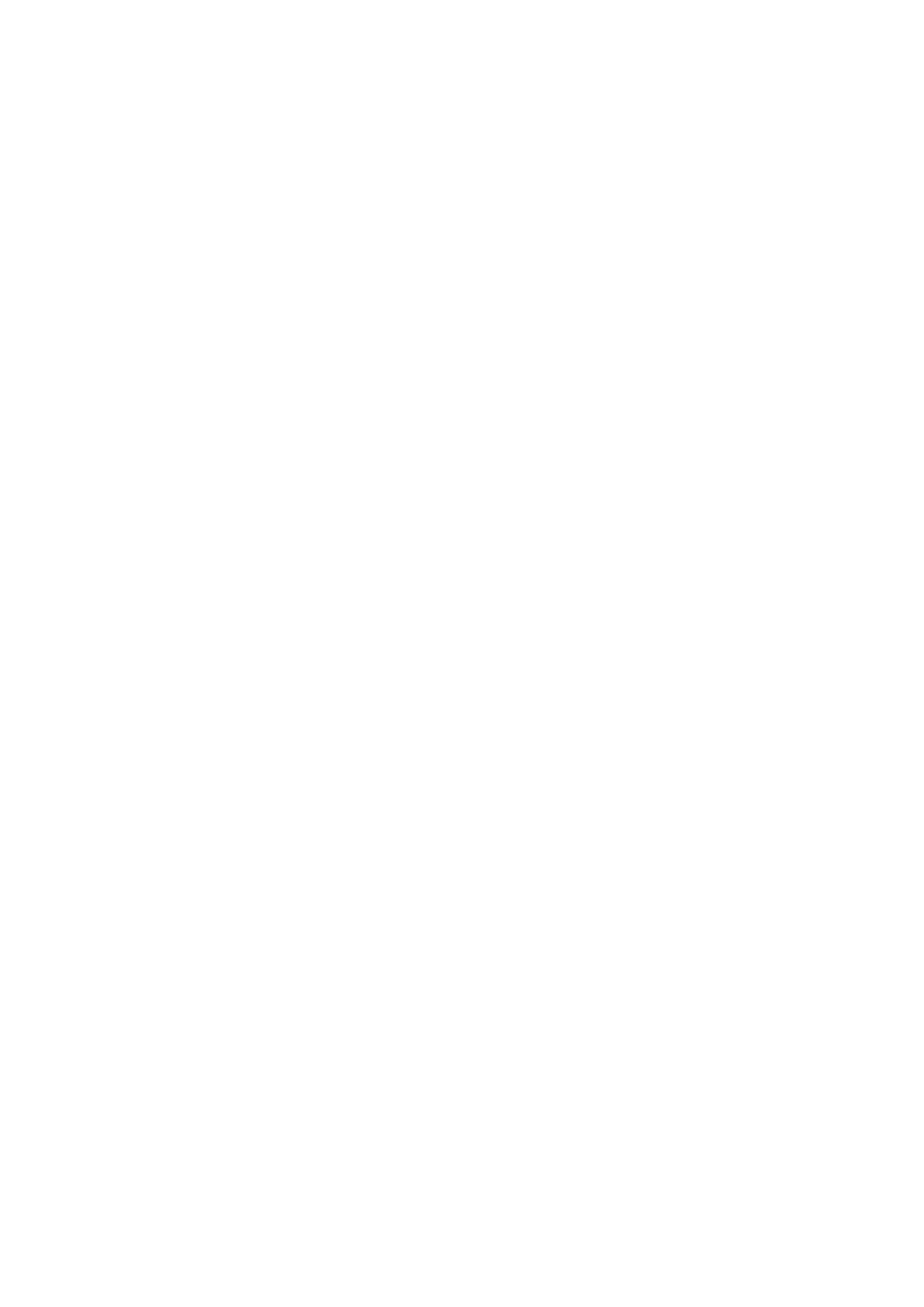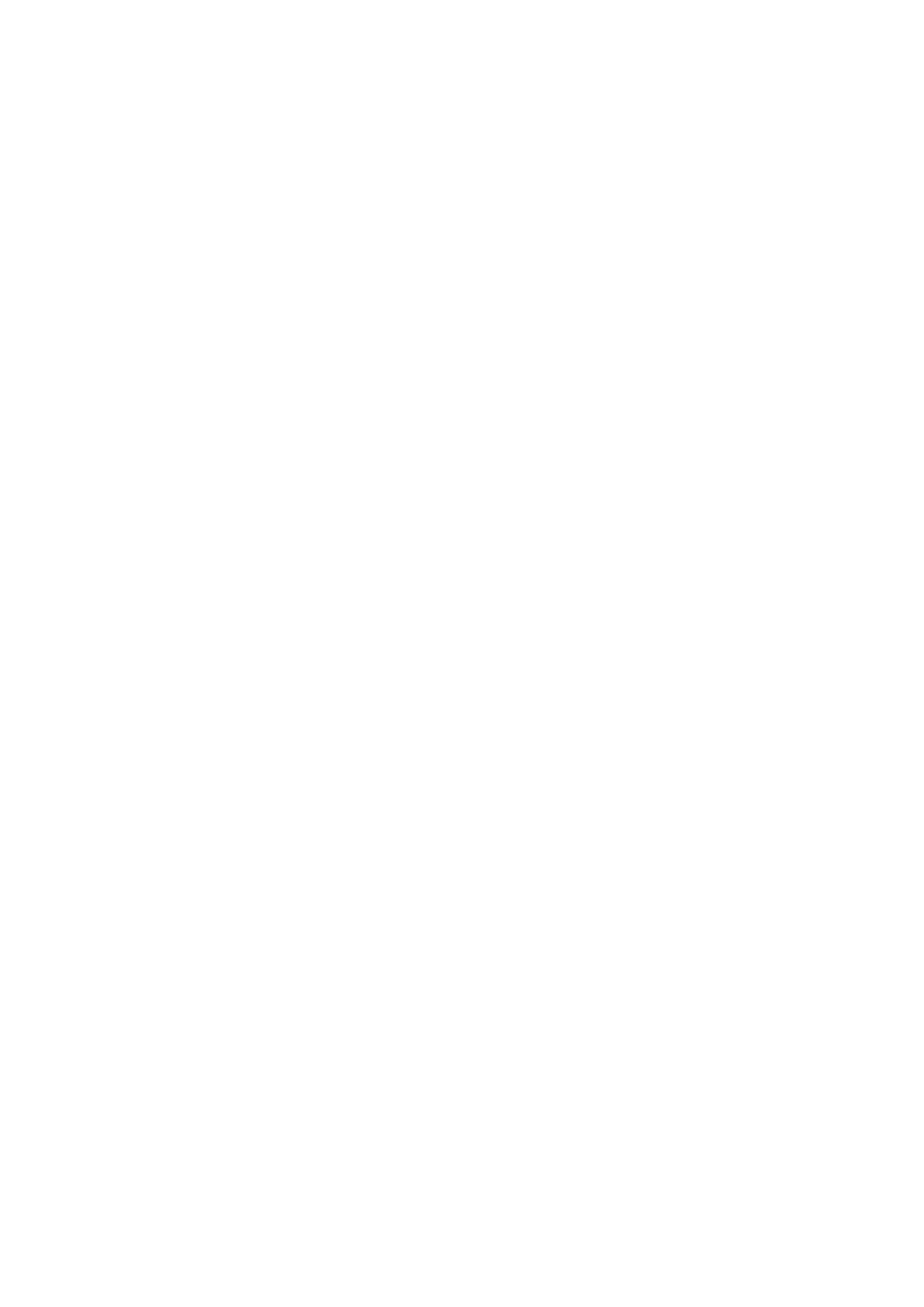
M.2 SSD の取り付け....................................................................................................................................................33
SD カードリーダー.............................................................................................................................................................. 34
SD カードリーダーの取り外し................................................................................................................................... 34
SD カード リーダーの取り付け.................................................................................................................................. 35
メモリモジュール...............................................................................................................................................................36
メモリモジュールの取り外し....................................................................................................................................36
メモリモジュールの取り付け.................................................................................................................................... 37
拡張カード........................................................................................................................................................................... 38
PCIe 拡張カードの取り外し....................................................................................................................................... 38
PCIe 拡張カードの取り付け.......................................................................................................................................39
電源装置ユニット..............................................................................................................................................................40
PSU(電源装置ユニット)の取り外し...................................................................................................................40
電源装置ユニット(PSU)の取り付け................................................................................................................... 42
イントルージョンスイッチ.............................................................................................................................................. 44
イントルージョン スイッチの取り外し.................................................................................................................. 44
イントルージョン スイッチの取り付け.................................................................................................................. 45
電源ボタン.......................................................................................................................................................................... 46
電源ボタンの取り外し................................................................................................................................................46
電源ボタンの取り付け................................................................................................................................................47
スピーカー............................................................................................................................................................................49
スピーカーの取り外し................................................................................................................................................. 49
スピーカーの取り付け................................................................................................................................................. 50
コイン型電池.......................................................................................................................................................................51
コイン型電池の取り外し............................................................................................................................................ 51
コイン型電池の取り付け........................................................................................................................................... 52
ヒートシンク ファン......................................................................................................................................................... 53
ヒートシンク ファンの取り外し...............................................................................................................................53
ヒートシンク ファンの取り付け...............................................................................................................................54
ヒートシンクアセンブリ..................................................................................................................................................55
ヒートシンク アセンブリーの取り外し...................................................................................................................55
ヒートシンク アセンブリーの取り付け...................................................................................................................56
プロセッサ.......................................................................................................................................................................... 57
プロセッサーの取り外し............................................................................................................................................ 57
プロセッサの取り付け................................................................................................................................................58
システムファン..................................................................................................................................................................59
システムファンの取り外し....................................................................................................................................... 59
システムファンの取り付け....................................................................................................................................... 60
オプションの VGA モジュール.........................................................................................................................................61
オプションの VGA モジュールの取り外し.............................................................................................................. 61
オプションの VGA モジュールの取り付け............................................................................................................. 62
システム基板...................................................................................................................................................................... 63
システム基板の取り外し........................................................................................................................................... 63
システム基板の取り付け........................................................................................................................................... 66
5 トラブルシューティング...............................................................................................................69
ePSA(強化された起動前システムアセスメント)診断..........................................................................................69
ePSA 診断の実行..........................................................................................................................................................69
診断.......................................................................................................................................................................................69
診断エラーメッセージ........................................................................................................................................................ 71
システムエラーメッセージ...............................................................................................................................................74
4 目次