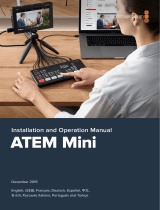ページを読み込んでいます...

English
Welcome
We hope you share our dream for the television industry to become a truly creative industry
by allowing anyone to have access to the highest quality video.
Our range of HyperDeck disk recorders have made it easier and more affordable than ever
to record and play back full 10 Bit uncompressed video and now Ultra HD! HyperDeck records
directly to removable 2.5" Solid State Disks (SSDs) and SD cards that are getting bigger, faster
and more affordable every day. It’s incredible that you can now record and play the most amazing
quality video onto something so small thousands of times without any degradation in quality!
SSDs and SD cards can also be connected to any computer for immediate editing and fast
transfer of your media. With no moving parts, they are unbelievably robust and can handle
harsh conditions that would destroy conventional hard drives and videotapes!
You can bypass unwanted camera compression and record directly from HDMI or SDI cameras
and even connect to any HDMI or SDI monitor for instant playback. The HyperDeck Studio Mini
model is a small and portable, modular Ultra HD disk recorder that records on tiny SD cards.
With HyperDeck Studio Pro, you can connect analog sources and also record and play back
Ultra HD with 6G-SDI. The HyperDeck Studio 12G model can record even higher frame rates
in Ultra HD up to 60 fps!
If you need longer recording times, then HyperDeck also records and plays back AppleProRes
and Avid DNx files. These 10 Bit quality codecs retain fantastic picture quality and increase the
recording length of your media by more than 5 times!
This instruction manual contains all the information you need to start using your HyperDeck disk
recorder. For uncompressed recording you need to use an SSD that supports the required data
speed and we are continually adding details on our website of new SSDs that we have tested.
Please check the support page at www.blackmagicdesign.com for the latest version of this
manual and updates to the HyperDeck software. Keeping your software up to date will always
ensure you get all the latest features. When downloading software, please register with your
information so we can keep you updated when new software is released. We are constantly
working on new features and improvements, so we would love to hear from you!
Grant Petty
CEO Blackmagic Design

Contents
HyperDeck Disk Recorders
Contents
Getting Started 5
Recording 8
Playback 11
HyperDeck Status Indicators 14
About SSDs and SD Cards 15
Blackmagic HyperDeck Setup 21
Selecting Your Video Format 22
Choosing a Codec 23
Control Panel Display Menu 26
RS-422 Control 30
Transferring Files over a Network 36
Connecting to an ATEM Switcher 38
Understanding Post Production Workflows 40
Using DaVinci Resolve 41
Importing your Clips 41
Editing your Clips 42
Trimming Clips 44
Mapping Keyboard Shortcuts 44
Adding Transitions 45
Adding Titles 46
Color Correcting your Clips 47
Using Scopes 48
Secondary Color Correction 49
Qualifying a Color 50
Adding a Power Window 50
Tracking a Window 51
Using Plugins 52
Mixing Your Audio 53
Mastering your Edit 58
Developer Information 60
Blackmagic HyperDeck Ethernet Protocol 60
Protocol Commands 60
Protocol Details 62
Help 71
Regulatory Notices and Safety Information 72
Warranty 73

Getting Started
Getting Started with Blackmagic HyperDeck
Getting started with your HyperDeck disk recorder is as easy as connecting power, plugging in
your video sources and destination equipment to your HyperDeck’s inputs and outputs and
inserting your SSDs or SD cards.
Plugging in Power
Simply plug a standard IEC cable to your HyperDeck’s power input on the rear panel.
Connect power to your HyperDeck Studio using
a standard IEC power cable
You can also power your HyperDeck Studio Mini via Ethernet by plugging into a compatible
Ethernet switch that supports PoE+, or ‘power over Ethernet plus’.
Connect power to your HyperDeck Mini using a standard IEC power cable.
Power can also be supplied via a PoE+ compatible Ethernet switch.
Plugging in Video and Audio
Plug your source video to the SDI or HDMI inputs, and your destination equipment to the
SDI or HDMI outputs.
HyperDeck Studio 12G has 12G-SDI connectors so you can input or output Ultra HD up to
2160p60 using a single BNC cable.
HyperDeck Studio Pro provides additional inputs and outputs for connecting video equipment
that supports single link, dual link or quad link Ultra HD.
POWER REMOTE
IN
SD/HD/3G/6G-SDI IN TIMECODE
IN OUT CH 1 CH 2 CH 1 CH 2
ANALOG AUDIO IN ANALOG AUDIO OUT
OUT
IN A
Y IN B-Y IN R-Y IN R-Y OUT REF IN
L
R
STEREO IN
B-Y OUTY OUT
IN B IN C IN D OUT A OUT B OUT C OUT D MON OUT
ETHERNET
PUSH PUSH
HDMI
PUSH
SD/HD/3G/6G-SDI OUT
REF OUT
REF INETHERNET PoE+
SDI OUT
SDI IN
HDMI OUT
REMOTE IN
BA
USB-C
5Getting Started

Plugging in Analog Audio and Timecode on HyperDeck Studio Pro
If you want to connect analog audio sources to HyperDeck Studio Pro, plug into the XLR or RCA
connectors. To select your desired audio input, simply press the ‘input’ button on the front
control panel to cycle through combinations of video and audio inputs. For example, SDI + XLR,
SDI + RCA, and more. External timecode can also be connected to and from your HyperDeck
Studio Pro via the timecode XLR input and output connectors.
HyperDeck Studio Pro lets you plug in external analog audio and timecode
via the rear panel XLR connectors. You can even plug in analog audio from
audio equipment such as iPods and HiFi systems via the RCA inputs.
Plugging in SSDs and SD Cards
All HyperDeck models ship ready to record immediately without having to configure any
settings. All you need is a formatted SSD or SD card.
You can easily format media via the front LCD based menu settings. You can also format using
a computer.
Refer to the ‘About SSDs and SD Cards’ section in this manual for more information on how to
format, the types of media that are best for recording video and a list of recommended drives
and cards.
To plug in an SSD:
1 Hold a 9.5mm SSD with the connection pins facing the bottom and aligned with your
HyperDeck’s drive bay. Gently push the SSD into the drive bay until you feel it slot
into place.
2 Your HyperDeck will verify the SSD. This is shown by an illuminated green light
surrounding the drive bay. When the light or indicator turns off and the ‘stop’ button
on the control panel is illuminated, your HyperDeck is ready to record.
Hold your SSD with the connection pins facing the bottom, aligned with your HyperDeck’s
drive bay and gently push the SSD into the drive bay until you feel it slot into place
POWER REMOTE
IN
SD/HD/3G/6G-SDI IN
TIMECODE
IN OUT CH 1 CH 2 CH 1 CH 2
ANALOG AUDIO IN ANALOG AUDIO OUT
OUT
IN A
Y IN B-Y IN R-Y IN R-Y OUT REF IN
L
R
STEREO IN
B-Y OUTY OUT
IN B IN C IN D OUT A OUT B OUT C OUT D MON OUT
ETHERNET
PUSH PUSH
HDMI
PUSH
SD/HD/3G/6G-SDI OUT
6Getting Started

To plug in an SD card:
1 Hold the SD card with the gold connectors facing your HyperDeck’s LCD and align it
with the media slot. Now gently push the card into the slot until you feel it lock firmly
into place.
2 Your HyperDeck will verify the SD card. This is shown by an illuminated green indicator
above the SD card slot. When the indicator turns off and the stop button on the control
panel is illuminated, your HyperDeck is ready to record.
To remove the card, gently push until you feel it click, then release. The card will eject a short
distance, allowing you to hold the edge of the card and remove it from the slot.
Gently push the SD card into the slot until you feel it click into place
Card 1
7Getting Started

Recording
Recording Ultra HD and HD video with HyperDeck
HyperDeck models that support Ultra HD video record compressed Ultra HD using Apple
ProRes, plus Avid DNxHR on HyperDeck Studio 12G and HyperDeck Studio Mini. All HyperDeck
models can record HD video using ProRes and DNxHD 220x codecs. HyperDeck Studio
models that record on SSDs can also record uncompressed HD.
Recording Video with HyperDeck Studio Mini
HyperDeck Studio Mini can record compressed HD and Ultra HD video up to 2160p30
via 6G-SDI.
To record video:
1 Insert your formatted SD card into either of the SD card slots. The indicator above the
slot will illuminate green as your HyperDeck reads the card. When the indicator turns
off, HyperDeck Studio Mini is ready to record.
2 HyperDeck Studio Mini automatically detects when SDI video is connected and
displays the image on the control panel LCD.
If you want to change the codec, you can choose from a variety of codecs using the
control panel LCD menu or the Blackmagic HyperDeck Setup utility software. For more
information, refer to the ‘control panel display menu’ section, or ‘Blackmagic HyperDeck
Setup/selecting your video format’.
3 Press the ‘record’ button and the indicator above the slot will illuminate red.
As your HyperDeck is recording, the slot indicator on the control panel LCD will
alternate between displaying the active slot, and record time remaining on the card.
4 Press the ‘stop’ button to finish recording.
The indicator above the SD card slot
illuminates red when recording video
Recording Video with HyperDeck Studio SSD Models
1 Insert your formatted SSD into either SSD slot. The LED strip surrounding the drive
will illuminate green as HyperDeck reads the disk. When the slot light turns off,
yourHyperDeck is ready to record.
2 Press the input button on the control panel to cycle through your HyperDeck’s inputs.
When your connected source is selected, it will appear on the control panel LCD.
For HyperDeck Studio Pro, pressing the input button will also cycle through
combinations of video and audio connections, for example SDI + SDI, SDI + XLR,
andSDI + RCA. This lets you record SDI or HDMI video with external audio.
01:23:47:08
2160p30
Card 2
01:23:47:08
1080p59.94 SD 2
8Recording

If you want to record using a different codec, you can choose from a variety of codecs
using the control panel LCD menu or the HyperDeck Setup utility software. See the
‘control panel display menu’ section, or ‘Blackmagic HyperDeck Setup/selecting your
video format’ section for more information.
3 Press the ‘record’ button to start recording instantly. A looping red light on the SSD slot
indicates the SSD is recording.
4 Press the ‘stop’ button to finish your recording.
On HyperDecks with SSD slots, the slot indicator
will illuminate red to show the unit is recording
TIP If HyperDeck records from a video source that contains closed caption data,
theQuickTime or MXF movie will be recorded as well as a separate .MCC file
containing the closed caption data.
Recording using Dual Media Slots
When there is less than 3 minutes of record time remaining on your SD card or SSD,
thetimecode counter on your HyperDeck’s LCD will turn red and the ‘stop’ button will
flash slowly.
This also means there is no second disk with space that recording can continue onto. In this
case, you simply need to insert a disk with space so recording can continue. Once you insert a
blank disk into the slot that’s not being used for recording, the slow flashing will stop and this
means HyperDeck can continue to record, because this second disk has been checked ok and
there is space to keep recording.
INPUT
DISP
SET
REM
JOG
01:42:56:12
SSD
2
INPUT
DISP
SET
REM
JOG
01:42:56:12
SSD
2
01:42:56:12
SSD
2
If you have less than three minutes
of recording time left on your
current disk and no formatted
media in yourHyperDeck’s second
slot, the timecode indicator will turn
red indicating your recording is
about to stop.
If there is space on a formatted
disk in the second slot, HyperDeck
will display an icon in the top right
corner to indicate that recording will
automatically switch over once the
current disk is full.
01:42:56:12
21
9Recording

If you want to change the disk you are recording to at any time, and you have a second disk that
has free space, then simply hold down the record button and the recording will move from the
current disk to the second disk. This is very useful when you want to get that disk out of the
HyperDeck without pausing recording. This can happen during live events when you need to
get an important recording out to another location, but you don’t want to miss anything and you
don’t want to stop recording.
If the ‘record’ button flashes quickly, this means the disk is not fast enough for sustained
recording. In this case, if you are recording uncompressed HD, we recommend changing to a
compressed recording format such as ProRes or DNxHD, or if you are recording compressed
video and the record button flashes quickly, try using faster recommended media.
Ref Input
If your HyperDeck has a reference input, it can accept black burst and tri-level sync signals from
a sync generator. Connect a reference source to this input if you want to synchronize
HyperDeck with other video equipment, such as a production switcher.
If your HyperDeck has a reference input, you can sync your HyperDeck with other
video equipment
Ref Output
The reference output on HyperDeck Studio Mini lets you connect an internally generated black
burst or tri-level sync signal to other video equipment if you want to synchronize other
equipment with your HyperDeck.
On HyperDeck Studio Mini you can sync other video equipment
with your HyperDeck using the reference output
REMOTE ETHERNET SD/HD/3GHD-SDI HDMI
IN OUT
REF INMON OUTOUT 2OUT 1LOOP OUTIN
INPUT
DISP
SET
REM
JOG
REMOTE ETHERNET SD/HD/3GHD-SDI HDMI
IN OUT
REF INMON OUTOUT 2OUT 1LOOP OUTIN
INPUT
DISP
SET
REM
JOG
REF OUT
REF INETHERNET PoE+
SDI OUT
SDI IN
HDMI OUT
REMOTE IN
BA
USB-C
10Recording

Playback
Playing Video with HyperDeck
1 Press the ‘play’ button once for instant playback and you’ll see your video on the LCD,
and any displays connected to your HyperDeck’s video outputs. When a clip is playing,
pressing ‘play’ again will loop it continuously. On HyperDeck Studio Mini, pressing play
a third time will let you loop all recorded clips.
NOTE With HyperDeck Studio Pro, you can choose to play back Ultra HD
using single link, dual link or quad link outputs. Refer to ‘Ultra HD Playback on
HyperDeck Studio Pro’ later in this section.
2 To skip to the next clip, press the ‘next clip’ button on the control panel.
3 Press ‘previous clip’ once to go to the start of the current clip or press twice to skip
back to the start of the previous clip.
Press the play button on your HyperDeck’s control panel to play
back a clip, and press the forward or reverse skip buttons to
restart the current clip or skip to a different one
If the play button flashes on HyperDecks that record on SSDs, this means the disk is not fast
enough and playback cannot keep up. We recommend you change to a compressed recording
format such as ProRes or DNxHD, or use a faster recommended SSD for uncompressed or
UltraHD recording.
SSD slots have rotating LEDs to show the unit is in playback mode
TIP If you play back a video clip that has an associated .MCC file, the closed caption
data will be played out with the video via the SDI output of your HyperDeck.
01:23:47:08
1080p59.94 Card 2
01:23:47:08
1080p59.94 SD 2
01:23:47:08
1080p59.94 SD 2
01:42:56:12
SSD
2
INPUT
DISP
SET
REM
JOG
01:42:56:12
SSD
2
INPUT
DISP
SET
REM
JOG
11Playback

Ultra HD Playback on HyperDeck Studio Pro
HyperDeck Studio Pro can play back Ultra HD video via single link 6G-SDI, dual link 3G-SDI,
and quad link HD-SDI.
To select your desired Ultra HD playback output:
1 Press the ‘disp’ button to open the control panel LCD menu.
2 Using the jog/shuttle wheel and ‘set’ button, select ‘video’, then ‘2160p SDI out’.
3 Select your desired output type and press ‘set’ to confirm. Press the ‘disp’ button to
close the menu.
For HyperDeck Studio Pro, you can choose between single link 6G-SDI,
dual link 3G-SDI or quad link HD-SDI for Ultra HD playback
Jog or Shuttle
You can use the jog or shuttle wheel to shuttle to a particular section at variable speeds.
The more you turn it forwards or backwards, the faster your HyperDeck Studio will play through
your video. Once you’ve found the section you want to review, press ‘play’ to resume
normal playback.
If you want to slowly jog through your video frame by frame, press the ‘jog’ button once to
enable jog operation. Turning the jog or shuttle wheel in the desired direction will then jog
through your video. Pressing the ‘jog’ button again will return the wheel to shuttle operation.
If your HyperDeck has ‘reverse’ or ‘fast forward’ buttons, you can press these buttons to play
through the clip at 2x speed. Press the ‘reverse’ or ‘fast forward’ buttons again and the speed
will increase to 4x and then 8x. Once you’ve found the section you want to review, press ‘play’
to resume normal playback.
On HyperDecks with fast forward and reverse buttons, press the buttons repeatedly
to gradually shuttle playback forwards and backwards at faster speeds
INPUT
DISP
SET
REM
JOG
2160p SDI Out
Dual 3G-SDI
Quad HD-SDI
Video In
4K SDI Out
Single 6G-SDI
INPUT
DISP
SET
REM
JOG
01:42:56:12
SSD
2
INPUT
DISP
SET
REM
JOG
01:42:56:12
SSD
2
12Playback

HDR Playback on HyperDeck Studio 12G
HyperDeck Studio 12G is capable of playing back HDR wide gamut video content. This lets you
monitor HDR video on an HDMI TV or SDI monitor. For example, you may have HDR files you
have exported from a DaVinci Resolve workstation and want to view them on a larger screen
or HDMI projector.
Your HyperDeck will automatically read the metadata in the clip file and select the
corresponding HDR output format.
While the auto setting will be successful most of the time, some files may not include the
required metadata, and this may affect how the brightest regions of your image will be
displayed. If the image does not appear as expected, you can set the correct output format
using the ‘HDR’ LCD menu.
To set the HDR output format:
1 Press the ‘menu’ button to open the LCD menu.
2 Navigate to the ‘video’ menu and select ‘HDR’.
3 Select the video clip’s corresponding HDR output format from the list. For example, if
your clip was encoded for HDR 10 using ST2084 at 2000 nits, select ST2084 (2000).
NOTE For HDR playback to work as expected, the monitor or HDMI projector connected
to your HyperDeck Studio 12G must also be capable of displaying HDR content.
The HDR output settings available are:
Auto
Auto is the default setting that will let HyperDeck automatically select the output format
that conforms to the clip’s HDR metadata.
Rec.709
For high definition video using standard dynamic range.
Rec.2020 SDR
This setting is used for Ultra HD video using standard dynamic range.
HLG
HLG stands for ‘hybrid log gamma’. This format allows HDR video to be played back on
HDR capable TVs and monitors, including those that support up to Rec.2020 SDR.
The following settings support the Rec.2020 color gamut, plus PQ, or perceptual quantizer
published as SMPTE ST2084. PQ is the function of wide gamut HDR that allows for the display
of brighter images. Luminance values in candelas per meter squared, for example 1000 cd/m
2
indicate the maximum luminance per square meter supported by the corresponding format.
ST2084 (300)
300 cd/m
2
luminance.
ST2084 (500)
500 cd/m
2
luminance.
ST2084 (800)
800 cd/m
2
luminance.
ST2084 (1000)
1000 cd/m
2
luminance.
ST2084 (2000)
2000 cd/m
2
luminance.
ST2084 (4000)
4000 cd/m
2
luminance.
13Playback

HyperDeck Status Indicators
Status Indicators
When recording or playing video with HyperDeck, any information you need to know is
displayed on the unit itself via LED indicators for each media slot and the built in LCD.
Media Slot Indicators
When you first power on HyperDeck, or any time you insert an SSD or SD card, the slot
indicator will illuminate green while checking the media and then switch off. If the disk has
not been formatted correctly, or fails to work, the slot will illuminate solid red until the disk is
removed. In this case, check if the disk is formatted correctly and also check that it works
with a computer.
HyperDeck’s media slot indicators illuminate to let you know the status of
the disk, for example red when recording, and green during playback
Control Panel LCD
HyperDeck Disk Recorders feature an LCD that not only shows your video but also displays
status information such as video format and frame rate, record, playback and jog modes, the
active media slot as well as timecode and audio levels.
HyperDecks have a built in LCD that shows your
video as well as status information
01:23:47:08
2160p30
Card 2
01:23:47:08
1080p59.94 SD 2
01:42:56:12
SSD
1
INPUT
DISP
SET
REM
JOG
14HyperDeck Status Indicators

About SSDs and SD Cards
Choosing a Fast SSD
When working with high data rate video it’s important to carefully check the SSD you would
like to use. This is because some SSDs can have up to 50% lower write speed than the
manufacturer’s claimed speed, so even though the disk specifications claim an SSD is fast
enough to handle video, in reality the disk is not fast enough for real time video recording.
Hidden data compression mostly affects recording and often these disks can still be used for
real time playback.
In our testing, we have found larger newer models of SSD and larger capacity SSDs are
generally faster. SSDs recommended for use with HyperDeck for uncompressed 10 Bit HD and
ProRes or DNxHR Ultra HD video recording include:
Brand SSD Name/Model Number Storage Supported Formats
10-bit uncompressed
HD and UltraHD
ProRes or DNxHR
HDProRes
and DNxHD
ADATA XPG SX900. ASX900S3-256GM-C. 256GB Yes Yes
Angelbird
AV Pro. 480GB Yes Yes
AV Pro. 240GB Yes Yes
Crucial
M4 (firmware 009 only). CT512M4SSD2. 512GB Yes Yes
M4 (firmware 000F only). CT256M4SSD2. 256GB No Yes
Digistor
4K Professional Video Series.
DIG-PVD1000, pre-formatted exFat.
1TB Yes Yes
Professional Video Series.
DIG-PVD480S, pre-formatted exFat.
480GB Yes Yes
Professional Video Series.
DIG-PVD240S, pre-formatted exFat
240GB Yes Yes
Intel
520 series. SSDSC2CW480A310. 480GB Yes Yes
520 series. SSDSC2CW240A310. 240GB Yes Yes
530 series. SSDSC2BW240A401. 240GB Yes Yes
530 series. SSDSC2BW180A401. 180GB Yes Yes
335 series. SSDSC2CT240A4K5. 240GB Yes Yes
Kingston
HyperX 3K. SH103S3/480G. 480GB Yes Yes
HyperX 3K. SH103S3/240G. 240GB Yes Yes
SSDNow KC300. SKC300S37A/480G. 480GB Yes Yes
SSDNow KC300.SKC300S37A/240G. 240GB Yes Yes
OCZ Agility 3. AGT3-25SAT3-240G. 240GB No Yes
15About SSDs and SD Cards

Brand SSD Name/Model Number Storage Supported Formats
10-bit uncompressed
HD and UltraHD
ProRes or DNxHR
HDProRes
and DNxHD
OWC
Mercury Extreme Pro 6G.
OWCSSD7P6G480.
480GB Yes Yes
Mercury Extreme Pro 6G.
OWCSSD7P6G240.
240GB Yes Yes
Mercury Extreme Pro 6G.
OWCSSD7P6G120.
120GB Yes Yes
Samsung
850 Pro. MZ-1T0BW, spacer required. 1TB Yes Yes
850 Pro. MZ-7KE512BW, spacer required. 512GB Yes Yes
850 Pro. MZ-7KE256BW, spacer required. 256GB Yes Yes
SanDisk
Extreme Pro. SDSSDXPS-240G-G25. 240GB Yes Yes
Extreme Pro. SDSSDXPS-480G-G25. 480GB Yes Yes
Extreme Pro. SDSSDXPS-960G-G25. 960GB Yes Yes
Extreme. SDSSDX-480G-G25. 480GB Yes Yes
Extreme. SDSSDX-240G-G25. 240GB Yes Yes
Extreme. SDSSDX-120G-G25. 120GB No Yes
PNY
Prevail. SSD9SC480GCDA-PB. 480GB Yes Yes
Prevail. SSD9SC240GCDA-PB. 240GB Yes Yes
XLR8. SSD9SC480GMDA-RB. 480GB Yes Yes
Transcend
SSD370. TS1TSSD370. 1TB Yes Yes
SSD370. TS512GSSD370. 512GB Yes Yes
SSD370. TS256GSSD370. 256GB Yes Yes
SSD720. TS256GSSD720. 256GB Yes Yes
Please visit the Blackmagic Design support center at www.blackmagicdesign.com for the
latestsupport notes and information. If you find an SSD that isn’t fast enough for uncompressed
HDvideo or Ultra HD, try a faster SSD or switch to a compressed recording format such as
ProRes or DNxHD. These recording formats have a much lower data rate and are easier for
theSSD to handle.
Choosing a fast SD Card
For high quality HD recording on HyperDeck Studio Mini, we recommend high speed UHS-II
SDcards. These cards need to be capable of write speeds above 110MB/s for recording up to
Ultra HD 2160p30. However, if you are recording standard definition or lower bit rate, lower
quality compression you might be able to use slower cards. Generally the faster the cards,
the better.
It’s worth regularly checking the latest version of this manual for more up to date information
and can always be downloaded from the Blackmagic Design website at
www.blackmagicdesign.com/support
16About SSDs and SD Cards

Brand Card Name Storage Max Read/Write Speed Supported Formats
Ultra HD
ProRes or
DNxHR
HD ProRes,
DNxHD or
H.264
Lexar Professional 2000x 64 GB 300 MB/s Yes Yes
Sandisk
Extreme Pro
128 GB 300 MB/s Yes Yes
64 GB 300 MB/s Yes Yes
32 GB 300 MB/s Yes Yes
Extreme Pro
64 GB 95 MB/s No Yes
32 GB 95 MB/s No Yes
Extreme 64 GB 90 MB/s No Yes
Extreme Plus 64 GB 90 MB/s No Yes
Formatting SSDs and SD Cards
Media used by HyperDeck must be formatted as either HFS+ or exFAT. These disk formats
allow long clips to be recorded as single files. You can easily format a card or SSD via the
format feature in HyperDeck’s LCD menu, or via a Windows or Mac OS computer.
HFS+ is also known as Mac OS Extended and is the recommended format for HyperDeck as it
supports journaling. Data on a journaled disk is more quickly recovered in the rare event it
becomes corrupted, and less likely to be corrupted in the first place. HFS+ is natively supported
by Mac OS.
ExFAT is supported natively by Mac OS and Windows without needing to purchase any
additional software. However, exFAT does not support journaling.
While navigating through the format feature on the LCD menu, you’ll have plenty of
opportunities to cancel the format and return to the previous menu by selecting the return
arrow on the bottom right of the LCD and pressing the ‘set’ button on the control panel, or by
pressing the menu button on HyperDeck Studio Mini. Always press the ‘set’ button to confirm
settings and enter setting menus.
To format using your HyperDeck:
1 Insert the media you want to format into either of the SD card or SSD slots.
2 Press the ‘disp’ or ‘menu’ button on your HyperDeck’s control panel.
3 On HyperDecks that record on SSDs, turn the jog/shuttle wheel and press the set
button to select ‘format SSD’ on the LCD menu.
On HyperDeck Studio Mini, turn the jog/shuttle wheel and use the set button to enter
the ‘record’ menu on the LCD and select ‘format card’.
Turn the jog/shuttle wheel clockwise to select ‘format
SSD’ on the LCD menu. OnHyperDeck Studio Mini,
the ‘format card’ setting is in the ‘record’ menu.
Main MenuVideo
Timecode
Setup
Format
SSD
Record
Select
Open
SET
Audio Channels
Format Card
Record Trigger
Codec
4 Channels
None
ProRes HQ
Record
17About SSDs and SD Cards

4 Select the SD card or SSD you want to format on the LCD using the jog/shuttle wheel.
Remember to press the ‘set’ button to confirm your selection.
5 Now set your desired format from the ‘HFS+’ or ‘exFAT’ options.
6 A warning message will appear on the LCD asking you to confirm the format. Make sure
you have backed up any important data before you confirm as this action cannot be
undone. Confirm the format by selecting ‘format’ for SD cards, or ‘format SSD’ using the
jog/shuttle wheel and pressing the ‘set’ button.
Set your desired format from the HFS+ or
exFAT options. On HyperDeck Studio Mini,
HFS+ is labeled ‘OS X Extended’
Confirm the format by using the jog/shuttle wheel and pressing the set button
A progress bar will show you the formatting progress. When your HyperDeck has finished
formatting, ‘formatting complete’ will display on the LCD. Press the ‘set’ button again to return
to the menu.
Formatting Media on a Mac OS Computer
The Disk Utility application included with Mac OS can format a drive in the HFS+ or exFAT
formats. Make sure you back up anything important from your disk as you will lose everything
on it when it is formatted.
To format on a Mac OS computer:
1 Connect an SSD to your computer with an external dock or cable adapter and dismiss
any message offering to use your SSD for Time Machine backups.
For SD cards, insert the card into your computer’s SD card slot, or connect it to your
computer via an external card reader.
2 Go to applications/utilities and launch Disk Utility.
3 Click on the disk icon of your SSD or SD card and then click the erase tab.
4 Set the format to Mac OS Extended (Journaled) or exFAT.
5 Type a name for the new volume and then click erase. Your media will quickly be
formatted and made ready for use with HyperDeck.
Select Format
exFat
OS X Extended
Format SSD 1
exFAT
Format
SSD 1
Format
SSD 2
HFS+
Cancel
This will erase all data from your card
This action cannot be undone.
Format SD 2 to OS X Extended?
Format
!
Format SSD 1 as HFS+?
Cancel Format SSD
This action cannot be undone.
Your disk’s contents will be erased.
18About SSDs and SD Cards

Use Disk Utility on Mac OS to erase your SSD or SD card
in the Mac OS Extended (Journaled) or exFAT format
Formatting Media on a Windows computer
The format dialog box can format a drive in the exFAT format on a Windows PC. Make sure you
back up anything important from your SSD or SD card as you will lose everything on it when it
isformatted.
To format on a Windows computer:
1 Connect an SSD to your computer with an external dock or cable adapter.
For SD cards, insert the card into your computer’s SD card slot, or connect it to your
computer via an external card reader.
2 Open the start menu or start screen and choose computer. Right-click on your
SSD or SD card.
3 From the contextual menu, choose format.
4 Set the file system to exFAT and the allocation unit size to 128 kilobytes.
5 Type a volume label, select quick format and click Start.
6 Your media will quickly be formatted and made ready for use with HyperDeck.
19About SSDs and SD Cards
/