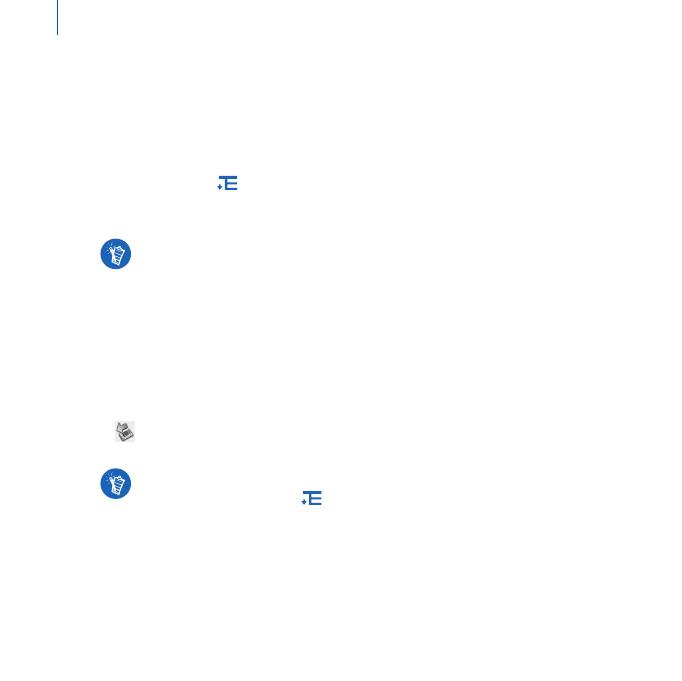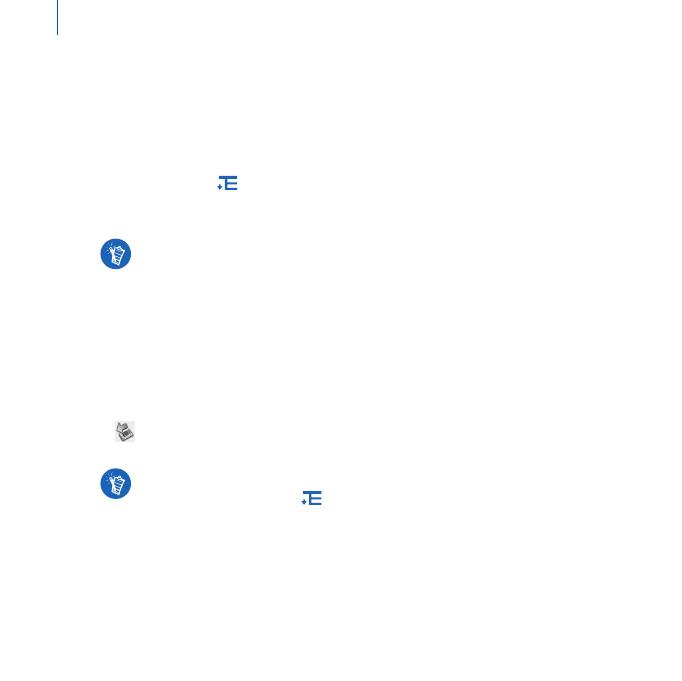
48 プレーヤーの管理
データの管理
Zen Vision:M を使用して、コンピュータのデータファイルのバックアップコピーを保存し
たり、コンピュータ間でファイルを転送したりすることができます。
Zen Vision:M をリムーバブルディスクとして使用するには
1
メインメニューで、[ エクストラ ] → [ ディスク ] を選択します。
2 [ オプション ] ボタン を押して、必要な容量を選択します。
または、コンピュータに Zen Vision:M を接続し、Creative リムーバブルディスクマネー
ジャを使用してリムーバブルディスクモードのディスクスペースを増減します。
3 Zen Vision:M の液晶画面に [ ディスク ] と表示されたら、コンピュータとの間でデータ
ファイルを転送する準備ができています。
4 Zen Vision:M をコンピュータに接続します。Zen Vision:M が、[ マイコンピュータ ] 内に
[ リムーバブルディスク ] として表示されます。
5 ドラッグ&ドロップを使用してファイルを Zen Vision:M との間でコピーします。
6 ファイルのコピーが完了したら、タスクバーの [ ハードウェアの安全な取り外し ] アイ
コン をクリックしてから、[ USB 大容量記憶装置の安全な取り外し ] をクリック
して、プロンプトが表示されたらプレーヤーを取り外します。
Creative リムーバブルディスクマネージャを起動するには、[ スタート ] → [ プログ
ラム ] または [ すべてのプログラム ] → [Creative] → [Creative リムーバブルディス
クマネージャ ] → [Creative リムーバブルディスクマネージャ ] の順に選択します。
リムーバブルディスクのハードディスクにあるデータファイルをすべて削除する
には、[ オプション ] ボタン を押して、[ フォーマット ] を選択します。 リムー
バブルディスクモードで保存されているデータファイルを個別に削除するには、
[ マイコンピュータ ] に移動します。
PDE Printed Guide_Japanese.fm Page 48 Monday, October 17, 2005 3:14 PM