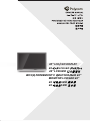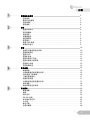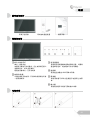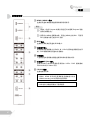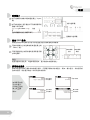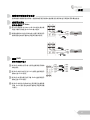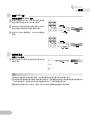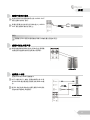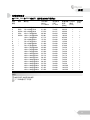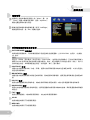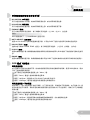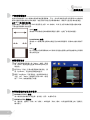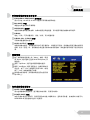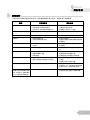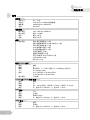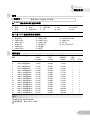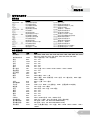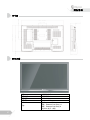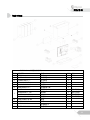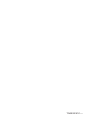Poly RealPresence Group Packaged Solutions 取扱説明書
- カテゴリー
- テレビ
- タイプ
- 取扱説明書
Poly RealPresence Group Packaged Solutions は、優れたビデオ会議ソリューションを提供する、さまざまなモデルが用意された会議室ソリューションです。グループの人数や会議室のサイズに合わせて最適なモデルをお選びいただけます。
カメラ、マイク、スピーカー、タッチスクリーン ディスプレイなど、ビデオ会議に必要な機器がすべてパッケージに含まれています。また、使いやすいインターフェースで、会議の設定や操作も簡単に行えます。
Poly RealPresence Group Packaged Solutions を使用すると、離れた場所にいる人とまるで同じ部屋にいるかのようなビデオ会議を行うことができます。高解像度のビデオとクリアな音声により、会議の参加者は互いの表情や身振り手振りまでを鮮明に確認できます。また、タッチスクリーン ディスプレイに共有された資料に、会議の参加者全員で同時に書き込みや編集を行うこともできます。
Poly RealPresence Group Packaged Solutions は、ビジネスのコミュニケーションをより円滑にするための優れたツールです。導入することで、会議にかかる
Poly RealPresence Group Packaged Solutions は、優れたビデオ会議ソリューションを提供する、さまざまなモデルが用意された会議室ソリューションです。グループの人数や会議室のサイズに合わせて最適なモデルをお選びいただけます。
カメラ、マイク、スピーカー、タッチスクリーン ディスプレイなど、ビデオ会議に必要な機器がすべてパッケージに含まれています。また、使いやすいインターフェースで、会議の設定や操作も簡単に行えます。
Poly RealPresence Group Packaged Solutions を使用すると、離れた場所にいる人とまるで同じ部屋にいるかのようなビデオ会議を行うことができます。高解像度のビデオとクリアな音声により、会議の参加者は互いの表情や身振り手振りまでを鮮明に確認できます。また、タッチスクリーン ディスプレイに共有された資料に、会議の参加者全員で同時に書き込みや編集を行うこともできます。
Poly RealPresence Group Packaged Solutions は、ビジネスのコミュニケーションをより円滑にするための優れたツールです。導入することで、会議にかかる




















-
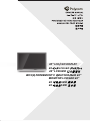 1
1
-
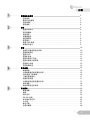 2
2
-
 3
3
-
 4
4
-
 5
5
-
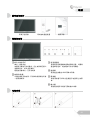 6
6
-
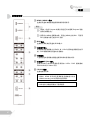 7
7
-
 8
8
-
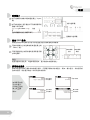 9
9
-
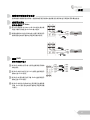 10
10
-
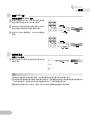 11
11
-
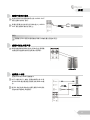 12
12
-
 13
13
-
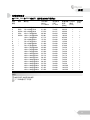 14
14
-
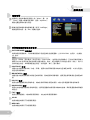 15
15
-
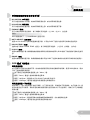 16
16
-
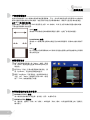 17
17
-
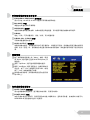 18
18
-
 19
19
-
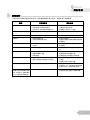 20
20
-
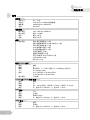 21
21
-
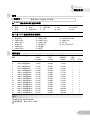 22
22
-
 23
23
-
 24
24
-
 25
25
-
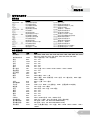 26
26
-
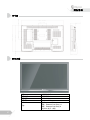 27
27
-
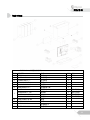 28
28
-
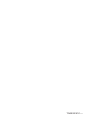 29
29
Poly RealPresence Group Packaged Solutions 取扱説明書
- カテゴリー
- テレビ
- タイプ
- 取扱説明書
Poly RealPresence Group Packaged Solutions は、優れたビデオ会議ソリューションを提供する、さまざまなモデルが用意された会議室ソリューションです。グループの人数や会議室のサイズに合わせて最適なモデルをお選びいただけます。
カメラ、マイク、スピーカー、タッチスクリーン ディスプレイなど、ビデオ会議に必要な機器がすべてパッケージに含まれています。また、使いやすいインターフェースで、会議の設定や操作も簡単に行えます。
Poly RealPresence Group Packaged Solutions を使用すると、離れた場所にいる人とまるで同じ部屋にいるかのようなビデオ会議を行うことができます。高解像度のビデオとクリアな音声により、会議の参加者は互いの表情や身振り手振りまでを鮮明に確認できます。また、タッチスクリーン ディスプレイに共有された資料に、会議の参加者全員で同時に書き込みや編集を行うこともできます。
Poly RealPresence Group Packaged Solutions は、ビジネスのコミュニケーションをより円滑にするための優れたツールです。導入することで、会議にかかる
関連論文
-
Poly RealPresence Group Packaged Solutions 取扱説明書
-
Poly RealPresence Group Packaged Solutions 取扱説明書
-
Poly RealPresence Group Packaged Solutions 取扱説明書
-
Poly RealPresence Group Packaged Solutions 取扱説明書
-
Poly RealPresence Group Packaged Solutions 取扱説明書
-
Poly RealPresence Group Packaged Solutions 取扱説明書
-
Poly RealPresence Group Packaged Solutions 取扱説明書
-
Poly HDX 6000 Administrator Guide