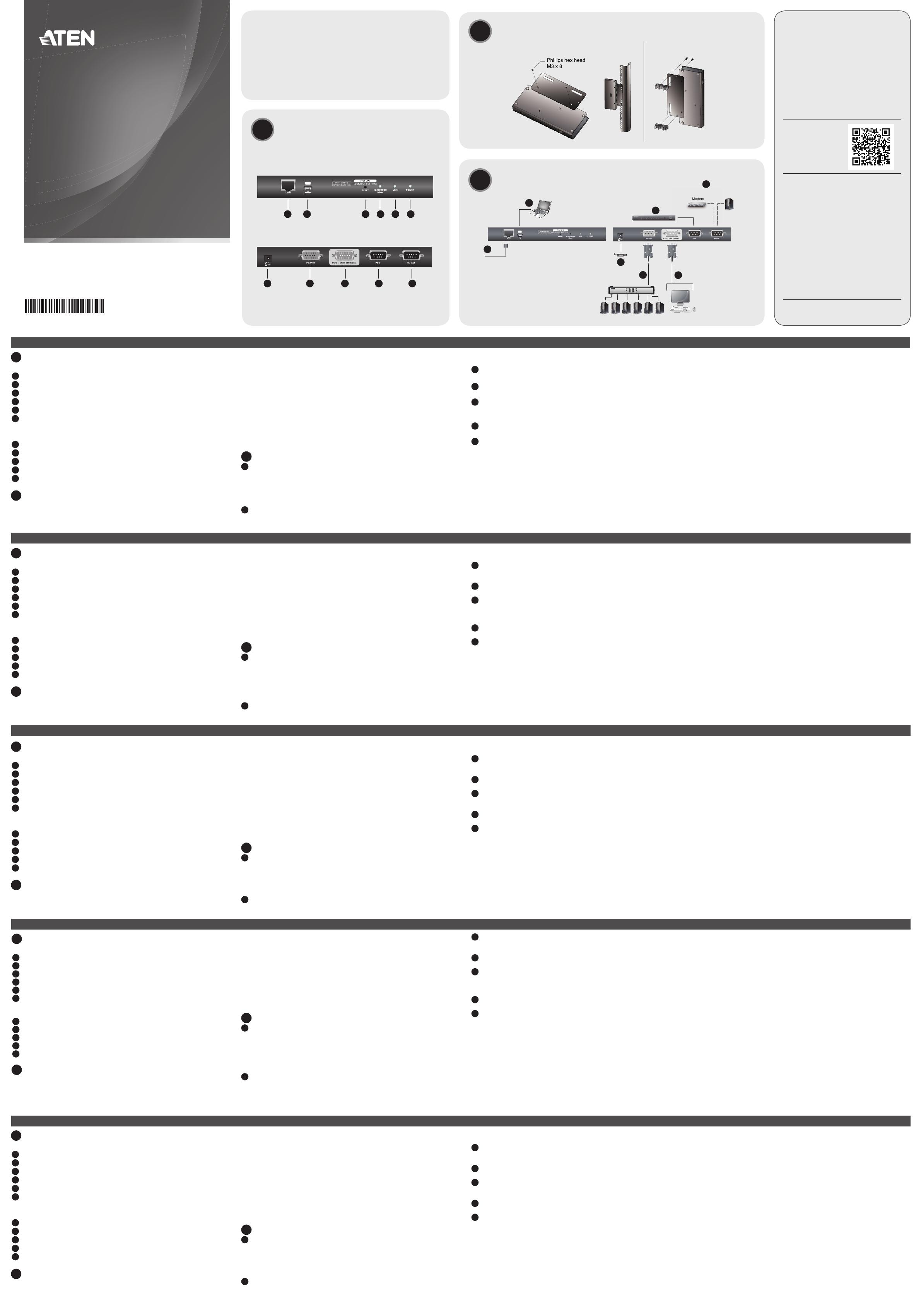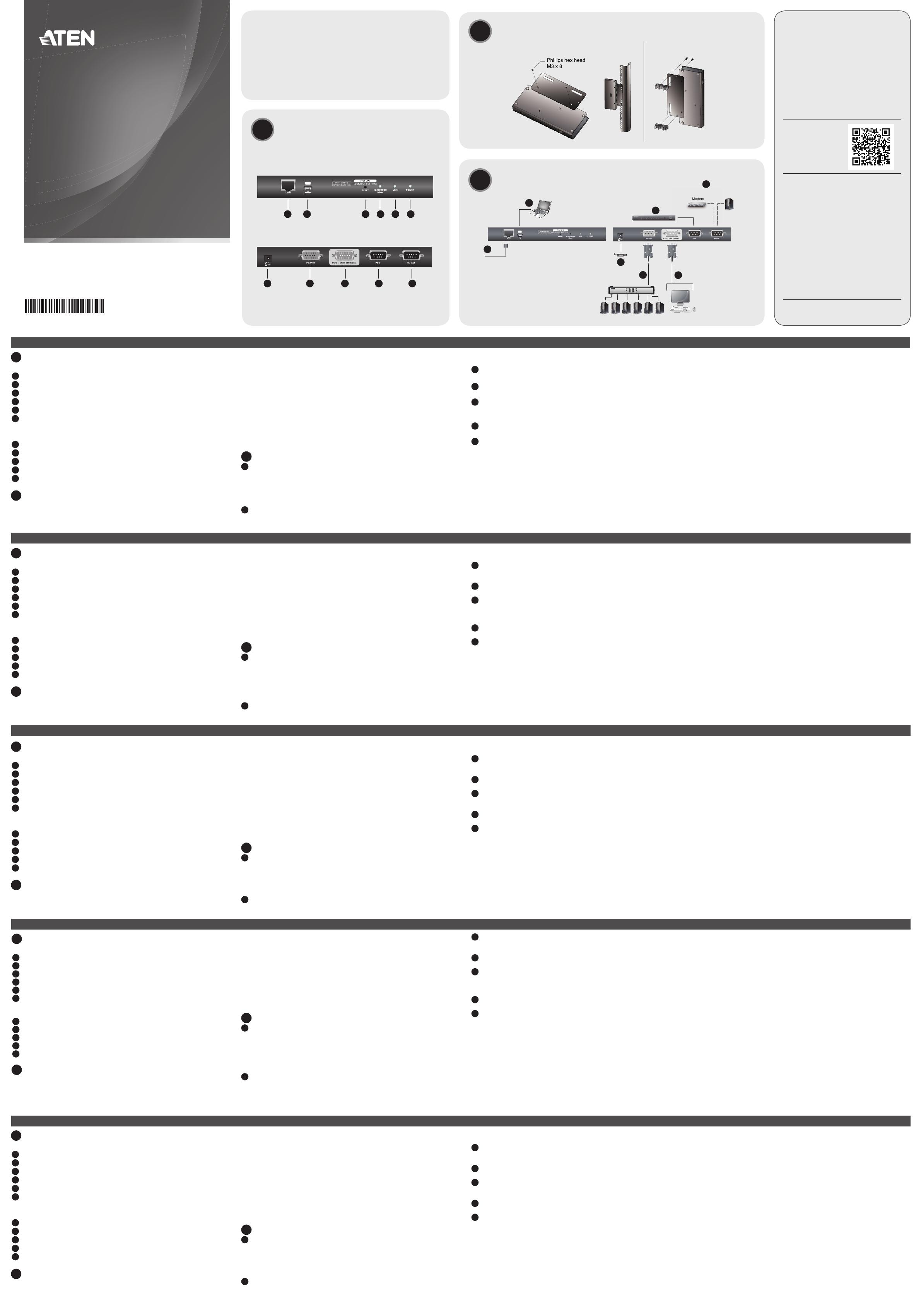
CN8000A Single Port KVM over IP
VM0808HA 8 x 8 4K HDMI Matrix Switch Quick Start Guide
A
Overview
Front view
1 LAN Port
2 LUC (Laptop USB Console) Port
3 Firmware Upgrade/Reset Switch
4 10/100/1000 Mbps LED
5 Link LED
6 Power LED
Rear view
1 Power Jack
2 PC/KVM Port
3 PS/2 – USB Console Port
4 PON (Power Over the NET™) Port
5 RS-232 Port
B
Installation
Rack Mounting
To rack mount the CN8000A:
1. Remove the two original screws from the bottom of the unit.
2. Using the screws provided with the rack mount kit, screw the mounting
bracket to the bottom of the CN8000A.
3. Screw the bracket into any convenient location on the rack.
Note: Rack screws are not provided. Use screws that are appropriate for your
rack.
DIN Rail Mounting
To mount the CN8000A on a DIN rail:
1. Screw the mounting bracket to the back of the CN8000A as described in
steps 1 and 2 of the Rack Mounting procedure.
2. Use the large screws supplied with the rack mount kit to screw the DIN rail
brackets to the mounting brackets.
3. Hang the CN8000A on the DIN rail.
C
Setup
1 Use the Custom Console Cable provided with this package to connect the
CN8000A’s PS/2-USB Console Port, to the local console keyboard, monitor
and mouse.
Note: The Custom Console Cable comes with connectors for both PS/2
and USB keyboards & mice. You can use any combination of PS/2
and USB connections for the keyboard and mouse.
2 Use the Custom KVM Cable provided with this package to connect the
CN8000A’s PC/KVM Port to the keyboard, video and mouse ports of the
computer or KVM switch that you are installing.
Note: The CN8000A can connect to a server or KVM switch that uses a
USB or PS/2 connection.
3 (Optional) If you want to connect a PON device for remote power
management, plug its cable into the PON (Power Over the NET™) port.
4 (Optional) If you want to connect a serial console device or modem, plug its
cable into the RS-232 port.
5 (Optional) If you want to use a laptop as a console, use the Laptop USB
Cable included with this package to connect the laptop’s USB port to the
CN8000A’s LUC (Laptop USB Console) port.
6 Plug a Cat 5e/6 Ethernet cable into the CN8000A’s LAN port and connect it
to the LAN/WAN.
7 Plug the power adapter cable into the CN8000A’s power jack, then plug
the power adapter into an AC power source.
This completes the hardware installation, and you are ready to start up.
Operation
Browser
To operate the CN8000A from a web browser, do the following:
1. Open a web browser and enter the IP address of the CN8000A you want to
access.
Note: The CN8000A’s default setting is for DHCP but if after one minute
it fails to fi nd a DHCP server, it will use the default IP Address:
192.168.0.60
C
B
Package Contents
1 CN8000A Single Port KVM over IP
1 Custom KVM Cable
1 Custom Console Cable
1 Laptop USB Cable
1 Power Adapter
1 Mounting Kit
1 User Instructions
Setup
Installation
© Copyright 2016 ATEN® International Co., Ltd.
ATEN and the ATEN logo are trademarks of ATEN International Co., Ltd. All rights reserved. All
other trademarks are the property of their respective owners.
Part No. PAPE-1223-396G Printing Date: 08/2016
Single Port KVM over IP
Quick Start Guide
CN8000A
CN8000A Port unique KVM over IP www.aten.com
Einzelport-KVM-over-IP CN8000A www.aten.com
KVM de un solo puerto sobre IP CN8000A www.aten.com
KVM over IP porta singola CN8000A www.aten.com
Support and Documentation Notice
All information, documentation, fi rmware,
software utilities, and specifi cations
contained in this package are subject to
change without prior notifi cation by
the manufacturer.
To reduce the environmental impact of our
products, ATEN documentation and software
can be found online at
http://www.aten.com/download/
Technical Support
www.aten.com/support
이 기기는 업무용(A급) 전자파적합기기로서 판매자 또는
사용자는 이 점을 주의하시기 바라며, 가정외의 지역에
서 사용하는 것을 목적으로 합니다.
EMC Information
FEDERAL COMMUNICATIONS COMMISSION INTERFERENCE
STATEMENT:
This equipment has been tested and found to comply with the limits
for a Class A digital device, pursuant to Part 15 of the FCC Rules.
These limits are designed to provide reasonable protection against
harmful interference when the equipment is operated in a commercial
environment. This equipment generates, uses, and can radiate radio
frequency energy and, if not installed and used in accordance with
the instruction manual, may cause harmful interference to radio
communications. Operation of this equipment in a residential area
is likely to cause harmful interference in which case the user will be
required to correct the interference at his own expense.
FCC Caution: Any changes or modifi cations not expressly approved by
the party responsible for compliance could void the user's authority to
operate this equipment.
Warning: This equipment is compliant with Class A of CISPR 32. In a
residential environment this equipment may cause radio interference.
Suggestion: Shielded twisted pair (STP) cables must be used with the
unit to ensure compliance with FCC & CE standards.
This device complies with Part 15 of the FCC Rules. Operation is subject
to the following two conditions:(1) this device mat not cause harmful
interference, and(2) this device must accept any interference received,
including interference that may cause undesired operation.
Front View
Rear View
LUC
1 32 4 5 6
12345
Rack Mounting DIN Rail Mounting
6
3
KVM Switch
2
7
4
5
1
PN0108
Modem
Serial Console Device
(Router, Switch)
or
LUC
Cat 5e/6 Cable
2. At the Login page, enter a valid Username and Password, and then click
Login to continue.
Note: If you are logging in for the fi rst time, use the default Username:
administrator; and default Password: password. For security purposes,
we strongly recommend that you change the default username and
password.
3. After you have successfully logged in, the CN8000A Main Screen appears.
4. To access the computer, click the Viewer icon in the left column near the
bottom.
Mouse Setup
If you use a PS/2 KVM cable to connect to the server, perform the following
mouse setting procedures:
Windows
• YoumustusethegenericmousedriversuppliedwithWindows.
• XPandhigher--middleposition;Enhancepointerprecision:off
Sun / Linux Systems
Open a terminal session and issue the following command:
Sun: xset m 1
Linux: xset m 0 or xset m1
A
Vue d'ensemble
Vue de devant
1 Port LAN
2 Port LUC (Laptop USB Console, console USB ordinateur portable)
3 Commutateur de réinitialisation / Mise à niveau du fi rmware
4 LED 10/100/1000 Mbps
5 LED Liaison
6 DEL d'alimentation
Vue de derrière
1 Fiche d'alimentation
2 Port PC/KVM
3 Port console USB – PS/2
4 Port PON (Power Over the NET™)
5 Port RS-232
B
Installation
Montage en rack
Pour monter le CN8000A en rack :
1. Retirez les deux vis d'origine de la partie inférieure de l'unité.
2. À l'aide des vis fournies avec le kit de montage en rack, vissez le support de
montage à la partie inférieure du CN8000A.
3. Vissez le support dans un emplacement pratique sur le rack.
Remarque : Les vis de rack ne sont pas fournies. Utilisez des vis adaptées à
votre rack.
Montage sur rail DIN
Pour monter le CN8000A sur un rail DIN :
1. Vissez le support de montage à l'arrière du CN8000A comme décrit dans
les étapes 1 et 2 de la procédure de montage en rack.
2. Utilisez les grandes vis fournies avec le kit de montage en rack pour visser
les supports de rail DIN aux supports de montage.
3. Accrochez le CN8000A sur le rail DIN.
C
Confi guration
1 Utilisez le câble console personnalisé fourni avec cet ensemble pour
connecter le port console PS/2-USB du CN8000A au clavier, au moniteur et
à la souris de la console locale.
Remarque : Le câble console personnalisé dispose de connecteurs pour
les claviers et les souris PS/2 et USB. Vous pouvez utiliser
n'importe quelle combinaison de connexions PS/2 et USB
pour le clavier et la souris.
2 Utilisez le câble KVM personnalisé fourni avec cet ensemble pour
connecter le port PC/KVM du CN8000A aux ports clavier, vidéo et souris de
l'ordinateur ou du commutateur KVM que vous installez.
Remarque : Le CN8000A peut se connecter à un serveur ou à un
commutateur KVM qui utilise une connexion USB ou PS/2.
3 (Optionnel) Si vous souhaitez connecter un dispositif PON pour la gestion
de l'alimentation à distance, branchez son câble dans le port PON (Power
Over the NET™).
4 (Optionnel) Si vous souhaitez connecter un modem ou un dispositif console
série, branchez son câble dans le port RS-232.
5 (Optionnel) Si vous souhaitez utiliser un ordinateur portable en tant que
console, utilisez le câble USB ordinateur portable inclus avec cet ensemble
pour connecter le port USB de l'ordinateur portable au port LUC (Laptop
USB Console, console USB ordinateur portable) du CN8000A.
6 Branchez un câble Ethernet Cat 5e/6 dans le port LAN du CN8000A et
connectez-le au réseau LAN/WAN.
7 Branchez le câble de l'adaptateur secteur dans la prise d’alimentation
du CN8000A, puis branchez l'adaptateur secteur dans une source
d'alimentation CA.
Cela termine l'installation matérielle et vous êtes prêt à démarrer.
Fonctionnement
Navigateur
Pour utiliser le CN8000A depuis un navigateur Web, procédez comme suit :
1. Ouvrez un navigateur Web et saisissez l'adresse IP du CN8000A auquel vous
souhaitez accéder.
Remarque : Le paramétrage par défaut du CN8000A est pour DHCP mais
s'il ne parvient pas à trouver un serveur DHCP après une
minute, il utilise l'adresse IP par défaut : 192.168.0.60
2. Dans la page de Connexion, saisissez un nom d'utilisateur et un mot de
passe valides, puis cliquez sur Connexion pour continuer.
Remarque : Si vous vous connectez pour la première fois, utilisez le nom
d'utilisateur par défaut :administrator ; et le mot de passe
par défaut :password. Pour des raisons de sécurité, nous vous
recommandons vivement de modifi er le nom d'utilisateur et
le mot de passe par défaut.
3. Après vous être connecté avec succès, l'écran principal du CN8000A
apparaît.
4. Pour accéder à l'ordinateur, cliquez sur l'icône Visionneuse dans la colonne
gauche près du bas.
Confi guration de la souris
Si vous utilisez un câble PS/2 KVM pour la connexion au serveur, effectuez les
procédures suivantes pour la confi guration de la souris :
Windows
• Vous devez utiliser le pilote de souris générique fourni avec Windows.
• XPetversionsultérieures--positioncentrale;Améliorerlaprécisiondu
pointeur : désactivé
Systèmes Sun / Linux
Ouvrez une session terminal et saisissez la commande suivante :
Sun : xset m 1
Linux :xset m 0 ou xset m1
A
Übersicht
Ansicht von vorne
1 LAN-Port
2 LUC- (Laptop USB Console-) Port
3 Firmware-Aktualisierungs- /Reset-Schalter
4 10/100/1000-Mb/s-LED
5 Verbindung-LED
6 Betrieb-LED
Ansicht von hinten
1 Netzanschluss
2 PC/KVM-Port
3 PS/2-USB-Konsolenport
4 PON- (Power Over the NET™-) Port
5 RS-232-Port
B
Installation
Rackmontage
So montieren Sie die CN8000A im Rack:
1. Entfernen Sie die beiden Originalschrauben an der Unterseite des Gerätes.
2. Schrauben Sie die Montagehalterung mit den im Rackmontageset
enthaltenen Schrauben an die Unterseite der CN8000A.
3. Befestigen Sie die Halterung mittels Schrauben an einer geeigneten Stelle
im Rack.
Hinweis: Rackschrauben sind nicht im Lieferumfang enthalten. Verwenden
Sie für Ihr Rack geeignete Schrauben.
DIN-Schienenmontage
So montieren Sie die CN8000A auf eine DIN-Schiene:
1. Schrauben Sie die Montagehalterung wie in den Schritten 1 und 2 der
Rackmontage beschrieben an die Rückseite der CN8000A.
2. Schrauben Sie die DIN-Schienenhalterungen mit den im Rackmontageset
enthaltenen großen Schrauben an die Montagehalterungen.
3. Hängen Sie die CN8000A an die DIN-Schiene.
C
Einrichtung
1 Verbinden Sie den PS/2-USB-Konsolenport der CN8000A über das
mitgelieferte angepasste Konsolenkabel mit Tastatur, Monitor und Maus
der lokalen Konsole.
Hinweis: Das angepasste Konsolenkabel kommt mit Anschlüssen für PS/2-
sowie USB-Tastaturen und -Mäuse. Sie können jede beliebige
Kombination aus PS/2- und USB-Tastatur und -Maus nutzen.
2 Verbinden Sie den PC/KVM-Port der CN8000A über das mitgelieferte
angepasste KVM-Kabel mit den Tastatur-, Video- und Mausanschlüssen des
Computers oder KVM-Switch, den Sie installieren.
Hinweis: Die CN8000A kann mit einem Server oder KVM-Switch
verbunden werden, der eine USB- oder PS/2-Verbindung nutzt.
3 (Optional) Wenn Sie ein PON-Gerät zur externen Energieverwaltung
anschließen möchten, verbinden Sie dessen Kabel mit dem PON- (Power
Over the NET™-) Port an.
4 (Optional) Wenn Sie eine serielle Konsole oder ein Modem anschließen
möchten, verbinden Sie deren/dessen Kabel mit dem RS-232-Port.
5 (Optional) Falls Sie einen Laptop als Konsole nutzen möchten, verbinden
Sie den USB-Port des Laptops über das mitgelieferte Laptop-USB-Kabel mit
dem LUC- (Laptop USB Console-) Port der CN8000A.
6 Schließen Sie ein Cat-5e/6-Ethernet-Kabel am LAN-Port der CN8000A an
und verbinden Sie es mit dem LAN/WAN.
7 Schließen Sie das Netzteilkabel an den Netzanschluss der CN8000A an,
stecken Sie dann das Netzteil in eine Steckdose.
Damit ist die Hardwareinstallation abgeschlossen, das Gerät ist einsatzbereit.
Bedienung
Browser
Gehen Sie zur Bedienung der CN8000A über einen Webbrowser wie folgt vor:
1. Öffnen Sie einen Webbrowser und geben Sie die IP-Adresse der CN8000A
ein, auf die Sie zugreifen möchten.
Hinweis: Die Standardeinstellung der CN8000A ist DHCP. Falls nach einer
Minute jedoch noch kein DHCP-Server erkannt wurde, nutzt das
Gerät die Standard-IP-Adresse: 192.168.0.60
2. Geben Sie auf der Anmeldeseite eine gültige Kombination aus Nutzernamen
und Kennwort ein, klicken Sie zum Fortfahren auf Anmelden.
Hinweis: Verwenden Sie bei erstmaliger Anmeldung den
Standardnutzernamen:administrator; und das
Standardkennwort:password. Aus Sicherheitsgründen sollten Sie
Standardnutzernamen und -kennwort ändern.
3. Nach erfolgreicher Anmeldung erscheint der CN8000A-Hauptbildschirm.
4. Klicken Sie zum Zugreifen auf den Computer auf das Betrachter-Symbol
unten in der linken Spalte.
Mauseinrichtung
Wenn Sie per PS/2-KVM-Kabel eine Verbindung zum Server herstellen, gehen
Sie zur Mauseinrichtung wie folgt vor:
Windows
• SiemüssendenmitWindowsbereitgestelltengenerischenMaustreiber
nutzen.
• XPundaktueller–mittlerePosition;Zeigergenauigkeiterhöhen:Aus
Sun / Linux-Systeme
Öffnen sie eine Terminalsitzung und geben Sie den folgenden Befehl ein:
Sun: xset m 1
Linux: xset m 0 oder xset m1
A
Información general
Vista frontal
1 Puerto LAN
2 Puerto LUC (consola USB de equipo portátil)
3 Interruptor de actualización / reinicio de fi rmware
4 LED 10/100/1000 Mbps
5 LED de enlace
6 LED de alimentación
Vista posterior
1 Conector de alimentación
2 Puerto PC/KVM
3 Puerto de consola PS/2 – USB
4 Puerto PON (Alimentación sobre la NET™)
5 Puerto RS-232
B
Instalación
Montaje en bastidor
Para el montaje en bastidor del CN8000A:
1. Extraiga los dos tornillos originales desde la parte inferior de la unidad.
2. Utilizando los tornillos proporcionados con el kit de montaje en bastidor,
atornille el soporte de montaje a la parte inferior del CN8000A.
3. Atornille el soporte en cualquier sitio adecuado del bastidor.
Nota: No se suministran los tornillos del bastidor. Utilice los tornillos
adecuados para su bastidor.
Montaje en riel DIN
Para montar el CN8000A en un riel DIN:
1. Atornille el soporte de montaje a la parte posterior del CN8000A tal como
se describe en los pasos 1 y 2 del procedimiento de montaje en bastidor.
2. Utilice los tornillos grandes suministrados con el kit de montaje en bastidor
para atornillar los soportes de riel DIN en los soportes de montaje.
3. Cuelgue el CN8000A en el riel DIN.
C
Confi guración
1 Utilice el Cable de consola personalizado suministrado con este paquete
para conectar el Puerto de consola PS/2-USB del CN8000A con el teclado
de consola, monitor y ratón locales.
Nota: El Cable de consola personalizado viene suministrado con los
conectores para tanto teclados y ratones PS/2 como USB. Puede
utilizar cualquier combinación de conexiones de PS/2 y USB para el
teclado y ratón.
2 Utilice el Cable KVM personalizado suministrado con este paquete para
conectar el Puerto PC/KVM del CN8000A con los puertos de teclado, vídeo
y ratón del equipo o el interruptor KVM que está instalando.
Nota: El CN8000A puede conectarse con un servidor o un interruptor
KVM que usa una conexión USB o PS/2.
3 (Opcional) Si desea conectar un dispositivo PON para la gestión remota de
alimentación, enchufe su cable en el puerto PON (Alimentación sobre la
NET™).
4 (Opcional) Si desea conectar un dispositivo de consola de serie o un
módem, enchufe su cable en el puerto RS-232.
5 (Opcional) Si desea utilizar un equipo portátil como una consola, utilice el
Cable de equipo portátil USB incluido con este paquete para conectar el
puerto USB del portátil al puerto LUC (consola USB de equipo portátil) del
CN8000A.
6 Enchufe un cable Cat 5e/6 Ethernet en el puerto LAN del CN8000A y
conéctelo al LAN/WAN.
7 Enchufe el cable del conector de alimentación en el conector de
alimentación del CN8000A y a continuación, enchufe el adaptador de
alimentación en una fuente de alimentación CA.
Con esto se fi naliza la instalación del hardware y ya está listo para iniciar.
Funcionamiento
Explorador
Para operar el CN8000A desde un explorador web, haga lo siguiente:
1. Abra un navegador web e introduzca la dirección IP del CN8000A al que
desea acceder.
Nota: La confi guración predeterminada del CN8000A es para DHCP, pero si
tras un minuto no encuentra un servidor DHCP, utilizará la dirección
IP predeterminada: 192.168.0.60
2. En la página de Inicio de sesión, introduzca un Nombre de usuario y
Contraseña válido, y a continuación, haga clic en Iniciar sesión para continuar.
Nota: Si es la primera vez que inicia sesión, utilice el Nombre de
usuario predeterminado:administrator; y la contraseña
predeterminada:password. Por razones de seguridad, recomendamos
encarecidamente que cambie el nombre de usuario y contraseña
predeterminados.
3. Una vez que ha iniciado sesión con éxito, la pantalla principal del CN8000A
aparece.
4. Para acceder al equipo, haga clic en el icono del Visor en la columna izquierda,
cerca de la parte inferior.
Confi guración del ratón
Si utiliza un cable PS/2 KVM para conectar al servidor, complete los siguientes
pasos para confi gurar el ratón:
Windows
• DebeutilizarelcontroladorgenéricoderatónqueacompañaaWindows.
• XPyposterior--posiciónmedio;Aumentarlaprecisióndelpuntero:
desactivado
Sistemas Sun / Linux
Abra una sesión en el terminal y ejecute el siguiente comando:
Sun: xset m 1
Linux: xset m 0 ó xset m1
A
Descrizione
Vista anteriore
1 Porta LAN
2 Porta LUC (Laptop USB Console)
3 Interruttore Aggiornamento del fi rmware / Ripristino
4 LED 10/100/1000 Mbps
5 LED Link (Collegamento)
6 LED alimentazione
Vista posteriore
1 Connettore d'alimentazione
2 Porta PC/KVM
3 Porta console PS/2 – USB
4 Porta PON (Power Over the NET™)
5 Porta RS-232
B
Installazione
Montaggio su rack
Installazione su rack di CN8000A:
1. Rimuovere le due viti originali dalla parte inferiore dell’unità.
2. Utilizzando le viti fornite in dotazione al kit rack mount, fi ssare la staffa di
montaggio alla parte inferiore di CN8000A.
3. Fissare la staffa nella posizione più comoda del rack.
Nota: Le viti rack non sono fornite in dotazione. Utilizzare le viti appropriate
per il proprio tipo di rack.
Installazione su guida DIN
Per installare CN8000A su una guida DIN:
1. Fissare la staffa di montaggio sulla parte posteriore di CN8000A, come
descritto nei punti 1 e 2 della procedura Installazione su rack.
2. Utilizzare le viti più grandi fornite in dotazione al kit rack mount per fi ssare
le staffe della guida DIN alle staffe di montaggio.
3. Agganciare CN8000A alla guida DIN.
C
Impostazione
1 Utilizzare il Cavo Console Personalizzato, fornito in dotazione, per collegare
la Porta console PS/2-USB di CN8000A alla console locale tastiera, monitor
e mouse.
Nota: Il Cavo Console Personalizzato è dotato di connettori per tastiere e
mouse PS/2 e USB. È possibile utilizzare qualsiasi combinazione di
collegamenti PS/2 e USB per tastiera e mouse.
2 Utilizzare il Cavo KVM Personalizzato fornito in dotazione per collegare la
Porta PC/KVM di CN8000A alle porte tastiera, video e mouse del computer
o dello switch KVM che si sta installando.
Nota: CN8000A può essere collegato ad un server o ad uno switch KVM
che utilizza il collegamento USB o PS/2.
3 (Optional) Se si vuole collegare un dispositivo PON per la gestione
energetica in remoto, collegare il suo cavo alla porta PON (Power Over the
NET™).
4 (Optional) Se si vuole collegare una console seriale o un modem, collegare
il suo cavo alla porta RS-232.
5 (Optional) Se si vuole utilizzare un laptop come console, utilizzare il Cavo
USB Laptop fornito in dotazione per collegare la porta USB del laptop alla
Porta LUC (Laptop USB Console) di CN8000A.
6 Collegare un cavo Ethernet Cat 5e/6 alla porta LAN di CN8000A e alla LAN/
WAN.
7 Collegare il cavo dell’adattatore di corrente alla presa di corrente di
CN8000A, quindi collegare l'adattatore di corrente a una presa di corrente
AC.
Questo completa l’installazione dell’hardware e si è pronti per cominciare.
Funzionamento
Browser
Fare come segue per utilizzare CN8000A da un browser web:
1. Aprire un browser web e inserire l’indirizzo IP del CN8000A al quale si vuole
accedere.
Nota: L’impostazione predefi nita di CN8000A è DHCP, tuttavia se non riesce
a trovare un server DHCP entro un minuto, utilizzerà l’indirizzo IP
predefi nito: 192.168.0.60
2. Nella pagina Accesso, inserire Nome Utente e Password validi, quindi fare
clic su Accedi per continuare.
Nota: La prima volta che si esegue l’accesso, utilizzare il nome utente
predefi nito:administrator; e la password predefi nita:essere cambiata.
Per motivi di sicurezza, si raccomanda di modifi care nome utente e
password predefi niti.
3. Dopo avere eseguito correttamente l’accesso, appare la pagina principale di
CN8000A.
4. Per accedere al computer, fare clic sull’icona Visualizzatore in basso nella
colonna di sinistra.
Impostazione del mouse
Se si utilizza un cavo KVM PS/2 per il collegamento al server, eseguire le
seguenti procedute di impostazione del mouse:
Windows
• ÈnecessarioutilizzareundrivermousegenericocheèfornitoconWindows.
• XPeversionisuccessive–posizionecentrale;Ottimizzaprecisionepuntatore:
Off
Sistemi Sun / Linux
Aprire una sessione terminale e dare il comando che segue:
Sun: xset m 1
Linux: xset m 0 o xset m1
www.aten.com
AOverview