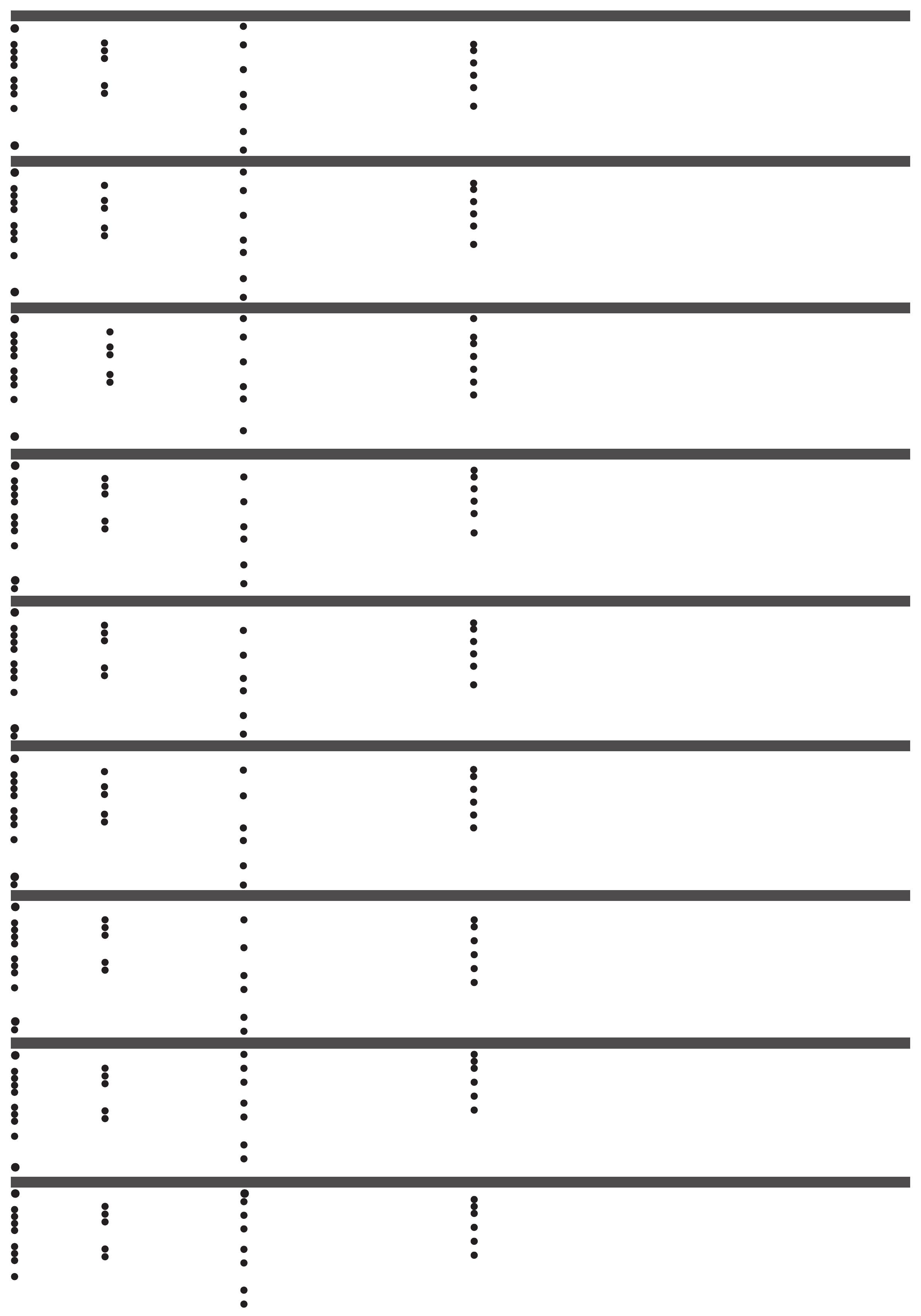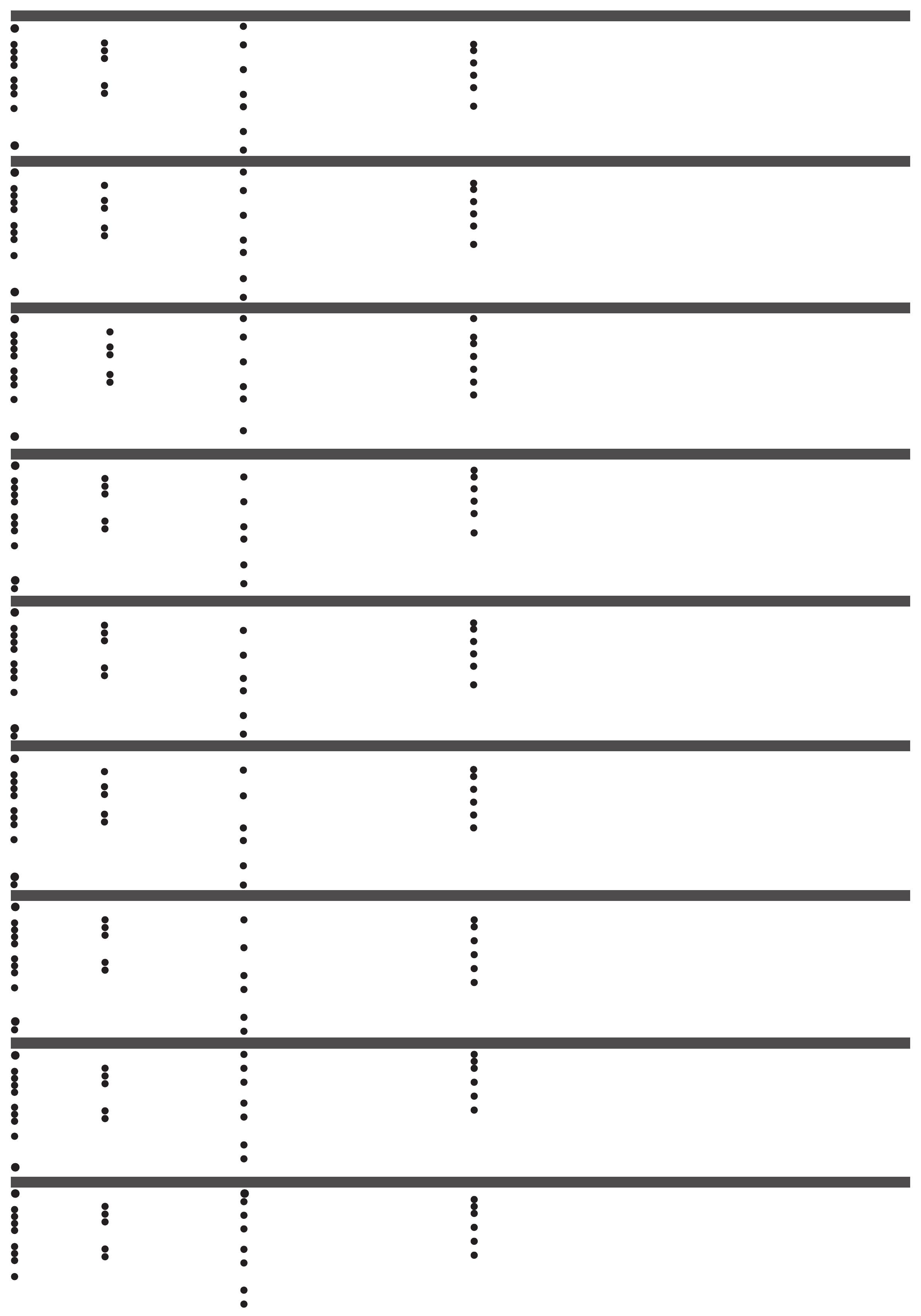
CN9000 VGA KVM-комутатор з доступом по IP, 1 портовий, одночасний спільний доступ для одного локального та одного дистанційного користувача
www.aten.com
CN9000 1-Comutador KVM over IP de porta VGA única local/remota de acesso partilhado
www.aten.com
CN9000 1-Yerel/Uzak Paylaşımlı Erişim, IP Switch üzerinden Tek Port VGA KVM
www.aten.com
CN9000 – przełącznik VGA KVM over IP z jednym złączem dostępu lokalnego/zdalnego
www.aten.com
Switch cu un singur port de acces VGA KVM prin IP, cu partajare de la distanță/1-Local CN9000
www.aten.com
CN9000 1 ローカル / リモートアクセス共有 1 ポート VGA KVM overIP
www.aten.com
CN9000 1- 로컬 / 원격 공유 액세스 싱글 포트 VGA KVM over IP 스위치
www.aten.com
CN9000 1- 本地 / 远程共享访问单端口 VGA KVM IP 交换机
www.aten.com
CN9000 1 位本地 / 遠端使用者分享存取單埠 VGA KVM over IP 遠端電腦管理方案
www.aten.com
A
Огляд обладнання
Вигляд спереду
1
Порт KVM VGA (SPHD)
2
Аудіопорти KVM
3
COM-порт ЦП
4
COM-порт локальної консолі
Вигляд ззаду
1
Клема заземлення
2
Гнізда живлення
3
Клеми управління
Вигляд збоку
1
Порт управління (зарезервований)
Монтаж
Пристрій можна розмістити на рівній поверхні або встановити на стійку або стіну.
Якщо ви плануєте встановити пристрій на стійку або стіну, зверніться до
розділу “Монтаж” в посібнику користувача.
B
Встановлення обладнання
1
Підключіть клеми заземлення пристрою до відповідного заземленого предмета.
Примітка: Не пропускайте цей крок. Належне заземлення допомагає запобігти
пошкодженню пристрою від сплесків напруги або статичної електрики.
2
Підключіть свою USB-клавіатуру, мишу та VGA-монітор до секції Портів
локальної консолі, що знаходиться на задній панелі пристрою.
(Необов’язково) Ви також можете підключити динаміки та мікрофон до
аудіопортів секції Портів локальної консолі.
3
За допомогою кабелю KVM, що постачається в комплекті, підключіть порт KVM VGA
(SPHD) пристрою до сервера/ПК для передачі сигналів клавіатури, відео та миші.
Примітка: Для передачі сигналу з клавіатури та миші ви можете вибрати
підключення PS/2 або USB.
4
(Необов’язково) За допомогою власних аудіокабелів (мікрофона та динаміків)
підключіть аудіопорти KVM пристрою до сервера/ПК для передачі звукового сигналу.
5
(Необов’язково) Якщо ви хочете отримати доступ локально за допомогою функції
консолі USB ноутбука (LUC), підключіть USB-порт ноутбука до цього порту LUC.
Переконайтеся, що ви встановили режим у налаштуваннях USB IO на LUC.
Для отримання додаткової інформації зверніться до посібника користувача.
6
(Необов’язково) Якщо ви використовуєте послідовні пристрої (клемне обладнання
для передачі даних), такі як сенсорна панель, підключіть її до COM-порту
локальної консолі за допомогою кабелю консолі мережевого комутатора.
7
(Необов’язково) Якщо ви використовуєте послідовні пристрої (обладнання для
передачі даних), такі як ПК, підключіть його до COM-порту ЦП за допомогою
послідовного кабеля RS-232 DB-9 до RJ-45 Cat5 адаптера мережевого модема
Ethernet/комутатора/маршрутизатора.
8
Підключіть мережевий кабель до одного з портів локальної мережі пристрою.
9
(Необов’язково) Підключіть другий мережевий кабель до іншого порту
локальної мережі для роботи двох локальних мереж.
10
(Необов’язково) Для базової роботи комутатора (наприклад, функції
віддаленого скидання сервера) підключіть клеми NC та C до сервера/ПК.
11
(Необов’язково) Для основного повідомлення терміналу DI підключіть GND та
DI до датчика сигналізації (наприклад, термометра, датчика вологості).
12
Підключіть адаптер живлення, що входить у комплект поставки, до джерела
змінного струму, а кабель адаптера живлення - до одного з роз'ємів живлення
пристрою (пристрій увімкнеться після подачі живлення).
13
(Необов’язково) Підключіть інший адаптер живлення до джерела змінного струму,
а кабель живлення - до іншого роз’єму живлення для подвійного живлення.
Примітка: Друге підключення живлення виконує функцію резервного
живлення. Другий адаптер живлення можна придбати у постачальника ATEN.
Експлуатація
1. Відкрийте браузер і вкажіть в адресному рядку IP-адресу того CN9000, до якого
хочете отримати доступ.
Примітка: Ви можете дізнатися IP-адресу в адміністратора CN9000 або в розділі
«Визначення IP-адреси» посібника користувача. (Стандартна IP-адреса: 192.168.0.60)
2. Якщо з'явиться діалогове вікно оповіщення системи безпеки, прийміть
сертифікат – йому можна довіряти. З'явиться сторінка входу до системи.
3. Укажіть правильне ім'я користувача та пароль.
Примітка: При першому вході у систему використовуйте стандартне ім'я
користувача (administrator) і стандартний пароль (password).
4. Потім клацніть кнопку "Вхід у систему", щоб відкрити головну сторінку браузера.
Локальне встановлення IP-адреси
Для встановлення IP-адреси використовуйте локальну консоль. Всі процедури
починаються з головного екрана екранного меню (OSD).
1. Щоб відкрити головний екран, двічі натисніть клавішу [Scroll Lock] на клавіатурі.
2. Коли з'явиться екран входу в систему, введіть правильне ім'я користувача й
пароль, щоб продовжити.
Примітка: При першому вході до системи використовуйте стандартне ім'я
користувача (administrator) і стандартний пароль (password).
IP Installer
Для комп'ютерів, що працюють під управлінням Windows, IP-адресу можна
призначити за допомогою утиліти IP Installer:
Цю утиліту можна знайти у розділі Завантаження на нашому веб-сайті www.aten.
com. Після завантаження утиліти на клієнтський комп'ютер, перейдіть в каталог, в
якому міститься програма IP Installer, і запустіть IPInstaller.exe.
5
Порт консолі USB ноутбука (LUC)
6
Кнопка скидання
7
Світлодіодний індикатор живлення
4
Порти LAN
5
Порти локальної консолі
1
Ünitenin Topraklama Terminalini uygun bir topraklanmış nesneye bağlayın.
Not: Bu adımı atlamayın. Doğru topraklama, ünitenin güç dalgalanmalarından veya
statik elektrikten zarar görmesini önler.
2
USB klavyenizi, farenizi ve VGA monitörünüzü ünitenin arkasında bulunan Yerel
Konsol Bağlantı Noktaları bölümüne takın.
(İsteğe bağlı) Hoparlörleri ve mikrofonu Yerel Konsol Bağlantı Noktaları bölümünün
ses bağlantı noktalarına da bağlayabilirsiniz.
3
Paketle birlikte verilen KVM Kablosunu kullanarak, ünitenin KVM VGA (SPHD)
Bağlantı Noktasını klavye, video ve fare sinyal iletimi için sunucuya/PC'ye bağlayın.
Not: Klavye ve fare sinyal iletimi için PS/2 veya USB bağlantıları arasından seçim
yapabilirsiniz.
4
(İsteğe bağlı) Kendi ses (mikrofon ve hoparlör) kablolarınızı kullanarak, ünitenin
KVM Audio Bağlantı Noktalarını ses sinyali iletimi için sunucuya/PC'ye bağlayın.
5
(İsteğe bağlı) Dizüstü Bilgisayar USB Konsolu (LUC) işlevini kullanarak yerel olarak
erişmek isterseniz, dizüstü bilgisayarın bir USB bağlantı noktasını bu LUC Bağlantı
Noktasına bağlayın.
USB IO Ayarında modu LUC olarak ayarladığınızdan emin olun. Daha fazla bilgi
için kullanım kılavuzuna bakın.
6
(İsteğe bağlı) Dokunmatik panel gibi seri cihazlar (veri terminal ekipmanı)
kullanıyorsanız, bunu bir ağ anahtarı konsol kablosuyla Yerel Konsol COM Bağlantı
Noktasına bağlayın.
7
(İsteğe bağlı) Bilgisayar gibi seri aygıtlar (veri iletişim ekipmanı) kullanıyorsanız,
bunu bir seri RS-232 DB-9 ila RJ-45 Cat5 Ethernet adaptörü ağ modemi/
anahtar/yönlendirici kablosuyla CPU COM Bağlantı Noktasına bağlayın.
8
Bir ağ kablosunu ünitenin LAN Bağlantı Noktalarından birine takın.
9
(İsteğe bağlı) Çift LAN işlemi için ikinci bir ağ kablosunu diğer LAN Bağlantı
Noktasına takın.
10
(İsteğe bağlı) Temel anahtar işlemi için (örn. Uzaktan sunucu sıfırlama işlevi), NC
ve C terminallerini sunucuya/PC'ye bağlayın.
11
(İsteğe bağlı) Temel DI terminal bildirimi için, GND ve DI'yi bir alarm sensörüne (örn.
Termometre, nem sensörü) bağlayın.
12
Bu paketle birlikte sağlanan Güç Adaptörünü bir AC güç kaynağına takın ve güç adaptörü
kablosunu ünitenin Güç Jaklarından birine takın (ünite güç verildiğinde açılacaktır).
13
(İsteğe bağlı) Başka bir güç adaptörünü bir AC güç kaynağına takın ve güç
kablosunu diğer Güç Jakına çift güçle çalışma için takın.
Not: İkinci güç bağlantısı yedek güç görevi görür. ATEN tedarikçinizden ikinci bir
güç adaptörü satın alınabilir.
Çalıştırma
1. Tarayıcınızı açın ve erişmek istediğiniz CN9000'ün IP adresini tarayıcınızın URL
konum çubuğunda belirtin.
Not: IP adresini CN9000 yöneticisinden alabilir ya da kullanım kılavuzunda "IP
Adresi Belirleme" bölümüne bakabilirsiniz. (Varsayılan IP Adresi: 192.168.0.60)
2. Bir Güvenlik Uyarısı iletişim kutusu görünürse, sertikayı kabul edin – bu sertika
güvenilirdir. Oturum Açma sayfası görünür.
3. Geçerli bir Kullanıcı adı ve Parola girin.
Not: İlk kez oturum açıyorsanız, varsayılan Kullanıcı adı olarak: "administrator" ve
varsayılan Parola olarak: "password"ü kullanın.
4. Ardından tarayıcının Ana Sayfasını getirmek için Oturum Aç'a tıklayın.
Yerel IP Kurulumu
IP adresini ayarlamak için yerel konsolu kullanın. Tüm prosedürler OSD Ana
Ekranından başlar.
1. Ana Ekranı açmak için [Kaydırma Kilidi] tuşuna iki kez basın.
2. Oturum açma ekranı göründüğünde, devam etmek için geçerli bir Kullanıcı adı ve Parola girin.
Not: İlk kez oturum açıyorsanız, varsayılan Kullanıcı adı olarak "administrator" ve
varsayılan Parola olarak "password"ü kullanın.
IP Installer
Windows çalıştıran bilgisayarlarda bir IP adresi, IP Installer yardımcı programı
tarafından atanabilir:
Yardımcı program www.aten.com adresindeki web sitemizin İndirme alanından temin
edilebilir, yardımcı program istemci bilgisayarınıza indirildikten sonra IP Installer
programının yer aldığı dizine gidin ve IPInstaller.exe programını çalıştırın.
4
LAN Portları
5
Yerel Konsol Bağlantı Noktaları
A
Donanım İnceleme
Önden Görünüm
1
KVM VGA (SPHD) Bağlantı Noktası
2
KVM Audio Bağlantı Noktaları
3
CPU COM Bağlantı Noktası
4
Yerel Konsol COM Bağlantı Noktası
Arka Görünüm
1
Topraklama Terminali
2
Güç Jakları
3
Kontrol Terminali
Yandan Görünüm
1
Kontrol Bağlantı Noktası (Ayrılmış)
Montaj
Ünite düz bir yüzeye yerleştirilebilir veya bir rafa veya duvara monte edilebilir.
Ünitenizi bir rafa veya duvara monte etmeyi planlıyorsanız, kullanım kılavuzunun
Montaj bölümüne bakın.
B
Donanım Kurulumu
5
Dizüstü USB Konsolu (LUC) Bağlantı
Noktası
6
Sıfırla Düğmesi
7
Güç LED'i
A
Privire generală hardware
Vedere din față
1
Port VGA (SPHD) KVM
2
Porturi audio KVM
3
Port COM CPU
4
Port COM consolă locală
Vedere din spate
1
Borna de împământare
2
Mufe Jack de alimentare
3
Terminal de comandă
Vedere din lateral
1
Port de comandă (rezervat)
Montare
Unitatea poate amplasată pe o suprafață plană sau montată pe un suport sau un perete.
În cazul în care doriți montarea unității pe un suport sau un perete, consultați
secțiunea Montare din manualul de utilizare.
B
Instalare hardware
1
Conectați terminalul de împământare al unității la un obiect împământat în mod
corespunzător.
Notă: Nu săriți peste acest pas. Împământarea corespunzătoare previne
deteriorarea unității din cauza supratensiunii sau a electricității statice.
2
Conectați tastatura USB, mouse-ul și monitorul VGA în secțiunea cu porturile
consolei locale din partea din spate a unității.
(Opțional) Puteți conecta difuzoare și un microfon la porturile audio din secțiunea
cu porturile consolei locale.
3
Folosind cablul KVM furnizat în pachet, conectați portul VGA (SPHD) KVM al unității la
server/computer pentru transmiterea semnalelor pentru tastatură, imagine și mouse.
Notă: Pentru transmiterea semnalului pentru tastatură și mouse puteți alege dintre
conexiunile PS/2 sau USB.
4
(Opțional) Folosind cablurile dvs. audio (pentru microfon și difuzoare), conectați porturile
audio KVM ale unității la server/computer pentru transmiterea semnalului audio.
5
(Opțional) Dacă doriți acces local prin intermediul funcției Consolă USB laptop
(LUC), conectați un port USB al laptopului la acest port LUC.
Asigurați-vă că ați setat modul din Setarea IO USB pe LUC. Consultați manualul
de utilizare pentru informații suplimentare.
6
(Opțional) Dacă folosiți dispozitive în serie (echipament terminal de date), cum ar
un panou tactil, conectați-l la portul COM al consolei locale cu un cablu de rețea
pentru consola switch.
7
(Opțional) Dacă folosiți dispozitive în serie (echipament terminal de date), cum ar
un computer, conectați-l la portul COM CPU cu un cablu de rețea pentru modem/
switch/router cu adaptor Ethernet Cat5 între RS-232 DB-9 și RJ-45.
8
Conectați un cablu de rețea la unul dintre porturile LAN ale unității.
9
(Opțional) Conectați un alt cablu de rețea la celălalt port LAN pentru funcționarea
LAN dublă.
10
(Opțional) Pentru operațiunea de comutare de bază (de exemplu, funcția de resetare
a serverului de la distanță), conectați terminalele NC și C la server/computer.
11
(Opțional) Pentru noticarea terminalului DI de bază, conectați GND și DI la un
senzor de alarmă (de exemplu, termometru, senzor de umiditate).
12
Conectați adaptorul de alimentare furnizat în acest pachet la sursa de alimentare
c.a. și conectați cablul adaptorului de alimentare la una dintre mufele Jack de
alimentare ale unității (unitatea va porni după conectare).
13
(Opțional) Conectați alt adaptor de alimentare la o sursă de alimentare c.a. și cablul
de alimentare la cealaltă mufă Jack de alimentare pentru utilizarea dublă a alimentării.
Notă: A doua conexiune de alimentare funcționează ca alimentare de rezervă.
Puteți achiziționa un nou adaptor de alimentare de la furnizorul dvs. ATEN.
Funcționare
1. Deschideți browserul și specicați adresa IP pentru sistemul CN9000 pe care doriți
să-l accesați în bara de localizare URL a browserului.
Notă: Puteți obține adresa IP de la administratorul CN9000 sau puteți consulta secțiunea
„Determinare adresă IP” din manualul de utilizare. (Adresă IP implicită: 192.168.0.60)
2. În cazul în care apare o casetă de dialog cu o Alertă de securitate, acceptați
certicatul - este de încredere. Va așată pagina de Conectare.
3. Introduceți un Nume de utilizator și o Parolă validă.
Notă: În cazul în care vă conectați pentru prima dată, folosiți Numele de utilizator
implicit: administrator și Parola implicită: password.
4. Apoi faceți clic pe Conectare pentru a accesa Pagina principală a browserului.
Congurare IP local
Utilizați consola locală pentru a seta adresa IP. Toate procedurile încep din ecranul
principal OSD.
1. Pentru așarea ecranului principal, atingeți de două ori [Scroll Lock].
2. Când apare ecranul de conectare, introduceți un Nume de utilizator și o Parolă
valide, pentru a continua.
Notă:În cazul în care vă conectați pentru prima dată, folosiți Numele de utilizator
implicit: administrator și Parola implicită: password.
Instalator IP
Pentru computerele cu Windows, o adresă IP poate atribuită prin intermediul
aplicației Instalator IP:
Aplicația poate obținută din secțiunea Descărcare de pe site-ul nostru web www.aten.
com. După descărcarea aplicației pe computerul clientului dvs., accesați folderul în
care se aă Instalatorul IP și deschideți IPInstaller.exe.
5
Port Consolă USB laptop (LUC)
6
Buton de resetare
7
Led de alimentare
4
Porturi LAN
5
Porturi consolă locală
A
製品各部名称
前面図
1
KVM(SPHD)ポート
2
KVM オーディオポート
3
CPU COM ポート
4
ローカルコンソール COM ポート
背面図
1
接地端子
2
電源ジャック
3
コントロールターミナル
側面図
1
コントロールポート(拡張用)
取り付け
このユニットは、平面に設置することや、ラックや壁にマウントすることができます。
ラックや壁にマウントする予定の場合は、ユーザーマニュアルの
取り付け
セクションを参
照してください。
B
ハードウェアの取り付け
1
ユニットの接地端子を適切な場所に接続します。
注意:この手順は省略しないでください。製品を正しく接地することで、電力サー
ジや静電気による損傷を防ぐことができます。
2
USB キーボード、マウス、VGA モニターを、ユニット後部のローカルコンソール
ポートに接続します。
(オプション)スピーカーやマイクをローカルコンソールポートセクションのオー
ディオポートに接続します。
3
パッケージに付属している KVM ケーブルを使用して、本ユニットの KVM VGA
(SPHD)ポートをキーボード、ビデオ、マウス信号伝送のためにサーバー /PC に接
続します。
注意:キーボードやマウス信号伝送については、PS/2 または USB 接続を選択しま
す。
4
(オプション)自身のオーディオ(マイクやスピーカー)ケーブルを使用して、ユニット
の KVM オーディオポートをオーディオ信号伝送のためにサーバー /PC に接続します。
5
(オプション)ラップトップ USB コンソール(LUC)機能を使用してローカルにア
クセスしたい場合は、ラップトップの USB ポートを LUC ポートに接続します。
USB IO 設定のモードを LUC に設定していることを確認してください。詳細は、ユ
ーザーマニュアルを参照してください。
6
(オプション)タッチパネルなどのシリアルデバイス(データターミナル機器)を
使用している場合は、ネットワークスイッチコンソールケーブルでローカルコンソ
ール COM ポートに接続します。
7
(オプション)PC などのシリアルデバイス(データ通信機器)を使用している場合
は、シリアル RS-232 DB-9 付き CPU COM ポートを RJ-45 カテゴリー 5 イーサー
ネットアダプターネットワークモデム / スイッチ / ルーターケーブルに接続します。
8
ネットワークケーブルをユニットの LAN ポートに接続します。
9
(オプション)デュアル LAN のために第 2 のネットワークケーブルをその他 LAN ポ
ートに接続します。
10
(オプション)基本的なスイッチ操作(リモートサーバーリセット機能など)を行う
には、NC と C ターミナルをサーバー /PC に接続します。
11
(オプション)基本的な DI ターミナル通知については、GND と DI をアラームセン
サー(サーモメーターや湿度センサー)に接続します。
12
本パッケージ付属の電源アダプターを AC 電源につなぎ、電源アダプターケーブルを
ユニットの電源ジャックに接続します(電源が入ると、ユニットがオンになります)。
13
(オプション)別の電源アダプターを AC 電源に接続し、デュアル電源のために、も
う一方の電源ジャックに電源ケーブルをつなぎます。
注意:第 2 の電源接続は、電源バックアップとして機能します。第 2 の電源アダプ
ターは、ATEN サプライヤーから購入できます。
操作方法
1. ブラウザを開き、ブラウザの URL ロケーションバーで、アクセスしたい CN9000 の
IP アドレスを指定します。
注意:IP アドレスは CN9000 アドミニストレーターから取得することができます。
もしくは、ユーザーマニュアルの「IP アドレスの決定」セクションを参照してくださ
A
Revisão do hardware
Vista frontal
1
Porta KVM VGA (SPHD)
2
Portas KVM Áudio
3
Porta CPU COM
4
Porta COM de Consola Local
Vista posterior
1
Terminal de ligação terra
2
Tomadas de alimentação
3
Terminal de controlo
Vista Lateral
1
Porta de Controlo (Reservada)
Montagem
A unidade pode ser colocada numa superfície plana ou montada num rack ou parede.
Caso pense em montar a unidade num rack ou parede, consulte a secção de
Montagem do manual do utilizador.
B
Instalação do hardware
1
Ligue o Terminal Terra da unidade a um objeto devidamente ligado à terra.
Nota: Não ignore este passo. Uma ligação correta à terra evite danificar a
unidade com picos de corrente ou eletricidade estática.
2
Ligue o seu teclado USB, rato, e monitor VGA na secção de Portas de Consola
Local localizada na parte traseira da unidade.
(Opcional) pode também ligar altifalantes e microfone às portas áudio da Secção
Portas de Consola Local.
3
Ao usar o Cabo KVM fornecido na embalagem, ligue a Porta KVM VGA (SPHD)
da unidade ao servidor/PC para transmissão de sinal de teclado, vídeo e rato.
Nota: Para transmissão de sinal de teclado e rato, pode optar entre as ligações
PS/2 ou USB.
4
(Opcional) Ao usar os seus próprios cabos áudio (microfone & altifalante), ligue
as Portas KVM Áudio da unidade ao servidor/PC para transmissão do sinal áudio.
5
(Opcional) Caso pretenda aceder localmente usando a função Laptop USB
Console (LUC), ligue uma porta USB do portátil a esta porta LUC.
Certifique-se que definiu o modo na Definição IO USB para LUC. Consulte o
manual do utilizador para mais informações.
6
(Opcional) Caso esteja a usar vários dispositivos de série (equipamento de
terminal de dados) como um painel tátil, ligue-o à Porta COM da Consola Local
com um cabo de consola de switch de rede.
7
(Opcional) Caso esteja a usar vários dispositivos de série (equipamento de comunicação
de dados) como um PC, ligue-o à Porta COM CPU com um cabo adaptador de rede de
série RS-232 DB-9 para RJ-45 Cat5 Ethernet modem/switch/router.
8
Ligue um cabo de rede a uma das Portas LAN da unidade.
9
(Opcional) Ligue um segundo cabo de rede à porta Porta LAN para
funcionamento dual LAN.
10
(Opcional) Para funcionamento básico do switch (por ex., função de reposição
do servidor remoto), ligue os terminais NC e C ao servidor/PC.
11
(Opcional) Para notificação de terminal DI básica, ligue GND e DI a um sensor de
alarme (por ex., termómetro, sensor de humidade).
12
Ligue o Transformador fornecido com esta embalagem a uma fonte de
alimentação CA e ligue o cabo do transformador a uma das tomadas de
alimentação da unidade (a unidade liga-se assim que é fornecida energia).
13
(Opcional) Ligue outro transformador a uma fonte de alimentação CA e ligue o cabo de
alimentação à outra Tomada de Alimentação para funcionamento de alimentação dupla.
Nota: A segunda ligação de alimentação funciona como salvaguarda. Pode
comprar um segundo transformador ao seu fornecedor ATEN.
Operação
1. Abra o seu browser e especifique o endereço IP do CN9000 a que pretende
aceder na barra de localização de URL do browser.
Nota: Pode obter o endereço IP a partir do administrador do CN9000 ou
consultar a secção "Determinação do endereço IP" do manual do utilizador.
(Endereço IP predefinido: 192.168.0.60)
2.
Se surgir uma caixa de diálogo de Alerta de segurança, aceite o certificado - é fidedigno.
Surgirá a página de Início de sessão.
3. Indique um Nome de utilizador e Palavra-passe válidos.
Nota: Se estiver a iniciar sessão pela primeira vez, utilize o Nome de utilizador
predefinido: administrator; e a Palavra-passe predefinida: password.
4. Em seguida, clique em Login para visualizar a Página principal do browser.
Configuração de IP local
Utilize a consola local para definir o endereço IP. Todos os procedimentos têm início
a partir do Ecrã principal de OSD.
1. Para visualizar o Ecrã principal, toque em [Scroll Lock] duas vezes.
2. Quando surgir o ecrã de início de sessão, insira um Nome de utilizador e uma
Palavra-passe válidos para continuar.
Nota: Se estiver a iniciar sessão pela primeira vez, utilize o Nome de utilizador
predefinido: administrador; e a Palavra-passe predefinida: palavrapasse.
Instalador IP
Para computadores Windows, um endereço IP pode ser atribuído com o utilitário
Instalador IP:
O utilitário pode ser obtido a partir da área de Transferências do nosso website www.
aten.com; depois de transferir o utilitário para o computador do seu cliente, vá ao
diretório no qual se encontra o programa do Instalador IP e execute
IPInstaller.exe
.
5
Porta de consola USB de computador
portátil (LUC)
6
Botão de reposição
7
LED de alimentação
4
Portas LAN
5
Portas da consola local
い。(デフォルト IP アドレス:192.168.0.60)
2.「セキュリティアラート」ダイアログボックスが表示された場合、本証明書は信頼
できますので許可してください。ログインページが現れます。
3. 有効なユーザー名とパスワードを入力します。
注意:初めてログインする場合、デフォルトユーザー名:administrator、デフォ
ルトパスワード:password を使用します。
4.「ログイン」をクリックすると、ブラウザのメインページが現れます。
ローカルIP セットアップ
ローカルコンソールを使って、IP アドレスを設定します。全手順はOSD メイン画面
から開始されます。
1. メイン画面を表示させるには、[ スクロールロック] を2 回タップします。
2. ログイン画面が表示されたら、有効なユーザー名とパスワードを入力して継続します。
注意:初めてログインする場合、デフォルトユーザー名:administrator、デフォ
ルトパスワード:password を使用します。
IPインストーラー
Windows が実行されているコンピュータでは、IP インストーラーユーティリティで
IP アドレスを割り当てることができます:
このユーティリティは、当社サイト www.aten.com のダウンロードエリアから取得で
きます。クライアントコンピュータにユーティリティをダウンロードしたら、IP インス
トーラープログラムが保存されているディレクトリに進み、
IPInstaller.exe
を実行します。
5
ラップトップ USB コンソール(LUC)ポー
ト
6
リセットボタン
7
電源 LED
4
LAN ポート
5
ローカルコンソールポート
A
Przegląd sprzętu
Widok z przodu
1
Port KVM VGA (SPHD)
2
Porty audio KVM
3
Port CPU COM
4
Port COM konsoli lokalnej
Widok z tyłu
1
Styk masowy
2
Złącza zasilania
3
Terminal sterujący
Widok z boku
1
Port sterujący (zarezerwowany)
Montaż
Urządzenie można ustawić na płaskiej powierzchni lub zamontować w szae lub na ścianie.
Jeśli planujesz zamontować urządzenie w szae lub na ścianie, zapoznaj się z
rozdziałem Montaż w instrukcji obsługi.
B
Instalacja sprzętu
1
Podłącz zacisk uziemienia urządzenia do odpowiedniego uziemionego obiektu.
Uwaga: Nie wolno pominąć tego kroku. Poprawne uziemienie pomaga zapobiec
uszkodzeniu urządzenia z powodu przepięć lub elektryczności statycznej.
2
Podłącz klawiaturę USB, mysz i monitor VGA do sekcji lokalnych portów konsoli
znajdującej się z tyłu urządzenia.
(Opcjonalnie) możesz także podłączyć głośniki i mikrofon do portów audio w sekcji
portów konsoli lokalnej.
3
Za pomocą kabla KVM dostarczonego w pakiecie podłącz port KVM VGA (SPHD)
urządzenia do serwera / komputera PC w celu transmisji sygnału z klawiatury,
wideo i myszy.
Uwaga: Do transmisji sygnału z klawiatury i myszy można wybrać połączenie PS/2 lub USB.
4
(Opcjonalnie) Używając własnych kabli audio (mikrofon i głośniki), podłącz porty audio
KVM urządzenia do serwera / komputera PC w celu transmisji sygnału audio.
5
(Opcjonalnie) Jeśli chcesz uzyskać dostęp lokalny za pomocą funkcji Laptop USB
Console (LUC), podłącz port USB laptopa do tego portu LUC.
Upewnij się, że tryb w ustawieniu USB IO został ustawiony na na LUC. Więcej
informacji można znaleźć w instrukcji obsługi.
6
(Opcjonalnie) Jeśli używasz urządzeń szeregowych (terminali danych), takich jak
panel dotykowy, podłącz je do portu COM konsoli lokalnej za pomocą kabla konsoli
przełącznika sieciowego.
7
(Opcjonalnie) Jeśli korzystasz z urządzeń szeregowych (sprzęt do przesyłania
danych), takich jak komputer, podłącz je do portu CPU COM za pomocą kabla
adaptera RS-232 DB-9 do Ethernet RJ-45 Cat5 modemu/przełącznika/routera.
8
Podłącz kabel sieciowy do jednego z portów LAN urządzenia.
9
(Opcjonalnie) Podłącz drugi kabel sieciowy do drugiego portu LAN, aby pracować
w dwóch sieciach LAN.
10
(Opcjonalnie) Aby uzyskać podstawową obsługę przełącznika (np. funkcja zdalnego
resetowania serwera), podłącz zaciski NC i C do serwera / komputera PC.
11
(Opcjonalnie) Aby uzyskać podstawowe powiadomienie terminala DI, podłącz GND
i DI do czujnika alarmu (np. termometru, czujnika wilgotności).
12
Podłącz zasilacz dostarczony z tym pakietem do źródła zasilania prądem
przemiennym i podłącz kabel zasilacza do jednego z gniazd zasilania urządzenia
(urządzenie włączy się po włączeniu zasilania).
13
(Opcjonalnie) Podłącz drugi zasilacz do źródła zasilania prądem przemiennym i podłącz
kabel zasilający do drugiego gniazda zasilania, aby pracować z podwójnym zasilaniem.
Uwaga: Drugie złądze zasilania pełni funkcję rezerwową. Drugi zasilacz można
kupić u dostawcy ATEN.
Obsługa
1. Otwórz przeglądarkę i w pasku adresu przeglądarki wprowadź adres IP przełącznika
CN9000, do którego chcesz uzyskać dostęp.
Uwaga: Adres IP można uzyskać od administratora przełącznika CN9000, zajrzyj również do
sekcji „Ustalanie adresu IP” w podręczniku użytkownika. (domyślny adres IP: 192.168.0.60)
2. Jeżeli zostanie wyświetlone okno dialogowe alertu zabezpieczeń, zaakceptuj
certykat (można go uznać za zaufany). Zostanie wyświetlona strona logowania.
3. Wprowadź prawidłowe informacje w polach nazwa użytkownika i hasło.
Uwaga: podczas pierwszego logowania należy użyć domyślnej nazwy użytkownika
„administrator” i domyślnego hasła „password”.
4. Następnie kliknij przycisk Zaloguj, aby wyświetlić w przeglądarce stronę główną.
Konguracja lokalnego adresu IP
Ustaw adres IP przy użyciu konsoli lokalnej. Wszystkie procedury są wykonywane przy
użyciu menu na ekranie głównym.
1. Aby wyświetlić ekran główny, dwa razy naciśnij przycisk [Scroll Lock].
2. Gdy zostanie wyświetlony ekran logowania, aby kontynuować, wprowadź
prawidłowe informacje w polach nazwa użytkownika i hasło.
Uwaga: podczas pierwszego logowania należy użyć domyślnej nazwy użytkownika
„administrator” i domyślnego hasła „password”.
Aplikacja IP Installer
W przypadku komputerów z systemem Windows można przypisać adres IP przy użyciu
aplikacji IP Installer.
Aplikacja jest dostępna w obszarze pobieranie w naszej witrynie internetowej www.aten.
com. Po pobraniu aplikacji na swój komputer kliencki przejdź do katalogu, w którym
znajduje się aplikacja IP Installer, i uruchom plik IPInstaller.exe.
5
Port LUC (Laptop USB Console)
6
Przycisk resetowania
7
Dioda LED zasilania
4
Złącza LAN
5
Porty konsoli lokalnej
A
하드웨어 리뷰
전면
1
KVM VGA (SPHD) 포트
2
KVM 오디오 포트
3
CPU COM 포트
4
로컬 콘솔 COM 포트
후면
1
접지 단자
2
전원 잭
3
제어 단자
측면
1
컨트롤 포트 ( 예약됨 )
장착하기
장비는 평평한 표면에 놓거나 랙 또는 벽에 장착할 수 있습니다 .
장비를 랙이나 벽에 장착하려는 경우 사용 설명서의
장착하기
섹션을 참조하십시오 .
B
하드웨어 설치
1
장비의 접지 단자를 적절하게 접지된 물체에 연결합니다 .
주의 : 이 단계를 건너뛰지 마십시오 . 올바른 접지는 전압 급등 또는 정전기로인
한 장치의 손상을 방지할 수 있습니다 .
2
USB 키보드 , 마우스 및 VGA 모니터를 장비의 후면에 있는 로컬 콘솔 포트 섹
션에 연결합니다 .
( 선택적 ) 스피커와 마이크를 로컬 콘솔 포트 섹션의 오디오 포트에 연결할 수
도 있습니다 .
3
패키지와 함께 제공한 KVM 케이블을 사용하여 , 키보드 , 비디오 및 마우스 신
호 전송을 위해 장비의 KVM VGA (SPHD) 포트를 서버 /PC 에 연결합니다 .
주의 : 키보드 및 마우스 신호 전송을 위해 PS/2 또는 USB 연결 중에서 선택할
수 있습니다 .
4
( 선택적 ) 자신의 오디오 ( 마이크 및 스피커 ) 케이블을 사용하여 , 오디오 신호
전송을 위해 장비의 KVM 오디오 포트를 서버 /PC 에 연결합니다 .
5
( 선택적 ) 랩톱 USB 콘솔 (LUC) 기능을 사용하여 로컬로 액세스하기를 원하면 ,
랩톱의 USB 포트를 이 LUC 포트에 연결합니다 .
USB IO 설정에서 모드를 LUC 로 설정했는지 확인하십시오 . 자세한 내용은 사
용 설명서를 참조하십시오 .
6
( 선택적 ) 터치 패널 같은 시리얼 장치 ( 데이터 터미널 장비 ) 를 사용 중인 경우 , 네
트워크 스위치 콘솔 케이블을 사용하여 이를 로컬 콘솔 COM 포트에 연결합니다 .
7
( 선택적 ) PC 같은 시리얼 장치 ( 데이터 통신 장비 ) 를 사용 중인 경우 , 시리
얼 RS-232 DB-9 ~ RJ-45 Cat5 이더넷 어댑터 네트워크 모뎀 / 스위치 / 라
우터 케이블을 사용하여 이를 CPU COM 포트에 연결합니다 .
8
네트워크 케이블을 장비의 LAN 포트 중 하나에 연결합니다 .
9
( 선택적 ) 듀얼 LAN 작동을 위해 두 번째 네트워크 케이블을 다른 LAN 포트에
연결합니다 .
10
( 선택적 ) 기본 스위치 작동을 위해 ( 예 : 원격 서버 리셋 기능 ), NC 및 C 터미
널을 서버 /PC 에 연결합니다 .
11
( 선택적 ) 기본 DI 터미널 알림을 위해 , GND 및 DI 를 알람 센터 ( 예 : 온도계 ,
습도 센서 ) 에 연결합니다 .
12
이 패키지와 함께 제공된 전원 어댑터를 AC 전원에 연결하고 전원 어댑터 케이
블을 장비의 전원 잭 중 하나에 연결합니다 ( 전원이 공급되면 장비가 켜집니다 ).
13
( 선택적 ) 다른 전원 어댑터를 AC 전원에 연결하고 듀얼 전원 작동을 위해 전원
케이블을 다른 전원 잭에 연결합니다 .
주의 : 두 번째 전원 연결은 전원 백업으로 작동합니다 . 두 번째 전원 어댑터는
ATEN 공급업체에서 구입할 수 있습니다 .
동작
1. 브라우저를 열고 브라우저의 URL 표시줄에 액세스하려는 CN9000 의 IP 주소를
입력합니다 .
주의 :IP 주소는 CN9000 관리자에게 받거나 사용자 설명서의 “IP 주소 할당”
섹션에서 확인할 수 있습니다 .( 기본 IP 주소 : 192.168.0.60)
2. 보안 경고 대화상자가 나타나면 인증서를 수락하십시오 . 이 인증서는 신뢰할
수 있습니다 . 이제 로그인 페이지가 표시됩니다 .
3. 유효한 사용자 이름과 비밀번호를 입력합니다 .
주의 : 처음 로그인하는 경우 기본설정된 사용자 이름 (administrator) 과 비밀
번호 (password) 를 사용합니다 .
4. 입력한 후 로그인을 클릭하면 메인 페이지가 나타납니다 .
로컬 IP 설정
로컬 콘솔을 사용해 IP 주소를 설정합니다 . 모든 과정은 OSD 메인 화면에서시작합니다.
1. 메인 화면을 표시하려면 [Scroll Lock] 을 두 번 누릅니다.
2. 로그인 화면이 나타나면 유효한 사용자 이름과 비밀번호를 입력해계속합니다.
주의 : 처음 로그인하는 경우 기본설정된 사용자 이름 (administrator) 과비밀
번호 (password) 를 사용합니다 .
IP 인스톨러
Windows 를 실행하는 컴퓨터의 경우 다음과 같이 IP 인스톨러 유틸리티를 사용
해 IP 주소를 할당할 수 있습니다 .
유틸리티는 당사 웹사이트 www.aten.com 의 다운로드 섹션에서 이용할 수 있
습니다 . 클라이언트 컴퓨터에 유틸리티를 다운로드 한 후 IP 인스톨러가 있는 디
렉터리로 이동해
IPInstaller.exe
를 실행합니다 .
5
랩톱 USB 콘솔 (LUC) 포트
6
리셋 버튼
7
전원 LED
4
LAN 포트
5
로컬 콘솔 포트
A
硬件概览
前视图
1
KVM VGA (SPHD) 端口
2
KVM 音频端口
3
CPU COM 端口
4
本地控制台 COM 端口
后视图
1
接地端子
2
电源插口
3
控制终端
侧视图
1
控制端口(预留)
安装
该设备可以放置在平面上,也可以安装在机架或墙壁上。
如果您计划将设备安装在机架或墙壁上,请参阅用户手册的“
安装
”部分。
B
硬件安装
1
将设备的接地端子连接到合适的接地物体。
注意:请不要略过此步骤。适当的接地能防止设备受到电涌或静电的损坏。
2
将 USB 键盘、鼠标和 VGA 显示器插入设备后面的“本地控制台端口”部分。
(可选)您还可以将扬声器和麦克风连接到“本地控制台端口”部分的音频端口。
3
使用包装随附的 KVM 线缆将该设备的 KVM VGA (SPHD) 端口连接到服务器 /
PC,以传输键盘、视频和鼠标信号。
注意:键盘和鼠标的信号传输可在 PS/2 或 USB 连接之间进行选择。
4
(可选)如果使用您自己的音频(麦克风和扬声器)线缆,将该设备的 KVM 音
频端口连接到服务器 /PC,以进行音频信号传输。
5
(可选)如果您希望使用笔记本电脑 USB 控制端 (LUC) 功能进行本地访问,请
将笔记本电脑的 USB 端口连接到此 LUC 端口。
请确保您已经在“USB IO 设置”中将模式设置为 LUC。有关更多信息,请参
阅用户手册。
6
(可选)如果您使用的是触摸屏等串行设备(数据终端设备),请使用网络交
换机控制台线缆,将其连接到本地控制台 COM 端口。
7
(可选)如果您使用的是 PC 等串口设备(数据通信设备),请使用串行 RS-
232 DB-9 至 RJ-45 Cat5 以太网适配器网络调制解调器 / 交换机 / 路由器线缆,
将其连接至 CPU COM 端口。
8
将网络线缆插入设备的 LAN 端口之一。
9
(可选)将另一根网络线缆插入另一个 LAN 端口,可进行双 LAN 操作。
10
(可选)若要进行基本的开关操作(例如:远程服务器重置功能),请将 NC
和 C 端子连接到服务器 /PC。
11
(可选)若想收到基本的 DI 端子通知,请将 GND 和 DI 连接到警报传感器(例
如温度计、湿度传感器)。
12
将此包装随附的电源适配器插入交流电源,并将电源适配器线插入本机的电源
插孔之一(该设备通电后便会开启)。
13
(可选)将另一个电源适配器插入交流电源,然后将电源线插入另一个电源插
孔,以进行双电源操作。
注意:第二个电源连接用作备用电源。可以从 ATEN 供应商购买第二个电源的
适配器。
操作
1. 打开浏览器并在浏览器的网址栏中指定想要访问的 CN9000 的 IP 地址。
注意:可通过 CN900 管理员获得 IP 地址,或参见用户手册的“IP 地址确定”
部分。(默认 IP 地址:192.168.0.60)
2. 如果弹出“安全警报”对话框,请接受证书 - 可信任此证书。
然后会显示“登录”页面。
3. 输入有效的用户名和密码。
注意:如果是首次登录,请使用默认用户名:administrator;默认密码为:
password。
4. 然后点击“登录”即可打开浏览器主页。
本地 IP 设置
使用本地控制台设置 IP 地址。所有步骤均从 OSD 主界面开始。
1. 如需弹出主界面,请点击 [Scroll Lock] 两次。
2. 登录界面出现时,请输入有效的用户名和密码以便继续。
注意:如果是首次登录,请使用默认用户名:administrator;默认密码为:
password。
IP Installer
对于运行 Windows 的计算机,可使用 IP Installer 实用程序来分配 IP 地址:
可访问我们的网站 www.aten.com,在下载专区获得此实用程序;将此实用程序
下载到客户端计算机之后,进入 IP Installer 所在的目录,然后运行
IPInstaller.exe
。
5
笔记本电脑 USB 控制端 (LUC) 端口
6
重置按键
7
电源 LED
4
局域网端口
5
本地控制台端口
A
硬體檢視
前視圖
1
KVM VGA (SPHD) 連接埠
2
KVM 音訊連接埠
3
CPU COM 連接埠
4
近端控制台 COM 連接埠
背視圖
1
接地端子
2
電源插孔
3
控制終端
側視圖
1
控制連接埠(預留)
機架安裝
CN9000 可以放置在平面上,也可以安裝在機架或牆壁上。
如果您計畫安裝在機架或牆壁上,請參閱用戶手冊的“
安裝
”部分。
B
硬體安裝
1
將 CN9000 的接地端子連接到合適的接地物體。
注 意:請不要略過此步驟。適當的接地能防止 CN9000 受到電湧或靜電的損壞。
2
將 USB 鍵盤、滑鼠和 VGA 顯示裝置插入 CN9000 後面的近端控制端連接埠。
(選擇性步驟)您還可以將喇叭和麥克風連接到近端控制端連接埠的音訊連接埠。
3
使用隨附的 KVM 線材將 CN9000 的 KVM VGA (SPHD) 連接埠連接到伺服器 /
PC,以傳輸鍵盤、視訊和滑鼠訊號。
注意:鍵盤和滑鼠的訊號傳輸,可選擇 PS/2 或 USB 連接。
4
(選擇性步驟)使用您自己的音訊(麥克風和揚聲器)線材,將該設備的 KVM
音訊連接埠連接到伺服器 /PC,以進行音訊傳輸。
5
(選擇性步驟)如欲使用使用筆記型電腦 USB 控制端 (LUC) 功能,請連接筆記
型電腦的 USB 到 LUC 連接埠。
請確保您已經在“USB IO 設置”中將模式設置為 LUC。有關更多資訊,請參
閱使用者手冊。
6
(選擇性步驟)如欲使用序列裝置(數據終端設備),例如觸控面板,請使用
網路交換控制線材將其連接至 COM 連接埠。
7
(選擇性步驟)如欲使用序列裝置(數據通信設備),例如 PC,請使用串列
RS-232 DB-9 轉 RJ-45 Cat5 接頭線材,將其連接至 CPU COM 連接埠。
8
將網路線連接至 CN9000 的網路連接埠之一。
9
(選擇性步驟)將第二條網路線插入另一個網路連接埠,可進行雙網路操作。
10
(選擇性步驟)若要進行基本的開關操作(例如:遠端伺服器重置功能),請
將 NC 和 C 端子連接到伺服器 /PC。
11
(選擇性步驟)若想接收基本的 DI 端子通知,請將 GND 和 DI 端子連接警報
感測器(例如溫度計、濕度感測器)。
12
將隨附的電源變壓器插入交流電源,並將電源變壓器線材插入 CN9000 的電源
插孔之一(CN9000 通電後便會開機)。
13
(選擇性步驟)將另一個電源變壓器插入交流電源,再將電源線插入另一個電
源插孔,可進行雙電源操作。
注意:第二個電源作為備用。可以從 ATEN 供應商購買第二個電源變壓器。
.
操作
1. 開啟瀏覽器,並在瀏覽器的網址列輸入欲存取的 CN9000 IP 位址。
注 意:您可透過 CN9000 管理員取得 IP 位址,或參考使用手冊的“IP 位址設定”
章節。(預設 IP 位址:192.168.0.60)
2. 若出現安全警示對話框,請選擇接受認證(可信任此認證)。
之後會顯示登入頁面。
3. 輸入有效的使用者名稱和密碼。
注意:若是首次登入,請使用預設的使用者名稱:administrator;預設密碼為:
password。
4. 點選登入,即可打開瀏覽器主頁。
近端 IP 設定
使用近端控制端設定 IP 位址。所有步驟均從螢幕選單主畫面開始。
1. 請點擊 [Scroll Lock] 兩次,以啟動螢幕選單主畫面。
2. 當登入畫面出現時,請輸入有效的使用者名稱和密碼以繼續執行。
注意:若是首次登入,請使用預設的使用者名稱:administrator;預設密碼為:
password。
IP Installer(IP 安裝工具)
使用 Windows 作業系統的電腦,可用 IP 安裝工具來指定 IP 位址:
請至 ATEN 官網 www.aten.com,在下載專區取得此安裝程式;將此安裝程式下載
到客戶端電腦後,請至 IP 安裝工具所在的路徑,執行
IPInstaller.exe
。
5
筆記型電腦 USB 控制端 (LUC) 連接埠
6
重置按鈕
7
電源 LED 指示燈
4
網路連接埠
5
近端控制端連接埠