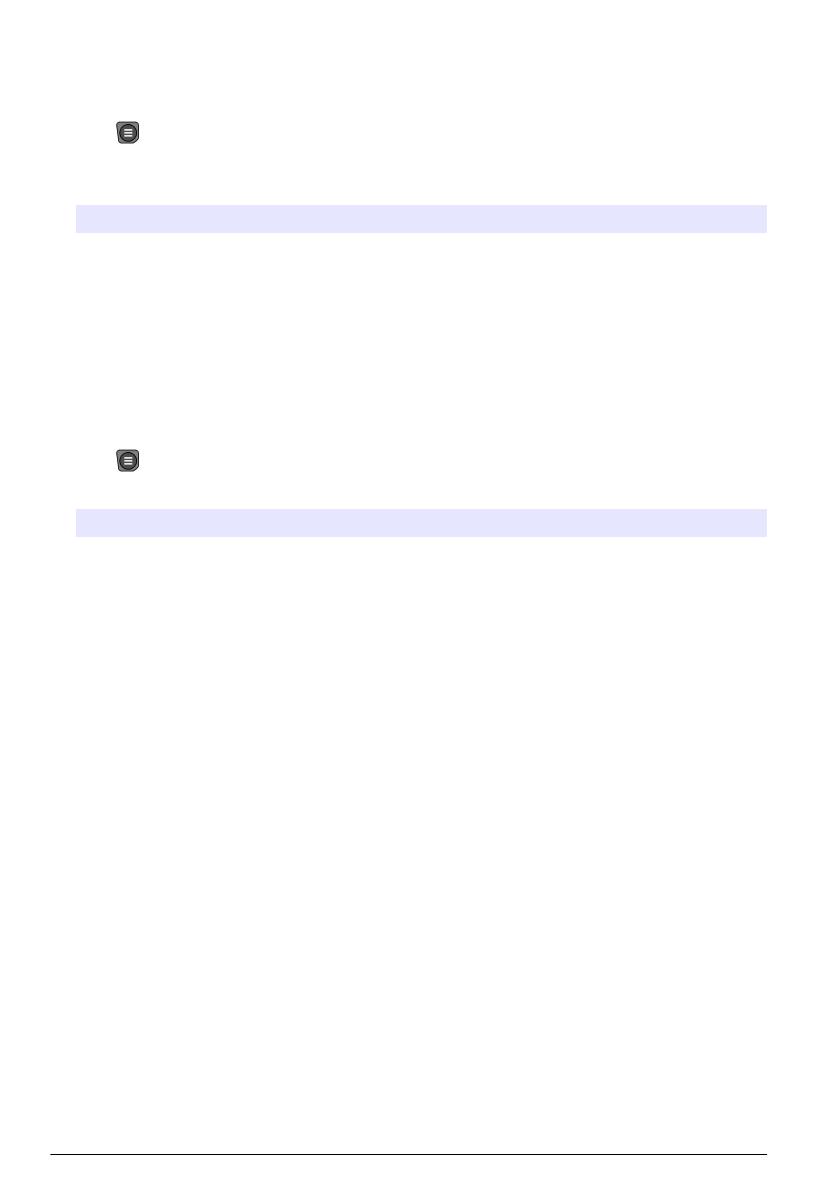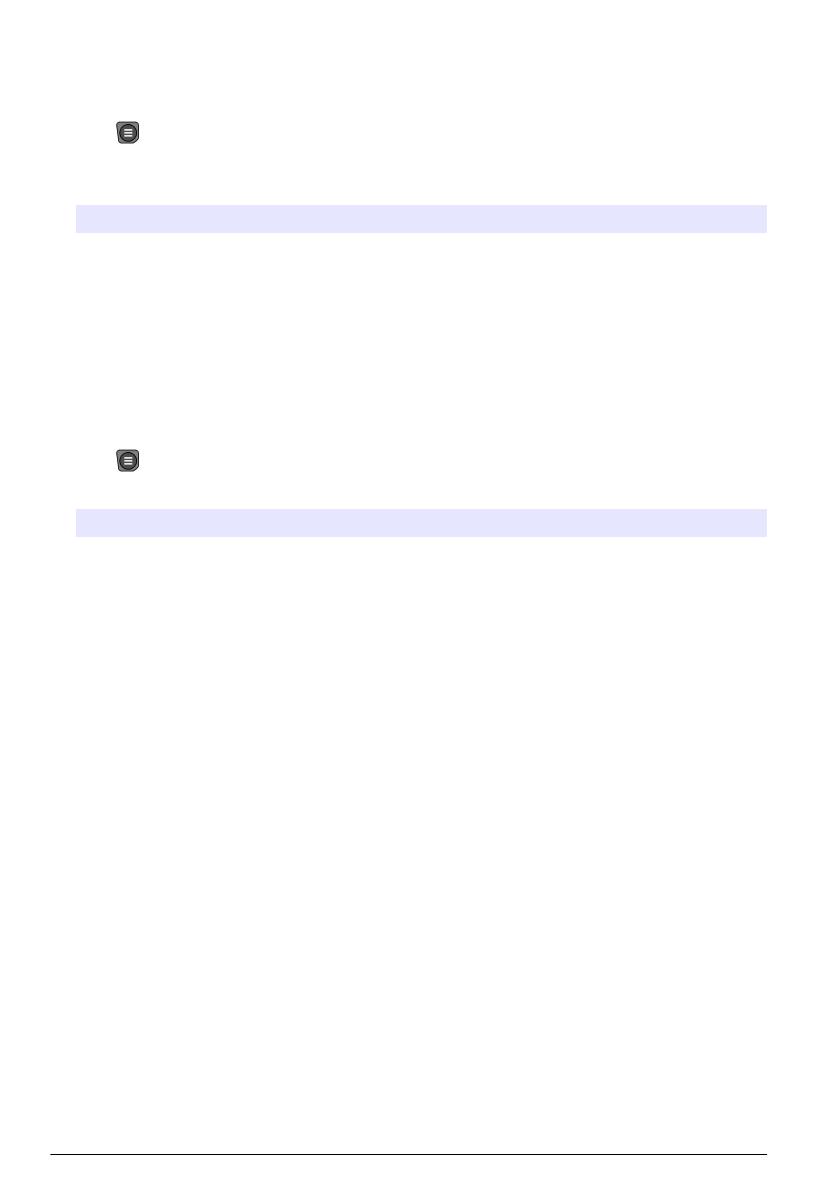
8.5 Include user ID with stored data
The instrument can record a user name (ID) with the stored data. Enter multiple user names in the
instrument, then select the applicable user name before calibrations or measurements are started.
1. Push and select Settings. The list of settings shows.
2. Select Users.
3. Select an option.
Option Description
User Selects the user name. The selected user name shows on the main menu screen and is
saved with the stored data.
Create new user Opens a screen to add new user names. User names can include letters and numbers.
Delete users Removes user names.
Section 9 Meter settings
Complete the steps that follow to change the general settings for the meter.
Note: Password protection may prevent access to some menus. Refer to the online user manual for information on
access control.
1. Push and select Settings. The list of settings shows.
2. Select an option.
Option Description
[Probe name] Changes the probe-specific settings for measurements, calibration and verification.
Refer to Probe settings on page 19 to change the settings for the connected probe.
Measurement
mode
Sets when measurements are started. Options: Push to read, Continuous or Interval.
Push to read: The sample is measured only when Read is pushed. Data is saved in the
data log automatically when the stability criteria are met.
Interval: The sample is measured at regular intervals for a specified duration. Data is
stored in the data log automatically.
Continuous: The meter measures the sample value continuously. Data is only saved in
the data log when the user selects Save.
Temperature Sets the temperature units to °C or °F.
Display Changes the settings for the display. Options: Brightness, Backlight and Shutdown.
Brightness: Changes the intensity of the backlight. Options: 10 to 100% (default: 50%).
Backlight: Sets the backlight to off when the meter is not used for a specified time.
Options: 15 seconds, 30 seconds, 1 minute, 5 minutes or Never.
Shutdown: Sets the meter to off when the meter is not used for a specified time.
Options: 1 minute, 2 minutes, 5 minutes, 10 minutes, 30 minutes, 1 hour, 2 hours or
Never.
Sound Sets the meter to make a sound during key presses or notifications. Options: Key
Press, Stability Alert, Reminder, Error/Warning Alert or (battery) Charge Complete.
Users Selects a user, adds a new user or deletes a user.
Date-Time Sets the date/time format, date and time in the meter.
Language Sets the meter language.
Access Sets a password to prevent access to the probe settings, some meter settings
(measurement mode, temperature, language) and software updates. A user without the
password cannot delete settings or data when the access control is on.
Diagnostics Makes a diagnostic file for technical support or service if a technical problem occurs.
The user must connect the meter to a PC to get the file.
18 English