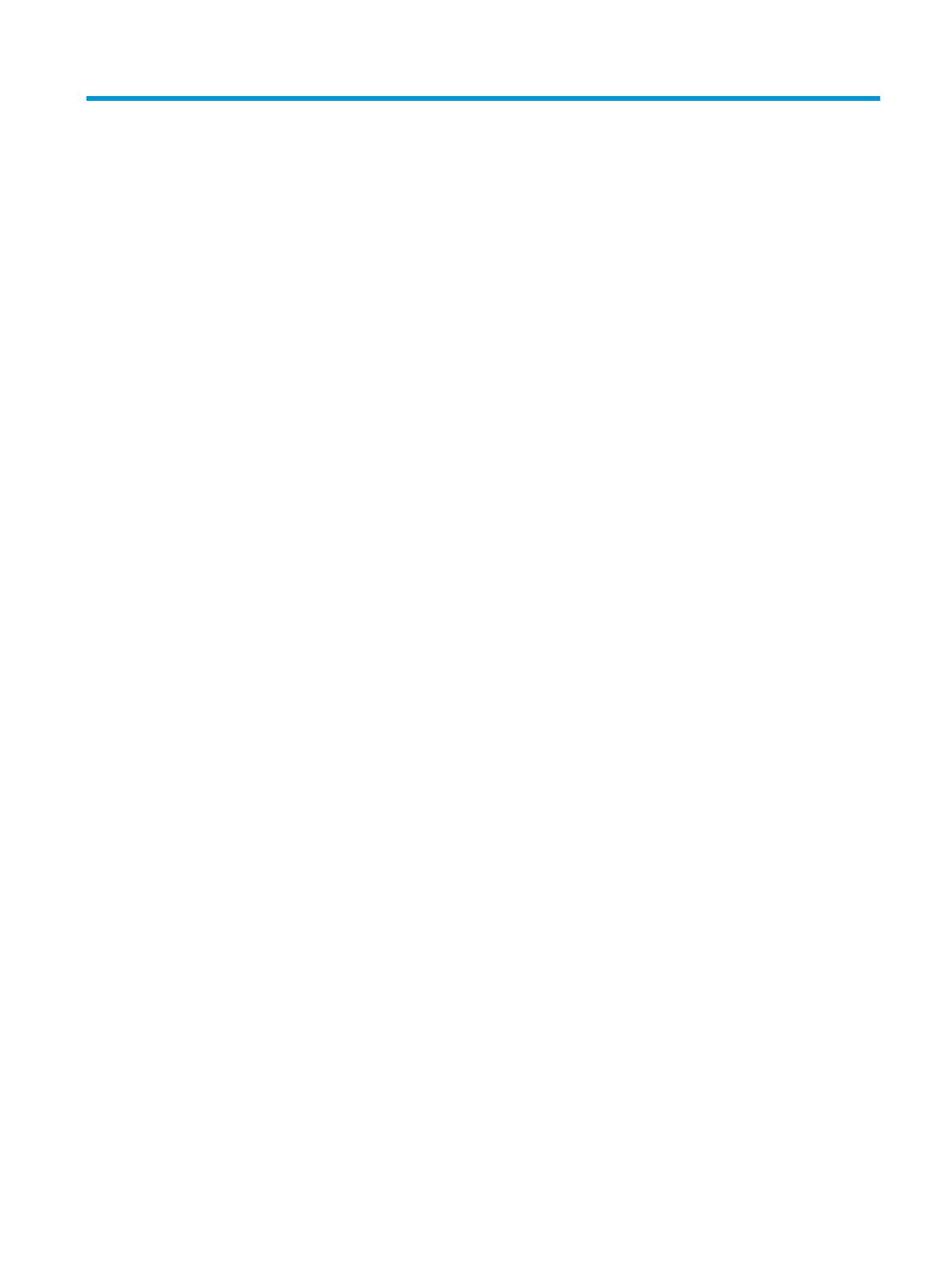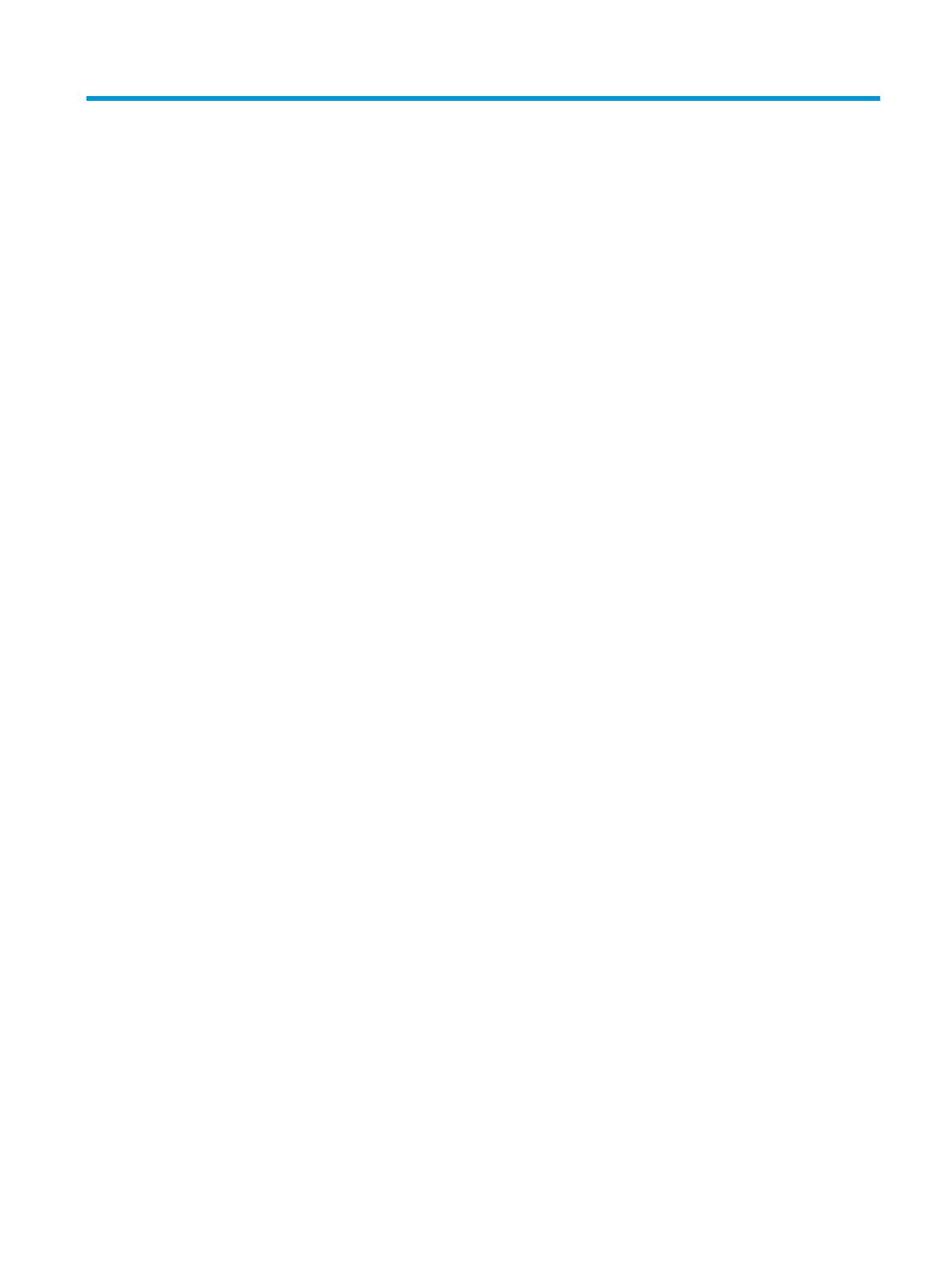
目次
1 製品の特長 ................................................................................................................................................... 1
ユーザー コントロールの各部 ........................................................................................................................... 2
背面の各部の位置と名称 .................................................................................................................................... 3
2 プリンターのセットアップ ........................................................................................................................... 4
プリンターの設置場所の選択 ............................................................................................................................ 4
梱包内容の確認 .................................................................................................................................................... 4
梱包材の取り外し ............................................................................................................................. 5
新しいレシート用紙のセット ............................................................................................................................ 5
リボン カセットの取り外しおよび取り付け ................................................................................................... 7
使用済みリボン カセットの取り外し ............................................................................................ 7
新しいリボン カセットの取り付け ................................................................................................ 8
ケーブルの接続 .................................................................................................................................................... 9
ドライバーのインストール ................................................................................................................................ 9
プリンターのテスト ......................................................................................................................................... 10
テスト手順 ....................................................................................................................................... 11
テスト印字出力用紙 ....................................................................................................................... 11
プリンターの設定項目 ..................................................................................................................................... 11
プリンターの設定 ............................................................................................................................................. 13
診断モードの変更 ........................................................................................................................... 14
データ スコープ モードの有効化および無効化 ......................................................................... 15
レシート テスト モードの有効化および無効化 ......................................................................... 15
スリップ テスト モードの有効化および無効化 ......................................................................... 16
MICR テスト モードの有効化および無効化 ................................................................................. 16
プリンター エミュレーションおよびソフトウェア オプションの設定 ................................. 17
3 プリンターの操作 ....................................................................................................................................... 20
フォームまたは小切手への印刷 ..................................................................................................................... 20
前面挿入印刷方式 ........................................................................................................................... 20
ドロップイン印刷方式 ................................................................................................................... 21
複写式フォームの挿入 ................................................................................................................... 22
小切手の照合および確認 ................................................................................................................................. 23
小切手の挿入 ................................................................................................................................... 23
プリンターの問題の回避 ................................................................................................................................. 24
v