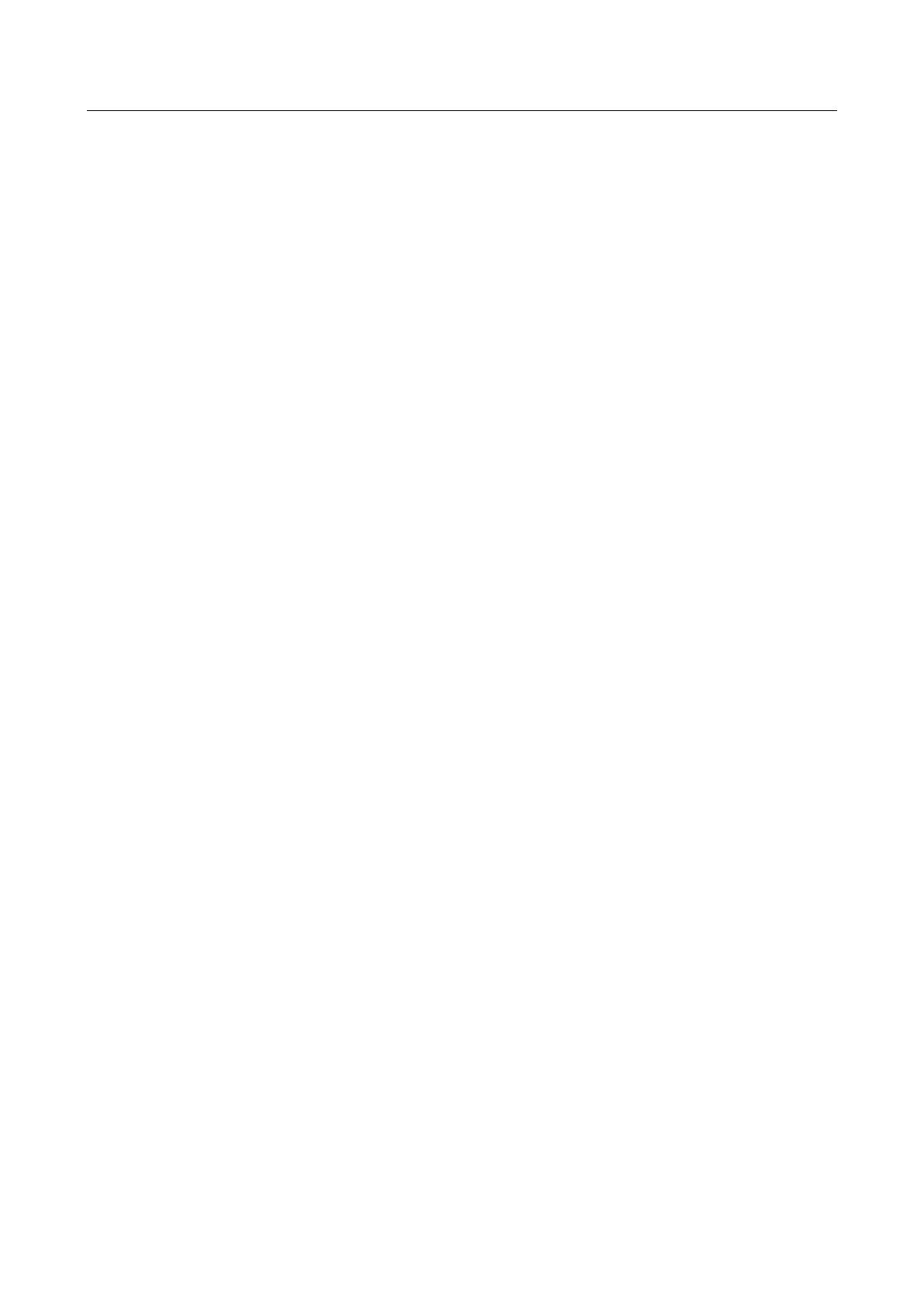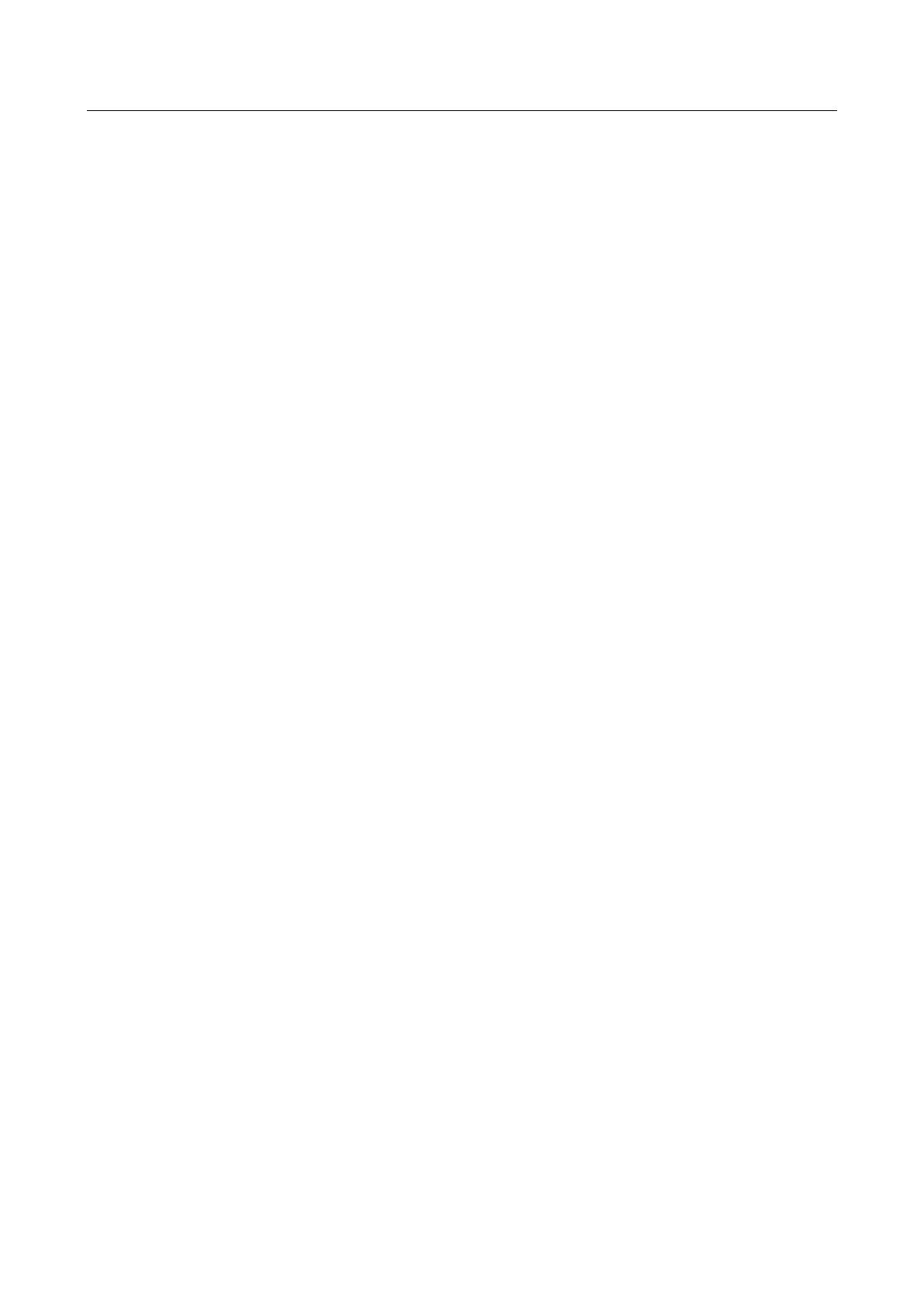
3.5 本体が SIM カードを認識しない。
解決方法:
SIM カードが正しく SIM カードスロットに挿入されているか確認してください。microSD
カードスロットに挿入していると SIM カードが認識されません。
製品付属のカードトレイを使用してください。製品付属以外のカードトレイや自分で大
きさを変更したSIMカードを使用しないでください。自分で大きさを変更した SIM カード
を使用すると SIM カードが認識されない、本体が破損するなどの事象が発生しやすく
なります。キャリアで適切な SIM カードと交換するようにしてください。
SIM カードを正しく挿入しているか確認してください。SIM カードの切り欠きとカードス
ロットが合っているか確認してください。詳細は本体付属のクイックスタートガイドを参
照ください。
SIM カード表面に汚れがないか確認してください。汚れがある場合、アルコールでチッ
プセットの表面を拭く、またはキャリアで新しい製品付属 SIM カードと交換してください。
SIM カードを長時間使用すると、金属表面が酸化し、カードが認識されない事象が一
定の確率で発生しやすくなります。キャリアで新しい製品付属 SIM カードと交換してく
ださい。
電源を入れた状態で SIM カードの挿入、取り外しを行わないでください。電源を入れ
た状態で SIM カードを挿入した場合、本体を再起動してください。
3.6 カードトレイを取り出せない
解決方法:
製品付属のカード取り出しピンを使用してください。垂直方向にカードトレイ穴に挿入し、
少し力を入れてカードトレイを押し、カードトレイを本体から抜き取ります(具体的な操
作方法は本体説明書またはカード挿入の動画を参照ください)。
カード取り出しピンでカードトレイを取り出せない場合、もう少し力を入れて押してくださ
い。それでも取り出せない場合、修理センターで検査してください。
カード取り出しピンをなくした場合、クリップや爪楊枝などを使用してカードトレイを取り
出すことはしないでください。不適切な操作により内部部品が破損しないよう、修理セ
ンターで製品付属カード取り出しピンを購入するようにしてください。
3.7 本体の音量キーや電源キーが機能しない。
解決方法:
本体にサードパーティの画面ロックアプリがインストールされていないか、他のアプリ
で電源キーが有効に機能するかどうか、確認してください。他のアプリで機能する場合、
サードパーティアプリにより音量キーや電源キーが機能しなくなっている可能性があり
ます。当該アプリをアンインストールしてください。
本体が振動するまで電源キーを長押しして本体を再起動してください。