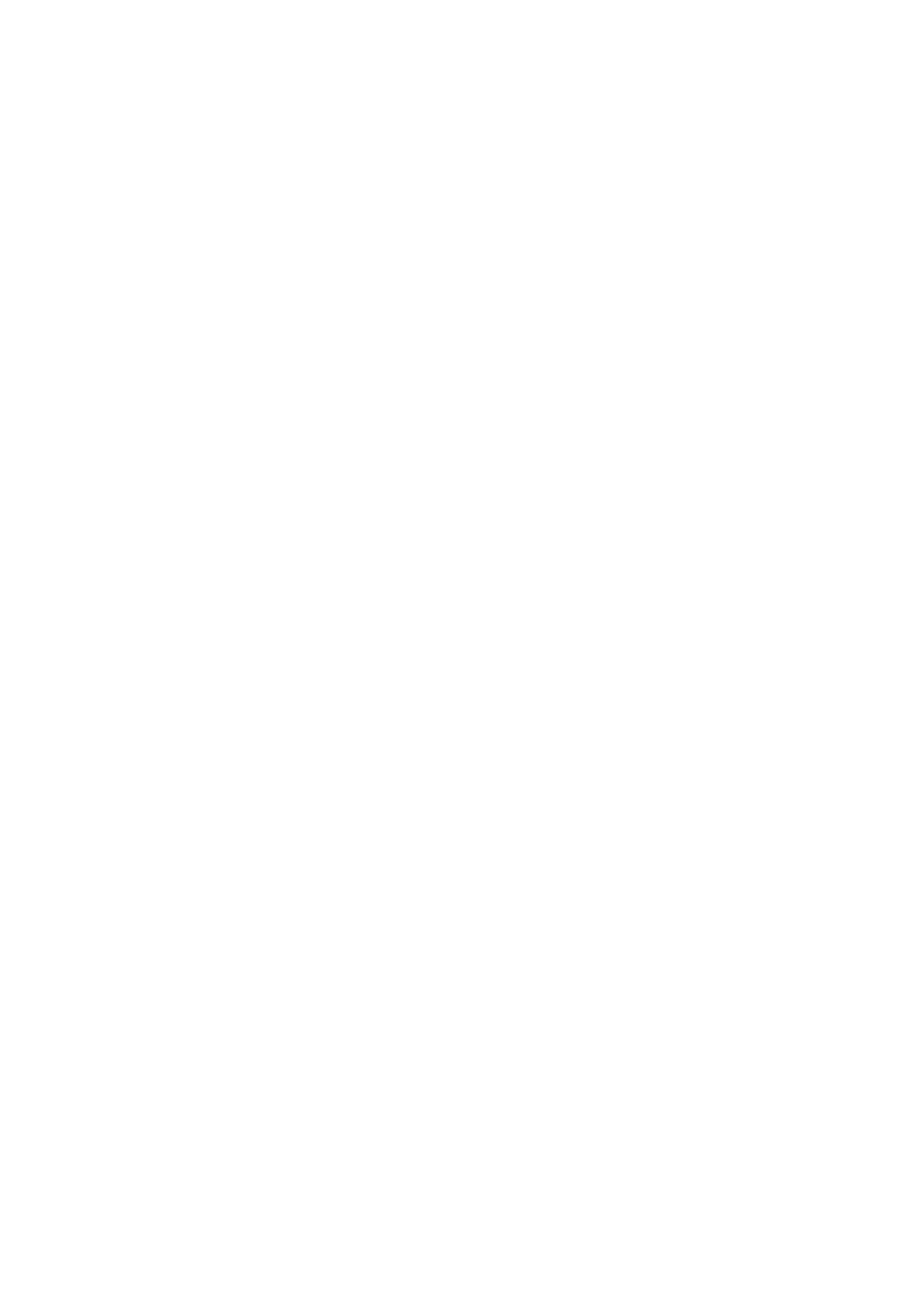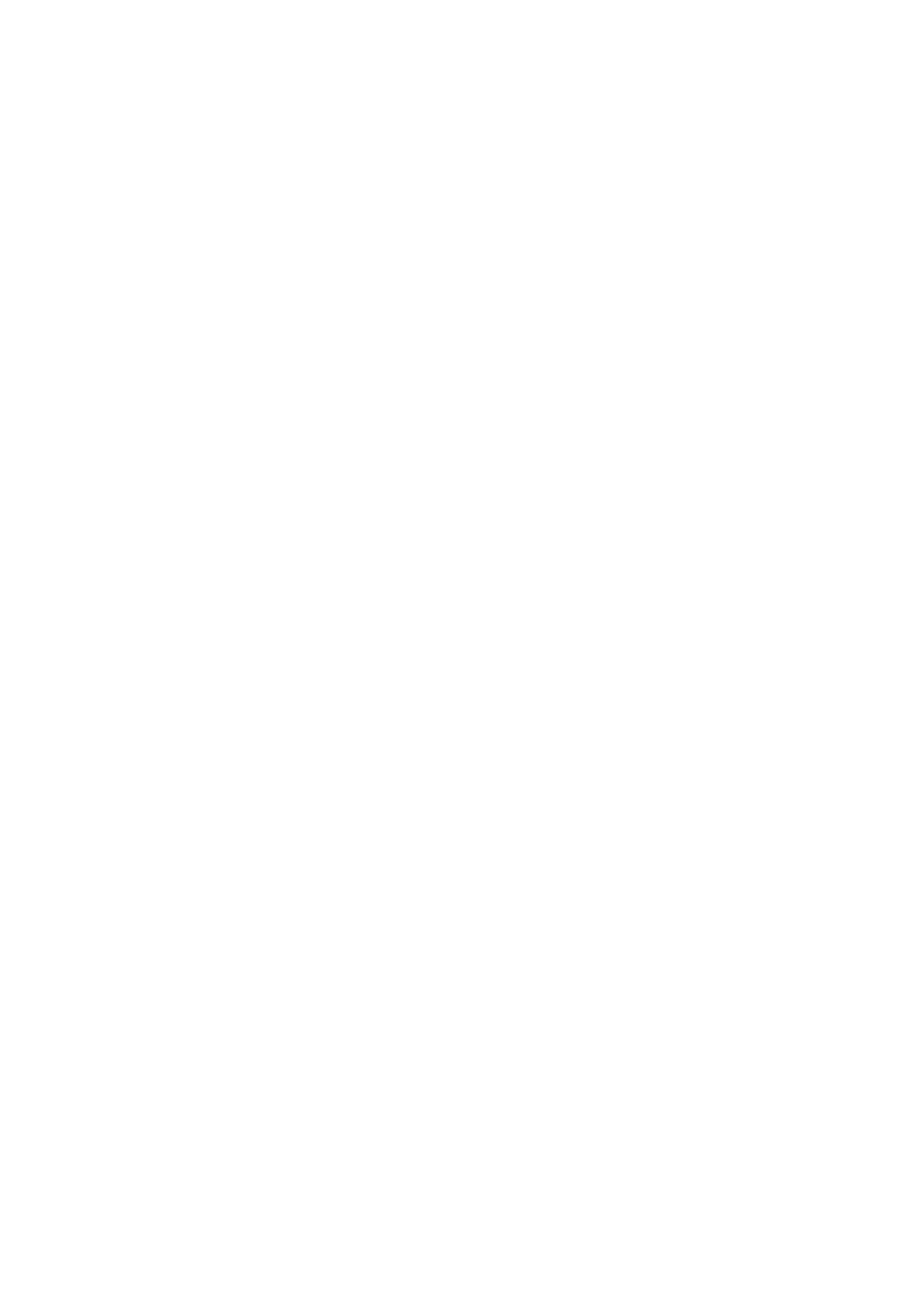
2.14.11 スクリーン録画した動画を再生している際、ディスプレイの「Back」「Home」などの仮想キーを押して
も反応がありません。 ............................................................................................................................... 22
2.15 天気 ..................................................................................................................................................... 22
2.15.1 天気バイブ機能はサードパーティ天気アプリに対応していますか。 ................................................ 22
2.15.2 デフォルトの天気アプリを開いたのにバイブ機能がありません。 .................................................... 22
2.15.3 電話帳で連絡先をスクロールする際、バイブしません。 ................................................................. 22
2.15.4 「前のチャンネル」「次のチャンネル」を押してチャンネルを選択する際、バイブしません。 ................ 22
2.15.5 インターネットからダウンロードした呼び出し音を設定しています。着信時に呼び出し音とともにバイブ
しません。 ................................................................................................................................................ 22
2.15.6 本体をマナーモードにしたら、着信時のバイブ機能がなくなりました。 ............................................. 22
3 セキュリティ及び支払 ............................................................................................................. 23
3.1 NFC に対応していますか。 ...................................................................................................................... 23
3.2 NFC が反応しません。 ............................................................................................................................ 23
3.3 タッチ支払メニューの使用方法 ................................................................................................................ 23
3.4 NFC のカードスロットに対応していますか。 .............................................................................................. 23
3.5 指紋認証とは何ですか。 ......................................................................................................................... 24
3.6 指紋タッチ機能を設定するにはどうしたらよいですか。 ............................................................................. 24
3.7 指紋で電話を受けられません。 ............................................................................................................... 24
3.8 指紋タッチ機能を有効にしているのに、着信を受ける、長押しで画像を撮影する、アラームを停止するなどの
操作を行えません。 ....................................................................................................................................... 24
3.9 指紋画面ロック解除はどのように設定しますか。 ...................................................................................... 24
3.10 指紋を設定する前にパスワードを設定するのはどうしてですか。 ............................................................ 24
3.11 指紋でセキュリティボックスにアクセスするにはどうしたらよいですか。 .................................................... 25
3.12 指紋でロックアプリにアクセスするにはどうしたらよいですか。 ................................................................ 25
3.13 指紋で Huawei アカウントを確認するにはどうしたらよいですか。 ........................................................... 25
3.14 指紋は最大でいくつまで登録できますか。 ............................................................................................. 25
3.15 指紋リストに当該指紋が登録されていないのに、新規登録すると「すでに登録済み」と表示されます。リスト
を消去しても表示されます。 ........................................................................................................................... 26
3.16 指紋リストに指紋がないのに画面ロック解除を ON/OFF できますか。 .................................................... 26
3.17 画面ロックを解除する際、指紋が一致しないと本体がバイブします。バイブを OFF にできますか。 .......... 26
3.18 指紋で画面ロックを解除する場合、何回まで間違えても大丈夫ですか。 ................................................. 26
3.19 誤タッチ防止に指紋を使用できますか。 ................................................................................................. 27
3.20 指紋で画面ロックを解除できません。..................................................................................................... 27
3.21 指紋による画面ロック解除に頻繁に失敗します。 ................................................................................... 27
3.22 本体の使用時間が長くなるにつれて、指紋による画面ロック解除が徐々に遅くなります。 ........................ 27
3.23 指紋による画面ロック解除できなくなりました。再起動したら元に戻りますか。 ......................................... 28
3.24 「設定」から「指紋」オプションを見つけられません。 ................................................................................ 28
3.25 本体を別メーカーのアダプタに接続して充電すると、指紋による画面ロック解除を行えません。 ............... 28
3.26 指紋をセンサにきちんと合わせなかったのに画面ロックを解除できました。 ............................................. 28
3.27 指紋情報が漏洩することはありませんか。 ............................................................................................. 28