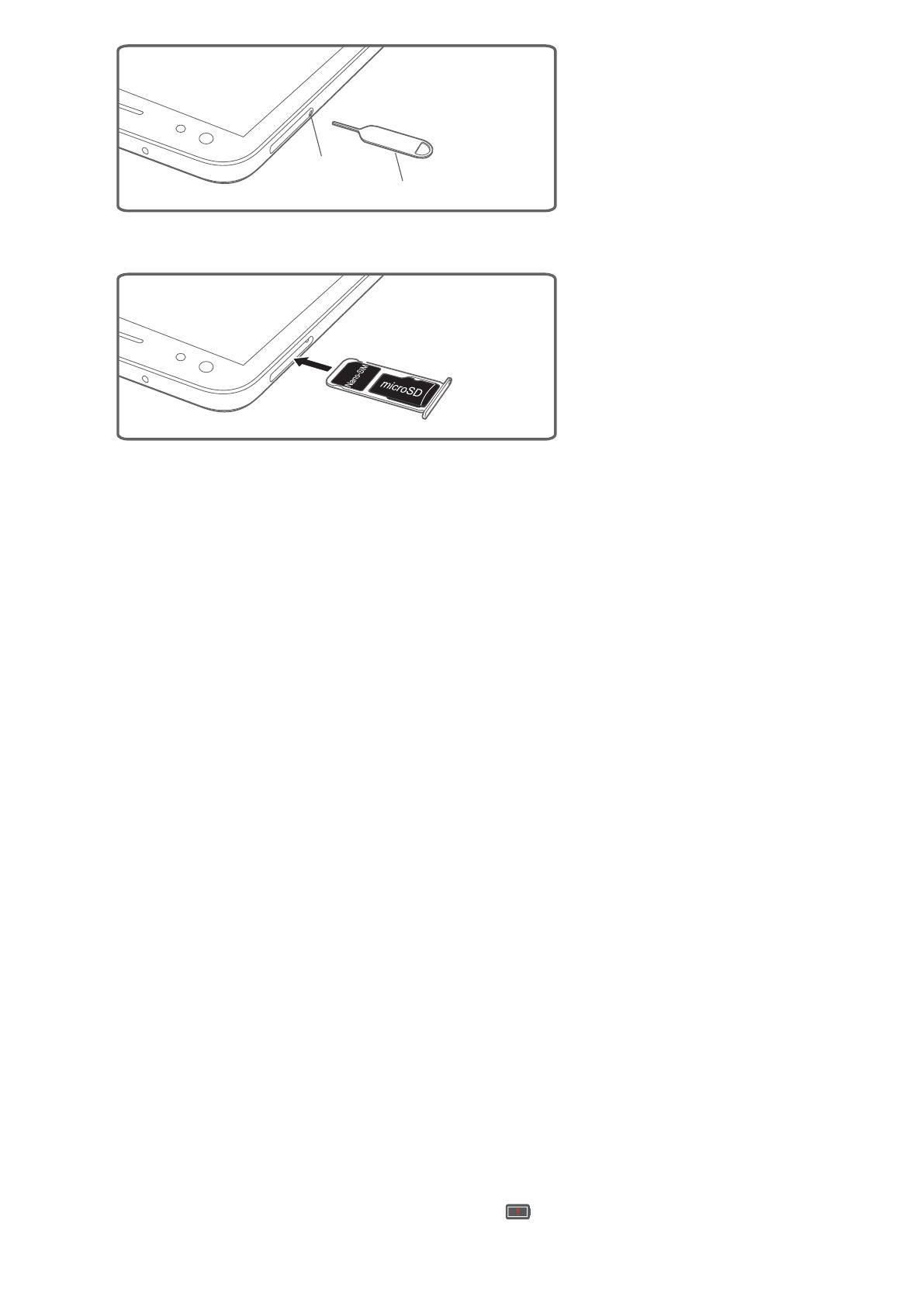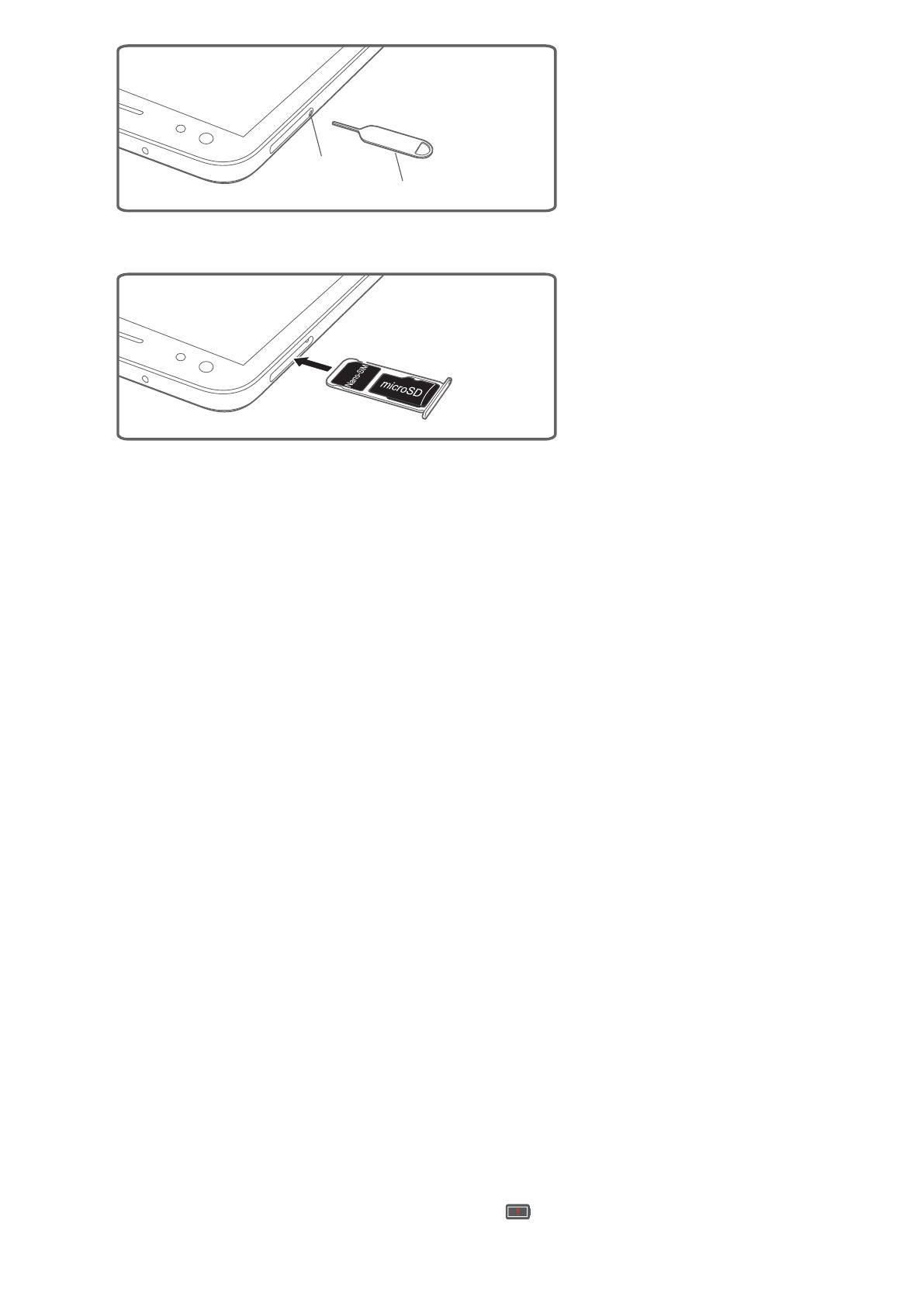
3 SIMカードまたはmicroSDカードをカードトレイに挿入します
。
4 カードトレイを正しい向きで端末に挿入します。
端末の充電
この項では、バッテリー寿命を最大化するためのバッテリーの取扱方法の概要を説明します。
バッテリーの使用
l バッテリーは何度でも充電できますが、どのバッテリーにも寿命があります。端末のバッテリー寿命が
著しく劣化している場合は、Huaweiの正規サービスセンターにバッテリーの交換についてお問い合わ
せください。バッテリーは端末に内蔵されているため、取り外すことができません。バッテリーを自分で
取り外さないようにしてください。
l 端末を長時間使用したり、気温が高い場所に放置したりした場合は、熱を帯びることがあります。これ
は故障ではありません。端末に触れたときに熱い場合、充電を止め、不要な機能を無効にしてくださ
い。端末を涼しい場所に置き、室温まで冷ましてください。熱を帯びている端末の表面に長時間触れ
ないでください。
l 充電時には、Huawei純正の充電器、USBケーブルのみを使用してください。他社製のアクセサリの利
用は安全上リスクがあり、端末のパフォーマンスにも影響する場合があります。充電中の端末のご使
用はお控えください。端末または電源アダプタをカバーなどで覆わないでください。
l 充電所要時間は、気温および電池残量により異なります。
l 電池残量が少なくなると、「電池残量が少なくなっています」という警告が表示されます。
l 電池残量がほぼなくなると、自動的に端末の電源が切れます。
電池状態の表示
電池の状態は、端末のインジケータランプとステータスバーの電池アイコンで示されます。
l ステータスインジケータが赤く点滅し、電池アイコンが
に変わった場合、電池残量は4%を下回っ
ています。
ご利用の準備
7
า
6,0ॖ४ख़ॡॺॶشঝ
6,0ॖ४ख़ॡॺॶشঝभഈ॑ഈଜभ৵औःาप୷ाؚೄऎखिध
6,0ॺঞॖ॑ॉলचऽघ؛