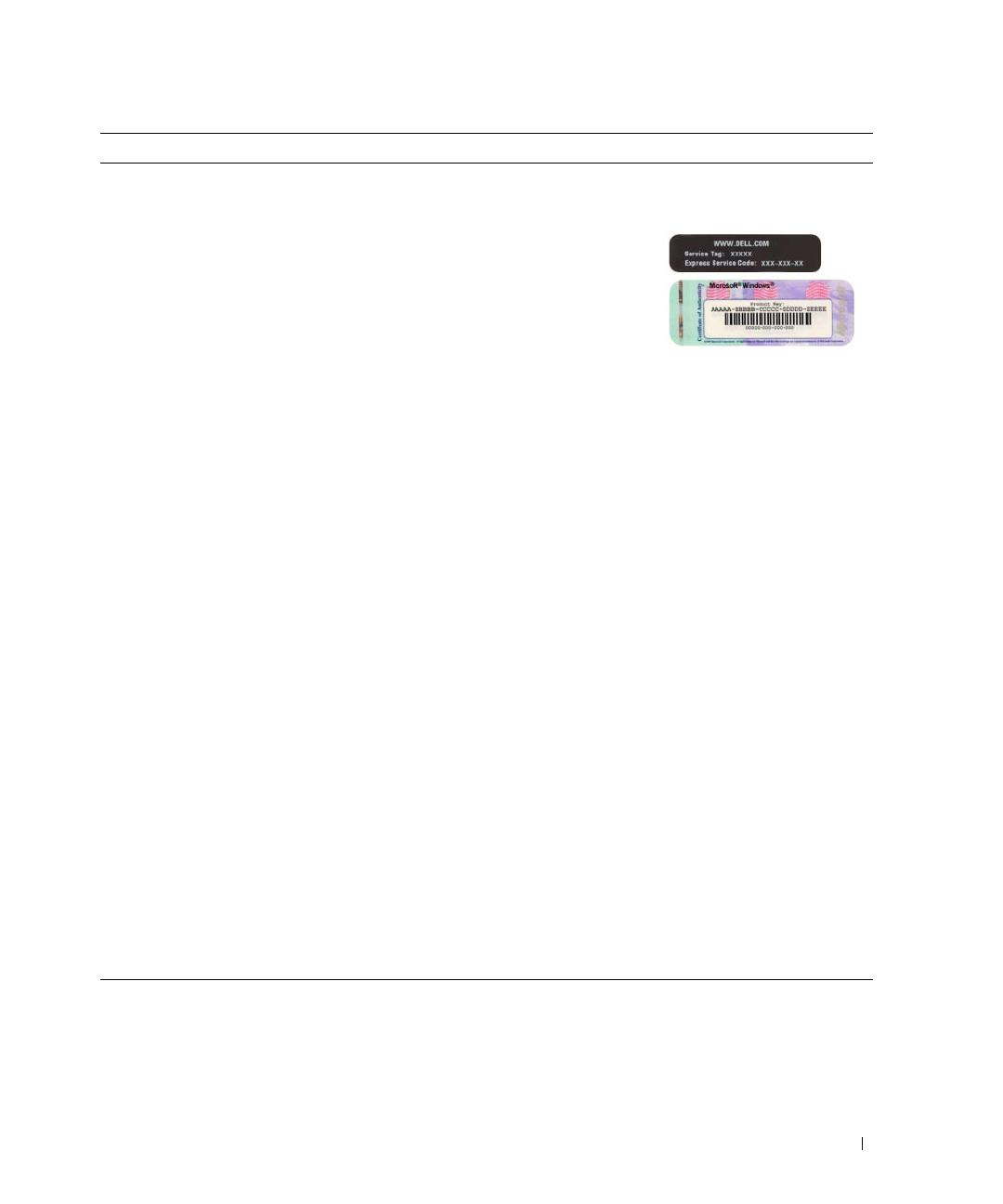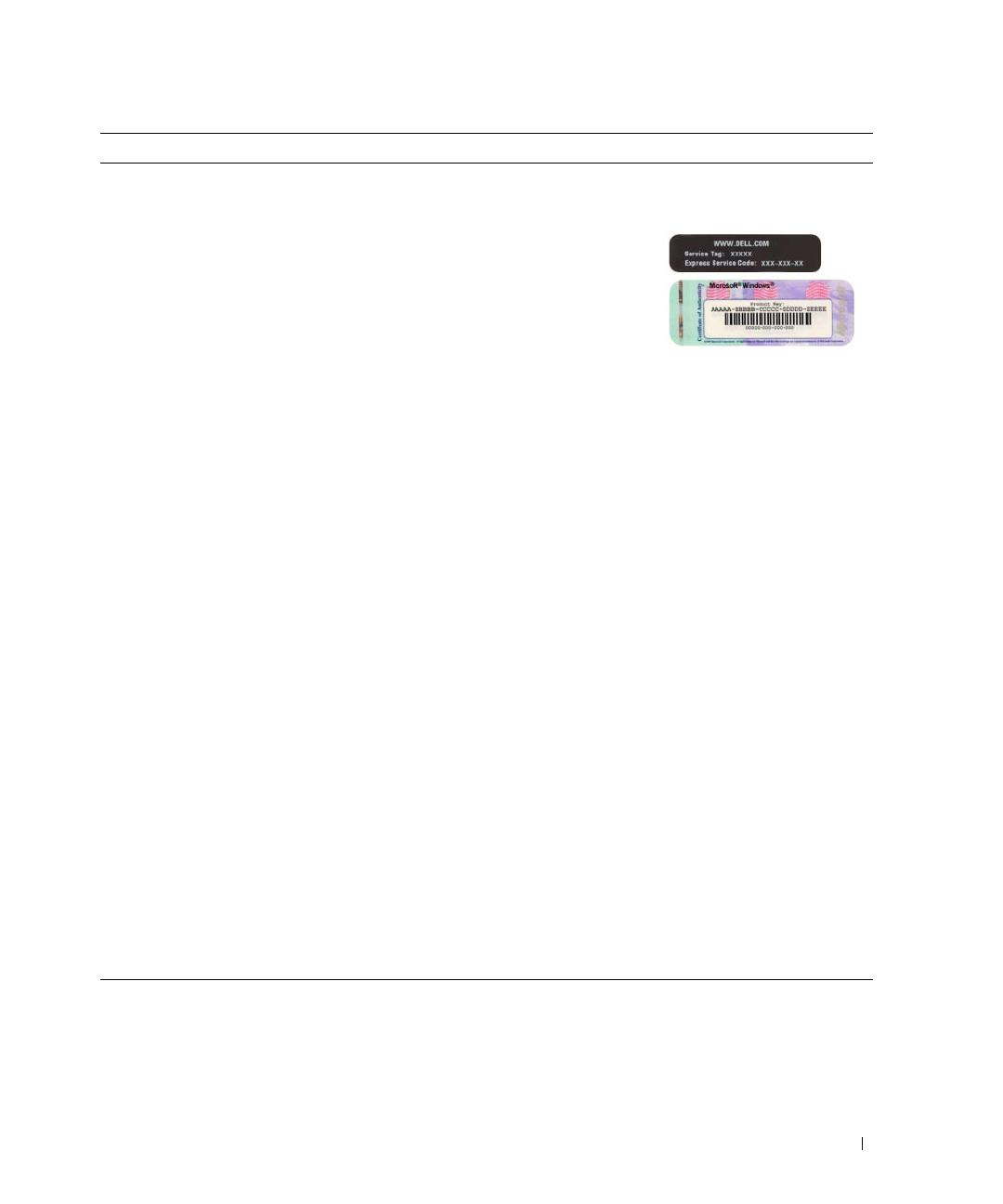
Quick Reference Guide 7
• Service Tag and Express Service Code
• Microsoft Windows Product Key Label
Service Tag and Microsoft
®
Windows
®
Product Key
These labels are located on your computer.
• Use the Service
Tag to identify
your computer
when you use
support.dell.co
m
or contact
support.
• Enter the Express Service Code to direct your call
when contacting support.
• Solutions — Troubleshooting hints and tips, articles
from technicians, online courses, and frequently asked
questions
• Community — Online discussion with other Dell
customers
• Upgrades — Upgrade information for components, such
as the memory, hard drive, and operating system
• Customer Care — Contact information, service call and
order status, and warranty and repair information
• Service and support — Service call status, support
history, service contract, and online discussions with
support
• Reference — Computer documentation, details on my
computer configuration, product specifications, and
white papers
• Downloads — Certified drivers, patches, and software
updates
• Desktop System Software (DSS)— If you reinstall the
operating system on your computer, you should also
reinstall the DSS utility. DSS automatically detects your
computer and operating system and installs the updates
appropriate for your configuration, providing critical
updates for your operating system and support for Dell™
3.5-inch USB floppy drives, Intel
®
processors, optical
drives, and USB devices. DSS is necessary for correct
operation of your Dell computer.
Dell Support Website — support.dell.com
NOTE: Select your region or business segment to
view the appropriate support site.
To download Desktop System Software:
1
Go to
support.dell.com
, select your region or
business segment, then enter your Service Tag.
2
Select
Drivers & Downloads
, then click
Go
.
3
Click your operating system, and then search for
the keyword
Desktop System Software
.
NOTE: The support.dell.com user interface may vary
depending on your selections.
What Are You Looking For? Find It Here