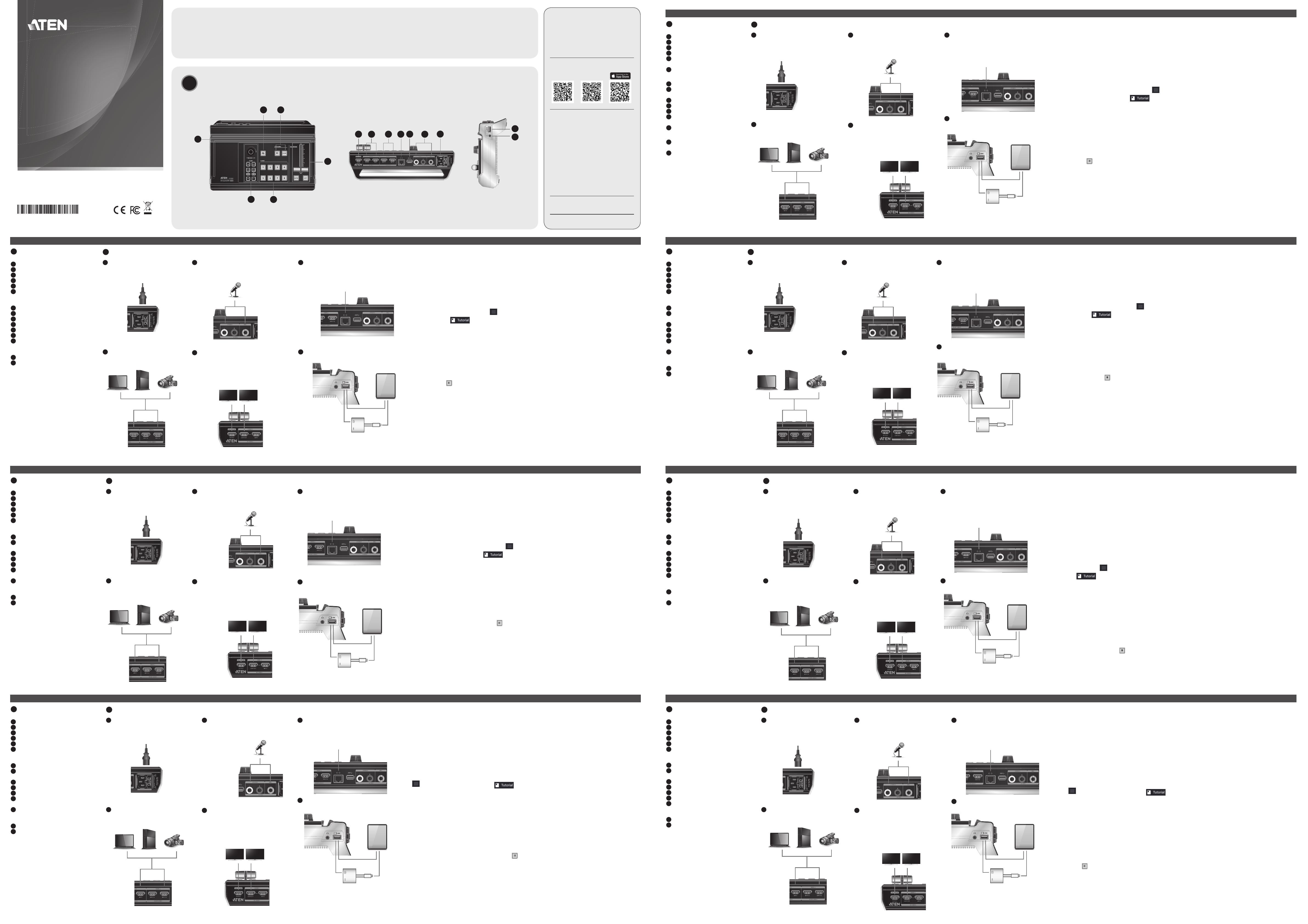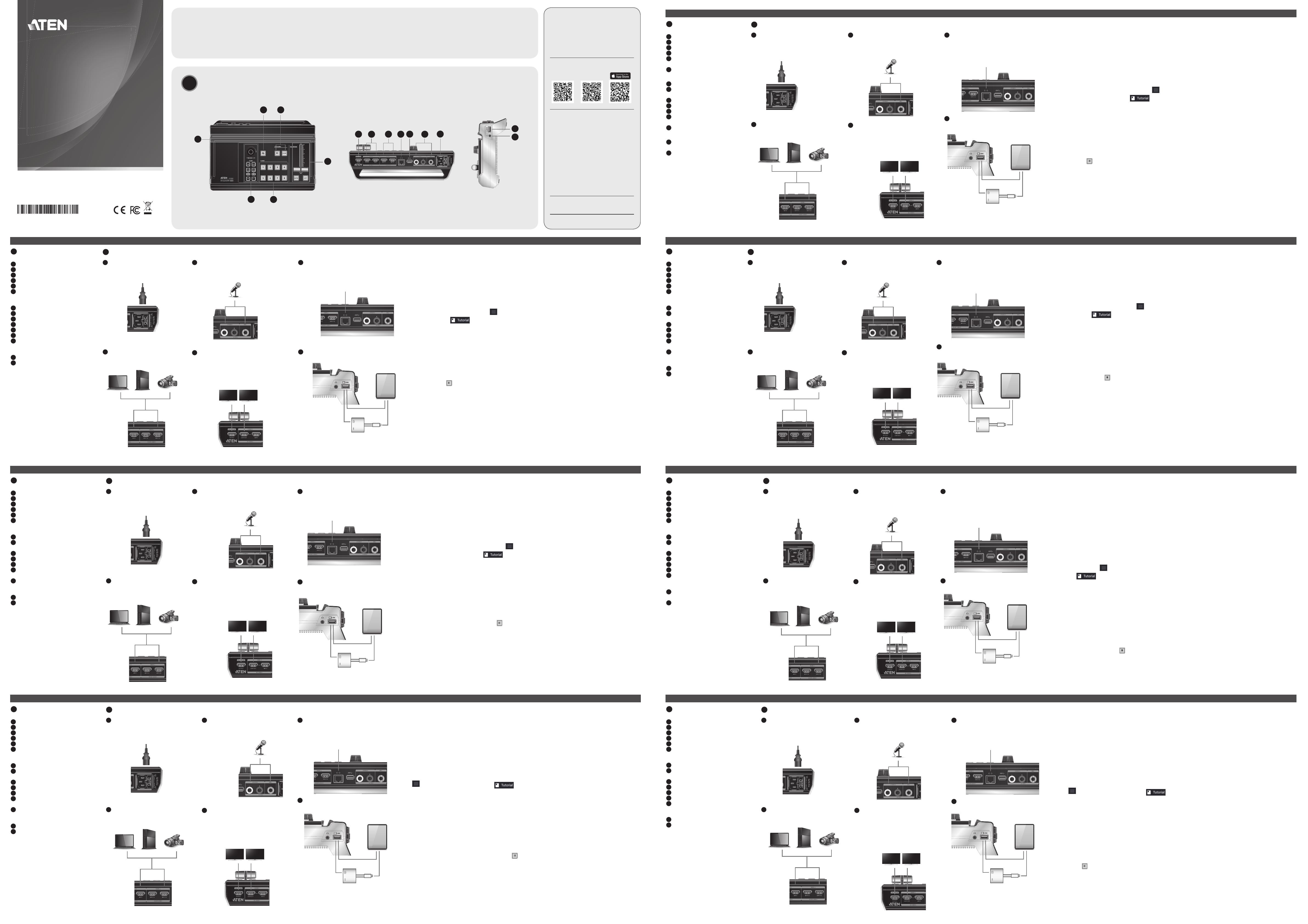
A
Обзор оборудования
Вид сверху
1
Регулятор уровня аудиосигнала
2
Подставка для iPad
3
Выбор предпросмотра источников/выхода
4
Управление видеопотоком
5
Управление переходами с фейдером
6
Выбор сцен
Вид сзади
1
Порт монитора предпросмотра
2
Входной порт 4K HDMI / Сквозной выход
4K HDMI
3
Входной порт для видеосигнала 1080P
4
Разъем Ethernet
5
Разъем USB 3.2 Gen1 типа A
6
Линейный вход RCA / Микрофонный вход
7
Разъем питания переменного тока
Вид сбоку
1
Разъем подключения iPad (только
данные)
2
Разъем аудио монитора 3,5 мм
Системные требования
• Подключение Ethernet
• iPad Pro (поколение 3 и выше) с версией
iOS 11 и выше
• Следующие версии iPad с версией iOS 11 и
выше
• iPad Pro (поколения 1 и 2)
• iPad (поколение 5 и выше)
• iPad Air (поколение 3 и выше)
• iPad Mini (поколение 5 и выше)
Установка ПО
Загрузите приложение ATEN OnAir из магазина App Store
и установите его на iPad.
Примечание: Приложение ATEN OnAir представляет
собой панель управления для устройства
UC9020, которая позволяет отслеживать
результаты выполнения программ,
редактировать сцены и изменять
настройки потоковой передачи.
Откройте приложение ATEN OnAir и при первом запуске
вам будет предложено обучающее руководство по
работе с ATEN OnAir. Данное обучающее руководство
содержит инструкции о том, как использовать
приложение ATEN OnAir с UC9020.
Для повторного запуска обучающего руководства
нажмите кнопку меню
в верхнем левом углу и
выберите
.
Эксплуатация
ЗВУК
Выполните настройку звука, выбрав другой источник
аудиосигнала, и используйте регулятор громкости для
настройки.
ПОТОКОВАЯ ПЕРЕДАЧА
Нажмите кнопку SRC/PGM, чтобы переключиться между
отображением источников сигнала и программного
выхода
Нажмите кнопку GO LIVE для запуска прямой трансляции
своего видеоконтента, нажмите
для прекращения
трансляции.
СЦЕНЫ
Выберите другие сцены для отображения, если
загорается красный индикатор, он означает, что текущая
сцена уже отображается, зеленый индикатор означает
нахождение в режиме PRV.
ПЕРЕДАЧА СИГНАЛА
Используйте фейдер для настройки передачи сигнала,
нажмите AUTO и CUT для переключения видео- и
аудиосодержимого.
Воспроизведение локальных видеофайлов
UC9020 позволяет использовать источники видеосигнала
HDMI и источники, не защищенные протоколом HDCP.
Если видеовход вашей любительской камеры/камкордера
- поддерживает функцию Clean HDMI Output, это
позволяет обеспечивать наилучший макет видео.
- не поддерживает функцию Clean HDMI Output,
используйте инструменты для изменения размера/
обрезания видеофайла, чтобы избежать наложения
изображения (между видео и GUI-интерфейсом).
Поддержка микрофона
Используйте разъемы/адаптеры 6,35 мм.
UC9020 не обеспечивает фантомное питание +48
В, поэтому конденсаторные микрофоны требуют
дополнительного источника питания для обеспечения
нормальной работы. Можно использовать источник/
адаптер фантомного питания, аудио интерфейс или
предусилитель микрофона.
UC9020 StreamLIVE™ HD Многоканальный AV-микшер
www.aten.com
1
Подключите кабель питания к розетке
переменного тока и дождитесь
завершения загрузки устройства.
2
Подключите источник видеосигнала
HDMI сюда.
3
Подключите микрофон или
другой источник аудиосигнала
соответствующим образом.
5
Подключите кабель Ethernet здесь, чтобы
обеспечить доступ к Интернету. Перед нажатием
кнопки GO LIVE для потоковой передачи данных
в прямом эфире требуется дополнительная
настройка сети через iPad.
4
(Дополнительно) Если нужно,
подключите кабель HDMI к выходу.
A. Подключите HDMI-дисплей к порту
предпросмотра.
B. Подключите HDMI-дисплей к
сквозному порту.
6
Подключите iPad к порту iPad Link, чтобы
осуществлять управление.
*
*Примечание. Для iPad с разъемом USB-C просто подключите
кабель USB-A-to-USB-C к устройству UC9020.
Либо используйте кабель USB-A-to-USB-A вместе
с адаптером Apple Lightning USB 3 (не входит в
комплект, приобретается дополнительно) для
iPad с разъемом Lightning.
B
Установка оборудования
Кабель питания
Микрофон
Платформы стриминга
Ipad
USB-C
Кабель
Lightning
Display
Display
4K
Loop Out
FHD
Program Out
Источник видеосигнала HDMI
(нешифрованного)
или или
A
Огляд обладнання
Вигляд згори
1
Керування рівнем аудіосигналу
2
Підставка для iPad
3
Селектор огляду SRC / PGM
4
Керування потоком
5
Керування передаванням за допомогою T-Bar
6
Селектор сюжетів
Вигляд ззаду
1
Порт виходу SRC / PGM
2
Порт виходу контуру 4K HDMI / порт входу
4K HDMI
3
Порт відеовходу 1080P
4
Порт Ethernet
5
Порт USB 3.2 Gen1 Type-A
6
Порт лінійного входу RCA / порт входу MIC
7
Гніздо живлення змінного струму
Вигляд збоку
1
Порт зв’язку iPad (тільки дані)
2
Гніздо 3,5 мм поточного контролю аудіо
Системні вимоги
• Під'єднання до Ethernet
• iPad Pro (3-го покоління або новішої версії) з
iOS 11 або новішою версією
• Наступний iPad із iOS 11 або з новішою
версією
• iPad Pro (1-го/2-го покоління)
• iPad (5-го покоління або новішої версії)
• iPad Air (3-го покоління або новішої версії)
• iPad Mini (5-го покоління або новішої версії)
Встановлення програмного забезпечення
Завантажте додаток ATEN OnAir з App Store та встановіть
його на iPad.
Примітка: Додаток ATEN OnAir являє собою панель
керування, призначену для UC9020 для
контролю результатів програми, редагування
сюжетів та внесення змін у налаштування
потокового сигналу.
Натисніть, щоб відкрити додаток ATEN OnAir, після чого
в разі відкривання додатку ATEN OnAir в перший раз з/
явиться навчальний посібник. У цьому навчальному
посібнику описано процес керування додатком ATEN
OnAir з UC9020.
Щоб знову запустити навчальний посібник, натисніть
меню
у верхньому лівому куті та виберіть .
Робота
АУДІО
Виконайте налаштування аудіо, вибираючи різні
джерела аудіо та використовуючи регулятор гучності для
налаштування.
ПОТОКОВИЙ СИГНАЛ
Кнопка SRC/PGM, натискайте її для переключення між
джерелами або відеоконтентом програм, який потрібно
відображати.
Натискайте кнопку GO LIVE для трансляції відеоконтенту
і натискайте
для зупинення.
СЮЖЕТИ
Вибирайте різні сюжети для відображення, червоний
світлодіод означає відображення поточного сюжету, а
зелений світлодіод означає, що він в режимі PRV.
ПЕРЕДАВАННЯ
Використовуйте T-bar для налаштування передавання,
натискайте AUTO та CUT для переключення відео та
аудіоконтенту.
Відтворення локального відеофайлу
UC9020 приймає джерела відео HDMI та HDCP без
захисту.
Якщо відеовхід вашої непрофесійної камери/відеокамери
- підтримує Clean HDMI Output, це може забезпечити
найкращий макет відео.
- не підтримує Clean HDMI Output, скористайтесь
інструментом(ами) для зміни розміру/обрізки, щоб
уникнути областей перекривання (між відео та графічним
інтерфейсом користувача)
Підтримка мікрофона
Використовуйте роз’єми/адаптери 6,35 мм.
Оскільки UC9020 не забезпечує фантомне живлення +48
В, для підтримки нормальної роботи конденсаторних
мікрофонів необхідне додаткове джерело живлення. Ви
можете використати джерело фантомного живлення/
адаптер, аудіоінтерфейс або мікрофонний попередній
підсилювач.
UC9020 StreamLIVE™ HD Багатоканальний AV-мікшер
www.aten.com
1
Підключіть шнур живлення змінного
струму та зачекайте, доки не
закінчиться процес завантаження
пристрою (Вибір сюжету).
2
Під’єднайте сюди джерело відео HDMI.
3
Під’єднайте мікрофон або будь-яке
інше відповідне джерело аудіосигналу.
5
Під’єднайте кабель Ethernet для доступу до
інтернету. Потрібно додатково налаштувати
мережу через iPad перед тим, як натискати
кнопку GO LIVE для прямого потокового
сигналу.
4
(Додатково) Під’єднайте вихідний кабель
HDMI в разі необхідності:
A. Під’єднайте дисплей HDMI до порту
виходу SRC/PGM.
B. Під’єднайте дисплей HDMI до порту
входу контуру.
6
Під’єднайте iPad до порту iPad Link для
керування.
*
*Примітка: Для iPad з роз’ємом USB-C просто під’єднайте
кабель USB-A – USB-C до UC9020. Або
використовуйте кабель USB-A – USB-A разом
з адаптером Apple Lightning USB 3 (не входить
до комплекту, може потребувати придбання
додатково) для iPad з роз’ємом Lightning.
B
Встановлення обладнання
Шнур живлення
MIC
Платформи CDN
Ipad
USB-C
Lightning
Display
Display
4K
Вихід контуру
FHD
Вихід програми
Джерело відео HDMI (незашифроване)
або або
A
Revisione Hardware
Vista dall'alto
1
Controllo Livello Audio
2
Supporto iPad
3
Selettore visuale SRC / PGM
4
Controllo Stream
5
Controllo di transizione con Barra a T
6
Selettore Scene
Vista posteriore
1
Porta di uscita SRC / PGM
2
Porta Loop di uscita 4K HDMI / Porta di
entrata 4K HDMI
3
Porta di entrata video 1080P
4
Porta Ethernet
5
Porte USB 3.2 gen 1 tipo A
6
Porta per linea RCA in entrata / Porta
per microfono in entrata
7
Presa per l’alimentatore
Vista laterale
1
Porta per iPad (Solo dati)
2
Jack da 3.5mm per Monitor Audio
Requisiti di sistema
• Connessione Ethernet
• iPad Pro (3rd Gen o modelli successivi)
con iOS 11 o versioni successive
• Sono supportati i seguenti modelli iPad
con iOS 11 o versioni successive
• iPad Pro (1st/2nd Gen)
• iPad (5th Gen o modelli successivi)
• iPad Air (3rd Gen o modelli successivi)
• iPad Mini (5th Gen o modelli successivi)
Installazione Software
Scarica l’app ATEN OnAir dall’App Store e installala sull’iPad.
Nota: ATEN OnAir è un pannello di controllo progettato
per UC9020 per controllare i risultati del programma,
modifi care le scene, e cambiare le impostazioni dello
streaming.
Clicca per aprire l’app ATEN OnAir e, se è la prima volta,
comparirà una guida all’uso. La guida ti spiegherà come usare
l’app ATEN OnAir con UC9020.
Per vedere di nuovo la guida, clicca sul menù
in alto a
sinistra, e seleziona
.
Funzionamento
AUDIO
Regola l’audio selezionando le varie fonti per l'audio e usa il
controllo del volume per modifi carlo.
STREAMING
Pulsante SRC/PGM, premilo per cambiare le fonti o per
programmare i contenuti video da mostrare.
Premere il pulsante GO LIVE per avviare lo streaming live dei
contenuti video e premere
per interromperlo.
SCENE
Scegli quali scene mostrare. Quando si accende il LED rosso
signifi ca che stai mostrando la scena attuale, mentre il LED
verde indica che è attiva la modalità PRV.
TRANSIZIONI
Usa la barra a T per regolare le transizioni, premi AUTO e CUT
per cambiare i contenuti audio e video.
Riproduzione fi le video locale
UC9020 accetta fonti video protette HDMI e non-HDCP.
Se il tuo ingresso per fotocamera o camcoder non professionali
- supportano l’uscita Clean HDMI, possono fornire la migliore
impostazione video.
- non supportano l’uscita Clean HDMI, usa strumenti di
ridimensionamento o ritaglio per evitare aree sovrapposte (tra il
video e il GUI)
Supporto microfono
Usa connettori/adattatori da 6,35 mm.
Poiché l’UC9020 non fornisce alimentazione phantom da +48V,
i microfoni a condensatore richiedono alimentazione aggiuntiva
per poter funzionare regolarmente. Puoi usare un adattatore/
alimentatore phantom, un’interfaccia audio, o un preamplifi catore
per microfono.
UC9020 StreamLIVE™ HD Mixer AV Multi-canale
www.aten.com
1
Connetti l’alimentatore e aspetta che fi nisca
la sequenza luminosa di avvio del dispositivo
(Tasti scene).
2
Connetti qua il video HDMI in entrata.
3
Connetti il microfono o le altre linee di
entrata per l'audio.
5
Connetti qua un cavo Ethernet per accedere a internet.
Prima di cliccare su “Passa alla modalità live” per
lanciare lo streaming devi selezionare, tramite l’iPad,
altre impostazioni di rete.
4
(Opzionale) Connetti il cavo HDMI in uscita
se necessario:
A. Connetti lo schermo HDMI alla porta di
uscita SRC/PGM.
B. Connetti lo schermo HDMI alla porta Loop
di uscita.
*Nota: Per iPad con connettore USB-C, basta connettere il cavo da
USB-A a USB-C al UC9020. Oppure usa il cavo da USB-A a
USB-A assieme a un adattatore Apple Lightning USB 3 (non
incluso, potresti doverlo comprare) collegato a un iPad con
connettore lightning.
B
Installazione Hardware
Cavo di alimentazione
MIC
Piattaforme CDN
Ipad
USB-C
Lightning
Display
Display
4K
Loop Out
FHD
Uscita
Programma
Entrata video HDMI (Non criptata)
o o
A
Revisión del hardware
Vista superior
1
Control de nivel de audio
2
Soporte para iPad
3
Selector de vista SRC/PGM
4
Control de transmisión
5
Control de transición con mando en
forma de T
6
Selector de escenas
Vista posterior
1
Puerto de salida SRC/PGM
2
Puerto de salida 4K HDMI/puerto de
entrada 4K HDMI
3
Puerto de entrada de vídeo de 1080p
4
Puerto Ethernet
5
Puerto USB 3.2 Gen1 tipo A
6
Puerto de entrada de línea RCA/puerto
de entrada de MIC
7
Toma de corriente alterna
Vista lateral
1
Puerto de conexión para iPad (solo
datos)
2
Conector de audio del monitor de 3,5
mm
Requisitos del sistema
• Conexión Ethernet
• iPad Pro (3ª generación o posterior) con
iOS 11 o posterior
• Los siguientes iPads con iOS 11 o
posterior
• iPad Pro (1ª/2ª generación)
• iPad (5ª generación o posterior)
• iPad Air (3ª generación o posterior)
• iPad Mini (5ª generación o posterior)
Instalación del software
Descargue la aplicación ATEN OnAir de la App Store e instálela
en el iPad.
Nota: La aplicación ATEN OnAir es un panel de control
diseñado para UC9020 para supervisar los resultados
del programa, editar escenas y realizar cambios en la
confi guración de transmisión.
Haga clic para abrir la aplicación ATEN OnAir. La primera vez
que abra la aplicación ATEN OnAirel aparecerá el Tutorial.
Este tutorial lo guiará a través del proceso de cómo utilizar la
aplicación ATEN OnAir con UC9020.
Para volver a ejecutar el Tutorial, haga clic en el Menú
en
la esquina superior izquierda y seleccione
.
Funcionamiento
AUDIO
Realice ajustes de audio eligiendo diferentes fuentes de audio y
utilice el Control de volumen para ajustar.
TRANSMISIÓN
Pulsador SRC/PGM. Presiónelo para alternar entre las Fuentes o
Contenidos de vídeo del programa a mostrar.
Pulse el botón GO LIVE para transmitir en directo su contenido
de vídeo y pulse
para detenerlo.
ESCENAS
Elija diferentes escenas para mostrar, cuando aparece el LED
rojo, signifi ca que se está mostrando la escena actual, y el LED
verde signifi ca que está en modo PRV.
TRANSICIONES
Use el mando en forma de T para ajustar las transiciones,
presione AUTO y CUT para cambiar los contenidos de vídeo y
audio.
Reproducción de archivos de vídeo locales
UC9020 acepta fuentes de vídeo HDMI y no protegidas con HDCP.
Si la entrada de vídeo de su cámara/videocámara de calidad de
consumidor
- admite salida HDMI limpia, podrá proporcionar el mejor diseño
de vídeo.
- no es compatible con la salida HDMI limpia, utilice la(s)
herramienta(s) de cambio de tamaño/corte para evitar áreas
superpuestas (entre el vídeo y la interfaz gráfi ca de usuario)
Soporte de micrófono
Utilice conectores/adaptadores de 6,35 mm.
Dado que UC9020 no proporciona alimentación fantasma de
+48 V, los micrófonos de condensador requieren una fuente de
alimentación adicional para mantener las operaciones normales.
Puede utilizar la fuente de alimentación fantasma/adaptador, la
interfaz de audio o el preamplifi cador de micrófono.
UC9020 StreamLIVE™ HD Mezclador AV multicanal
www.aten.com
1
Enchufe el cable de alimentación de CA y
espere a que fi nalice la secuencia luminosa
de arranque del dispositivo (clave de
escenas).
2
Conecte la fuente de vídeo HDMI aquí.
3
Conecte el micrófono o cualquier otra
fuente de audio respectivamente.
5
Conecte un cable Ethernet aquí para acceder a
Internet. Necesitará una confi guración de red
adicional a través del iPad antes de hacer clic en
el botón GO LIVE para la transmisión en vivo.
4
(Opcional) Conecte el cable de salida HDMI si
es necesario:
A. Conecte la pantalla HDMI al puerto de
salida SRC/PGM.
B. Conecte la pantalla HDMI al puerto de
salida de bucle.
6
Conecte su iPad al puerto de enlace para iPad con
fi nes de control.
*
*Nota: Para iPad con conector USB-C, simplemente conecte el
cable USB-A a USB-C al UC9020. O utilice el cable USB-A a
USB-A junto con un adaptador Apple Lightning USB 3 (no
incluido, puede que necesite hacer una compra adicional)
para iPad con el conector Lightning.
B
Instalación del hardware
Cable de alimentación
Micrófono
Plataformas CDN
iPad
USB-C
Lightning
Display
Display
4K
Bucle
FHD
Programa de salida
Fuente de vídeo HDMI (sin cifrar)
o o
A
Hardware Übersicht
Ansicht von oben
1
Audiopegelsteuerung
2
iPad Ständer
3
SRC / PGM Ansichtswahlschalter
4
Streamsteuerung
5
Übergangssteuerung mit Überblendhebel
6
Szenenauswahlschalter
Ansicht von hinten
1
SRC / PGM Ausgangsport
2
4K HDMI Loop out Anschluss / 4K HDMI
Eingangsanschluss
3
1080P Video Eingangsanschluss
4
Ethernet-Port
5
USB 3.2 Gen1 Typ-A Anschluss
6
RCA Line In Anschluss / MIC
Eingangsanschluss
7
AC Netzbuchse
Seitenansicht
1
iPad Link Anschluss (nur Daten)
2
3,5mm Audio Monitorbuchse
Systemanforderungen
• Ethernetverbindung
• iPad Pro 3 oder neuer mit iOS 11 oder später
• Die nachstehend genannten iPads mit iOS
11 oder später
• iPad Pro 1/2
• iPad 5 oder neuer
• iPad Air 3 oder neuer
• iPad Mini 5 oder neuer
Software Installation
Laden Sie die ATEN OnAir App aus dem App Store herunter
und installieren Sie sie auf dem iPad.
Hinweis: Die ATEN OnAir App ist ein Bedienfeld, das für den
UC9020 entwickelt wurde, um Programmergebnisse
zu überwachen, Szenen zu bearbeiten und
Änderungen an den Streamingeinstellungen
vorzunehmen.
Klicken Sie, um die ATEN OnAir App zu öffnen. Beim
erstmaligen Öffnen der ATEN OnAir App wird das Tutorial
aufgerufen. Dieses Tutorial führt Sie durch den Prozess der
Bedienung der ATEN OnAir App mit UC9020.
Um das Tutorial erneut auszuführen, klicken Sie auf das Menü
in der linken oberen Ecke und wählen Sie .
Bedienung
AUDIO
Nehmen Sie die Audioanpassung vor, indem Sie eine andere
Audioquelle auswählen und mit der Lautstärkeregelung
einstellen.
STREAMING
SRC/PGM Drucktaste, drücken Sie sie, um zwischen den
anzuzeigenden Quellen oder Programm Videoinhalten zu
wechseln.
Drücken Sie die Drucktaste GO LIVE, um mit dem Streamen
Ihres Videoinhaltes in Echtzeit zu beginnen. Drücken Sie
,
um das Streamen in Echtzeit zu beenden.
SZENEN
Wählen Sie verschiedene Szenen, die angezeigt werden sollen.
Wenn die rote LED erscheint, bedeutet dies, dass die aktuelle
Szene angezeigt wird, und die grüne LED bedeutet, dass sie
sich im PRV Modus befi ndet.
ÜBERGÄNGE
Verwenden Sie den Überblendhebel, um die Übergänge
anzupassen, drücken Sie AUTO und CUT, um zwischen
Video- und Audioinhalten zu wechseln.
Lokale Videodateiwiedergabe
Der UC9020 akzeptiert HDMI Videoquellen, die nicht durch
HDCP geschützt sind.
Wenn der Videoeingang Ihrer Kamera/Camcoder
- den Modus Sauberer HDMI-Ausgang unterstützt, kann er
das beste Videolayout bieten.
- nicht den Modus Sauberer HDMI-Ausgang unterstützt,
verwenden Sie das/die Werkzeug(e) zur Größenänderung/
Beschneidung, um überlappende Bereiche (zwischen dem
Video und der GUI) zu vermeiden
Mikrofon Unterstützung
Verwenden Sie 6,35mm Stecker/Adapter.
Da der UC9020 keine +48V Phantomspeisung
liefert, benötigen Kondensatormikrofone eine
zusätzliche Stromversorgung, um den normalen
Betrieb aufrechtzuerhalten. Sie können eine Phantom-
Stromversorgung/Adapter, Audioschnittstelle oder
Mikrofonvorverstärker verwenden.
UC9020 StreamLIVE™ HD Multi-Kanal AV Mixer
www.aten.com
1
Schließen Sie das AC Netzkabel an
und warten Sie, bis die Leuchtsequenz
(Szenen Taste) des Geräts beendet ist.
2
Schließen Sie hier die HDMI-Videoquelle an.
3
Schließen Sie das Mikrofon bzw. eine
andere Audioquelle an.
5
Schließen Sie hier ein Ethernet-Kabel für
den Internetzugang an. Benötigt zusätzliche
Netzwerkeinstellungen über das iPad, bevor Sie auf die
GO LIVE Taste für Live-Streaming klicken.
4
(Optional) Schließen Sie bei Bedarf das
HDMI Ausgangskabel an:
A. Verbinden Sie den HDMI Bildschirm mit
dem SRC/PGM Ausgang.
B. Verbinden Sie den HDMI Bildschirm mit
dem Loop Out Anschluss.
6
Verbinden Sie Ihr iPad mit dem iPad Link Port zu
Kontrollzwecken.
*
*Hinweis: Für iPad mit USB-C Anschluss verbinden Sie einfach das
USB-A auf USB-C Kabel mit dem UC9020. Oder verwenden
Sie das USB-A auf USB-A Kabel zusammen mit einem Apple
Lightning USB 3 Adapter (nicht im Lieferumfang enthalten,
muss eventuell zusätzlich erworben werden), um das iPad
mit dem Lightning Anschluss zu betreiben.
B
Hardware Installation
Netzkabel
MIC
CDN Plattformen
iPad
USB-C
Lightning
Display
Display
4K
Loop
Ausgang
FHD
Programm
Ausgang
HDMI Videoquelle (Unverschlüsselt)
oder oder
A
Présentation du matériel
Vue de haut
1
Contrôle de niveau audio
2
Socle iPad
3
Sélecteur d’écran SRC / PGM
4
Contrôle de fl ux
5
Contrôle de transition avec barre-T
6
Sélecteur de scènes
Vue de derrière
1
Port de sortie SRC / PGM
2
Port Loop Out HDMI 4K / Port d’entrée
HDMI 4K
3
Port d’entrée vidéo 1080P
4
Port Ethernet
5
Port USB 3.2 Gen.1 Type-A
6
Port d’entrée ligne RCA / Port d’entrée
MICRO
7
Prise électrique CA
Vue latérale
1
Port de lien iPad (Données seulement)
2
Prise de contrôle audio 3,5mm
Exigences du Système
• Connexion Ethernet
• iPad Pro (3e génération ou supérieure) sous
iOS 11 ou supérieure
• Les iPad suivants sous iOS 11 ou supérieure
• iPad Pro (1e/2e génération)
• iPad (5e génération ou supérieure)
• iPad Air (3e génération ou supérieure)
• iPad Mini (5e génération ou supérieure)
Installation du logiciel
Téléchargez l’application ATEN OnAir depuis App Store et
installez-la sur votre iPad.
Remarque : L’application ATEN OnAir est un panneau de
contrôle conçu pour UC9020 et contrôler les
résultats de programme, éditer des scènes et
changer des réglages de streaming.
Cliquez pour ouvrir l’application ATEN OnAir et le Tutoriel
apparaîtra pour la première ouverture de l’application ATEN
OnAir. Ce tutoriel vous montrera le processus d’opération de
l’application ATEN OnAir avec UC9020.
Pour activer le Tutoriel de nouveau, cliquez sur Menu
dans
le coin supérieur gauche et sélectionnez
.
Fonctionnement
AUDIO
Effectuez des ajustements audio en choisissant des sources
audio différentes et utilisez le Contrôle du Volume pour
ajuster.
STREAMING
Bouton SRC/PGM, pressez-le pour changer les contenus vidéo
à affi cher entre Sources ou Programme.
Appuyez sur le bouton-poussoir GO LIVE pour diffuser
en direct votre contenu vidéo, puis appuyez sur
pour
interrompre la diffusion.
SCENES
Choisissez différentes scènes à affi cher. Lorsque la LED rouge
apparaît, cela signifi e que la scène en cours est affi chée et la
LED verte signifi e qu’elle est en mode PRV.
TRANSITIONS
Utilisez la barre-T pour ajuster les transitions, pressez AUTO et
CUT pour changer entre les contenus vidéo et audio.
Lecture de fi chier vidéo local
UC9020 accepte des sources vidéo protégées HDMI et non-
HDCP.
Si l’entrée vidéo de votre caméra/caméscope privée
- supporte une sortie Clean HDMI, elle peut offrir la
meilleure disposition vidéo possible.
- ne supporte pas une sortie Clean HDMI, utilisez les
outils retaillage/cadrage pour éviter que des zones ne se
chevauchent (entre la vidéo et la GUI)
Support de microphone
Utilisez des connecteur/adaptateur 6,35mm.
Comme UC9020 n’offre pas d’alimentation fantôme +48V,
des microphones électrostatiques exigent une alimentation
électrique supplémentaire pour maintenir des opérations
normales. Vous pouvez utiliser une alimentation fantôme/
adaptateur, une interface audio ou un préamplifi cateur de
micro.
UC9020 StreamLIVE™ HD Mixeur AV Multi-Chaînes
www.aten.com
1
Branchez le cordon électrique CA et
attendez que la séquence lumineuse
de démarrage de l’appareil (Touche des
Scènes) soit terminée.
2
Connectez ici la source vidéo HDMI.
3
Connectez respectivement le microphone ou
toute autre source audio.
5
Connectez un câble Ethernet ici pour l’accès
Internet. Un réglage de réseau additionnel est
requis via iPad avant de cliquer sur le bouton GO
LIVE pour le streaming en direct.
4
(Facultatif) Connectez le câble de sortie HDMI si
nécessaire:
A. Connectez l’écran HDMI au port de sortie
SRC/PGM.
B. Connectez l’écran HDMI au port Loop Out.
6
Connectez votre iPad au port de lien iPad pour
un contrôle.
*
*Note: Pour un iPad avec connecteur USB-C, connectez simplement
le câble USB-A vers USB-C sur l’UC9020. Ou utilisez le câble
USB-A vers USB-C avec un Adaptateur Apple Lightning USB
3 (non inclus, achat facultatif) sur l’iPad avec le connecteur
Lightning.
B
Installation matérielle
Cordon électrique
MICRO
Plateformes CDN
Ipad
USB-C
Lightning
Display
Display
4K
Loop Out
FHD
Sortie de programme
Source vidéo HDMI (non-cryptée)
ou ou
A
Hardware Review
Top View
1
Audio Level Control
2
iPad Stand
3
SRC / PGM View Selector
4
Stream Control
5
Transition Control with T-Bar
6
Scenes Selector
Rear View
1
SRC / PGM Output Port
2
4K HDMI Loop out Port / 4K HDMI Input Port
3
1080P Video Input Port
4
Ethernet Port
5
USB 3.2 Gen1 Type-A Port
6
RCA Line In Port / MIC In Port
7
AC Power Socket
Side View
1
iPad Link Port (Data only)
2
3.5mm Audio Monitor Jack
System Requirements
• Ethernet Connection
• iPad Pro (3rd Gen or later) with iOS 11 or later
• The following iPad with iOS 11 or later
• iPad Pro (1st/2nd Gen)
• iPad (5th Gen or later)
• iPad Air (3rd Gen or later)
• iPad Mini (5th Gen or later)
Software Installation
Download the ATEN OnAir App from the App Store and
install on the iPad .
Note: ATEN OnAir App is a control panel designed for
UC9020 to monitor program results, editing scenes,
and make changes to streaming settings.
Click to open the ATEN OnAir App and the Tutorial will be
prompted for the fi rst time when you open the ATEN OnAir
App. This tutorial will guide you through the process of how
to operate the ATEN OnAir App with UC9020.
To run the Tutorial again, click on the Menu
on the top
left corner and select
.
Operation
AUDIO
Make audio adjustment by choosing different audio source
and use to Volume Control to adjust.
STREAMING
SRC/PGM Pushbutton, press it to switch between Sources or
Program video contents to be displayed.
Press the GO LIVE pushbutton to live stream your video
content, and press
to stop.
SCENES
Choose different scenes to be displayed, when the red LED
appears, it means current scene is being displayed, and the
green LED means it is in PRV mode.
TRANSITIONS
Use the T-bar to adjust the transitions, press AUTO and CUT
to switch video and audio contents.
Local Video File Playback
UC9020 accepts HDMI and non-HDCP protected video
sources.
If your consumer-grade camera/camcoder video input
- supports Clean HDMI Output, it can provide the best
video layout.
- does not support Clean HDMI Output, use resize/crop
tool(s) to avoid overlapped areas (between the video and
the GUI)
Microphone Support
Use 6.35mm connectors/adapters.
Since UC9020 does not provide +48V phantom power,
condenser microphones require additional power supply to
maintain normal operations. You can use phantom power
supply/adapter, audio interface, or microphone preamp.
© Copyright 2020 ATEN
®
International Co., Ltd.
ATEN and the ATEN logo are trademarks of ATEN International Co., Ltd. All rights reserved. All
other trademarks are the property of their respective owners.
Part No. PAPE-1223-R91G Printing Date: 06/2020
Multi-Channel AV Mixer
Quick Start Guide
UC9020
UC9020 StreamLIVE™ HD Multi-Channel AV Mixer
www.aten.com
Package Contents
1 UC9020 StreamLIVE™ HD
1 USB Type-A to USB Type-C Cable
1 USB Type-A to USB Type-A Cable
1 AC Power Cord
1 User Instructions
A
Hardware Review
이 기기는 업무용(A급) 전자파적합기기로서 판매자 또는 사용자는 이 점을
주의하시기 바라며, 가정외의 지역에서 사용하는 것을 목적으로 합니다.
EMC Information
FEDERAL COMMUNICATIONS COMMISSION INTERFERENCE
STATEMENT:
This equipment has been tested and found to comply with the limits
for a Class A digital device, pursuant to Part 15 of the FCC Rules.
These limits are designed to provide reasonable protection against
harmful interference when the equipment is operated in a commercial
environment. This equipment generates, uses, and can radiate radio
frequency energy and, if not installed and used in accordance with
the instruction manual, may cause harmful interference to radio
communications. Operation of this equipment in a residential area
is likely to cause harmful interference in which case the user will be
required to correct the interference at his own expense.
FCC Caution: Any changes or modifi cations not expressly approved by
the party responsible for compliance could void the user's authority to
operate this equipment.
Warning: Operation of this equipment in a residential environment
could cause radio interference.
This device complies with Part 15 of the FCC Rules. Operation is subject
to the following two conditions:(1) this device mat not cause harmful
interference, and(2) this device must accept any interference received,
including interference that may cause undesired operation.
Important. Before proceeding, download the Installation and Operation
Manual by visiting the website, www.aten.com and navigating to
the product page. The manual includes important warnings, loading
specifi cations and grounding instructions.
4
1
1
1
2
2
2
3
4
3
7
5
5
6
6
1
Plug the AC power cord and wait for the
device boot-up luminous sequence (Scenes
Key) fi nished.
2
Connect the HDMI video source here.
3
Connect the microphone or any other audio source
respectively.
5
Connect an Ethernet cable here for internet access.
Need additional network setting via iPad before you
click GO LIVE Button for live streaming.
4
(Optional) Connect the HDMI Output cable if
necessary:
A. Connect the HDMI display to the SRC/PGM
Output Port.
B. Connect the HDMI display to the Loop Out Port.
6
Connect your iPad to the iPad Link Port for control
purpose.
*
*Note: For iPad with USB-C connector, simply connect the USB-A
to USB-C cable to the UC9020. Or use the USB-A to USB-A
cable along with an Apple Lightning USB 3 Adapter (not
included, may need additional purchase) to iPad with the
lightning connector.
B
Hardware Installation
Display
Display
6
Connetti il tuo iPad alla porta di collegamento per l’iPad
per usarlo come comando.
*
ATEN Website User Manual
S
upport and Documentation Notice
All information, documentation, fi rmware, software utilities,
and specifi cations contained in this package are subject to
change without prior notifi cation by the manufacturer.
To reduce the environmental impact of our products, ATEN
documentation and software can be found online at
http://www.aten.com/download/
Technical Support
www.aten.com/support
Scan for more information