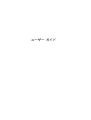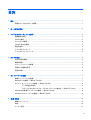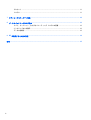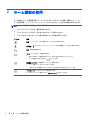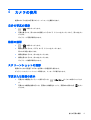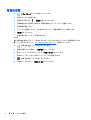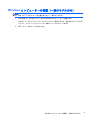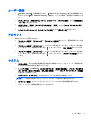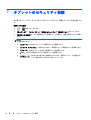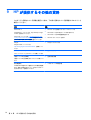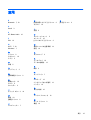ユーザー ガイド

© Copyright 2013 Hewlett-Packard
Development Company, L.P.
Bluetooth は、その所有者が所有する商標で
あり、使用許諾に基づいて Hewlett-Packard
Company が使用しています。Google は
Google Inc の商標です。Windows は米国
Microsoft Corporation の米国およびその他
の国における商標または登録商標です。
本書の内容は、将来予告なしに変更される
ことがあります。HP 製品およびサービス
に関する保証は、当該製品およびサービス
に付属の保証規定に明示的に記載されてい
るものに限られます。本書のいかなる内容
も、当該保証に新たに保証を追加するもの
ではありません。本書に記載されている製
品情報は、日本国内で販売されていないも
のも含まれている場合があります。本書の
内容につきましては万全を期しております
が、本書の技術的あるいは校正上の誤り、
省略に対して責任を負いかねますのでご了
承ください。
初版:2013 年 9 月
製品番号:743472-291
製品についての注意事項
このガイドでは、ほとんどのモデルに共通
の機能について説明します。一部の機能
は、お使いのタブレットでは使用できない
場合があります。
ソフトウェア条項
このタブレットにプリインストールされて
いる任意のソフトウェア製品をインストー
ル、複製、ダウンロード、またはその他の
方法で使用することによって、お客様は HP
EULA の条件に従うことに同意したものと
みなされます。これらのライセンス条件に
同意されない場合、未使用の完全な製品(付
属品を含むハードウェアおよびソフトウェ
ア)を 14 日以内に返品し、購入店の返金方
針に従って返金を受けてください。
より詳しい情報が必要な場合またはタブ
レットの返金を要求する場合は、お近くの
販売店に問い合わせてください。
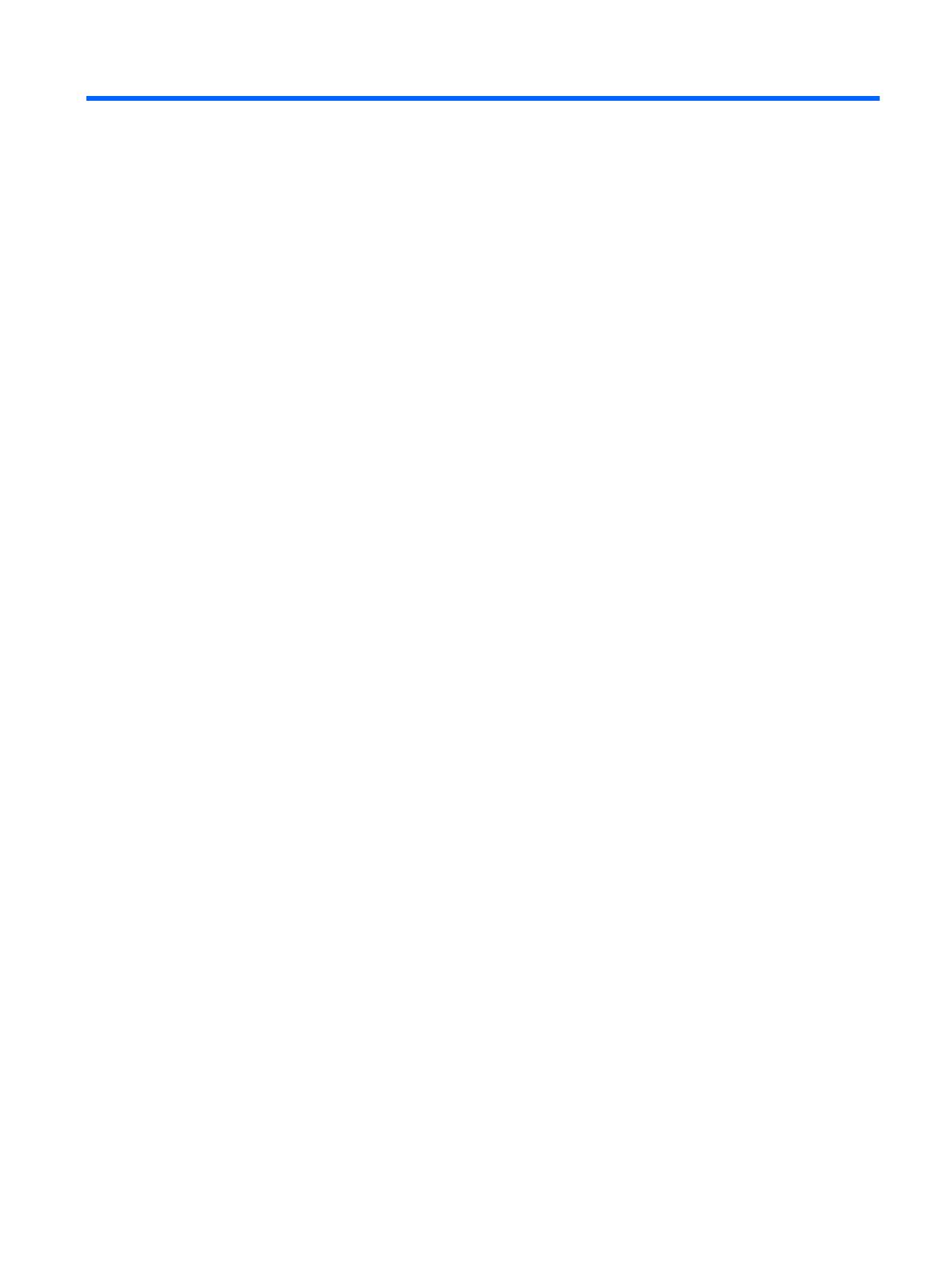
目次
1 基本 ................................................................................................................................................................. 1
画面のロックおよびロック解除 ........................................................................................................... 1
2 ホーム画面の使用 ............................................................................................................................................ 2
3 アプリおよびウィジェットの使用 .................................................................................................................. 3
検索機能の使用 .................................................................................................................................... 3
Gmail の使用 ........................................................................................................................................ 3
カレンダーの使用 ................................................................................................................................. 4
[Google Now]の使用 ............................................................................................................................ 4
時計の使用 ........................................................................................................................................... 4
アプリのダウンロード ......................................................................................................................... 4
アプリのアンインストール .................................................................................................................. 4
4 カメラの使用 ................................................................................................................................................... 5
自分の写真の撮影 ................................................................................................................................. 5
動画の録画 ........................................................................................................................................... 5
スクリーンショットの撮影 .................................................................................................................. 5
写真または動画の表示 ......................................................................................................................... 5
写真の印刷 ........................................................................................................................................... 6
5 ネットワークへの接続 .................................................................................................................................... 7
無線ネットワークへの接続 .................................................................................................................. 7
Bluetooth への接続(一部のモデルのみ) ........................................................................................... 7
モバイル ネットワークへの接続(一部のモデルのみ) ..................................................................... 8
データ転送の有効化 ............................................................................................................ 8
テザリングまたはポータブル アクセス ポイントの有効化(一部のモデルのみ) ........... 8
Miracast 対応無線ディスプレイの接続(一部のモデルのみ) ............................................................ 8
Windows コンピューターの接続(一部のモデルのみ) ...................................................................... 9
6 [設定]の使用 .................................................................................................................................................. 10
無線とネットワーク ........................................................................................................................... 10
端末 .................................................................................................................................................... 10
ユーザー設定 ...................................................................................................................................... 11
iii

アカウント ......................................................................................................................................... 11
システム ............................................................................................................................................. 11
7 タブレットのセキュリティ保護 .................................................................................................................... 12
8 データのバックアップおよび復元 ................................................................................................................ 13
アプリ、ウィジェット、およびオペレーティング システムの更新 ................................................. 13
バックアップおよび復元 .................................................................................................................... 13
データの初期化 .................................................................................................................................. 13
9 HP が提供するその他の資料 ......................................................................................................................... 14
索引 ..................................................................................................................................................................... 15
iv

1 基本
注記: 基本的な操作方法については、タブレットに付属の印刷物の『クイック スタート』を参照
してください。
重要: 初めてタブレットを使用するときは、外部電源に接続して、少なくとも 15 分間バッテリを
充電してください。
タブレットの使用を開始するには、以下の操作を行います。
1. バッテリを充電したら、バッテリの画像が画面に表示されている間に、HP ロゴが表示されるま
で電源ボタンを 5 秒程度押し続け、タブレットの電源を入れます。
初めてタブレットの電源を入れると、[Welcome](ようこそ)画面が表示されます。
重要: バッテリの画像が画面に表示されていない場合は、電源ボタンを短く押して画像を表
示させてから、HP ロゴが表示されるまで電源ボタンを押し続けます。
2. 画面の説明に沿って、言語を選択し、無線ネットワークに接続し、Google™アカウントにサイン
インします。
注記: Google アカウントを持っていない場合は、この画面から新しいアカウントを作成でき
ます。Google アカウントにサインインすると、そのアカウントに関連付けられている電子メー
ル、連絡先、カレンダーのイベント、およびデータがタブレットと同期されます。別の Google
アカウントがある場合は、後から追加できます。
画面のロックおよびロック解除
ロック:電源ボタンを押します。
ロック解除:電源ボタンを押してタブレットの電源を入れてから、ロック アイコン
の上に指を
置いて、ロック解除
位置の方にそのアイコンをスライドさせます。
画面のロックおよびロック解除
1

2 ホーム画面の使用
ホーム画面からは、各種情報や電子メールへのアクセス、Web サイトの参照、動画のストリーミン
グ、写真の閲覧、ソーシャル メディア サイトへのアクセスなど、さまざまな機能を利用できます。
注記: ホーム画面の外観は図とは異なる場合があります。
●
上から下にスワイプすれば、通知を表示できます。
●
下から上にスワイプすれば、[Google Now]のカードを表示できます。
●
アイコンをタッチすれば、以下の表で説明されている操作を実行できます。
アイコン 説明
検索:キーワードを 1 つまたは複数入力して、Google で検索できます
音声検索: をタッチしてから、キーワードを 1 つまたは複数話して、Google で検索できます
戻る:前の画面を開きます
ホーム:中心となるホーム画面を開きます
●
左または右のホーム画面を表示するには、左方向または右方向にスワイプします
●
ホーム画面にすばやく戻るには、
をタッチします
最近使用したアプリ:最近使用したアプリの一覧を開きます
●
アプリを開くには、そのアプリをタッチします
●
一覧からアプリを削除するには、そのアプリを左方向または右方向にスワイプします
すべてのアプリ:すべてのアプリの一覧を表示します
すべてのウィジェットを表示するには、[ウィジェット]タブをタッチします
2
第 2 章 ホーム画面の使用

3 アプリおよびウィジェットの使用
アプリはホーム画面にショートカットとして配置されており、タブレットにインストールされたアプ
リケーションを開くために使用します。
ウィジェットは、頻繁にアップデートされるコンテンツを表示する特殊な機能を持ったアプリです。
ウィジェットを開かなくてもアップデートされたコンテンツを見ることができます。
すべてのアプリを表示するには、
をタッチします。
●
アプリを開くには、そのアイコンをタッチします。ホーム画面に戻るには、
をタッチしま
す。
●
ホーム画面にアプリを追加するには、ホーム画面が表示されるまでアプリのアイコンをタッチし
続け、配置したい場所までアプリをスライドさせます。
●
アプリをホーム画面から削除するには、アプリのアイコンをタッチしたまま画面の上部にある
アイコンにドラッグします。
すべてのウィジェットを表示するには、
→[ウィジェット]タブの順にタッチします。
●
ウィジェットを開くには、そのアイコンをタッチします。ホーム画面に戻るには、
をタッチ
します。
●
ホーム画面にウィジェットを追加するには、ホーム画面が表示されるまでウィジェットのアイコ
ンをタッチし続け、配置したい場所までウィジェットをスライドさせます。
●
ウィジェットをホーム画面から削除するには、ウィジェットのアイコンをタッチしたまま画面の
上部にある
アイコンにドラッグします。
検索機能の使用
●
画面上部のテキスト フィールドをタッチしてスクリーン キーボードを表示させ、任意のキー
ワードを入力してから、
または をタッチします。
●
音声検索を使用するには、画面上部の
をタッチしてから、任意のキーワードを話します。
注記: キーボードの外観は図とは異なる場合があります。
Gmail の使用
1.
→ の順にタッチします。
2. [アカウント]で、[アカウントを追加]をタッチします。
3. [Google]をタッチし、画面の説明に沿って操作します。
4. Gmail アカウントにアクセスするには、[Gmail]アイコンをタッチします。
検索機能の使用
3

カレンダーの使用
●
[カレンダー]アイコンをタッチし、画面の説明に沿って操作します。
注記: Google アカウントを追加すると、そのアカウントに関連付けられている電子メール、
カレンダー、および連絡先が自動的に同期されます。
●
[カレンダー]をホーム画面に追加するには、ホーム画面に表示されるまで[カレンダー]アイコン
をタッチしたままにします。
[Google Now]の使用
[Google Now]では、通勤や通学中に現在時刻、現在位置、および位置情報履歴を使用して情報を表示
します。また、Web 履歴やカレンダーなど他の Google 製品から得た情報を使用して、予定の通知、
地図、スポーツの試合結果、および飛行機の運航状況を表示します。
●
[Google Now]を有効にするには、画面の下から上にスワイプし、画面の説明に沿って操作しま
す。
●
[Google Now]のカードを表示するには、画面の下から上にスワイプします。
時計の使用
●
→[時計]アイコンの順にタッチします。
●
[時計]をホーム画面に追加するには、ホーム画面に表示されるまで[時計]アイコンをタッチした
ままにします。
●
アラームを設定するには、[時計]アイコン→[アラームを設定]の順にタッチし、画面の説明に
沿って操作します。
アプリのダウンロード
アプリ、音楽、本、ゲームなどを Google Play ストアからダウンロードします。
注記: Play ストアにアクセスするには、インターネットに接続し、Google アカウントにサインイ
ンする必要があります。
●
をタッチしてから、カテゴリをタッチします。
または
をタッチしてから、キーワードを検索フィールドに入力します。
●
アプリをダウンロードおよびインストールするには、画面の説明に沿って操作します。
アプリのアンインストール
1.
→ の順にタッチします。
2. [端末]で、[ストレージ]→[アプリ]の順にタッチします。
3. アンインストールするアプリをタッチして、[アンインストール]をタッチします。
4. [OK]をタッチします。
4
第 3 章 アプリおよびウィジェットの使用

4 カメラの使用
前面のカメラで自分の写真やスクリーンショットを撮影できます。
自分の写真の撮影
●
→ の順にタッチします。
●
写真を撮るには、青い丸の上の回転しているカメラ アイコンをタッチしてから、青い丸をタッ
チします。
ギャラリーに写真が保存されます。
動画の録画
●
→ の順にタッチします。
●
動画を録画するには、ビデオ カメラ アイコンをタッチします。
青い丸が赤色に変わります。
●
録画を開始するには、赤い丸をタッチします。
●
録画を停止するには、赤い丸をタッチします。
ギャラリーに動画が保存されます。
スクリーンショットの撮影
電源ボタンおよび音量下げボタンを同時に 1 秒程度押し続けます。
ギャラリーにスクリーンショットが保存され、メッセージが表示されます。
写真または動画の表示
●
写真または動画をギャラリーに表示するには、
→[ギャラリー]アイコンの順にタッチしま
す。
●
写真または動画を削除するには、写真または動画をタッチし、画面の右上隅にある
をタッ
チします。
自分の写真の撮影
5

写真の印刷
1.
→[ギャラリー]アイコンの順にタッチします。
2. 写真をタッチして選択します。
3.
画面の右下隅にある
→[印刷]の順にタッチします。
4. 印刷機能を初めて使用する場合は、画面の説明に沿ってプリンターを選択します。
5. 印刷枚数を選択します。
6. オプションを選択するには、下向き矢印をタッチし、画面の説明に沿って操作します。
7. [印刷]をタッチします。
印刷状態を示すメッセージが表示されます。
または
[HP ePrint]を有効にすると(一部のモデルのみ)、HP ePrint 対応プリンターに直接印刷できます。
詳しくは、HP の Web サイト、
http://www.hpeprintcenter.com/ を参照してください。
1.
→[HP ePrint]アイコンの順にタッチします。
2. 画面の説明に沿って操作し、[有効化]をクリックします。
3. 電子メール アドレスを入力してから、[有効にする]をタッチします。
有効化コードが、入力した電子メール アドレスに送信されます。
4.
→[HP ePrint]アイコンの順にタッチします。
5. 有効化コードを入力し、[有効にする]をタッチします。
6
第 4 章 カメラの使用

5 ネットワークへの接続
タブレットは、無線ネットワーク、Bluetooth®デバイス(一部のモデルのみ)、モバイル ネットワー
ク(一部のモデルのみ)、Miracast 対応無線ディスプレイ(一部のモデルのみ)、または Windows®コ
ンピューターに接続できます。
無線ネットワークへの接続
Web サイトを表示したり、電子メールを読んだり、その他のオンライン操作を実行したりできます。
注記: インターネットに接続するには、事前に無線ネットワークに接続しておく必要があります。
無線ネットワークへ接続するには、以下の操作を行います。
1.
→ の順にタッチします。
2. [無線とネットワーク]で、Wi-Fi がオンになっていることを確認します。
3. [Wi-Fi]をタッチし、表示されている利用可能なネットワークのどれかをタッチします。
4. セキュリティ キーの入力を求められた場合はキーを入力してから、[接続]をタッチします。
注記: 以前に接続した無線ネットワークのセキュリティ キーを削除するには、ネットワークの名
前をタッチし、[切断]をタッチします。
Bluetooth への接続(一部のモデルのみ)
ヘッドセット、キーボード、マウスなどの Bluetooth デバイスをタブレットとペアリングできます。
Bluetooth デバイスを接続するには、以下の操作を行います。
1. Bluetooth デバイスの電源を入れます。
2.
→ の順にタッチします。
3. [無線とネットワーク]で、[Bluetooth]をオンにしてから、[Bluetooth]をタッチします。
4. お使いのデバイス名をタッチして、そのデバイスを[周辺のすべての Bluetooth デバイスに表示]
に設定します。
5. 利用可能な Bluetooth デバイスを見つけるには、[デバイスの検索]をタッチします。
6. デバイス名が表示されたら、その名前をタッチしてデバイスをタブレットとペアリングします。
注記: バッテリの寿命を延ばすには、使用していないときは Bluetooth をオフにします。
無線ネットワークへの接続
7

モバイル ネットワークへの接続(一部のモデルのみ)
SIM カードがあらかじめ装着されていない場合は、モバイル通信事業者から SIM カードを購入できま
す。SIM カードの挿入については、製品に付属の印刷物の『クイック スタート』を参照してくださ
い。
1.
→ の順にタッチします。
2. [無線とネットワーク]で、[Mobile Networks](モバイル ネットワーク)→[Access Point
Names](アクセス ポイント名)の順にタッチします。
3.
→[Select New APN](新しいアクセス ポイント名の選択)の順にタッチし、画面の説明
に沿って操作します。
データ転送の有効化
モバイル ネットワークでのデータ転送を有効にするには、以下の操作を行います。
1.
→ の順にタッチします。
2. [無線とネットワーク]で、[Mobile Networks](モバイル ネットワーク)→[Mobile data](モ
バイル データ)の順にタッチします。
テザリングまたはポータブル アクセス ポイントの有効化(一部のモデルのみ)
USB 経由で、またはポータブル無線 LAN アクセス ポイントとして製品のモバイル データ接続を共
有するには、以下の操作を行います。
1.
→ の順にタッチします。
2. [無線とネットワーク]で、[Mobile Networks](モバイル ネットワーク)→[Tethering and
portable hotspot](テザリングおよびポータブル アクセス ポイント)の順にタッチします。
3. ポータブル無線 LAN アクセス ポイントをセットアップするには、[Mobile Hotspot](モバイル
アクセス ポイント)をタッチします。
4. 製品のモバイルデータ接続を共有するには、[USB テザリング]をタッチします。
USB テザリングは、Windows 7、Windows Vista®、または Linux で動作します。
Miracast 対応無線ディスプレイの接続(一部のモデルのみ)
Miracast 対応無線ディスプレイに接続するには、以下の操作を行います。
1.
→ の順にタッチします。
2. [無線とネットワーク]で、[Miracast]→[Miracast wireless display](Miracast 無線ディスプ
レイ)の順にタッチします。
3. 画面の説明に沿って操作します
8
第 5 章 ネットワークへの接続

Windows コンピューターの接続(一部のモデルのみ)
注記: USB を使用してタブレットとコンピューターの間でファイルを送受信できるようにするに
は、USB テザリングをオフにする必要があります(一部のモデルのみ)。
1. microUSB ケーブルをタブレットおよび Windows コンピューターに接続します。
USB ストレージがコンピューター上にドライブとして表示されます。他の外付けデバイスと同
じように、タブレットとコンピューターの間でファイルをコピーできます。
2. 終了したら、USB ケーブルを外します。
Windows コンピューターの接続(一部のモデルのみ)
9

6[設定]の使用
[設定]を使用して、ネットワークに接続したり、設定を実行したり、タブレットの情報を確認したり
できます。
●
→ の順にタッチします。
または
●
上から下にスワイプし、
をタッチします。
無線とネットワーク
●
[Wi-Fi]:[Wi-Fi]を有効または無効にします。また、無線ネットワークに接続することで、電子
メールの確認、Web の検索、ソーシャル メディア サイトへのアクセスなどができるようにな
ります。
●
[Bluetooth]:[Bluetooth]を有効または無効にします。また、ヘッドセットやキーボードなど
の Bluetooth デバイスをタブレットとペアリングします。
●
[データ使用]:選択した期間に使用されたデータのグラフを表示します。インストールされてい
る各アプリのデータ使用量も表示されます。
●
[その他]:[機内モード]を有効または無効にします。
端末
●
[音]:[音量]および[デフォルトの通知音]を選択したり、[タッチ操作音]および[画面ロックの
音]を有効または無効にしたりします。
●
[ディスプレイ]:[画面の明るさ]、[壁紙]、[スリープ]、および[フォント サイズ]を選択しま
す。
●
[ストレージ]:タブレットのメモリおよび SD™カードのメモリ(取り付けられている場合)の
使用できる領域を表示します。
●
[バッテリ]:バッテリ充電残量およびさまざまな機能のバッテリ使用量を表示します。
●
[アプリ]:ダウンロードしたアプリおよび実行中のアプリを表示します。情報を表示したり、ア
プリをアンインストールしたりするには、アプリをタッチします。
10
第 6 章 [設定]の使用

ユーザー設定
●
[Location access](位置情報アクセス):[Access to my location](自分の位置情報へのア
クセス)および[Wi-Fi network location](無線ネットワークの場所)を有効または無効にしま
す。
●
[セキュリティ]:[画面のセキュリティ]、[パスワード]、[デバイス管理]、および[認証情報ス
トレージ]の設定を行います。
●
[言語と入力]:[言語]、[キーボードと入力方法]、[音声]、および[マウス/トラックパッド]の
設定を行います。
●
[バックアップとリセット]:[バックアップと復元]および[個人データ]を設定します。
アカウント
既存のアカウントが表示されます。
●
[アカウントを追加]:[アカウント]で、[アカウントを追加]をタッチし、画面の説明に沿って操
作します。
●
[アカウントを同期]:[アカウント]で、アカウントの名前をタッチします。アカウントの名前を
もう一度タッチし、画面の右上隅にある
をタッチしてから、[今すぐ同期]をタッチします。
●
[アカウントを削除]:[アカウント]で、アカウントの名前をタッチします。アカウントの名前を
もう一度タッチし、画面の右上隅にある
をタッチしてから、[アカウントを削除]をタッチ
します。
システム
●
[日付と時刻]:日付と時刻の自動設定を有効または無効にしたり、タイム ゾーン、時間の形式、
および日付の形式の設定を選択したりします。
●
[ユーザー補助]:[TalkBack]、[大きい文字サイズ]、[画面の自動回転]、[パスワードの音声出
力]、[テキスト読み上げの出力]、[押し続ける時間]、および[ウェブ アクセシビリティの拡張]
を有効または無効にします。
●
[デベロッパー オプション]:さまざまなオプションを有効または無効にします。
注意: この設定を有効にすると、タブレットでエラーが発生する場合があります。
●
[タブレット情報]:タブレットのソフトウェア バージョンおよび法定情報を表示します。
また、ソフトウェア更新を確認することもできます。
ユーザー設定
11

7 タブレットのセキュリティ保護
第三者がタブレットのデータにアクセスできないようにするには、画面をロックする方法を選択しま
す。
画面ロックの設定
1.
→ の順にタッチします。
2. [個人データ]で、[セキュリティ]→[画面のセキュリティ]の[画面のロック]をタッチします。
3. [画面ロックを選択]で、以下の種類のロック画面から 1 つを選択し、画面の説明に沿って操作し
ます。
注記: 以前にロック画面を設定した場合は、ロック設定を変更する前に画面のロックを解除す
る必要があります。
●
[スライド]:右方向にスワイプして画面のロックを解除します。
●
[フェイス アンロック](一部のモデルのみ):顔認証によって画面のロックを解除します。
●
[パターン]:簡単なパターンを描いて画面のロックを解除します。
●
[PIN]:4 桁以上の数字を入力して画面のロックを解除します。
●
[パスワード]:4 文字以上の文字または数字を入力します。強固なパスワードを選択すれ
ば、最もセキュリティ強度が高くなるのがこのオプションです。
12
第 7 章 タブレットのセキュリティ保護

8 データのバックアップおよび復元
アプリ、ウィジェット、およびオペレーティング システムの
更新
アプリ、ウィジェット、およびオペレーティング システムを定期的に最新バージョンへ更新するこ
とをおすすめします。更新によって問題が解決し、タブレットで新しい機能やオプションを使用でき
るようになります。テクノロジーは常に変化しているため、アプリ、ウィジェット、およびオペレー
ティング システムを更新するとお使いのタブレットで最新のテクノロジーを実行できます。たとえ
ば、古いアプリやウィジェットは最新のオペレーティング システムで正しく動作しない場合があり
ます。
HP および他社のアプリやウィジェットの最新バージョンをダウンロードするには、Google Play ス
トアにアクセスしてください。オペレーティング システムによってシステム アップデートが自動
的にダウンロードされ、アップデートのインストール準備が完了すると通知が表示されます。オペ
レーティング システムを手動で更新するには、
http://www.hp.com/support/ を参照してください。
バックアップおよび復元
データの損失に備えてデータのバックアップおよび復元を設定できます。
1.
→ の順にタッチします。
2. [ユーザー設定]で、[バックアップとリセット]をタッチします。
3. [バックアップと復元]で、以下のオプションを 1 つまたは複数選択します。
●
[データのバックアップ]:アプリのデータ、無線 LAN のパスワード、およびその他の設定
を Google のサーバーにバックアップできるようにするには、このチェック ボックスに
チェックを入れます。
●
[バックアップ アカウント]:データをバックアップする Google アカウントを選択します。
●
[自動復元]:バックアップした設定およびデータをアプリの再インストール時に復元できる
ようにするには、このチェック ボックスにチェックを入れます。
データの初期化
すべての設定をリセットし、デバイスのすべてのデータを削除するには、以下の操作を行います。
1.
→ の順にタッチします。
2. [ユーザー設定]で、[バックアップとリセット]をタッチします。
3. [ユーザー設定]で、[データの初期化]を選択し、画面の説明に沿って操作します。
アプリ、ウィジェット、およびオペレーティング システムの更新
13

9HPが提供するその他の資料
このガイドに記載されている情報を確認した後は、下の表に記載されている説明書や Web サイトも
参照してください。
資料 内容
HP のサポート
日本でのサポートについては、http://www.hp.com/jp/
contact/ を参照してください。
HP のサポートについては、
http://welcome.hp.com/
country/us/en/wwcontact.us.html (英語サイト)から
該当する国や地域、または言語を選択してください
●
HP のサービス担当者とオンラインでチャットする
●
HP のサポート窓口に電子メールで問い合わせる
●
HP のサポート窓口の電話番号を調べる
●
HP のサービス センターを探す
Google
Google のサポートについては、
http://www.google.com/mobile/android/ を参照してく
ださい
●
Google にアクセスする
『クイック スタート』
『クイック スタート』はタブレットに付属しています
●
重要な規定情報
『製品についての注意事項』
『製品についての注意事項』はタブレットに付属してい
ます
●
重要な規定情報
限定保証規定
日本向けの日本語モデルに適用される HP 限定保証規
定は、製品に付属の小冊子、『サービスおよびサポート
を受けるには』に記載されています
●
このタブレットの保証内容
14
第 9 章 HP が提供するその他の資料

索引
B
Bluetooth 7, 10
G
Gmail 3
H
HP Beats Audio 10
P
PIN 12
W
Wi-Fi 7, 10
Windows 7
あ
アイコン 2
アカウント 10
アプリ 3
い
印刷 5
う
ウィジェット 3
お
[音声検索]アイコン 2
か
画面ロック 12
カメラ 5
カレンダー 3
く
クイック スタート 14
け
言語 10
[検索]アイコン 2
こ
コンピューター 7
さ
[最近使用したアプリ]アイコン 2
サウンド 10
し
写真 5
す
スクリーンショット 5
ストレージ 10
[すべてのアプリ]アイコン 2
せ
製品についての注意事項 14
設定 10
た
ダウンロード 3
て
ディスプレイ 10
データの初期化 13
と
時計 3
ね
ネットワーク 7
は
パスワード 12
バックアップおよび復元 13
バッテリ
10
ひ
日付と時刻 10
ふ
フェイス アンロック 12
ほ
ホーム アイコン 2
保証 14
も
[戻る]アイコン 2
索引
15
-
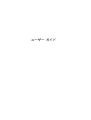 1
1
-
 2
2
-
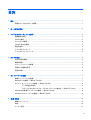 3
3
-
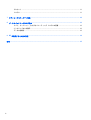 4
4
-
 5
5
-
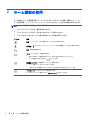 6
6
-
 7
7
-
 8
8
-
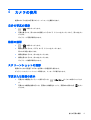 9
9
-
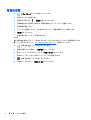 10
10
-
 11
11
-
 12
12
-
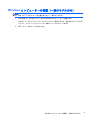 13
13
-
 14
14
-
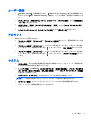 15
15
-
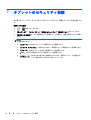 16
16
-
 17
17
-
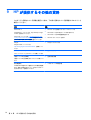 18
18
-
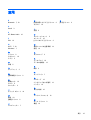 19
19