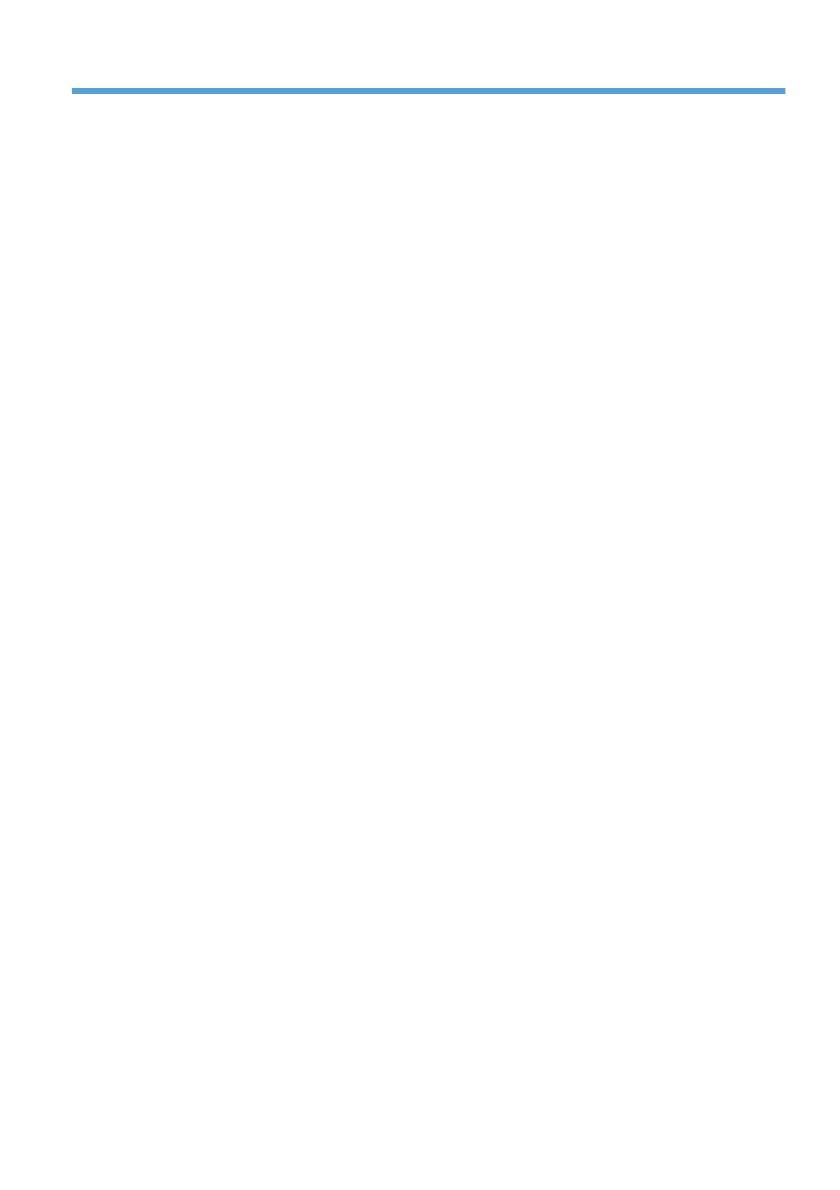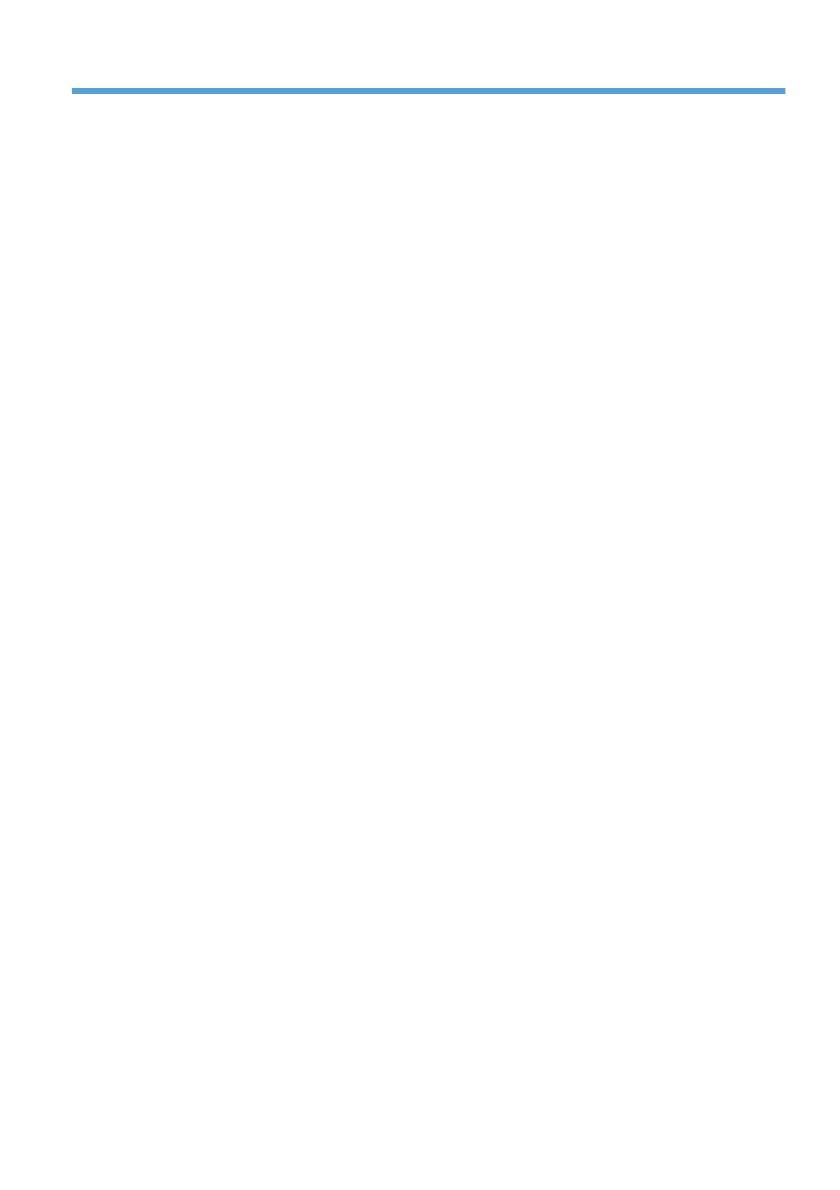
目次
クイック リファレンス ガイド ....................................................................................................... 1
縮小/拡大コピー
する
............................................................................................................. 2
丁合いを
取る
........................................................................................................................ 3
テキスト
または画像に合わせてコピー結果を最適化する
.......................................................... 4
特殊用紙にコピーする場合の用紙サイズと用紙タイプを設定
する
............................................. 5
両面コピー
する
..................................................................................................................... 6
スキャン
した文書をネットワーク
フォルダ
に保存する
............................................................ 7
スキャンした文書をプリンタのメモリ内
のフォルダに保存する
................................................. 9
スキャン
した文書を
USB フラッシュ ドライブ
に保存する
.................................................... 11
スキャンした文書
を
1 つ以上の電子メール アドレスに送信する ........................................... 13
手動番号入力によるファックス
送信
...................................................................................... 15
保存ジョブ
の印刷
................................................................................................................ 17
スリープ復帰時 USB 印刷 ................................................................................................... 18
JAWW iii