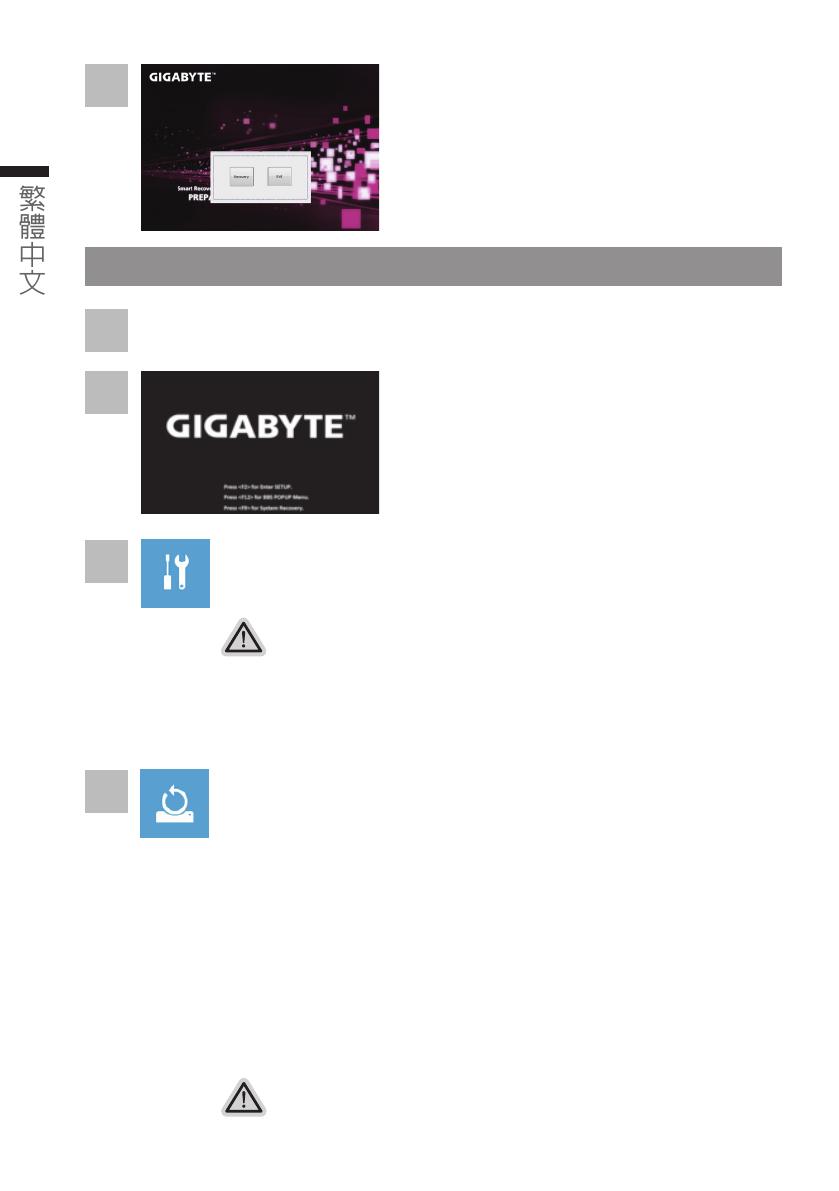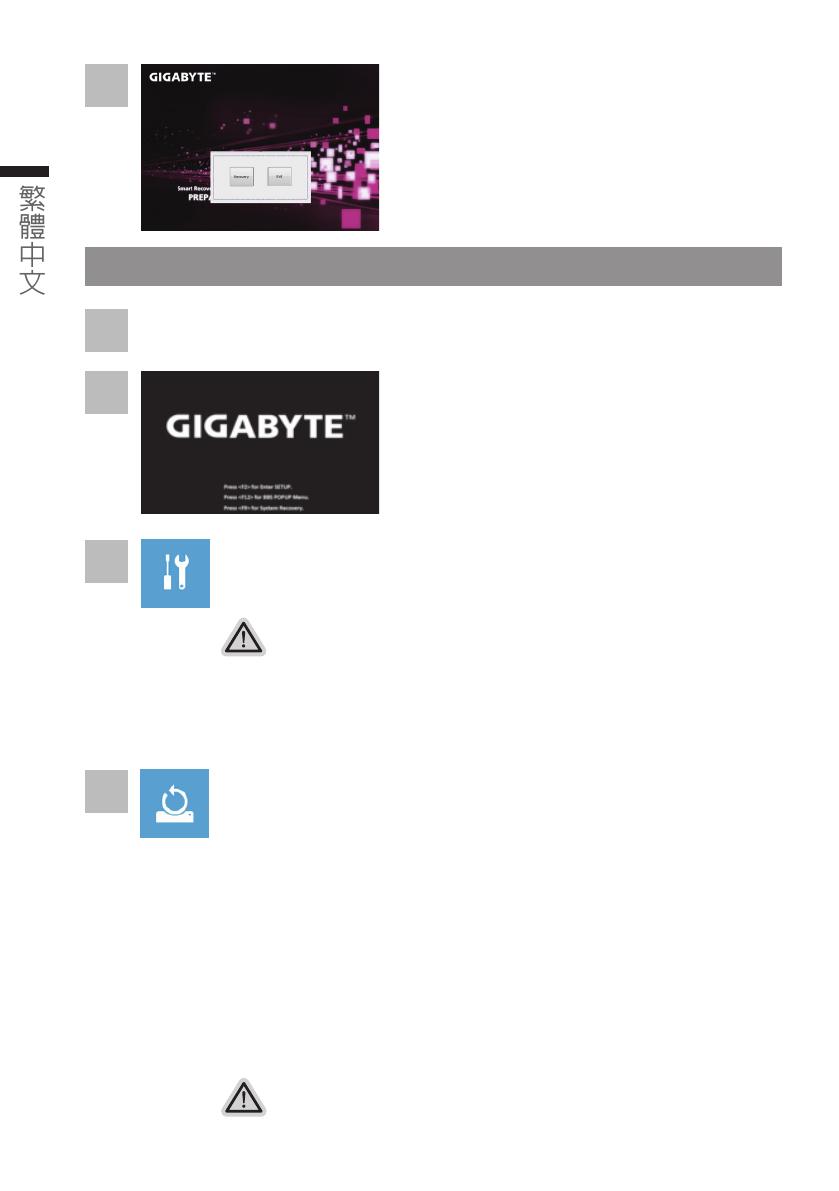
8 9
當完成系統還原時即可重新啟動筆記型電腦。
5
Windows 10 系統還原說明
關機並重新啟動筆記型電腦。
2
1
3
啟動筆記型電腦後,按著 F9 按鍵幾秒鐘以啟動還原
工具。
系統還原有兩種方式可供選擇
˙ ResetthisPC
如果電腦因軟體或設定值不佳而不穩定,您可以選擇移除或保留個人檔案,在
重設電腦設定值而不遺失個人檔案。
˙ GIGABYTESmartRecovery
筆記型電腦的設定值會被還原成出廠預設值。
注意:將會遺失所有的個人資料與檔案。
選擇“Troubleshoot”進入系統還原及進階選項。
(您也可以選擇“Continue”直接進入Windows 10 作業系統,先行備份個人資料
與檔案再作還原。或選擇“Turn off your PC”關機並重新啟動筆記型電腦。)
注意事項
˙您所有的個人檔案與應用程式將會被移除。
˙所有的電腦設定值將會被還原成單純的 O/S ( 不含 GIGABYTE 應用程式 )。
▓ResetthisPC-重設電腦設定值
Keepmyfiles-保留個人檔案
選擇一個使用者帳戶後繼續。所有應用程式會被移除,設定值會還原成單純
的 O/S( 不含 GIGABYTE 應用程式 ),但個人檔案會被保留。
Removeeverything-移除所有項目
所有應用程式、設定值和個人檔案將會被移除。
Justremovemyfiles-只移除個人檔案
只移除個人檔案,但保留電腦設定值。
Fullycleanthedrive-完整還原
完整還原儲存裝置至出廠設定值,會花費較長的還原時間。
>【 按 下“ R e s e t ”執 行】。
4