ページを読み込んでいます...

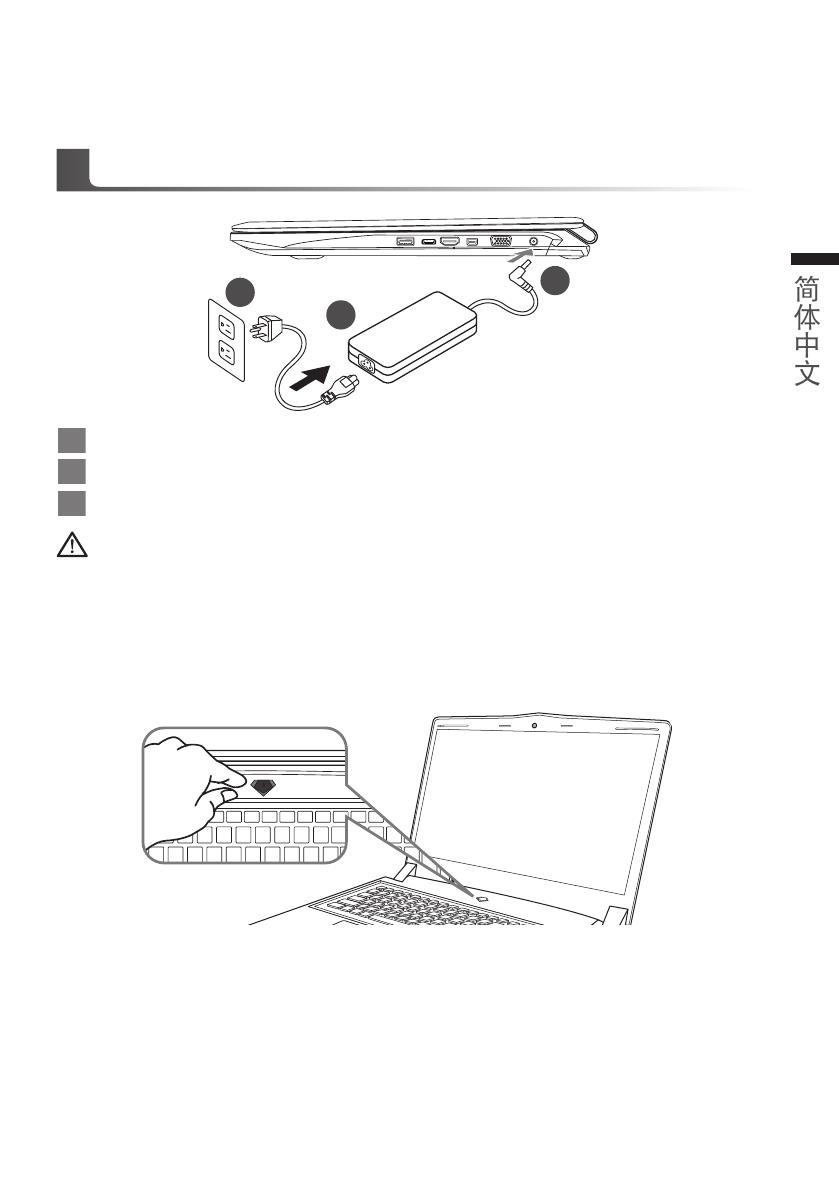
PB 1
1
32
重要
•
第一次啟動筆記本電腦之前,請先確認已經將電源變壓器連接
至計算機。
•
找出筆記本電腦的輸入
/
輸出頻率標簽,並請確認符合電源變
壓器上的輸入
/
輸出頻率信息。
•
當筆記本電腦在電源變壓器使用模式時,請將電源適配器靠近
插座以便於使用。
•
電源適配器信息:
輸入電壓:
100-240Vac ,
輸入頻率:
50-60Hz ,
輸出電壓功率:
19.5V
感謝您選擇技嘉筆記本電腦 !
為協助您順利使用技嘉筆記本電腦,我們特地設計此快速安裝說明。如果您需要更多關於電腦功能,
歡迎上技嘉官方網站
www.gigabyte.cn
查詢。產品實際規格以出貨為准,如有異動恕不另行通知。
1
將電源線接上電源適配器。
2
將電源適配器連接到電腦的電源插孔。
3
將電源線插入電源插座。
開啟筆記本電腦
電源指示燈會顯示機器是否為通電的狀態。
第一次開機時,在還未完全進入作業系統前請勿強制關機。開啟電源後,直到該操作系統配置完成
前,音量無法設定。
開始第一次使用
根據您的筆記本電腦配置,當您第一次開機,第一個畫面會是微軟
Windows®
啟動畫面,按照該屏
幕上的提示和指示,完成操作系統的配置。當軟體許可條款顯示時,請務必開讀並同意後在繼續。
首次使用GIGABYTE技嘉筆記本電腦
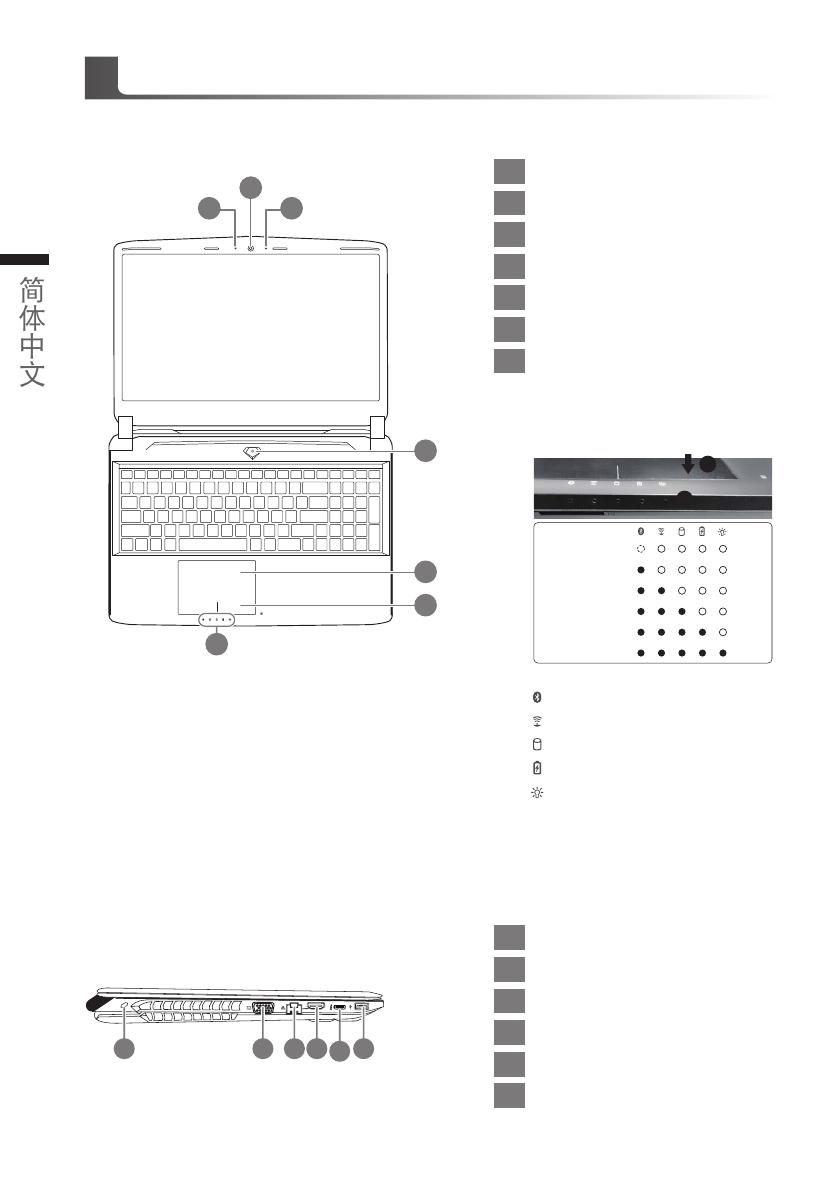
2 3
左視圖
1 2 3 4 56
2
1 3
7
4
6
5
上視圖
1
攝像頭指示燈
2
攝像頭
3
內置麥克風
4
電源開關
5
觸摸板
6
電池電量顯示鍵
7LED
狀態指示燈
按下右鍵可檢視電池剩餘電量。在關機
/
待命
/
休眠模式時按下右鍵可透過指示燈
號檢視電池剩餘電量
(
電量對照如下圖
)
(
電池模式下
)
1
2
<10%
11-30%
31-50%
51-70%
71-90%
>90%
藍牙指示燈
無線網絡指示燈
硬盤存取指示燈
電池充電指示燈
電源狀態指示燈
1Kensington
防盜鎖孔
2
外接顯示器
(VGA)
端口
3
有線網卡
(LAN)
端口
4HDMI
端口
5USB 3.1
6USB 3.0
GIGABYTE技嘉筆記型電腦導覽
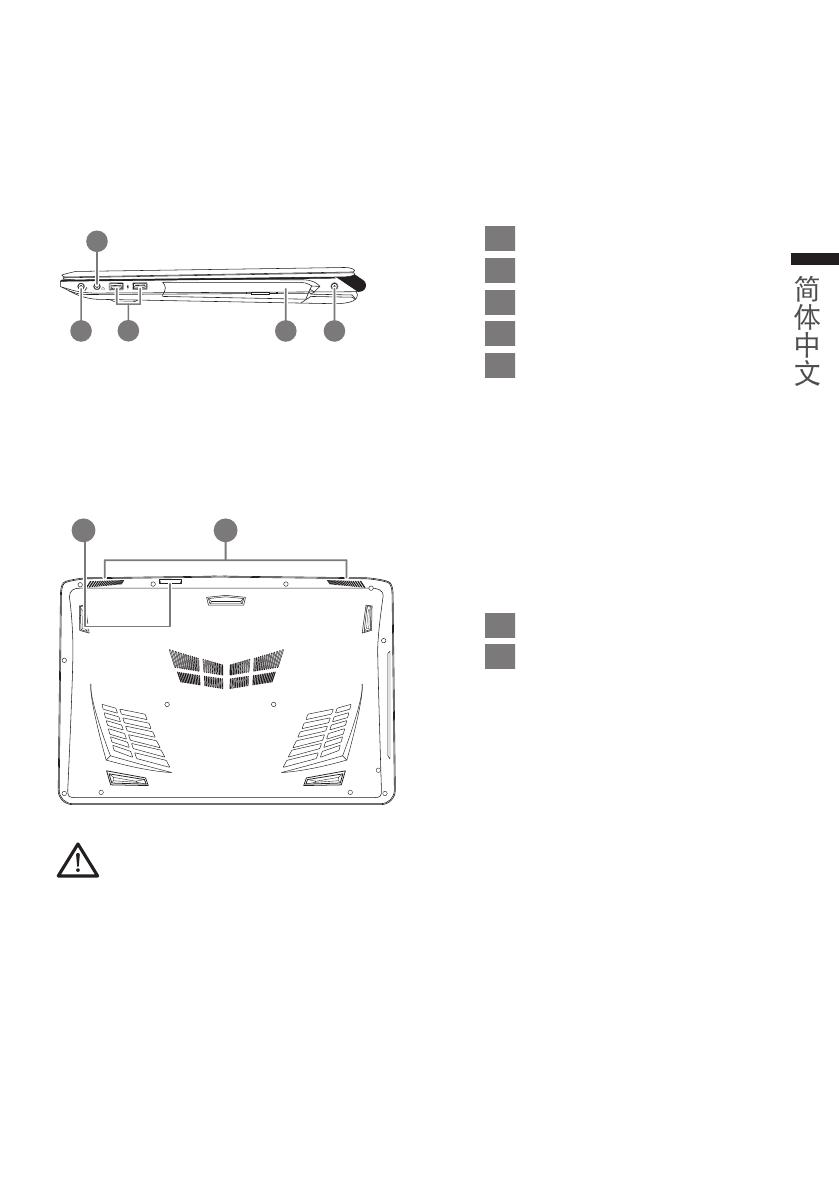
2 3
1 4 5
2
3
21
右視圖
1
麥克風插孔
2
耳機插孔
3USB 3.0
4
光驅
5
電源插孔
1SD
內存卡讀卡器
2
揚聲器
警告:
本機器設備配備的鋰電池為不可拆卸裝置,請交由技嘉授權專業維修服務中心移除裝置中的電池。
底視圖
•請不要於斜面上或容易震動的地方使用筆記型電腦,以降低發生故障和產品損壞的風險。
•請勿置於車內、室內外陽光強烈或高於45度C之儲藏環境,以免鋰電池發生老化或膨脹等危險。
•請於通風良好的地方使用此產品。請勿在床上、枕頭等通風不良的地方使用此產品,並且不要在有樓板暖氣的地方使
用,避免導致筆記型電腦過熱。請避免底部和側邊的通風孔阻塞。如果通風孔阻塞,會有損害筆記型電腦或導致內部過
熱 的 危 險。
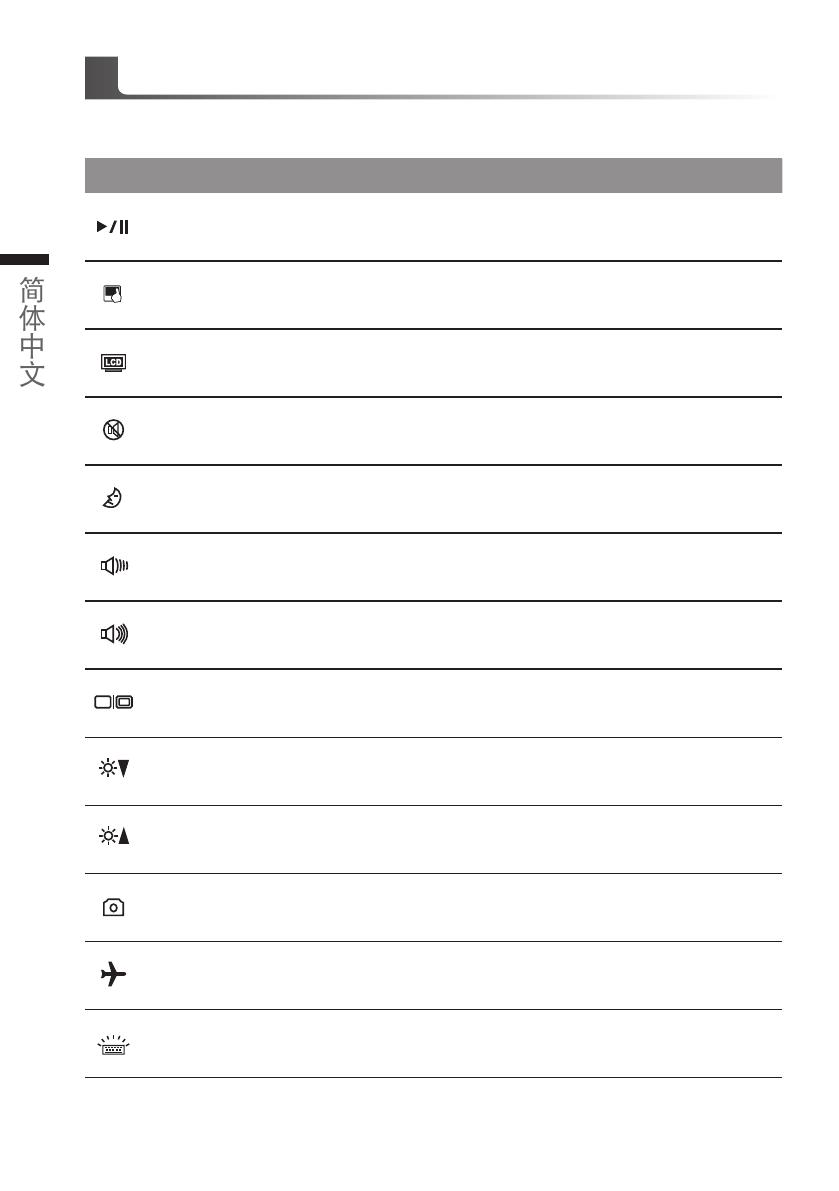
4 5
許多電腦的設定例如屏幕亮度,喇叭音量等可利用電腦的快速鍵直接調整。
如需使用快速鍵,請依下表先按住<Fn>鍵,再按下<F1>~<F12>等按鍵。
快速鍵 功能 功能敘述
Fn + ~ 媒體控制鍵 控制多媒體播放,暫停等功能
Fn + F1 觸摸板開關 開啟/關閉觸摸板
Fn + F2 顯示器關閉 關閉顯示器。
(按任意鍵或使用觸摸板可開啟)
Fn + F3 揚聲器靜音 將揚聲器切換為靜音模式。
Fn + F4 睡眠模式 讓電腦進入睡眠模式。
Fn + F5 減弱音量 降低揚聲器音量。
Fn + F6 增大音量 提高揚聲器音量。
Fn + F7 屏幕顯示切換 在電腦屏幕以及外接顯示器或顯示器之間切
換視頻輸出,或者同時顯示。
Fn + F8 減弱亮度 降低屏幕亮度。
Fn + F9 屏幕亮度 提高屏幕亮度。
Fn + F10 攝像頭 開啟/關閉內建攝像頭。
Fn + F11 飛行模式 開啟/關閉飛行模式
*此功能僅在特定國家/地區可用
Fn + F12 鍵盤背光開關 調整鍵盤背光亮度。
快速鍵

4 5
(
以下各軟件使用介面、圖示及功能可隨您購買的機種、軟件版本而有所變更。
)
GIGABYTE Smart Manager
您購買的電腦出貨已搭載
Windows®
操作系統,你可在桌面上雙擊
Smart Manager
捷徑圖示啟
動
GIGABYTE Smart Manager
軟體,透過
Smart Manager
簡易的圖示介面,可以輕鬆校調系統
的相關設定。請注意
Smart Manager
使用介面、圖示及功能將隨您購買的機型,軟件版本而有所
變更,使用方式請依實際所搭載的
Smart anager
版本操作。
GIGABYTE技嘉專屬軟件
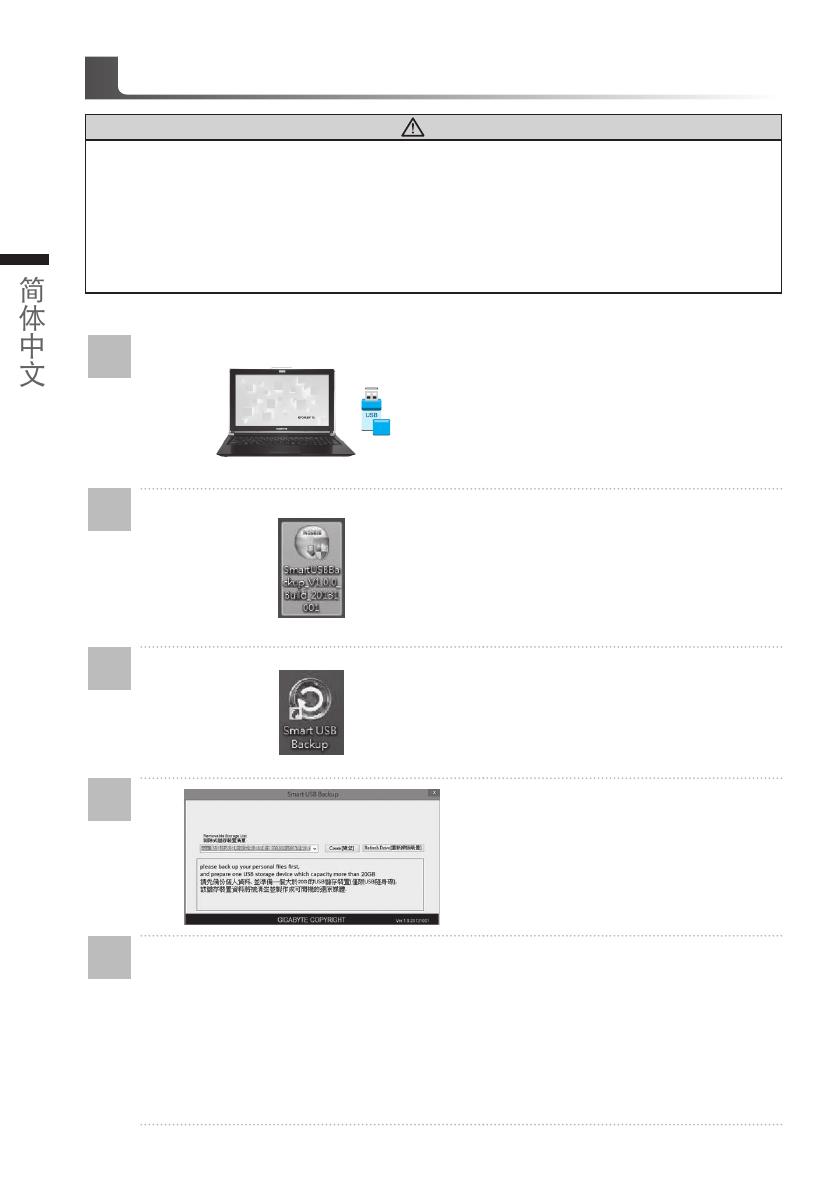
6 7
Smart USB Backup 使用說明 (原Recovery Image USB)
注意
●為避免儲存裝置毀損導致原廠的還原映像檔遺失,您可以透過此軟件來備份原廠的還原映像檔
● ●如果您想更換新的儲存裝置,您可以透過此軟件將原廠還原映像檔備份至●USB●隨身碟,安裝好新的儲存裝
置後,再將出廠的默認系統倒回新儲存裝置。
● 使用本軟件所製作的還原●USB●隨身碟●將系統還原以前,請先做好數據備份,以免數據流失。
● 利用還原●USB●隨身碟進行系統還原時,請勿移除或關掉電源。
1
>20G
•
若要製作原廠映像檔的還原
USB
隨身
碟,請先插入容量至少有
20GB
的
USB
隨身碟
(
請先將
USB
隨身碟裡原有的數
據備份,避免因下述操作造成
USB
隨身
碟裡的數據遺失
)
2
•
放 入 驅 動 程 序光 盤,執 行 安裝 "
Smart
USB Backup
"。
(
無內建光驅的機種,請
外接
USB
光驅;若光盤內沒有軟件,請
上
http://www.gigabyte.com
下載
)
。
3
•
安裝完成後,執行桌面上的"
Smart USB
Backup
"。
4
•
從清單中選取剛剛插入的
USB
隨身碟,
然後選擇建立還原
USB
。
5
•
跳出結束窗口後即完成。
•
若要還原您的系統,請在開機時按
F12
,選擇用【
USB
隨身碟開機】,【
USB
隨身碟】會自
動完成還原您的系統。
•
還原時間約需
30
分鐘
(
所需時間會因
USB
隨身碟種類而有所不同
)
。
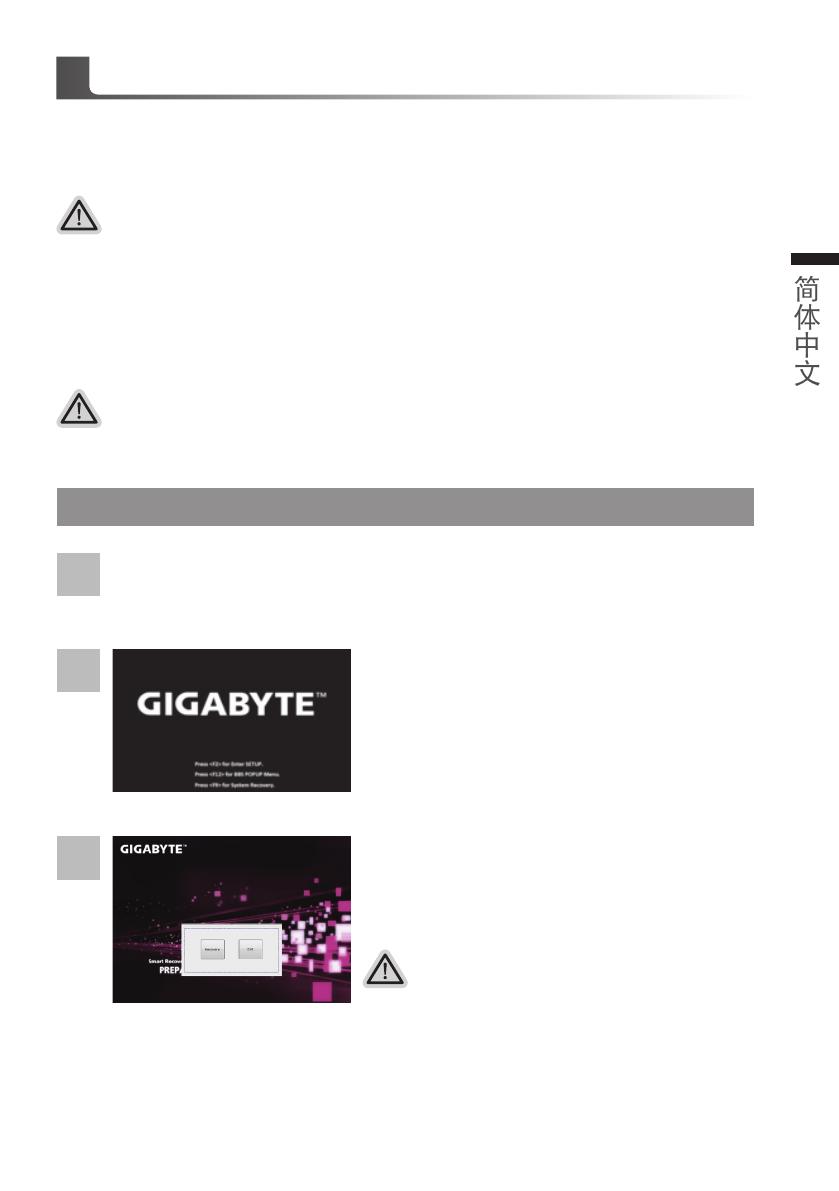
6 7
系統還原使用說明
系統還原(修復您的筆記本電腦操作系統)
當操作系統使用上出現不穩定的情況,筆記本電腦原廠出貨的儲存裝置裡有一個隱藏磁區,其內容為
操作系統的完整備份映射檔,可以用來救援系統將儲存裝置裡的操作系統還原到出廠預設值。
執行還原前請注意
確認筆記本電腦已接上外接電源,還原系統會花費幾分鐘的時間。
注意
˙
如果儲存裝置有被更換過或刪除該隱藏磁區,還原功能將無法使用,需送維修中心還原。
˙
出廠規格為預搭操作系統時才有此還原功能,若是
DOS
銷售則不提供此功能。
啟動系統還原
系統還原功能是筆記本電腦出廠時被預先安裝的。該選項可以啟動
Windows
故障還原工具,重新安
裝操作系統為出廠預設值。
以下為簡要介紹如何啟動還原工具,並開始還原系統。
2
1
Windows 7 系統還原說明
關機並重新啟動筆記本電腦。
啟動筆記本電腦後,按著
F9
按鍵幾秒鐘以啟動還原
工具。
注意
一選擇還原後,所有原本的個人資料與檔案將被刪除,
並還原系統及儲存裝置至出廠預設值。
進入還原系統模式,工具列會有還原選項,如您確定要
系統還原,點選"
Recovery
"執行。
3
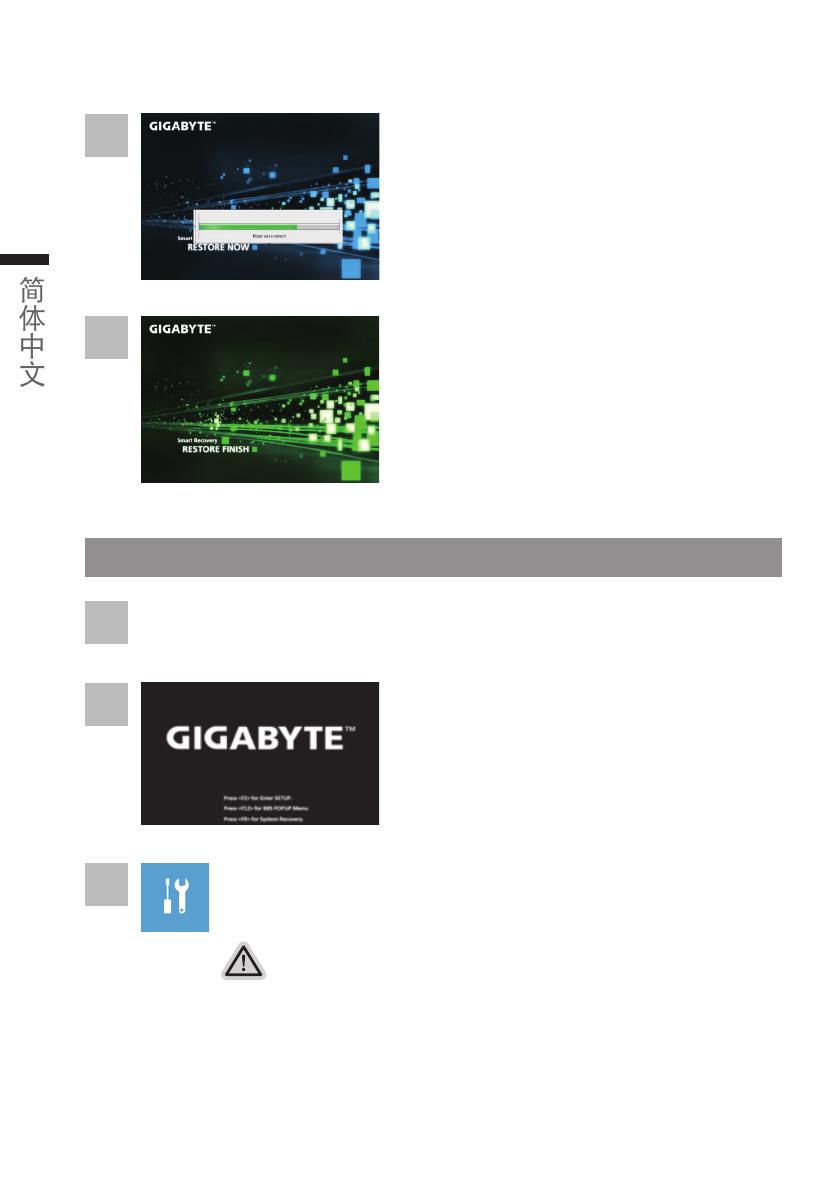
8 9
4
還原窗口開啟並進行系統還原,在這之時請確認接上適
配器確保電力無虞,並請勿關閉電源。
當完成系統還原時即可重新開機筆記本電腦。
5
關機並重新啟動筆記本電腦。
2
1
3
啟動筆記本電腦後,按
F9
按鍵幾秒鐘以啟動還原工具。
系統還原有兩種方式可供選擇
˙Reset this PC-
重設計算機設定值
如果計算機因軟件或設定值不佳而不穩定,您可以選擇删除或保留個人文件,
在重設計算機設定值而不遺失個人文件。
˙GIGABYTE Smart Recovery
筆記本電腦的設定值會被還原成出廠默認值。
注意:將會遺失所有的個人資料與文件。
選擇“
Troubleshoot
"進入系統還原及高級選項。(您也可以選擇“
Continue
"直
接進入
Windows 10
操作系統,備份個人資料與文件後再進行還原。)
Windows 10 系統還原說明
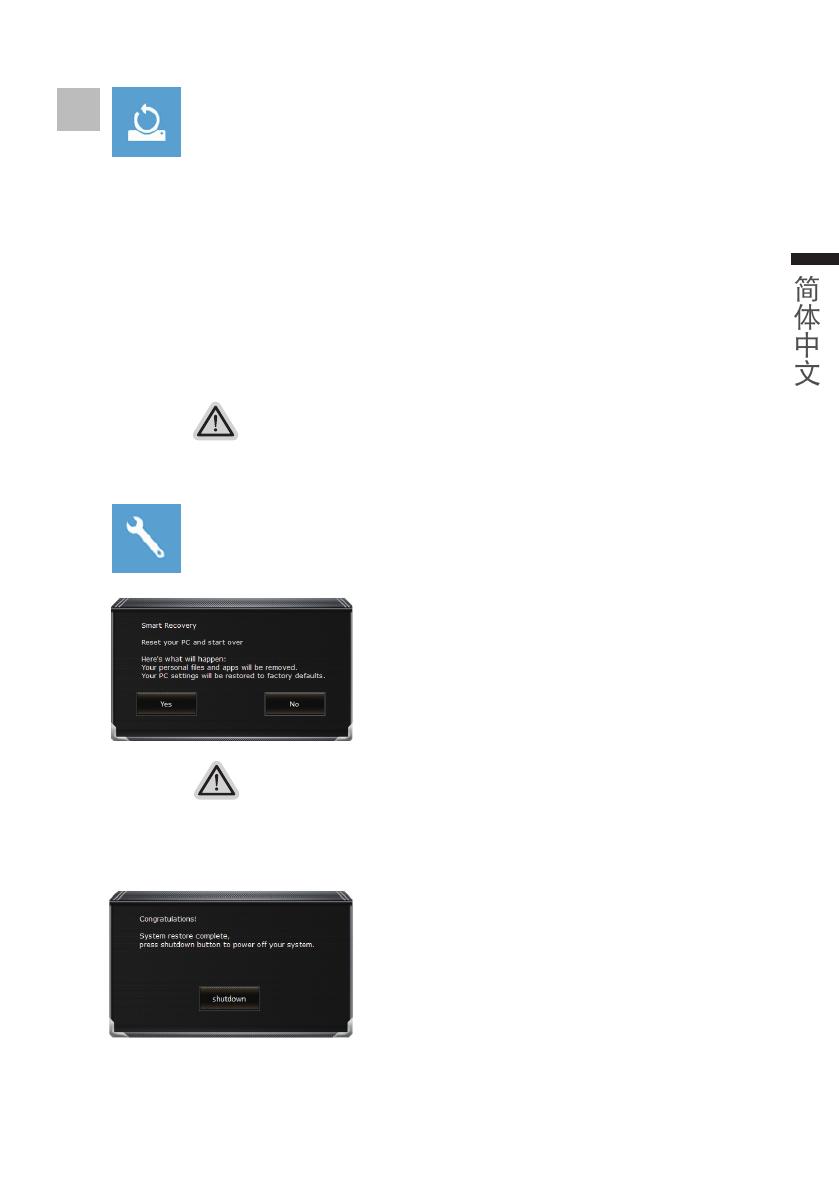
8 9
注意事項
˙
您所有的個人檔案與應用程序將會被移除。
˙
所有的計算機設定值將會被還原成單純的
OS (
不含
GIGABYTE
應用程序
)
。
▓Reset this PC -
重設計算機設定值
Keep my files
保留個人檔案
選擇一個用戶帳戶後繼續。所有應用程序會被删除,設定值會還原成單純的
OS(
不含
GIGABYTE
應用程序
)
,但個人文件會被保留。
Remove everything
刪除所有項目
所有應用程序、設定值和個人文件將會被刪除。
Just remove my files -
只刪除個人文件
只刪除個人文件,但保留計算機設定值。
Fully clean the drive -
完整還原
完整還原儲存裝置至出廠設定值,會花費較長的還原時間。
>
【按下“
Reset
"執行】。
4
注意
˙
一旦選擇還原後,所有原本的個人資料與文件將被刪除,還原系統及儲存裝
置至出廠默認值。
˙
還原窗口開啟進行系統還原,此時請確認接上變壓器確保電力充足,請勿關
閉電源。
▓GIGABYTE Smart Recovery
進入重置系統模式,工具欄會有還原選項,如您確定要系
統還原,點選“是"執行。
當系統還原完成後,工具欄會有選項,請點選“關機"
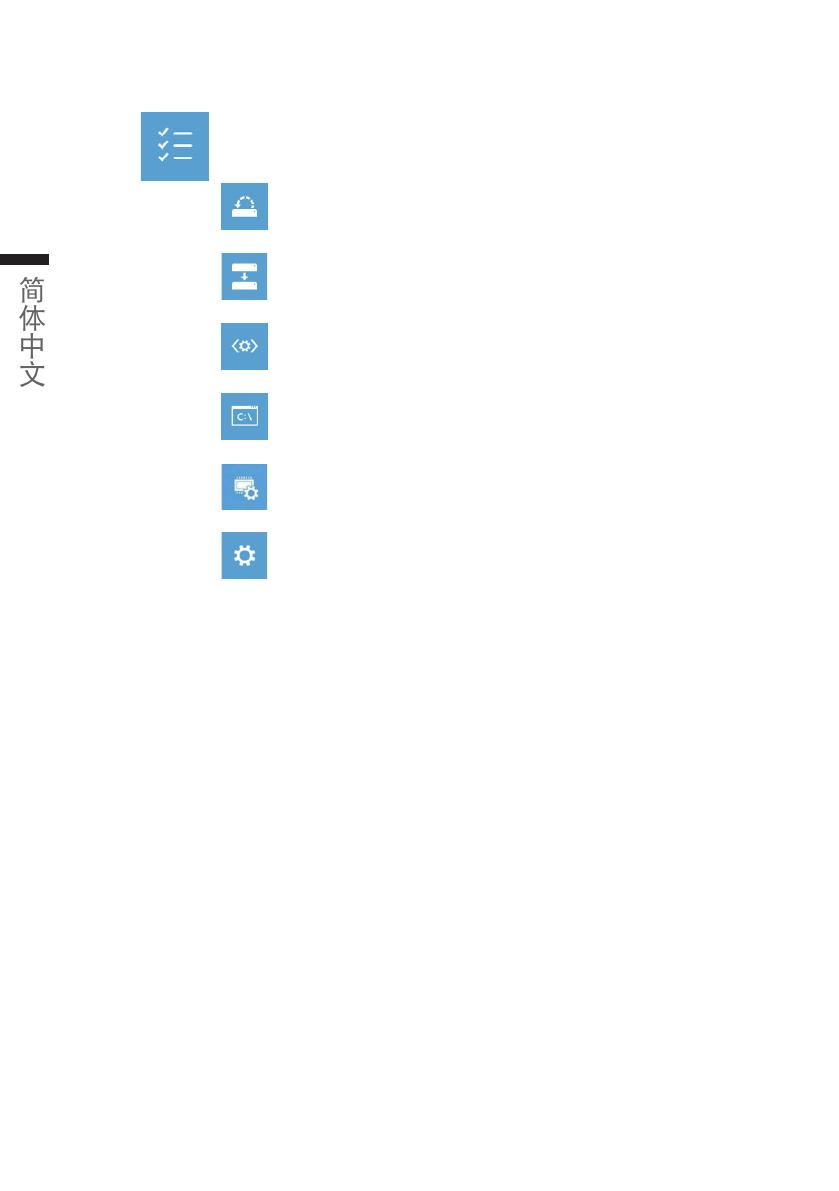
10 11
▓Advanced options
其它或進階選項
更多系統還原的進階設定
System Restore
系統還原
選擇系統還原的記錄時間,將系統還原至該時間點。
System Image Recovery
系統備份還原
使用之前備份的系統備份數據還原
Windows
系統。
Startup Repair
啟動修復程序
修復及解決
Windows
系統問題。
Command Prompt
命令提示字符
使用命令字符集執行進階的疑難解答。
UEFI Firmware Settings UEFI BIOS
設定
重新啟動,變更
UEFI BIOS
設定值。
Startup Setting
啟動設定
變更
Windows
啟動設定。
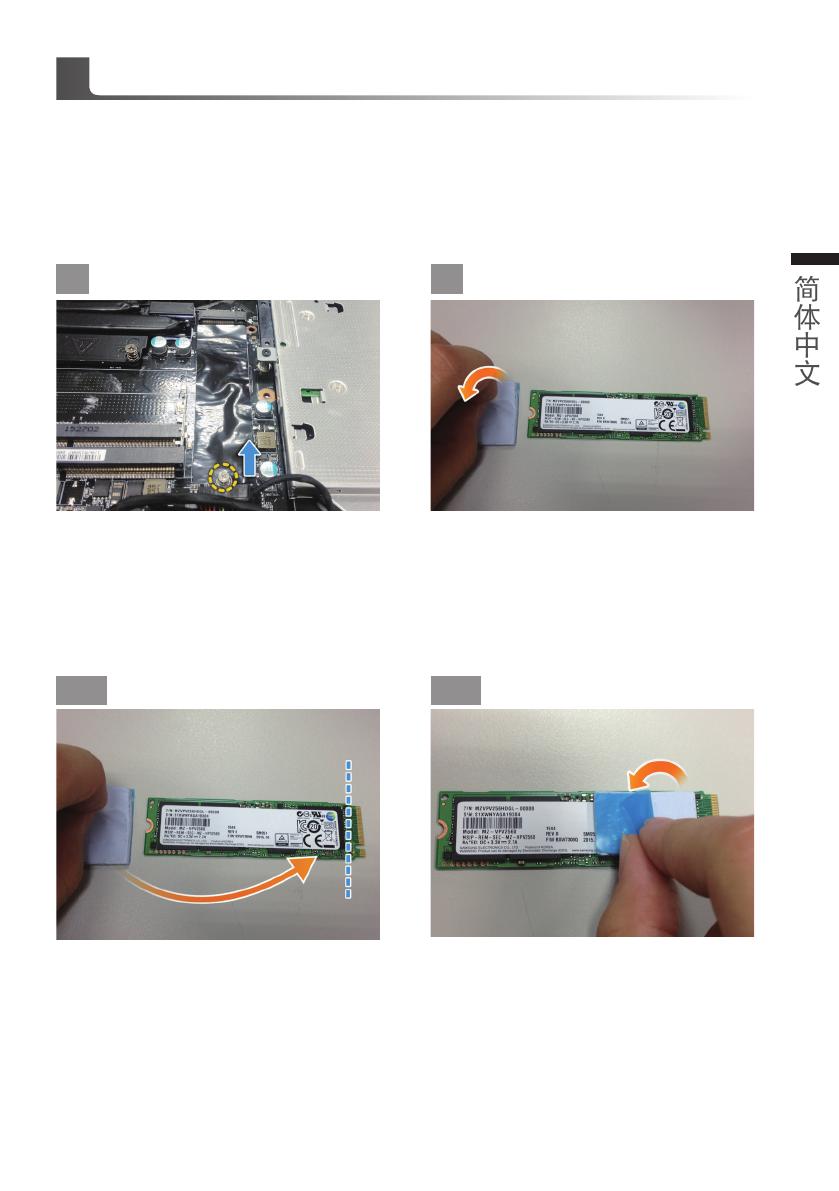
10 11
1
3-1 3-2
2
˙
打開背蓋並解開
M.2 SSD
螺絲
。 ˙
取 出
P55
隨 附 的 散 熱 墊 撕 下 透 明 貼 膜 黏 貼 在
M.2 SSD
上
。
˙
黏貼時請注意
M.2 SSD
上的金手指相對位置,並將散熱墊貼齊金手指上方,撕下藍色貼膜
。
P55M.2SSD散熱墊安裝流程
感謝您購買
GIGABYTE P55
系列筆電
!
若您要對您的
P55
安裝
M.2 SSD
,我們強烈建議您先閱讀
過此份說明,以免造成安裝失敗。另本公司不會負責任何經由個人或是經銷商安裝
M.2 SSD
所造成
的損壞賠償,故請您在安裝前考慮清楚,謝謝。

12 PB
注意
˙
在自行安裝過程中有任何損壞一概不負責。建議您可將機台帶至
GIGABYTE
維修中心,由專業
人員為您安裝。參考服務據點:
http://www.gigabyte.cn/support-downloads/customer-service.aspx
有任何問題請洽詢技術服務專線
: 800-820-0926
轉接
3
4-1 4-2
˙
將您的
M.2 SSD
傾斜
45
度角插回至系統中的
M.2
插槽,並鎖上螺絲
。
保修及客服資訊:
相關保修條款及客服資訊請參考隨貨所附之保修卡,或參考技嘉技術服務區網站 :
http://www.gigabyte.cn/support-downloads/technical-support.aspx
FAQ :
相關常見問題請參考技嘉常見問題網址 :
http://www.gigabyte.cn/support-downloads/faq.aspx
附錄
/