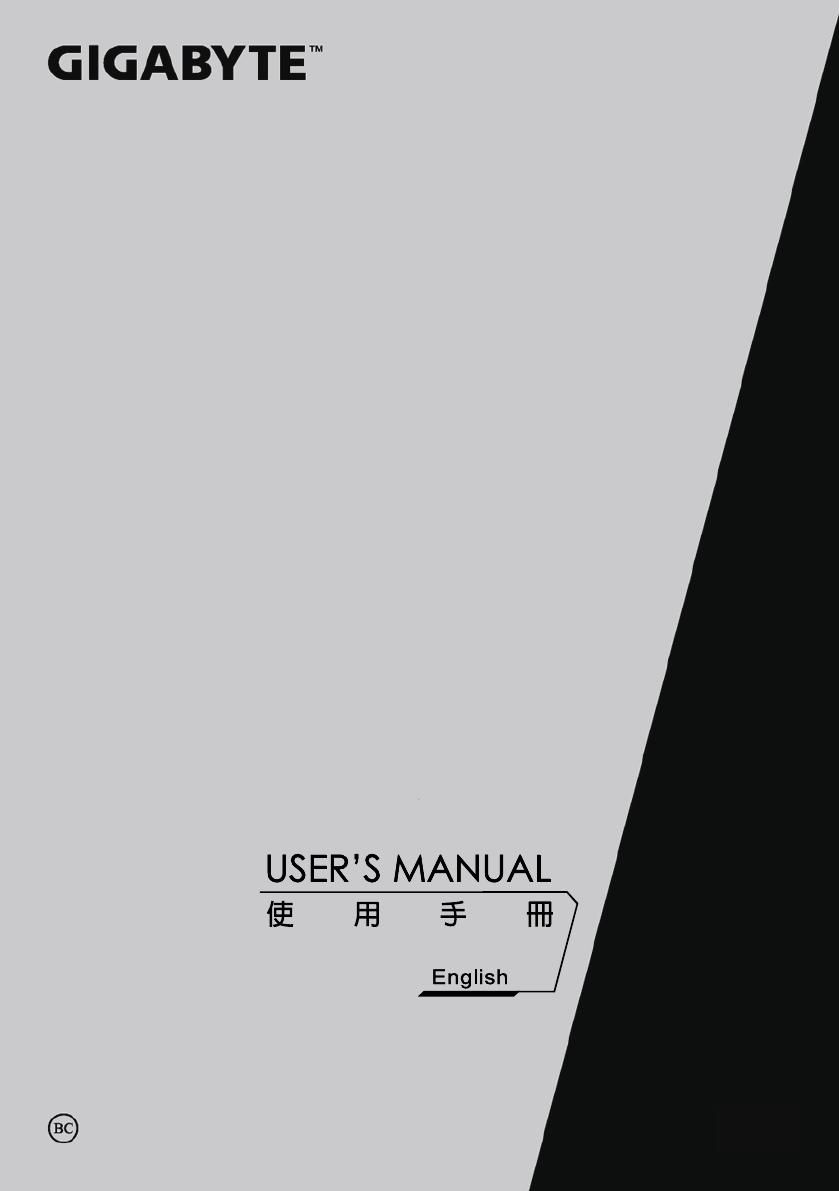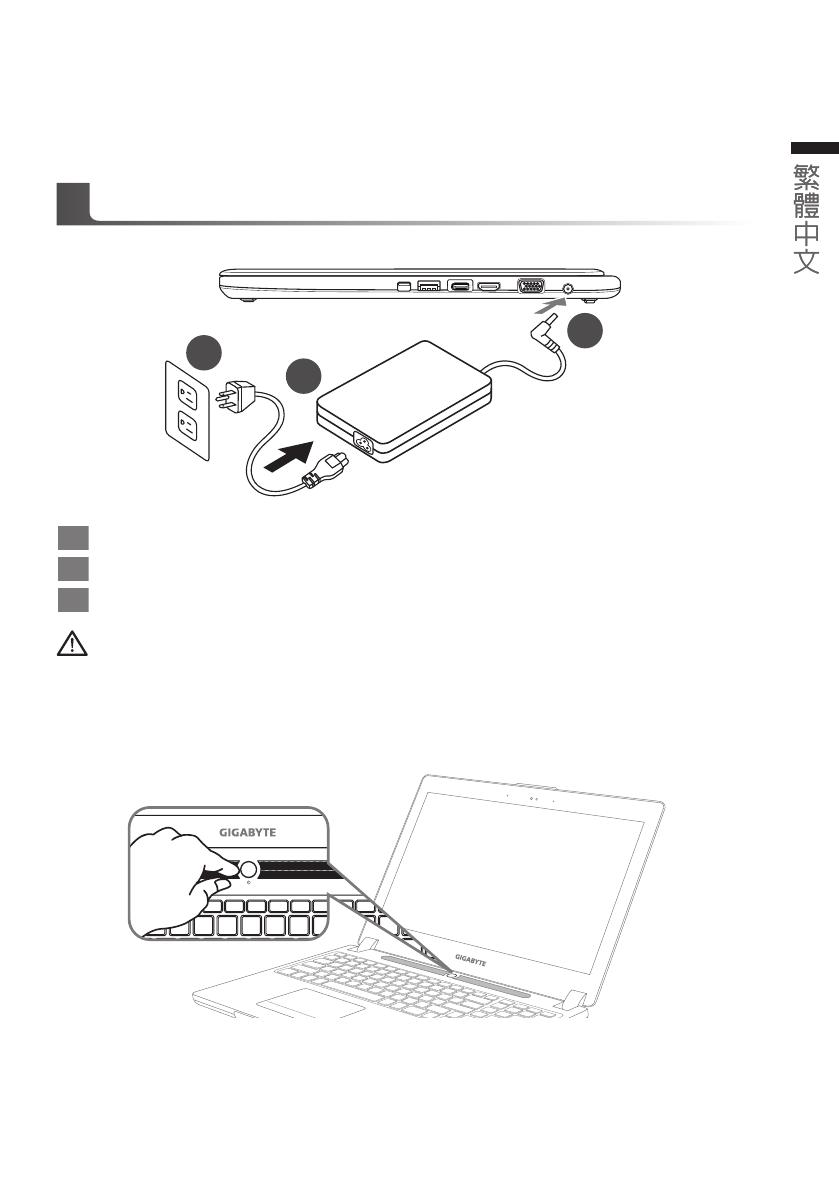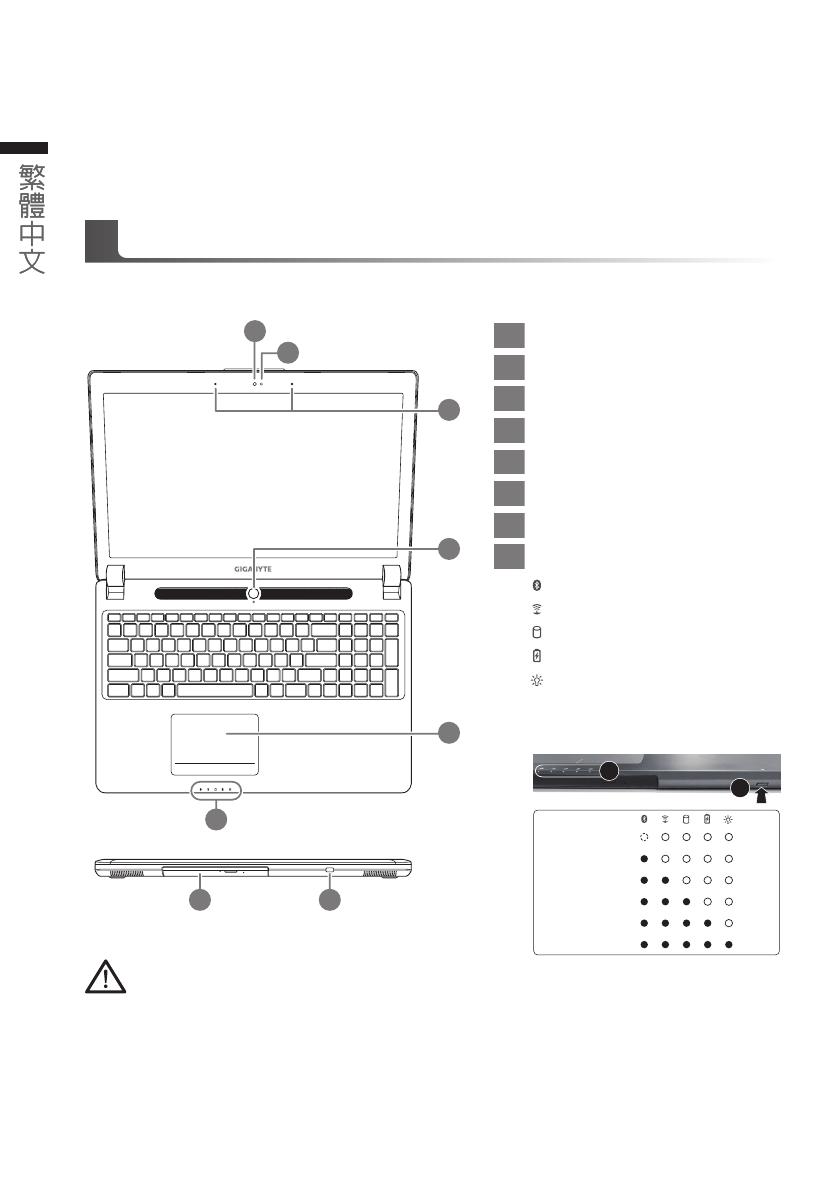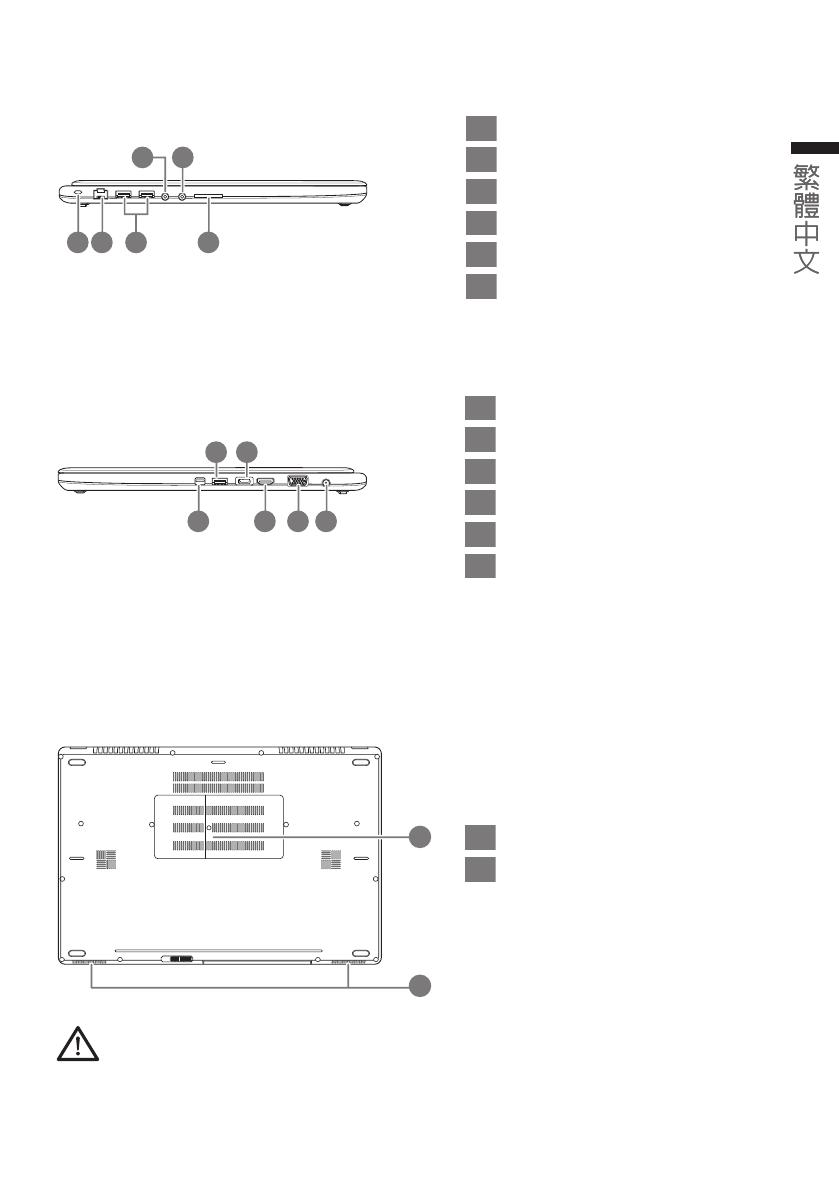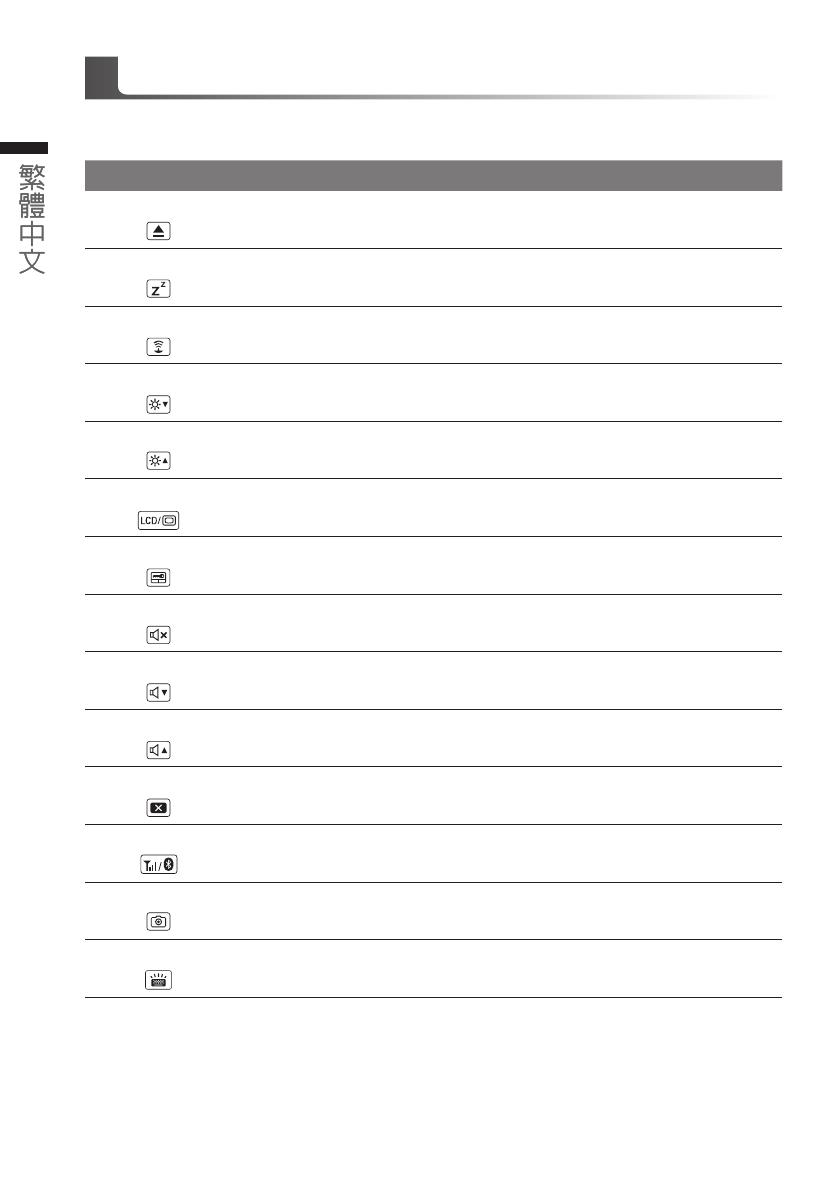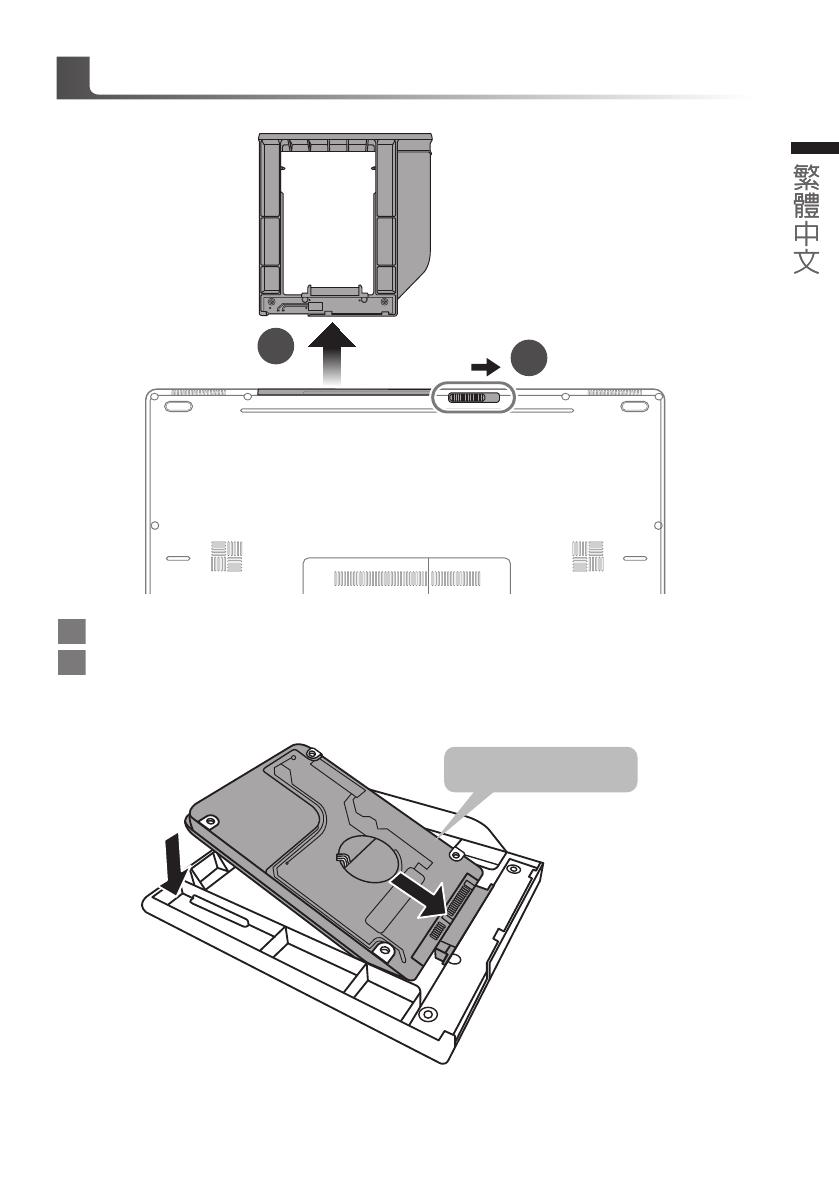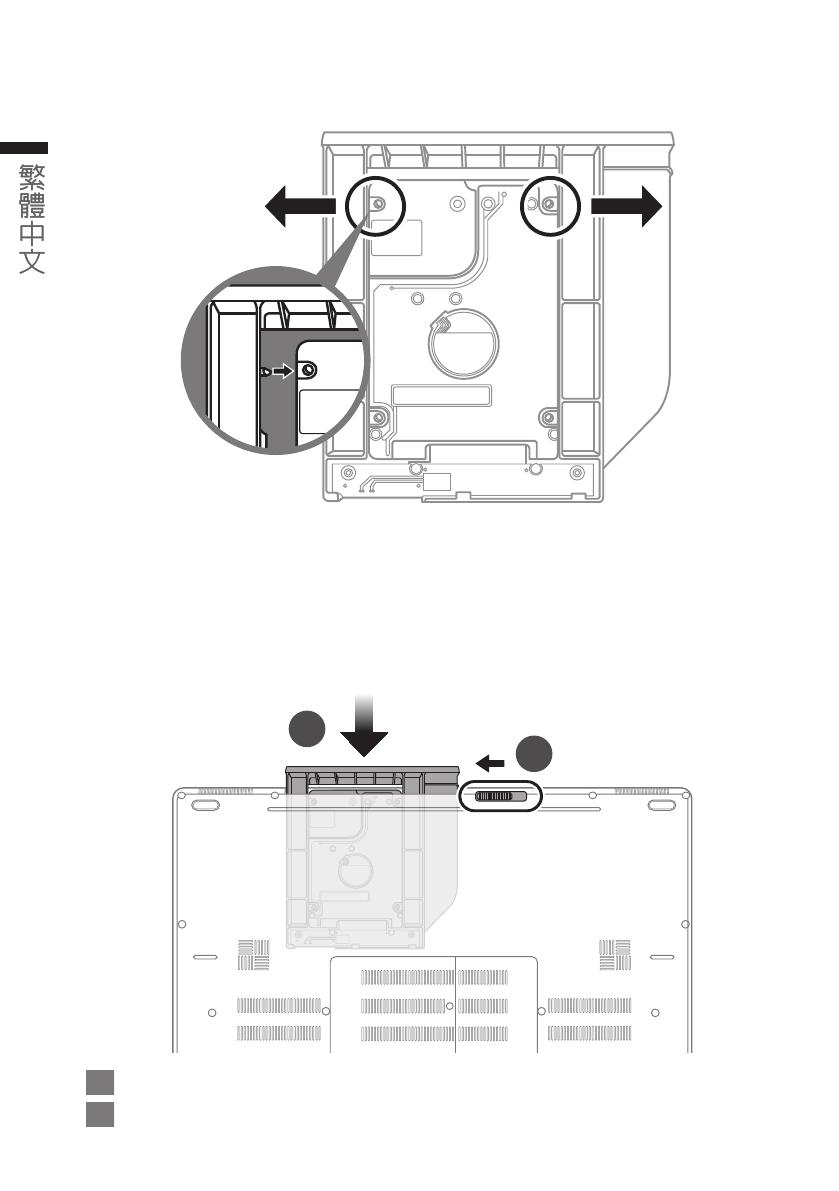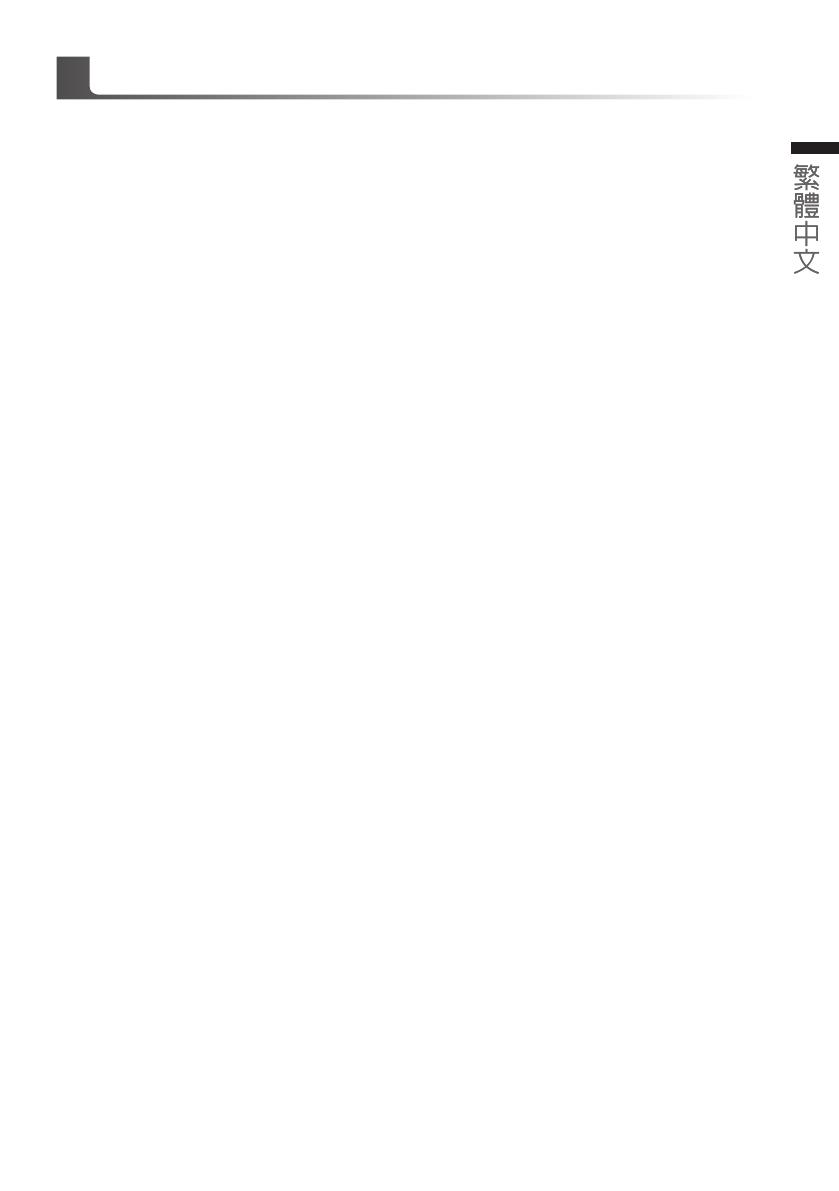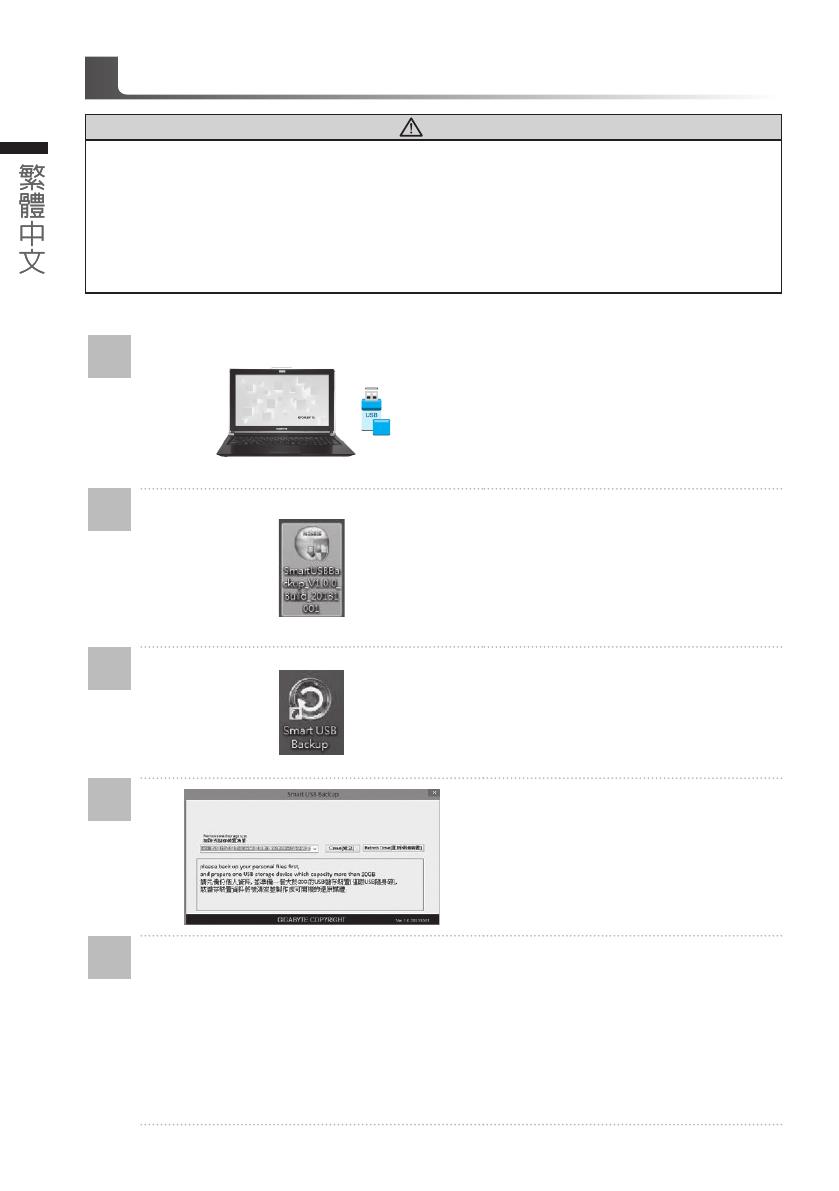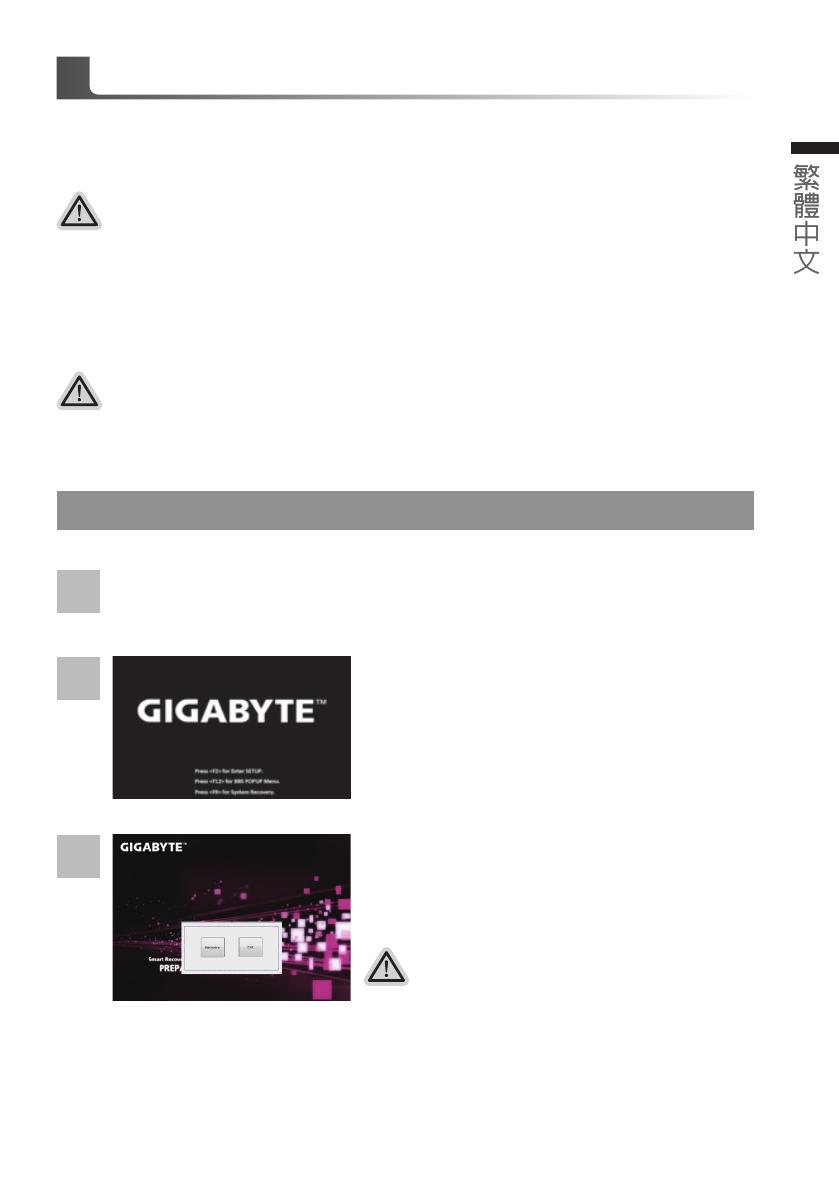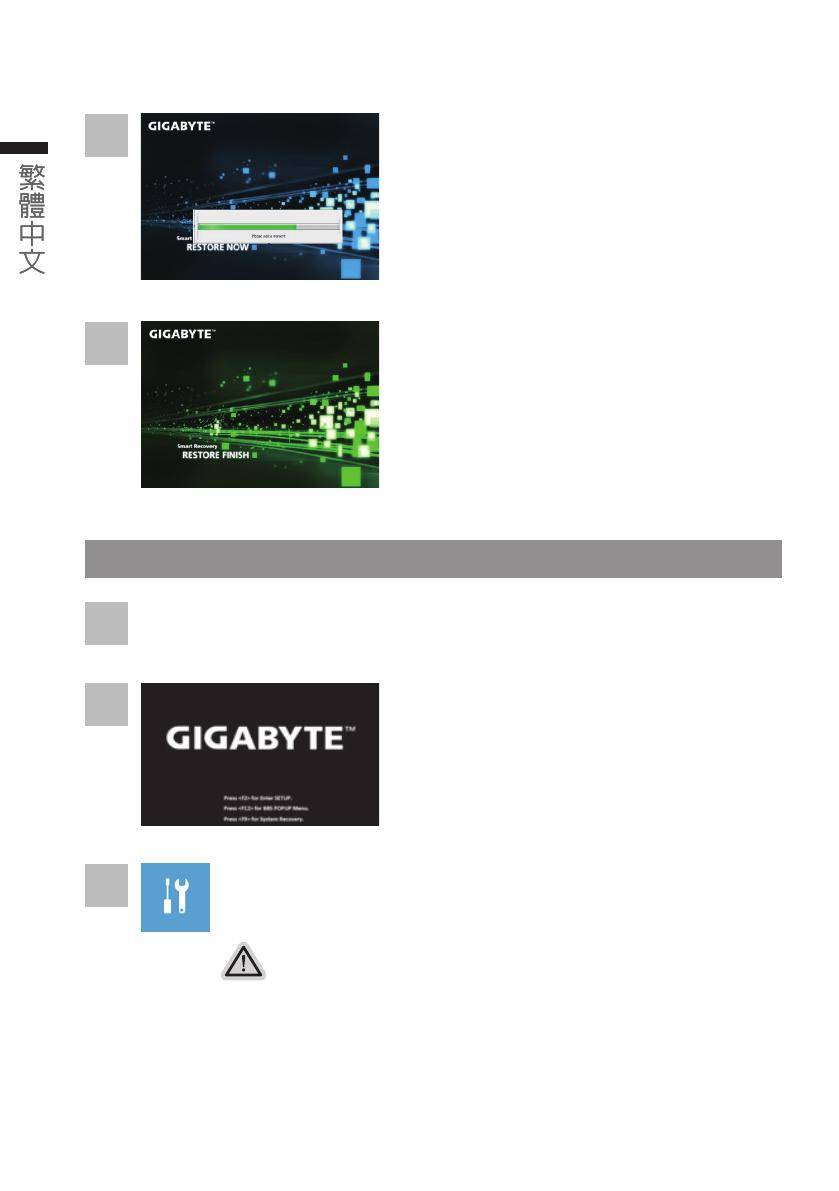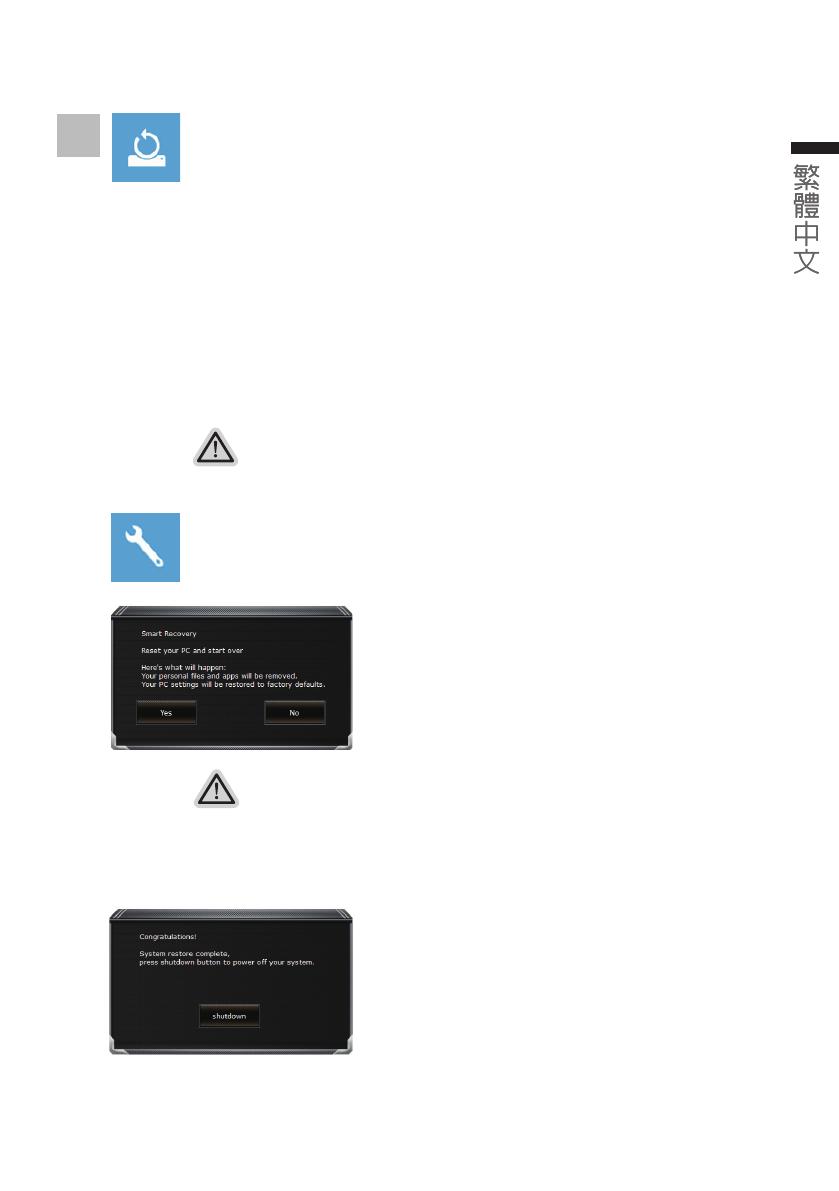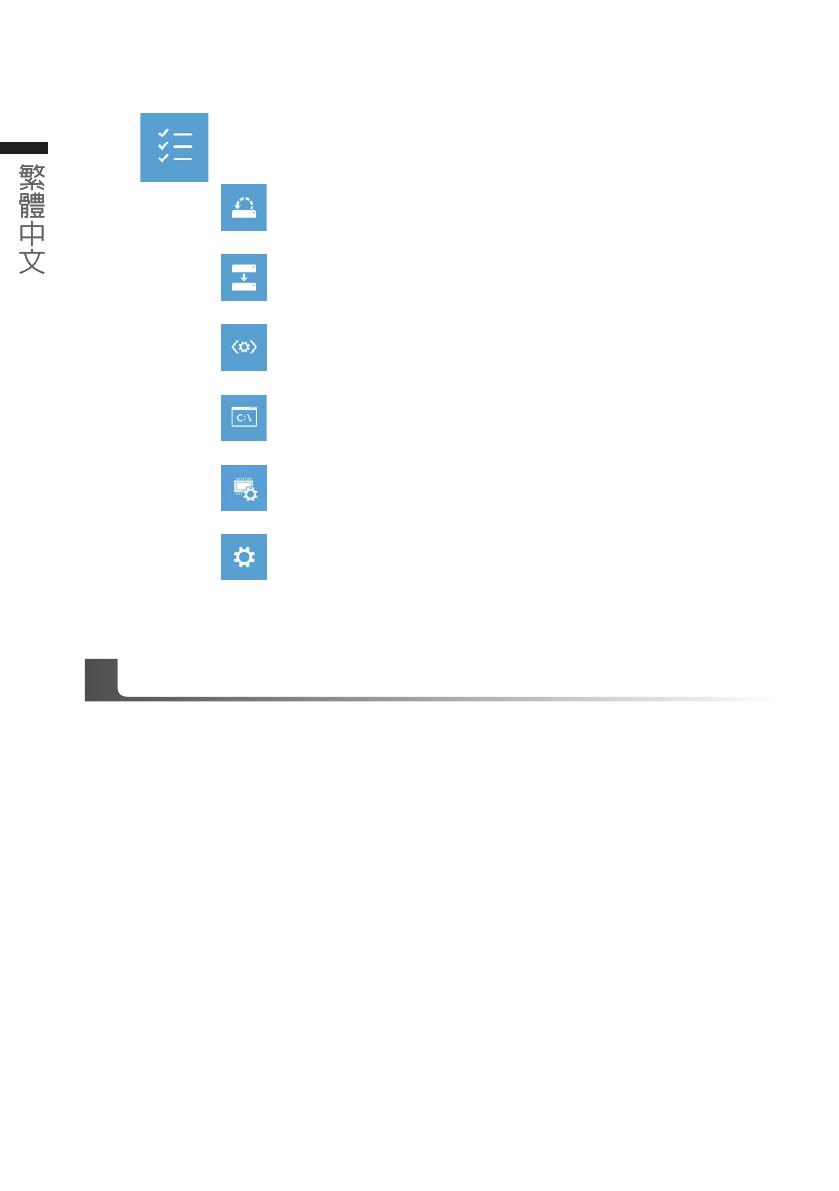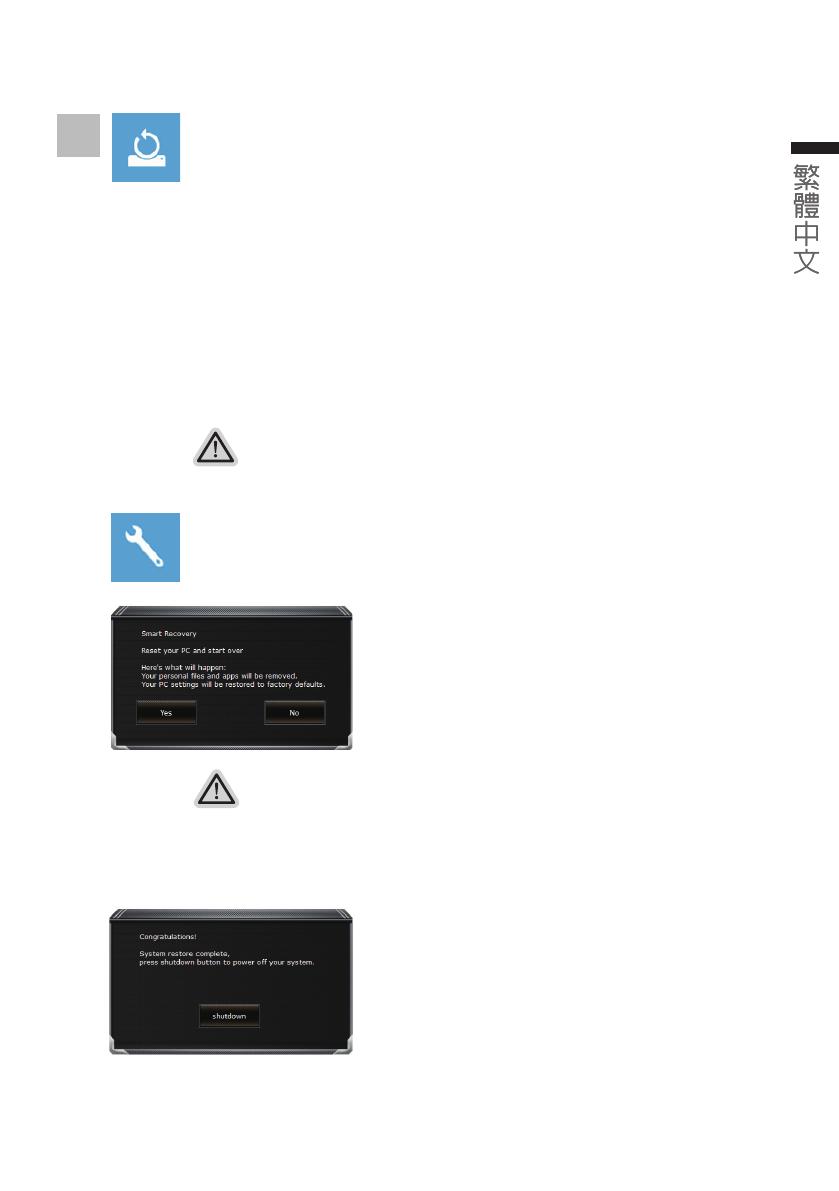
1110 1110
注意事項
˙您所有的個人檔案與應用程式將會被移除。
˙所有的電腦設定值將會被還原成單純的 O/S ( 不含 GIGABYTE 應用程式 )。
▓ResetthisPC-重設電腦設定值
Keepmyfiles-保留個人檔案
選擇一個使用者帳戶後繼續。所有應用程式會被移除,設定值會還原成單純
的 O/S( 不含 GIGABYTE 應用程式 ),但個人檔案會被保留。
Removeeverything-移除所有項目
所有應用程式、設定值和個人檔案將會被移除。
Justremovemyfiles-只移除個人檔案
只移除個人檔案,但保留電 腦設定值。
Fullycleanthedrive-完整還原
完整還原儲存裝置至出廠設定值,會花費較長的還原時間。
>【 按 下“ R e s e t ”執 行】。
4
注意事項
˙一選擇還原後,所有原本的個人資料與檔案將被刪除,並還原系統及儲存裝置至
出廠預設值。
˙還原視窗開啟並進行系統還原,在這之時請確認接上變壓器確保電力無虞,並請
勿關閉電源。
▓GIGABYTESmartRecovery
進入重置系統模式,工具列會有還原選項,如您確定
要系統還原,點選“是”執行。
當系統還原完成後,工具列會有選項,請點選“關機”