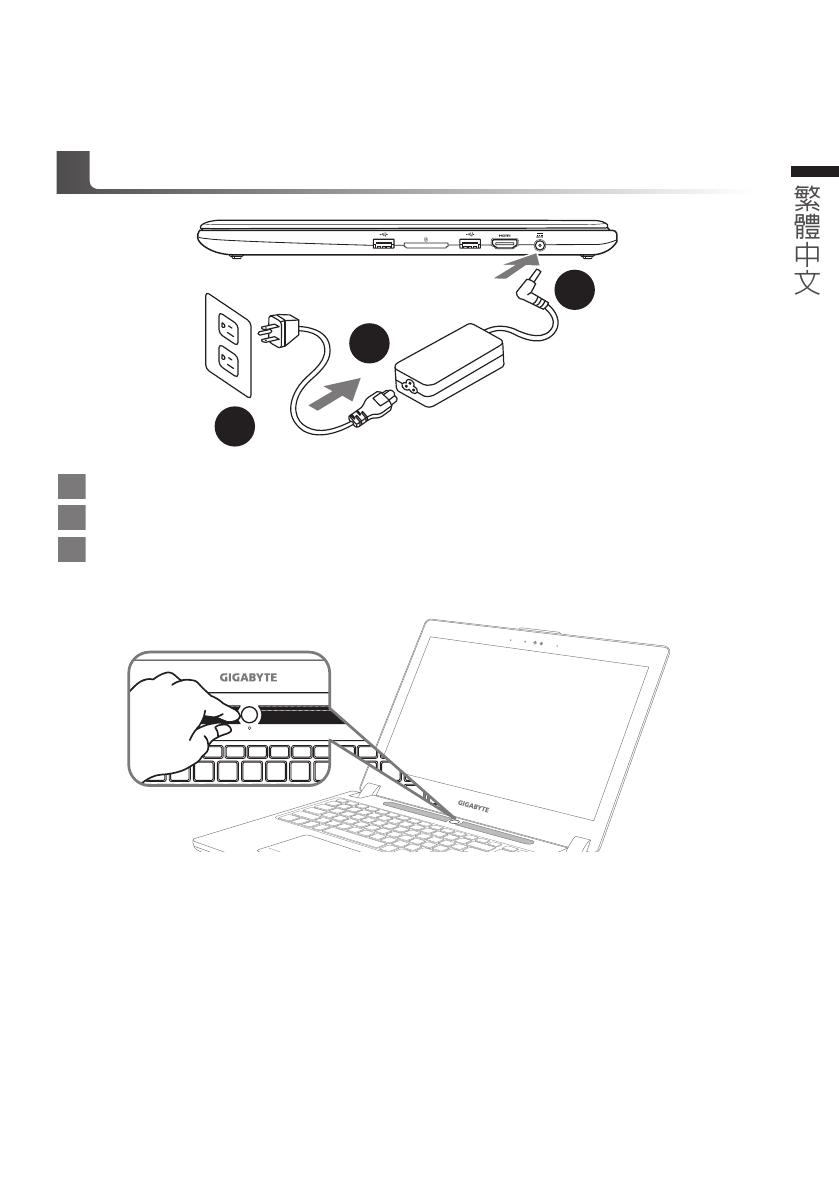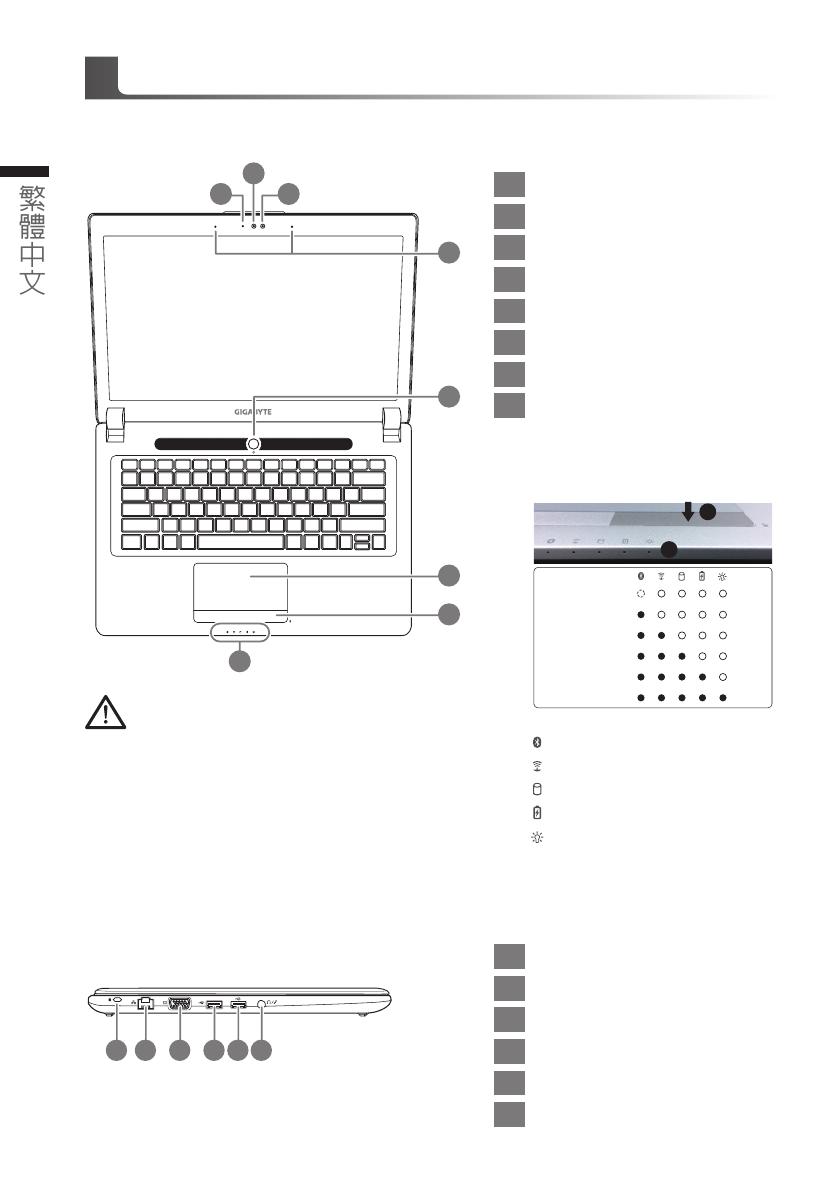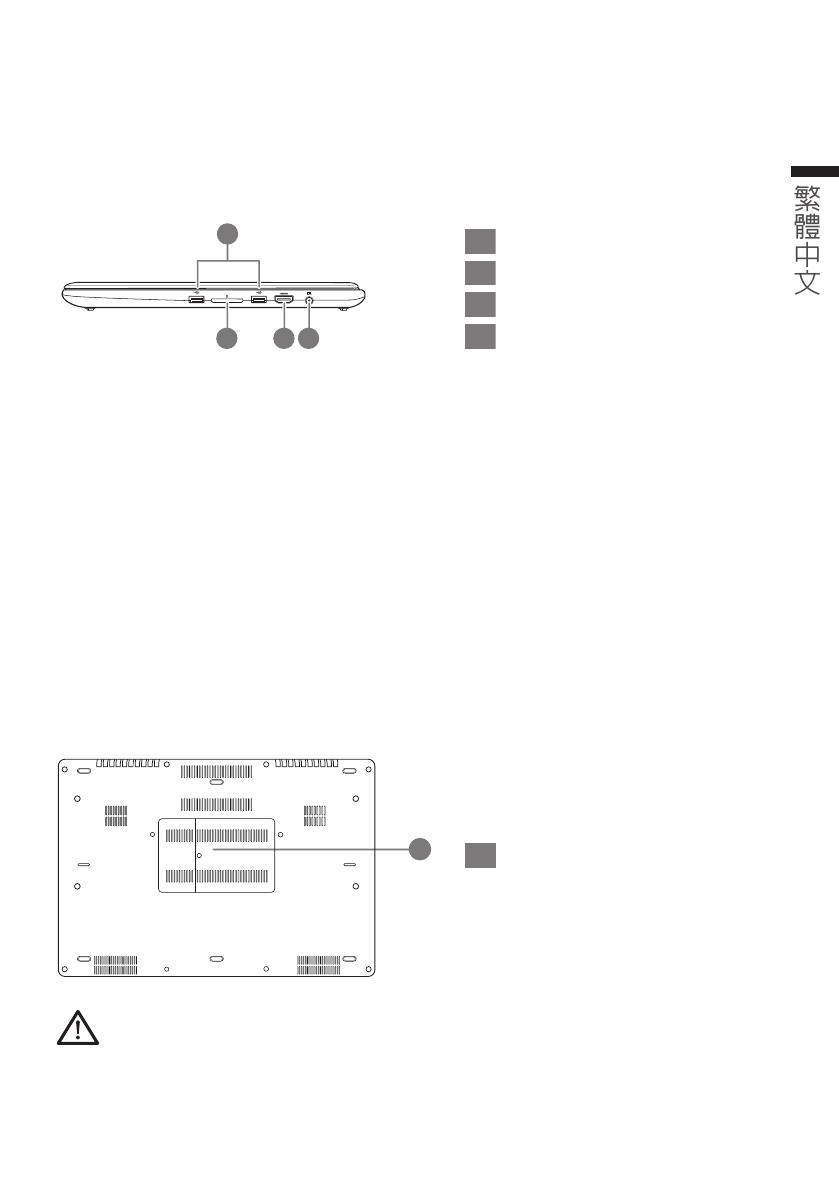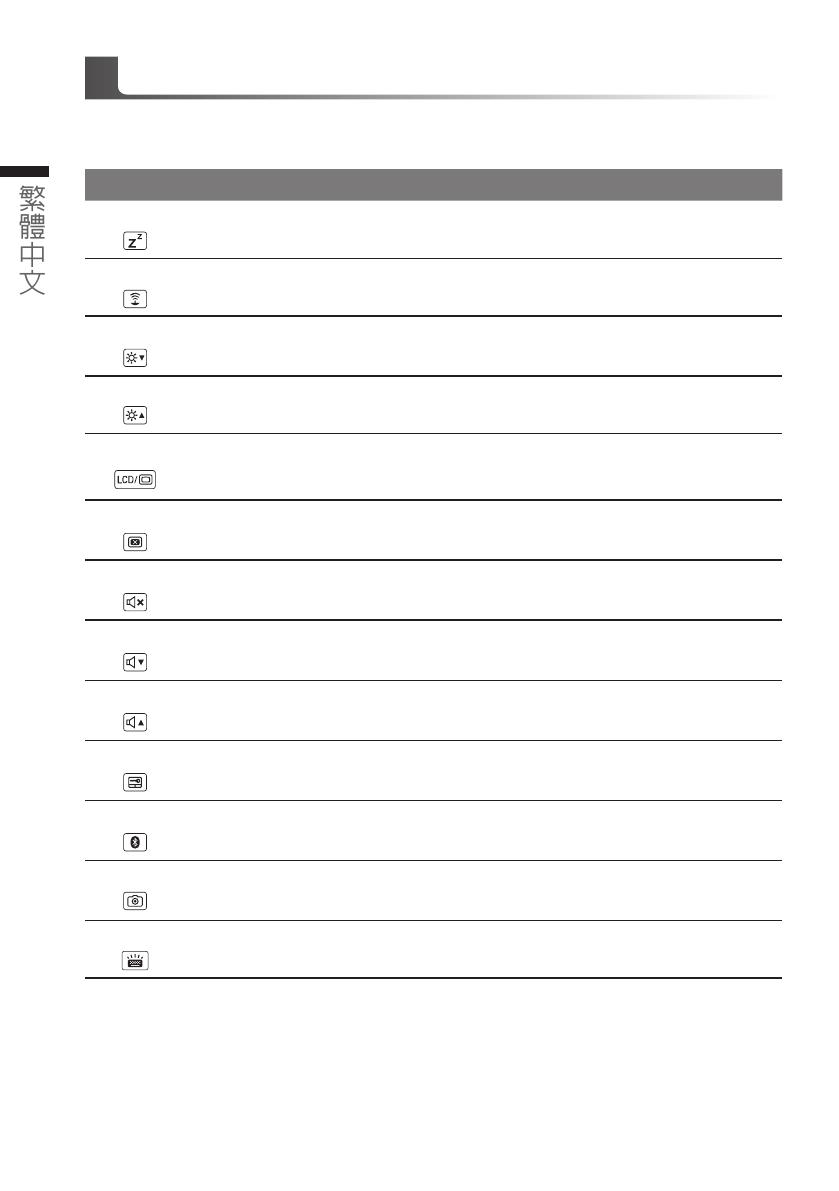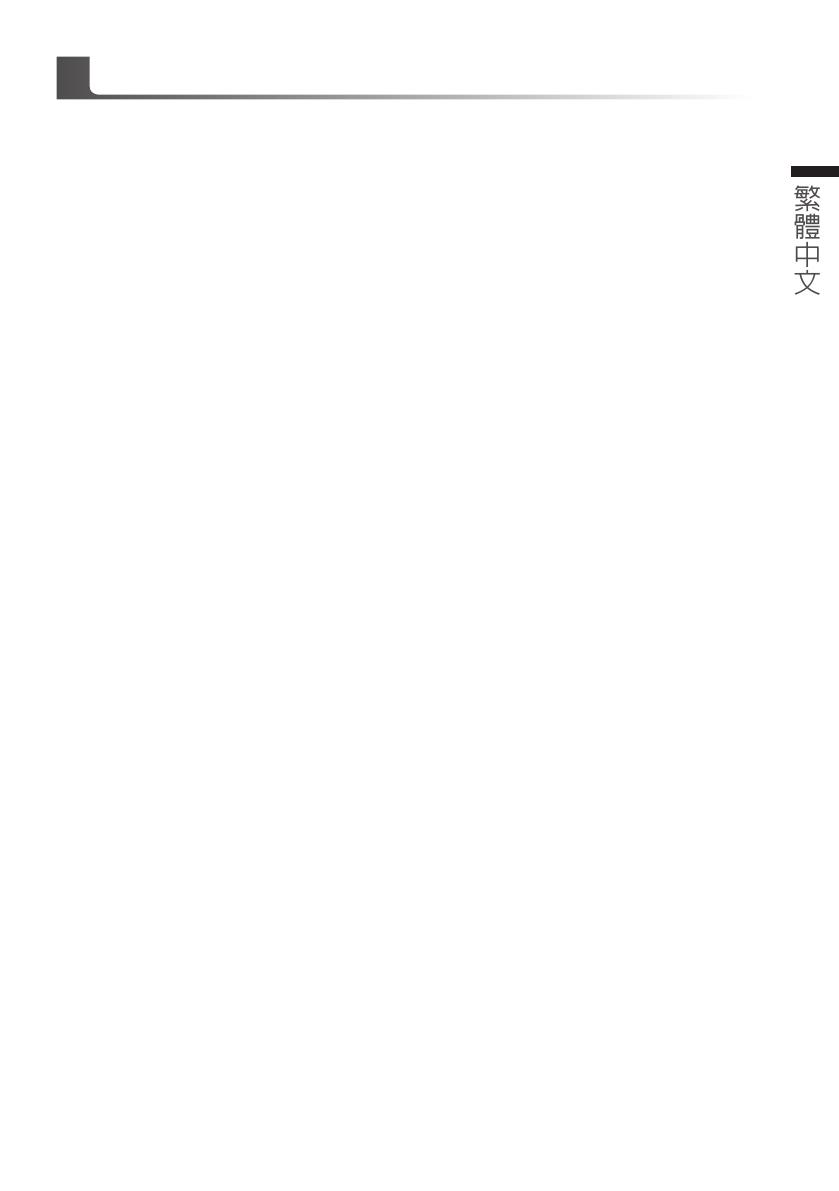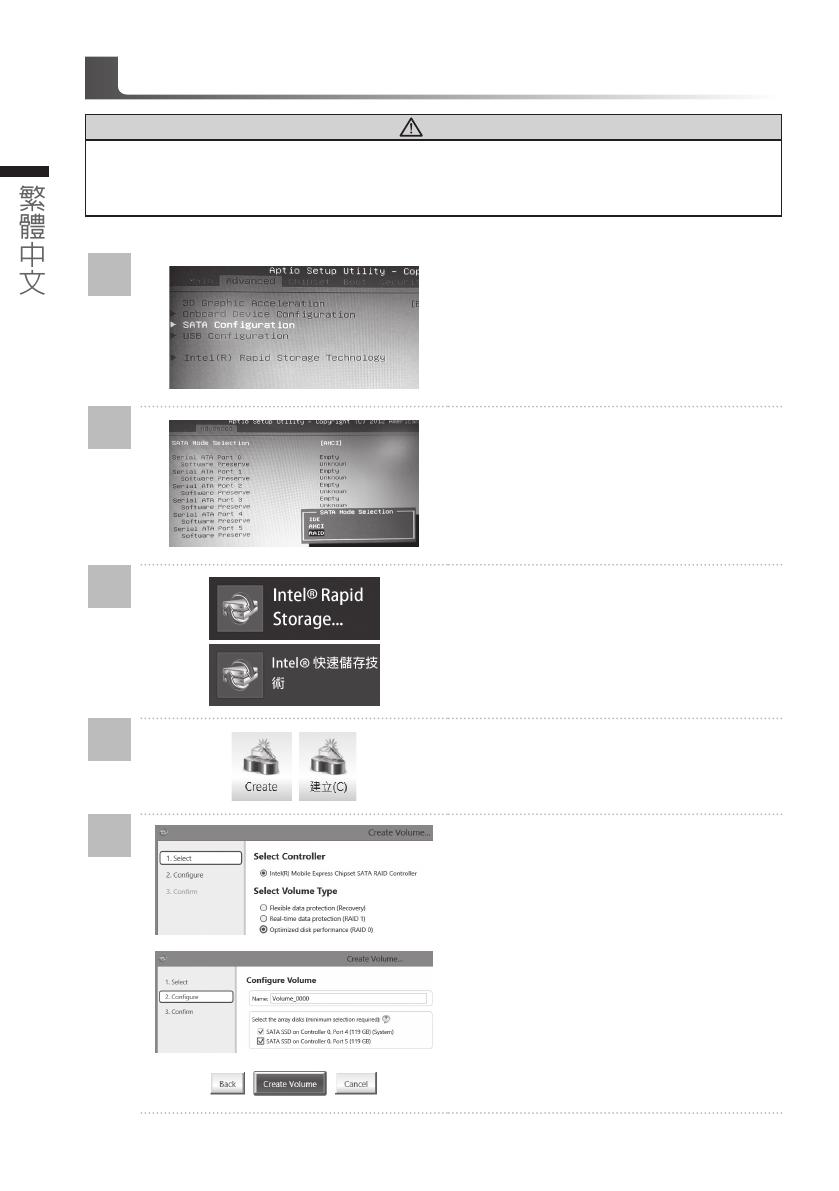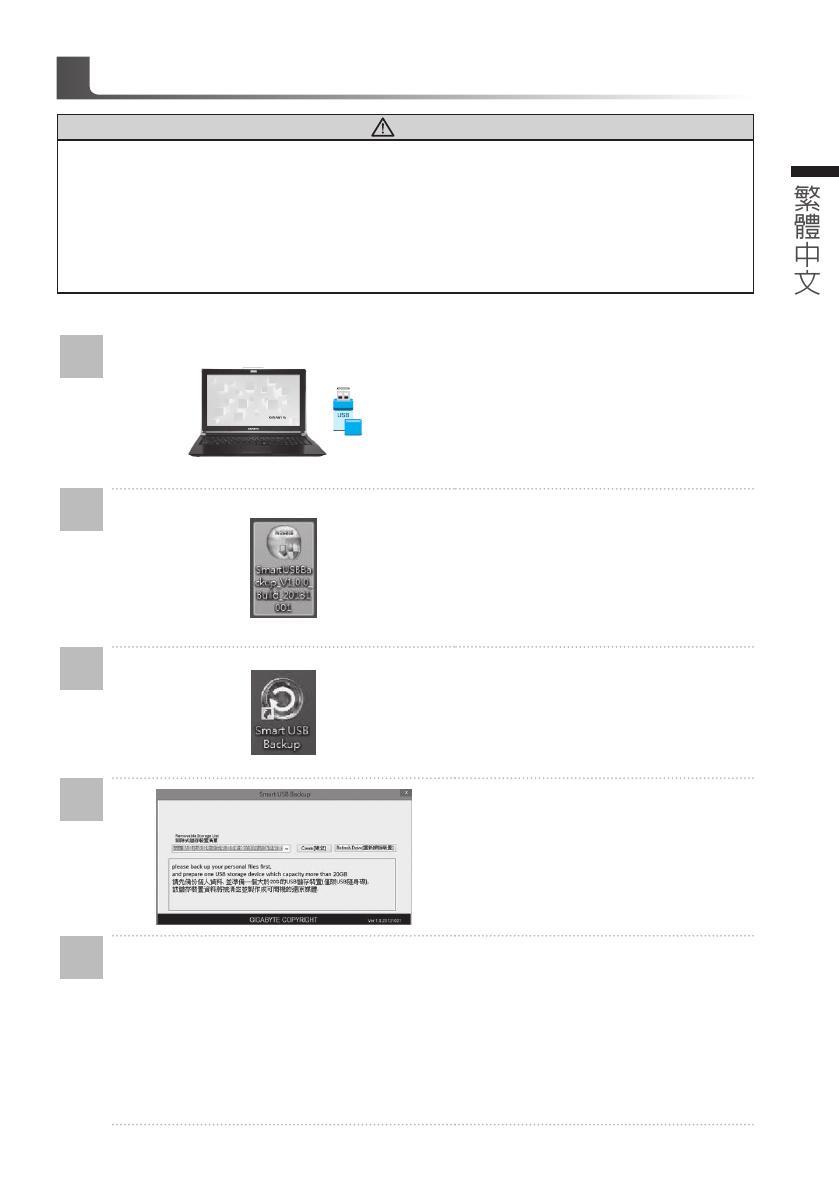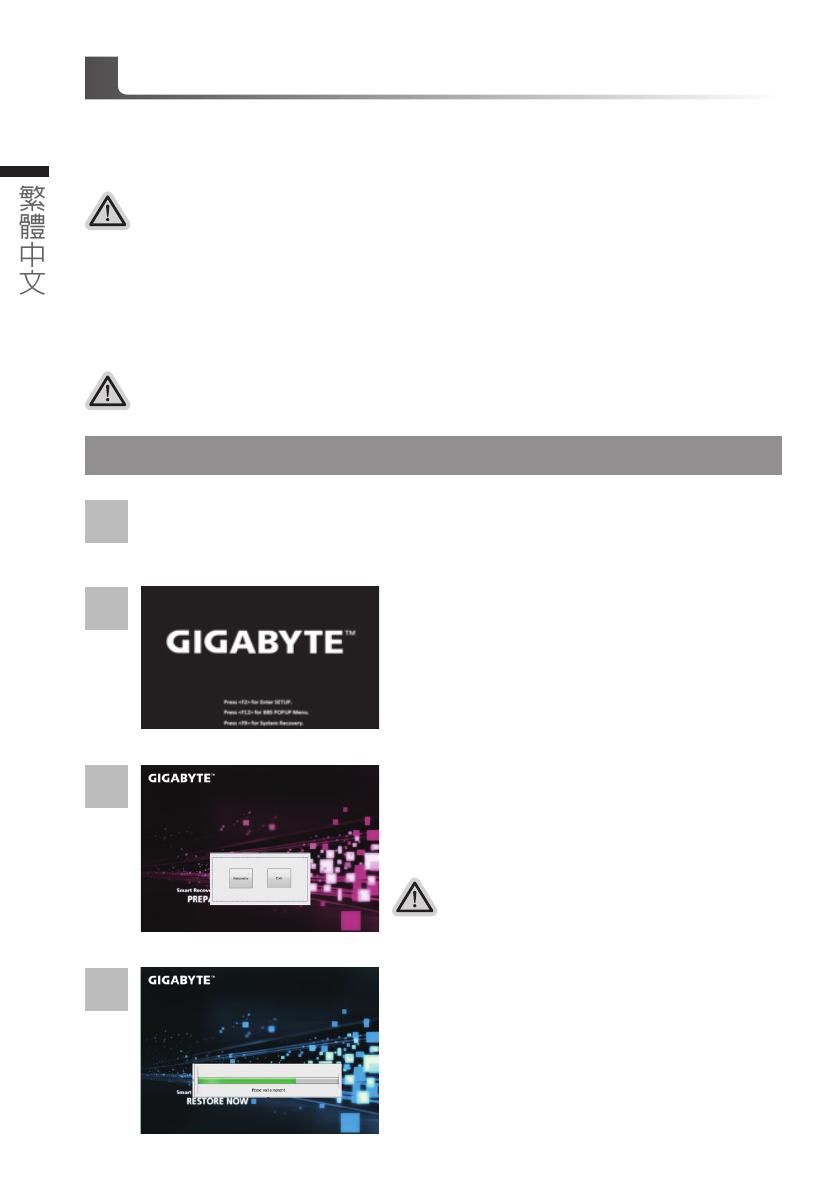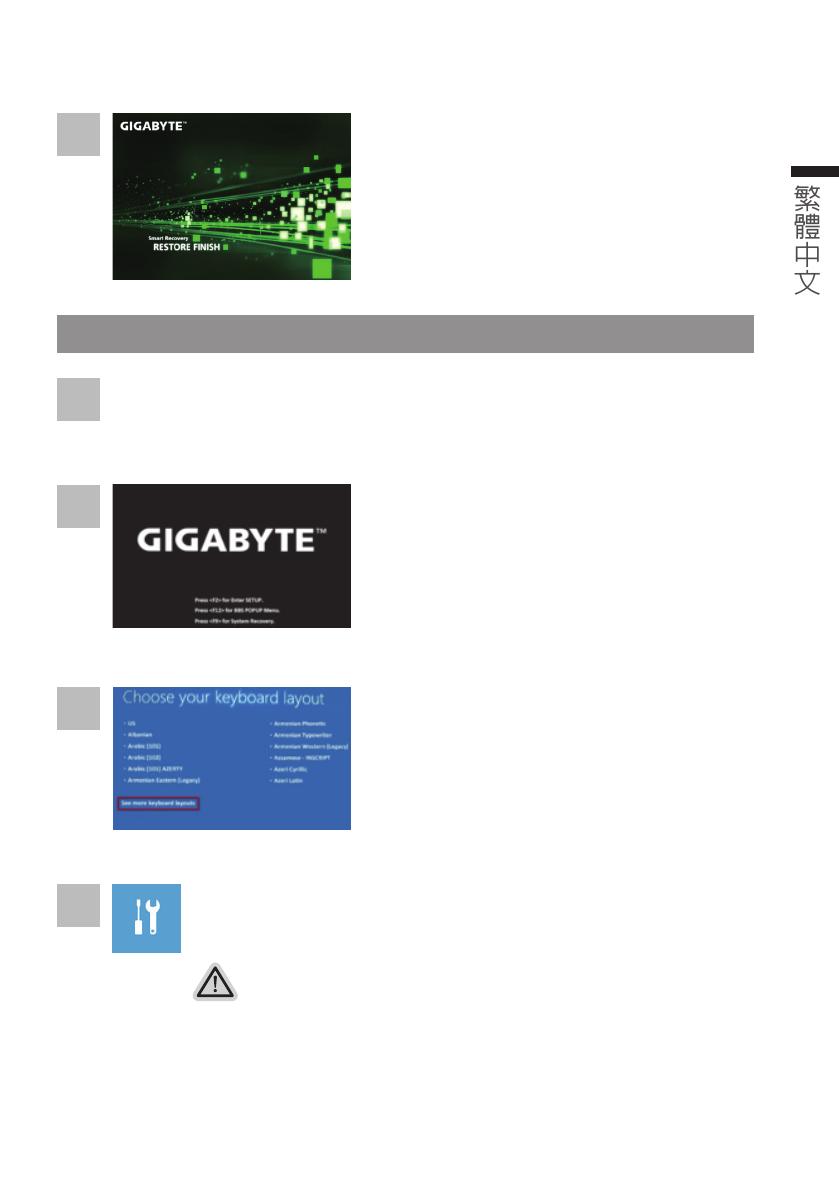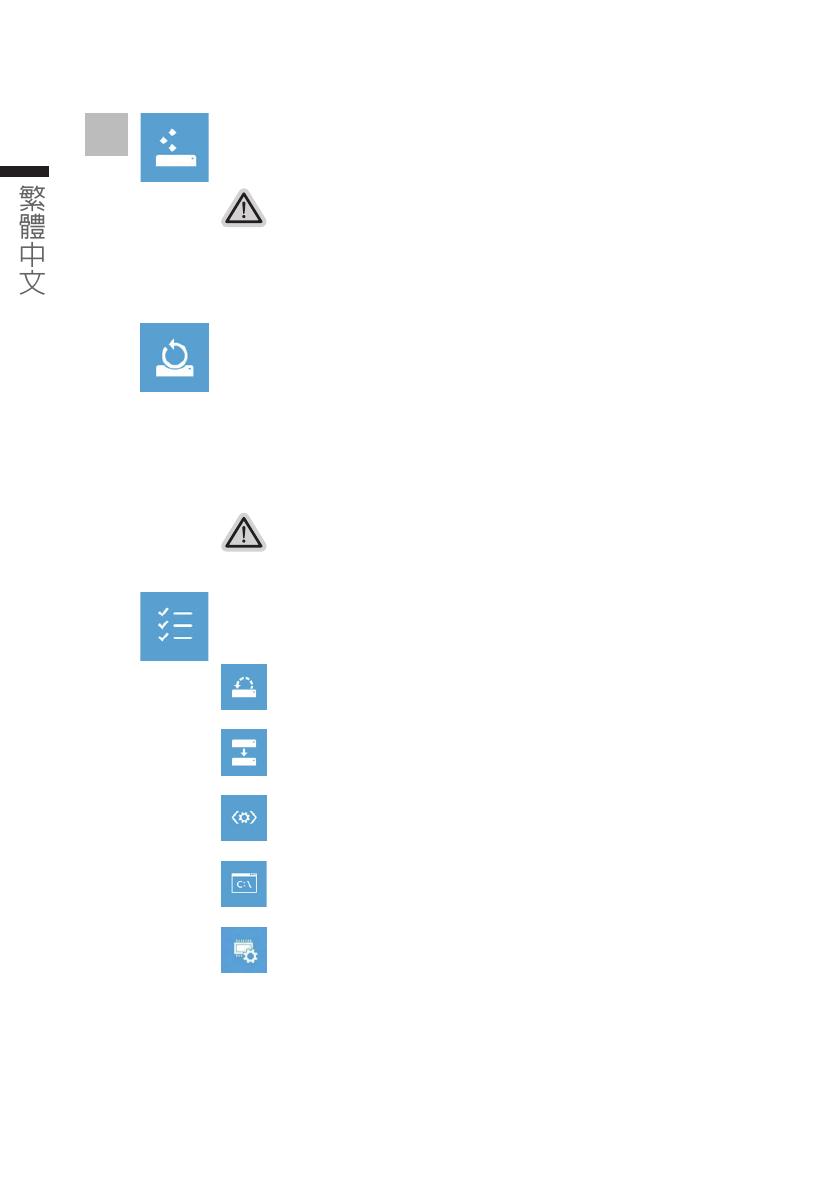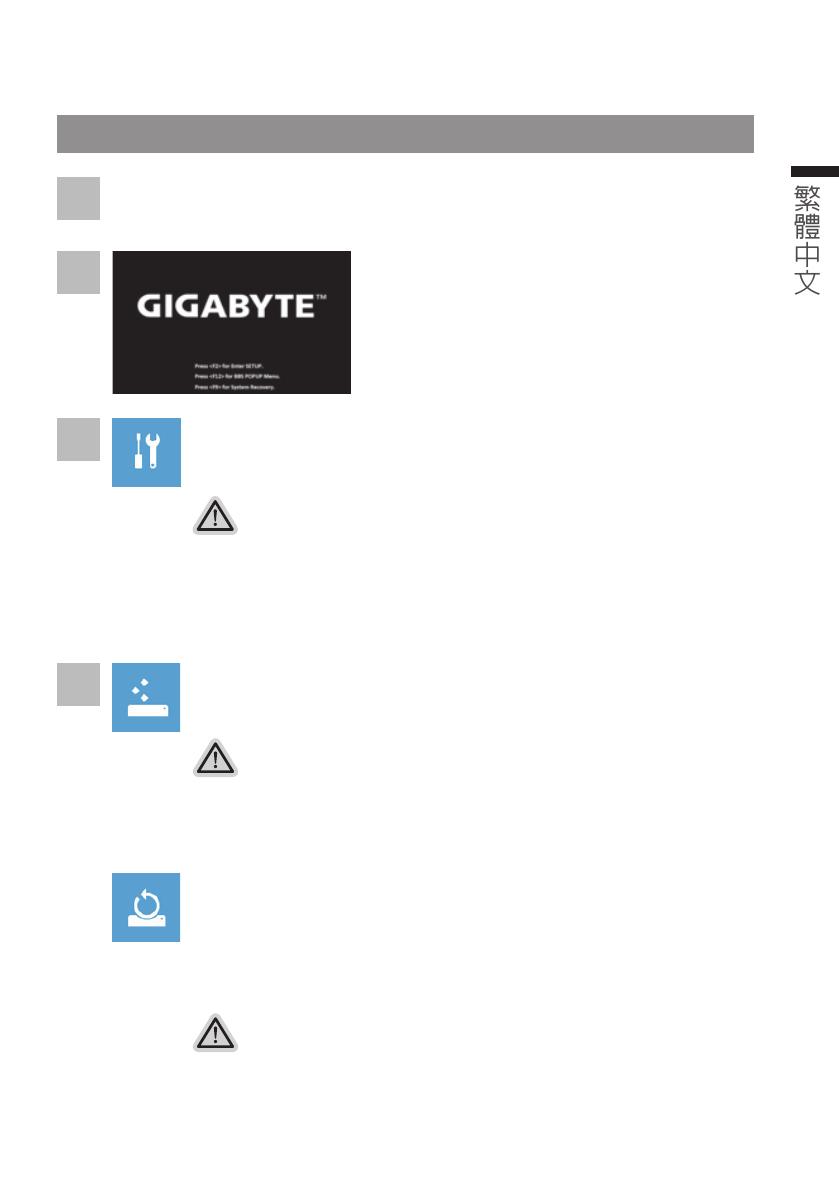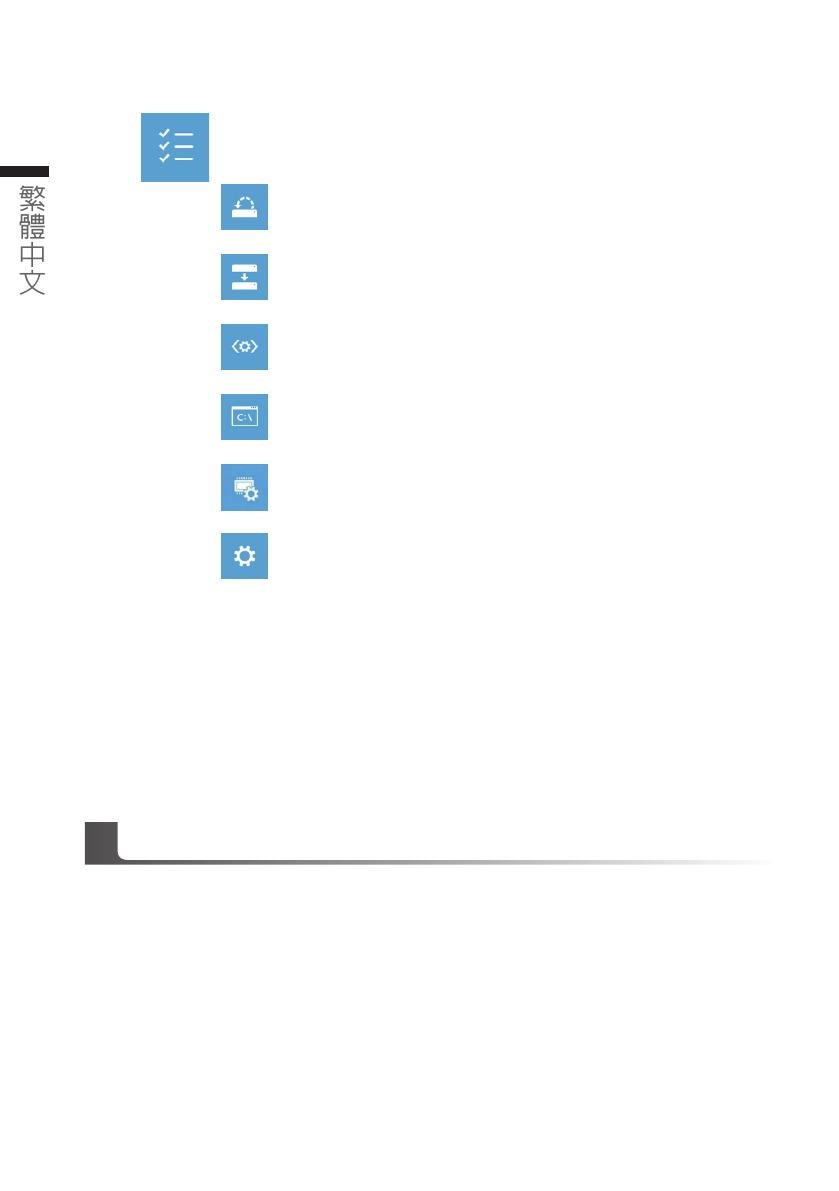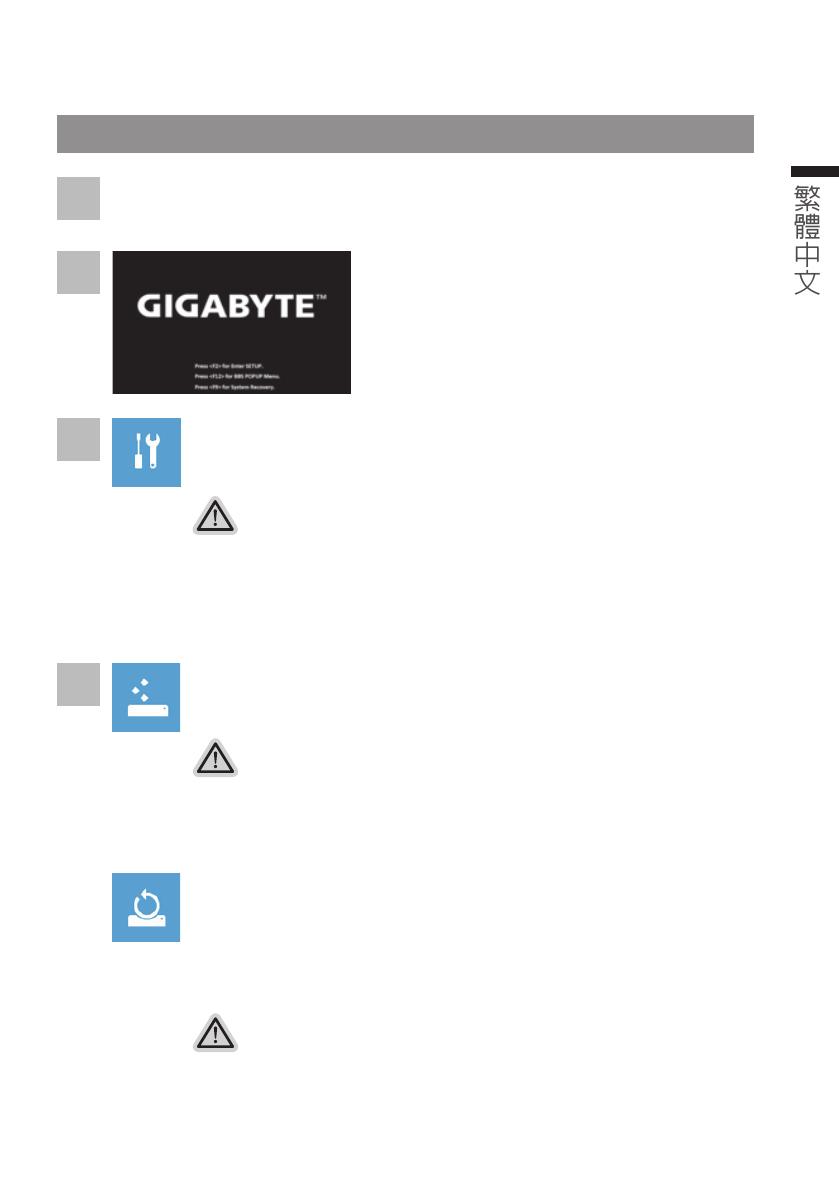
10 11
Windows 8.1 系統還原說明
關機並重新啟動筆記型電腦。
2
1
3
啟動筆記型電腦後,按著 F9 按鍵幾秒鐘以啟動還原
工具。
系統還原有兩種方式可供選擇
˙ RefreshyourPC-重置電腦設定值
如果電腦因軟體或設定值不佳而不穩定,您可以重設電腦設定值而不遺失個人
檔案。
˙ ResetyourPC-復原電腦
如果電腦因軟體或設定值不佳而不穩定,您可以復原電腦為出廠預設值並移除所
有個人檔案。
注意:將會遺失所有的個人資料與檔案。
選擇“Troubleshoot”進入系統還原及進階選項。
(您也可以選擇“Continue”直接進入Windows 8.1作業系統,先行備份個人資料
與檔案再作還原。或選擇“Turn off your PC”關機並重新啟動筆記型電腦。)
注意事項
˙筆記型電腦裡的個人化設定不會被改變。
˙筆記型電腦的設定值會被還原至出廠預設值。
˙由 Windows 市集所安裝的 Apps 會保留。
˙由網頁下載或光碟安裝的應用程式會被移除。
˙被移除的應用程式的清單會被儲存在桌面上。
注意事項
˙您所有的個人檔案與應用程式將會被移除。
˙所有的電腦設定值將會被還原至系統出廠值。
▓RefreshyourPC-選擇重置電腦設定值
選擇一個使用者帳戶後繼續。
4
▓ResetyourPC-復原電腦
Justremovemyfiles-只移除個人檔案
只移除個人檔案,但保留電腦設定值。
Fullycleanthedrive-完整還原至出廠設定值
完整還原儲存裝置至出廠設定值,會花費較長的還原時間。
>【 按 下“ R e s e t ”執 行】。