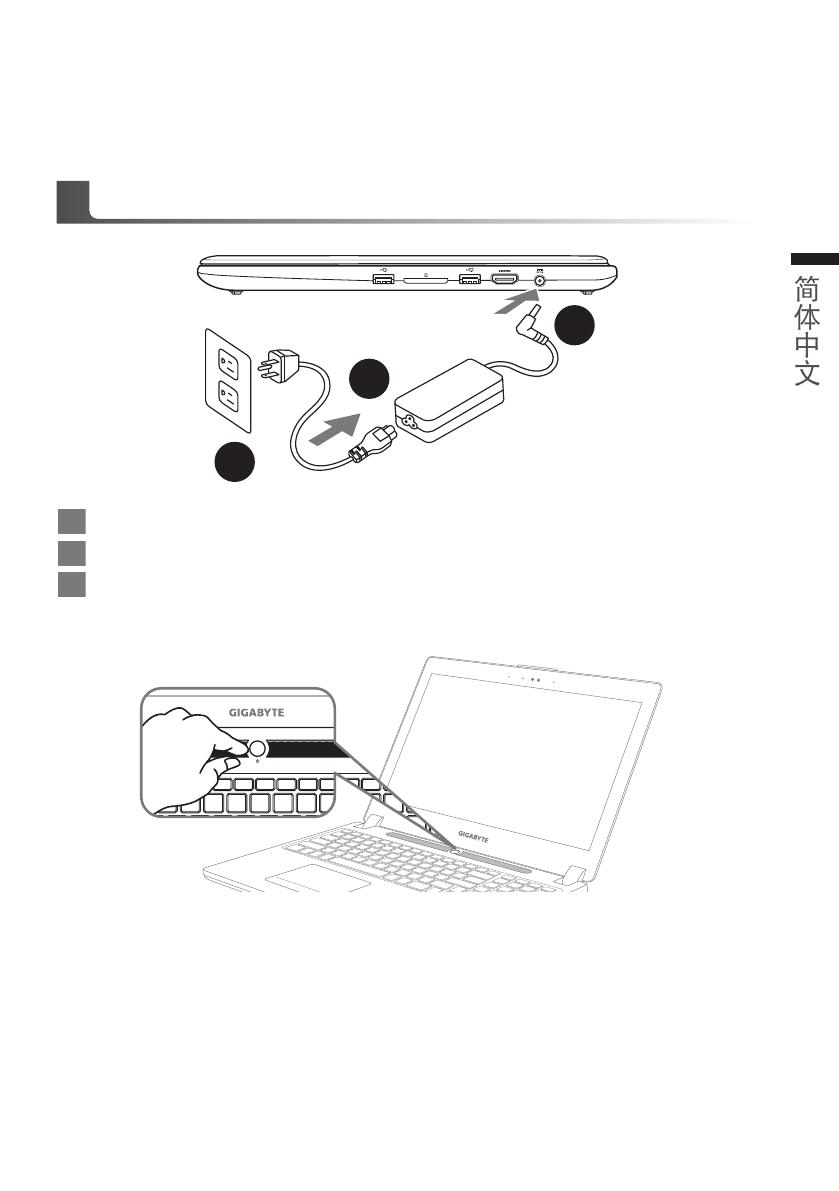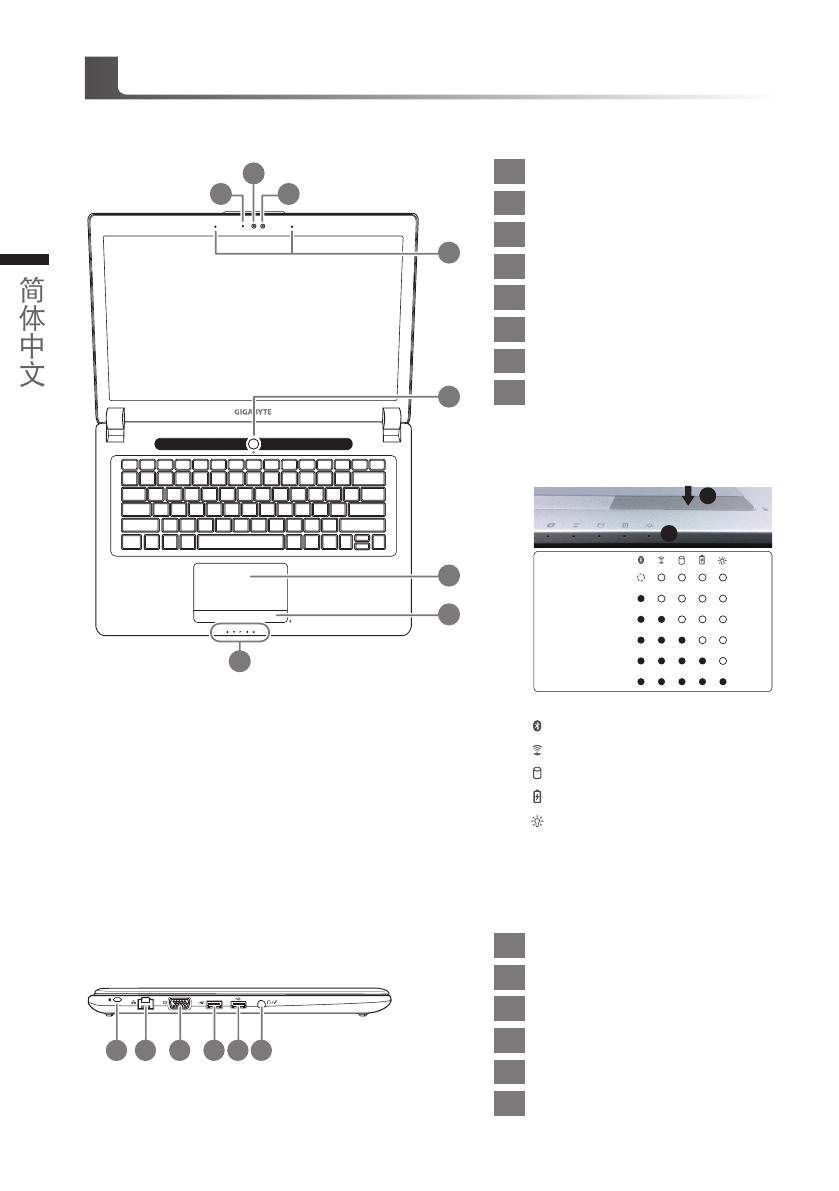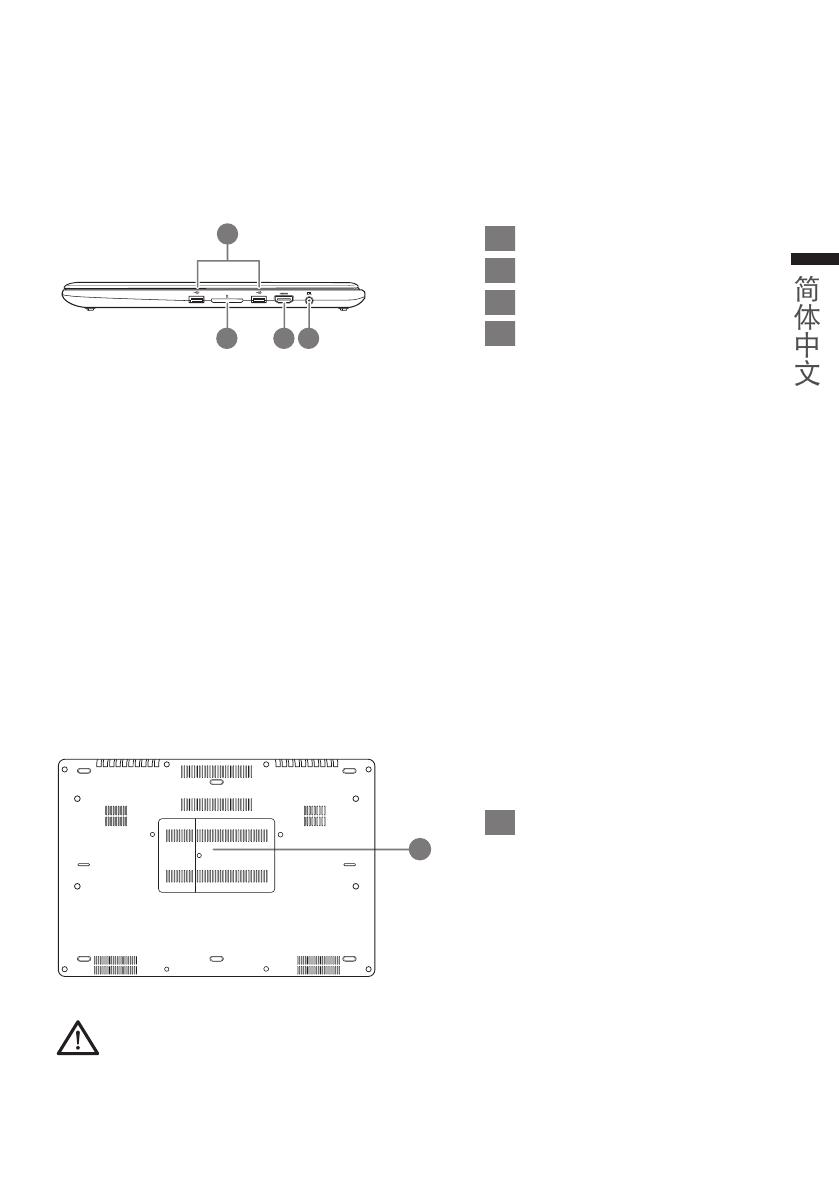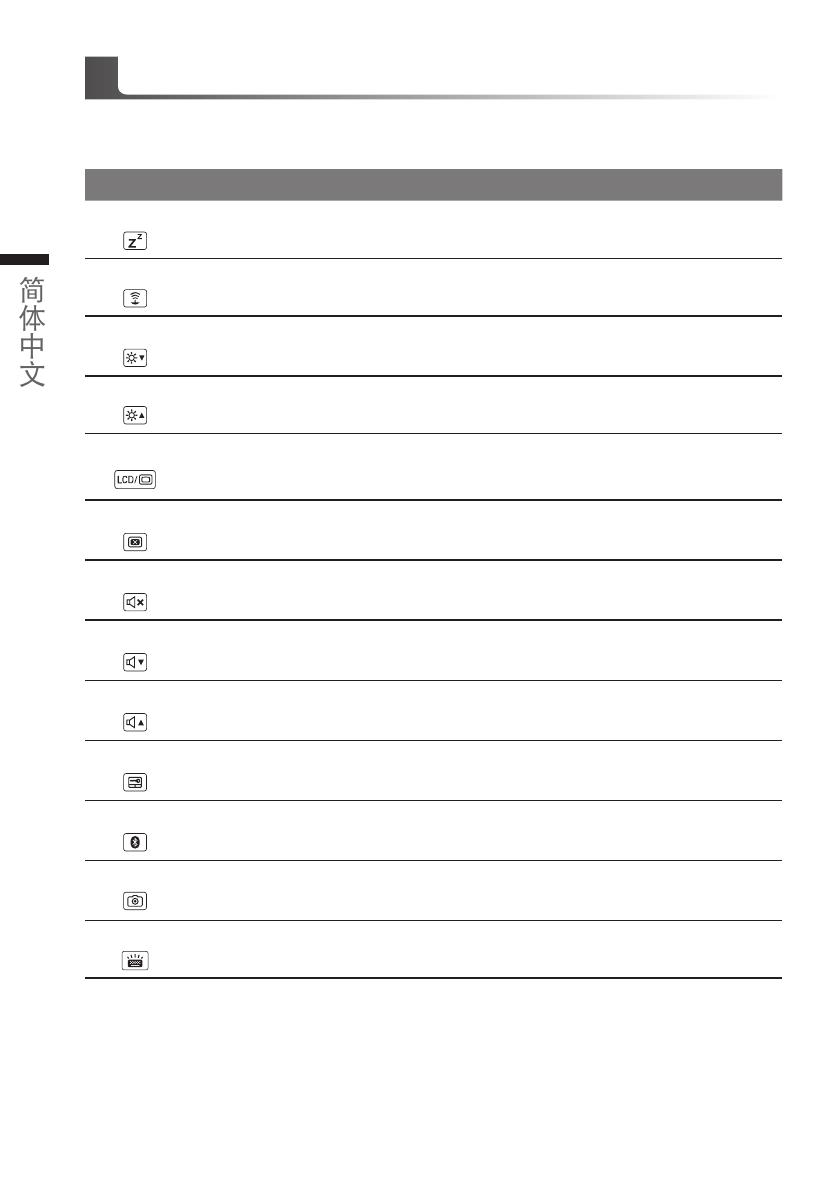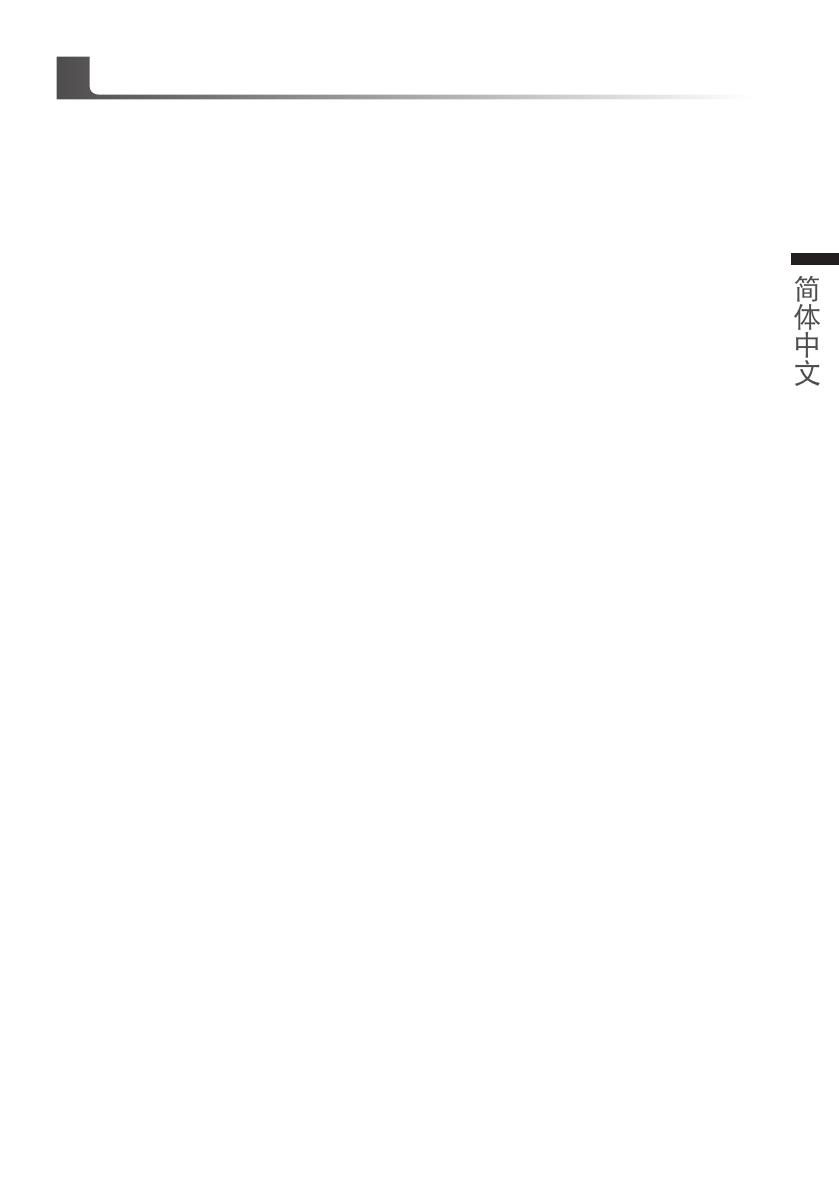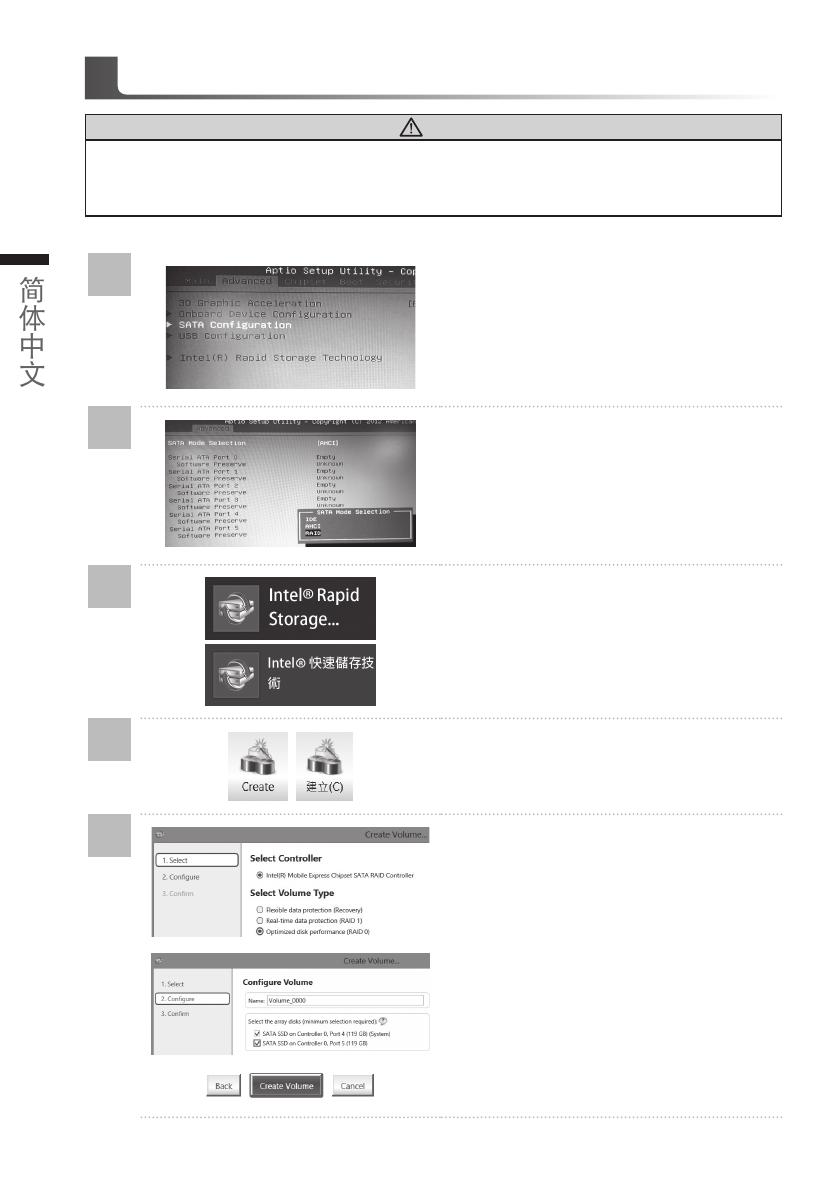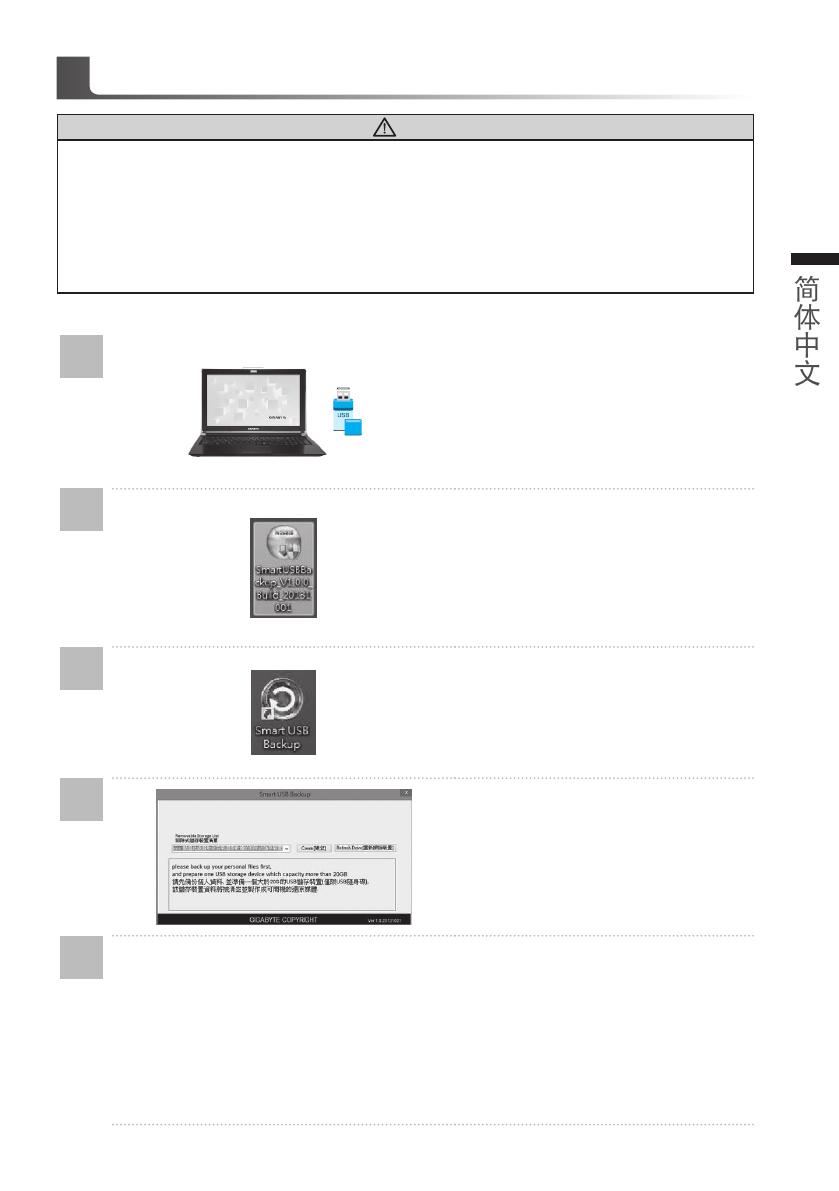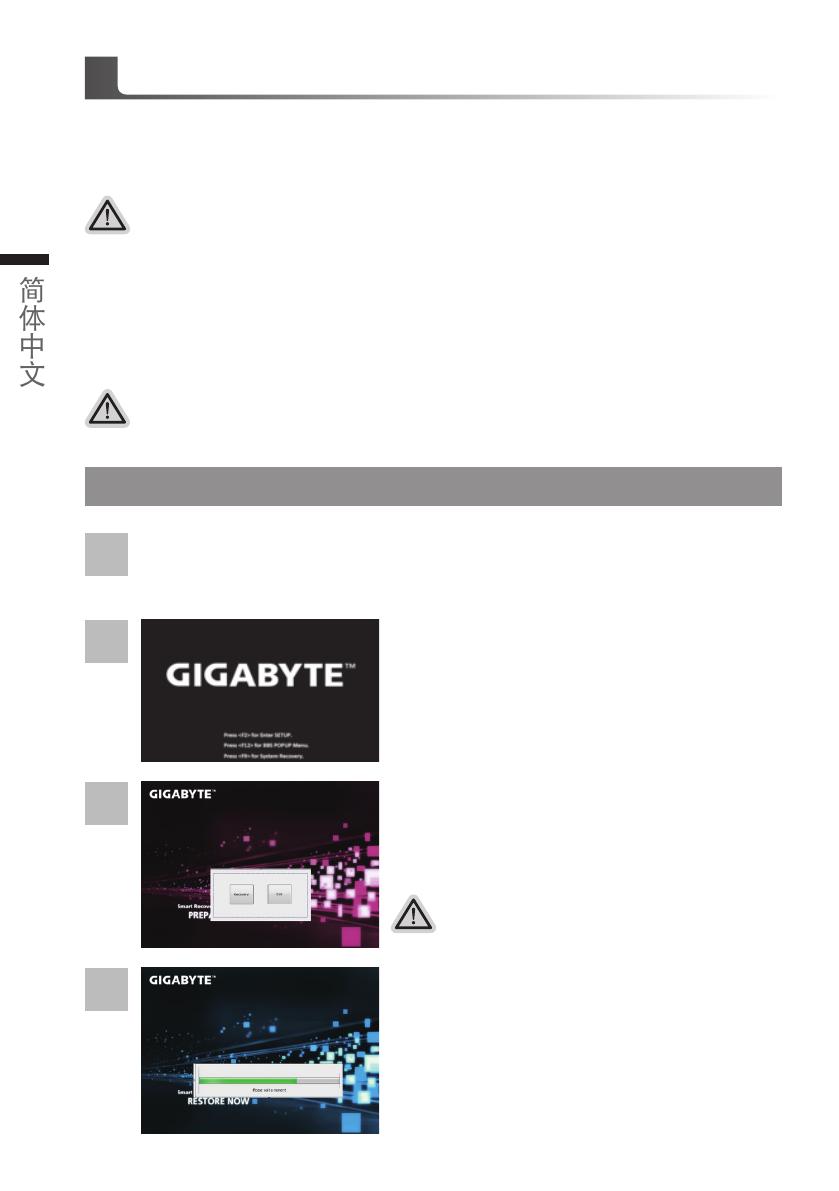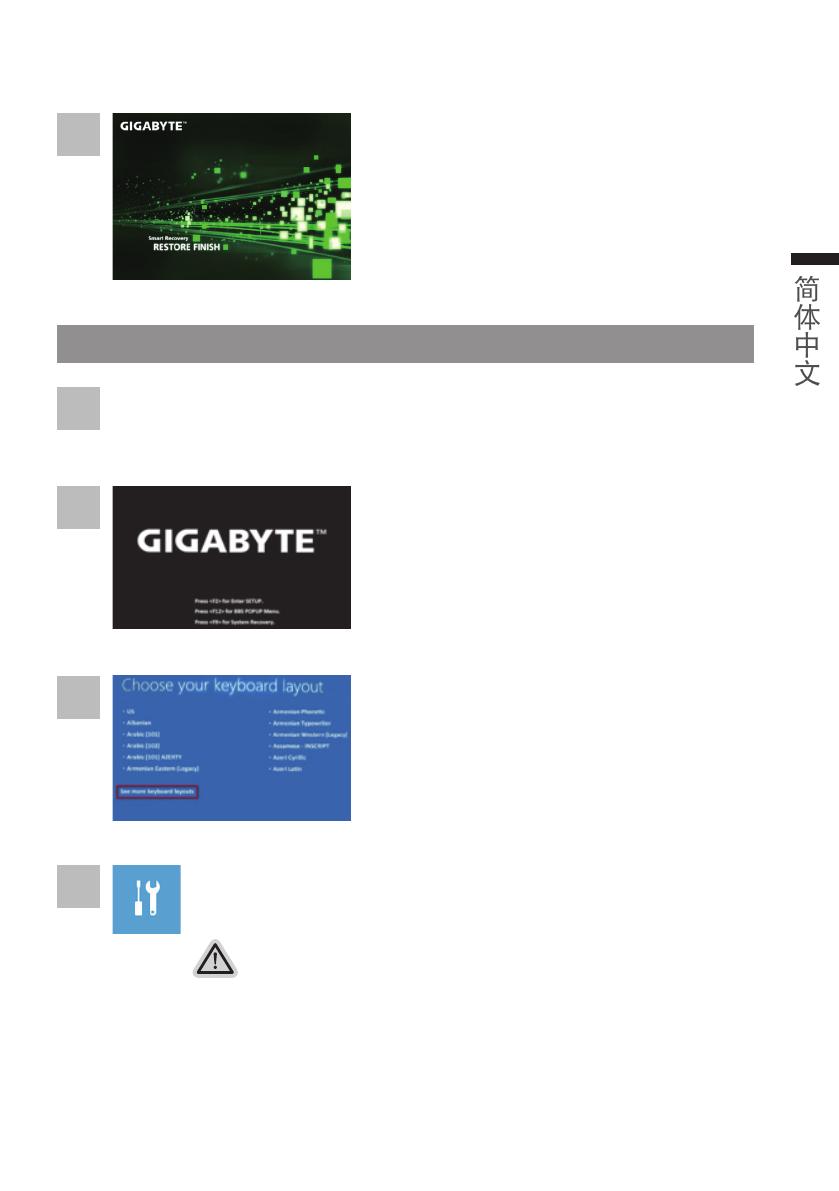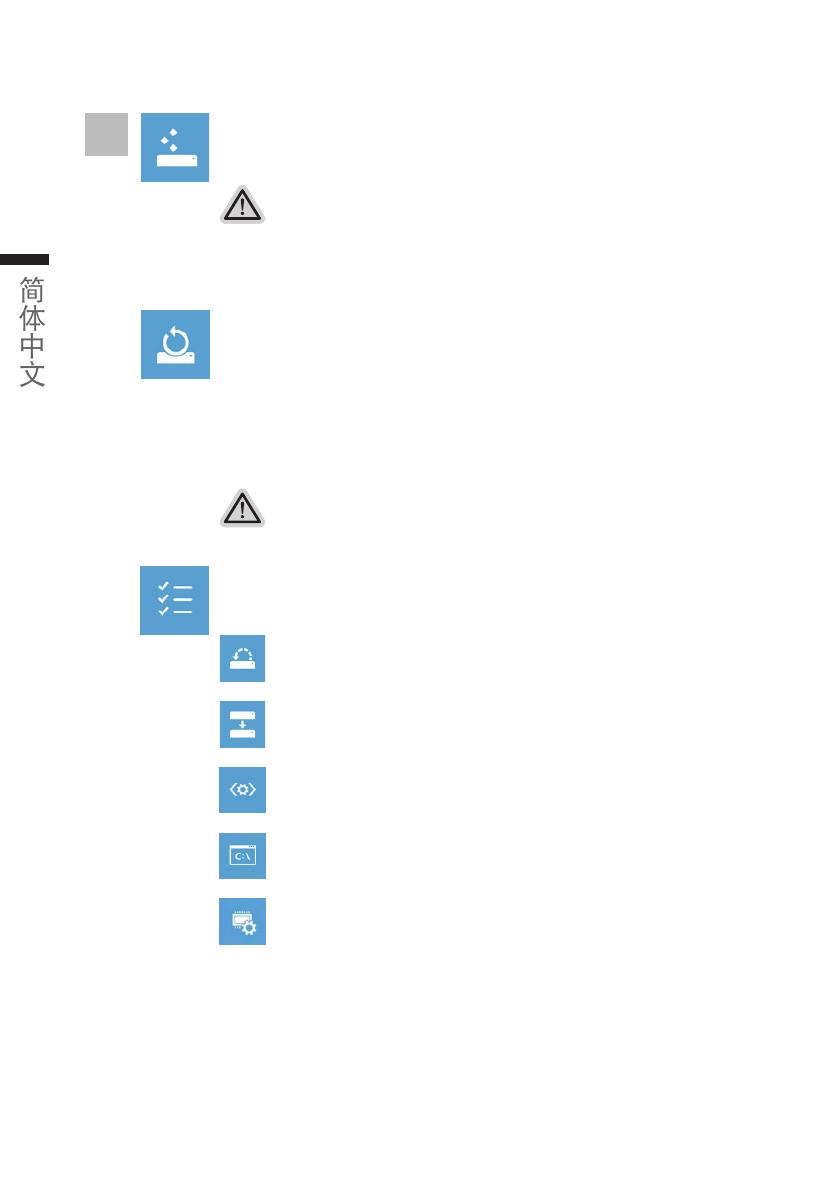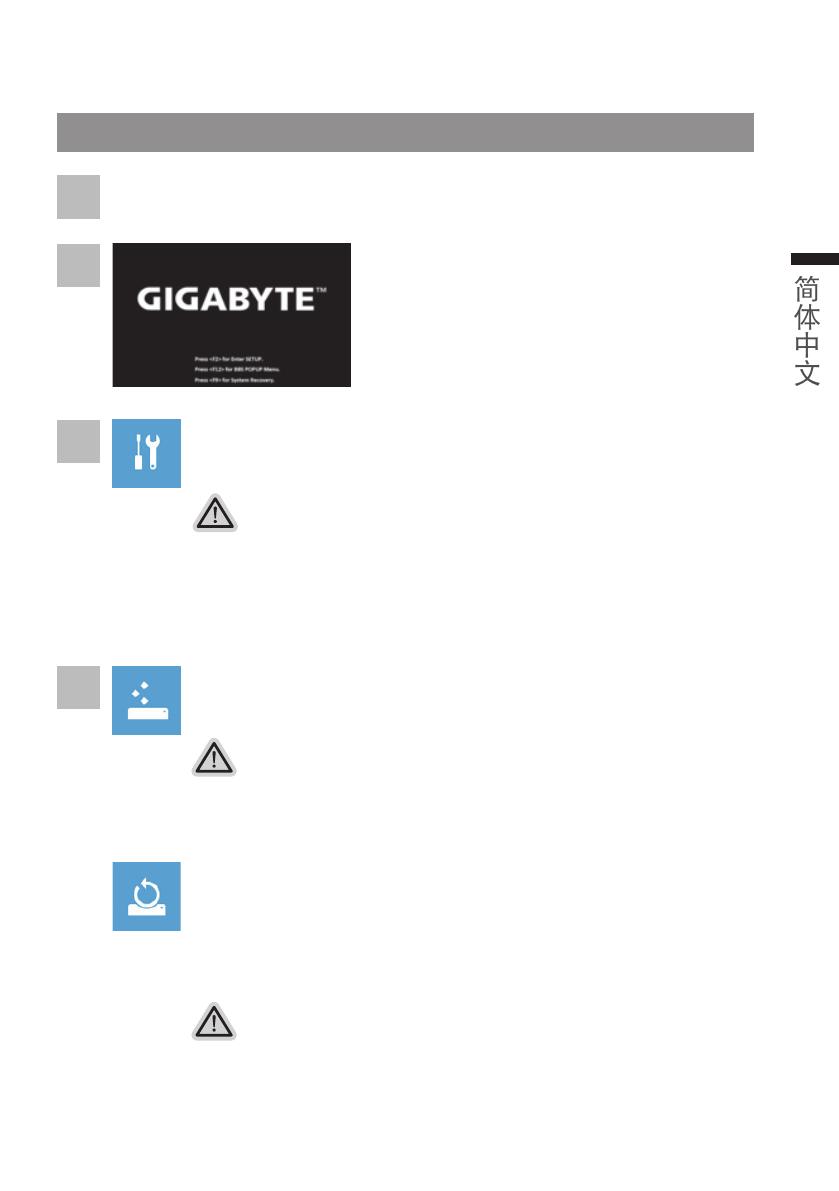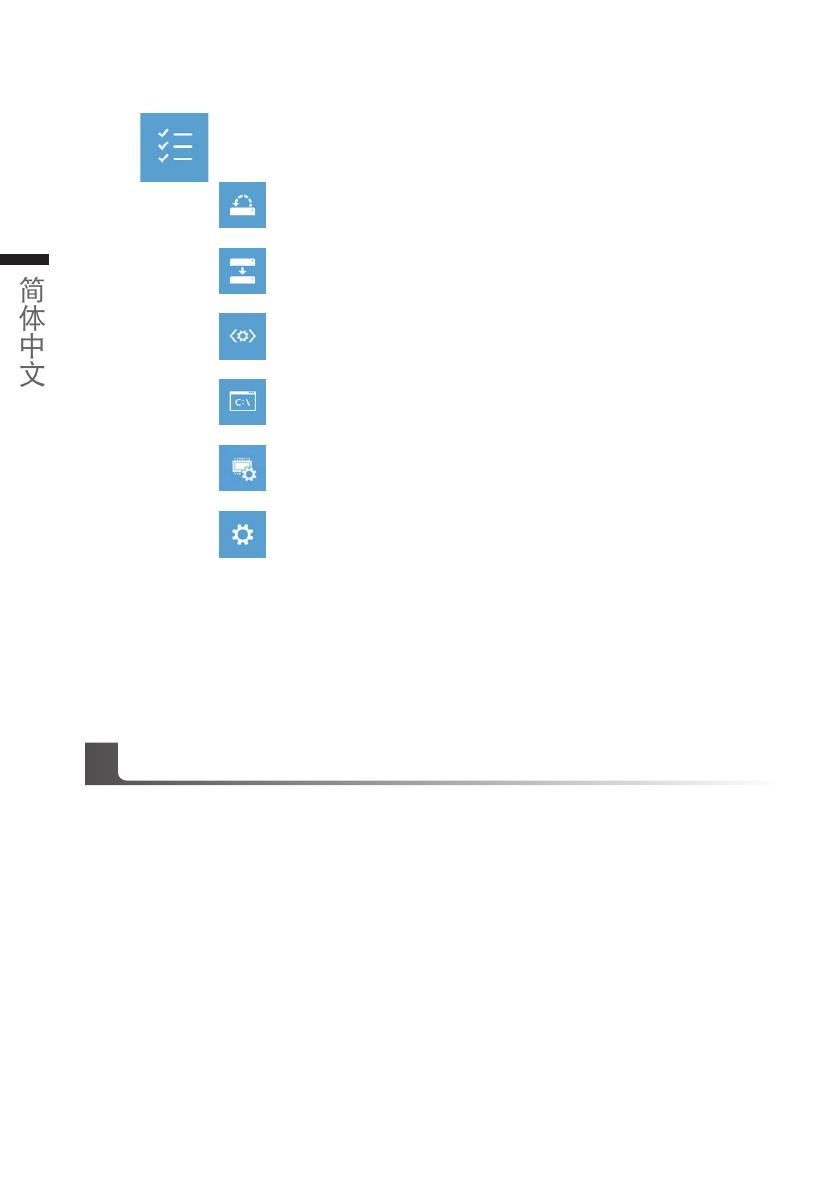Gigabyte P34G v2, P34K V3, P34W V3 取扱説明書
-
GIGABYTE P34 ノートパソコンのユーザーマニュアルの内容を理解しました。電源の入れ方からシステム復元、Smart Managerなどのソフトウェアの使い方まで、様々な質問にお答えできます。お気軽にご質問ください。
-
パソコンの電源を入れるにはどうすれば良いですか?初めてパソコンを起動したとき、何をすべきですか?システムを工場出荷時の状態に復元するにはどうすれば良いですか?バッテリー残量を確認するにはどうすれば良いですか?fnキーと他のキーの組み合わせで何ができるのですか?