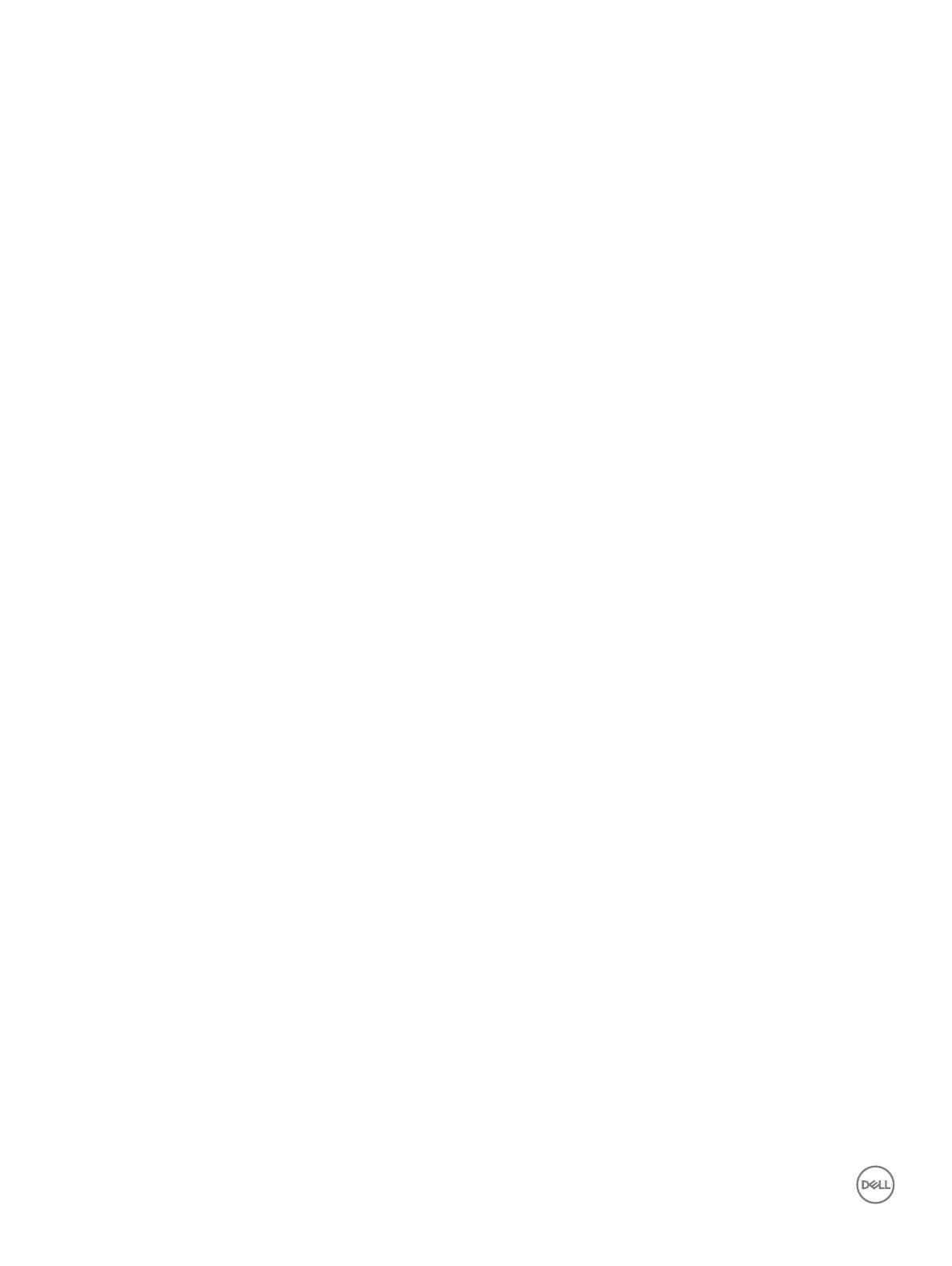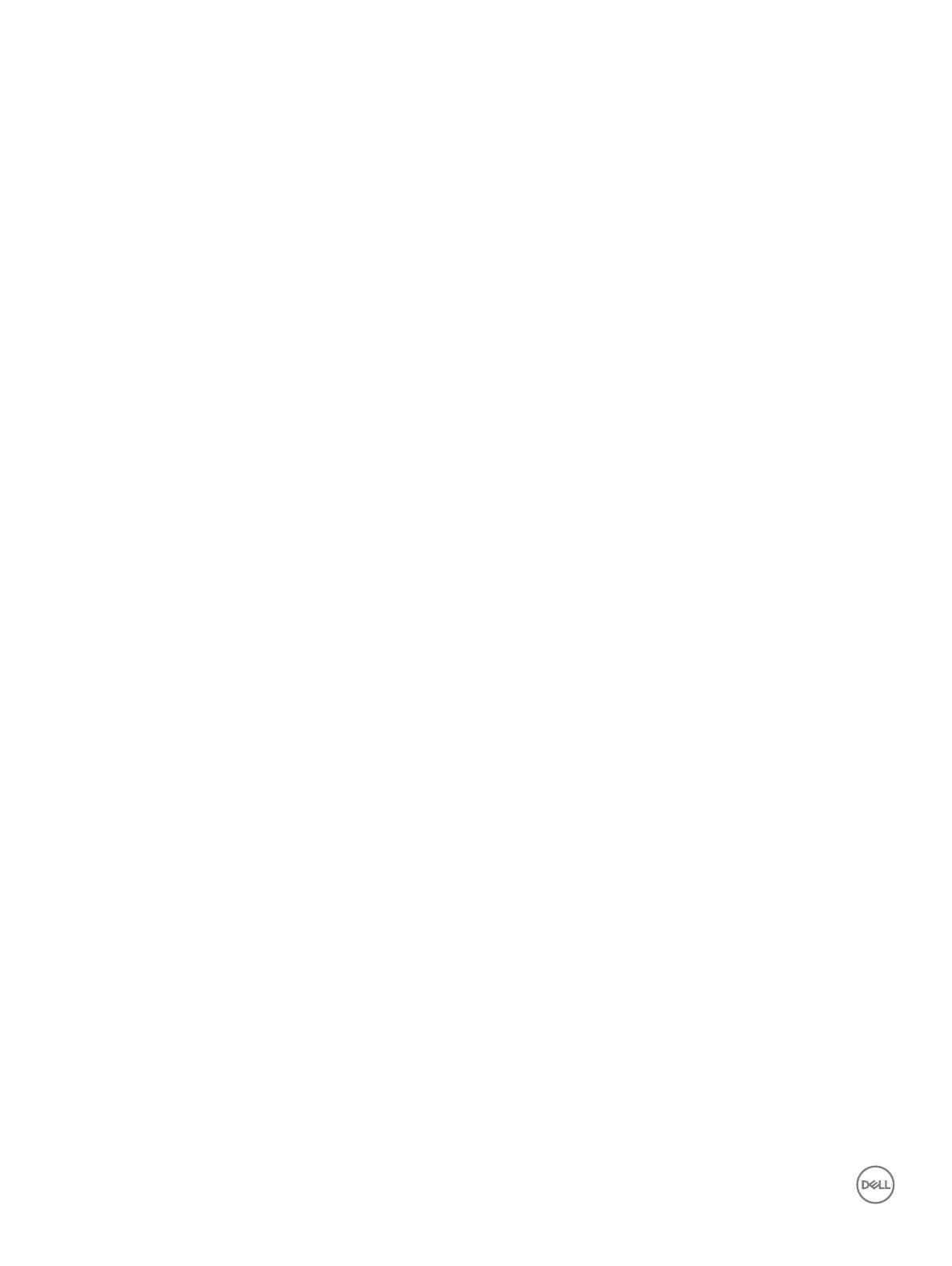
ESD による損傷として、致命的な障害と間欠的な障害の 2 種類が挙げられます。
• 致命的な障害 – 致命的な障害は、ESD 関連の障害の約 20 パーセントにあたります。この損傷により、デバイス機能が即時および完全に失われ
ます。致命的な障害の例として、メモリ
DIMM が静電気による衝撃を受け、メモリの欠落または非機能を示すビープコードの発生と共に、「No
POST / No Video」現象をただちに生成する場合などがあります。
• 間欠的な障害 – 間欠的な障害は、ESD 関連の障害の約 80 パーセントにのぼります。間欠的な障害の割合の高さは、損傷が発生したときに
は、ほとんどの場合すぐに認識されないということを意味します。
DIMM が静電気による衝撃を受けても、トレースが低下するだけで、その損傷に関
連する現象がすぐに外部に現れることはありません。トレースの質の低下が和らぐまで数週間または数ヶ月かかり、その間に、メモリの整合性の低
下、間欠的なメモリエラーなどの問題が発生することがあります。
さらに認識とトラブルシューティングが難しい損傷は間欠的な(潜在的つまり「損傷を受けながら動作する」)障害です。
ESD による損傷を防止するには、次のことを実行します。
• 適切に接地されている有線 ESD リストバンドを使用します。ワイヤレスの静電気防止用リストバンドの使用は、現在許可されていません。これらのリ
ストバンドでは、適切な保護がなされません。部品を扱う前にシャーシに触れると、
ESD 損傷の感度が増した部品に対する適切な ESD 保護が確
保されません。
• 静電気に敏感なコンポーネントはすべて静電気対策の整った場所で扱います。可能な場合は、静電気防止のフロアパッドと作業台パッドを使用し
ます。
• 静電気に敏感なコンポーネントを開梱するときは、コンポーネントを取り付ける準備ができるまで静電気防止パッキング素材からコンポーネントを取り
出さないようにします。静電気防止パッキング素材を開梱する前に、作業者の身体から静電気を放電しておいてください。
• 静電気に敏感な部品を運ぶ前に、静電気防止容器またはパッケージに入れます。
ESD フィールドサービスキット
監視対象外フィールドサービスキットは、最も一般的に使用されているサービスキットです。各フィールドサービスキットには、静電気防止用マット、リストバ
ンド、およびボンディングワイヤの 3 つの主要コンポーネントがあります。
ESD フィールドサービスキットのコンポーネント
ESD フィールドサービスキットのコンポーネントは次のとおりです
• 静電気防止用マット - 静電気防止用マットは放電性のため、サービス手順の実行中に部品をその上に置いておくことができます。静電気防止用
マットを使用するときは、リストバンドをぴったりと付けて、マットと作業するシステムのベアメタルにボンディングワイヤを接続する必要があります。適切に
配備できたら、サービスパーツを ESD 保護袋から取り出して直接マット上に置くことができます。ESD に敏感なアイテムは、手の中、ESD マット上、
システム内、保護袋内では安全です。
• リストバンドとボンディングワイヤ - リストバンドとボンディングワイヤは、ESD マットが必要なければハードウェアのベアメタルと手首を直接つなぐことが
できます。または、静電気防止マットに接続して一時的にマット上にハードウェアを置き保護することもできます。リストバンドとボンディングワイヤで、
肌、
ESD マット、およびハードウェアを物理的に接続することをボンディングと言います。リストバンド、マット、およびボンディングワイヤのフィールドサービ
スキットのみ使用してください。ワイヤレスのリストバンドは使用しないでください。リストバンドの内部のワイヤは通常の摩耗や傷みから損傷を起こしや
すいことを忘れないでください。偶発的な ESD によるハードウェア損傷を避けるため、定期的にリストバンドテスターでチェックする必要があります。リス
トバンドとボンディングワイヤは、少なくとも週に
1 回はテストすることをお勧めします。
• ESD リストバンドテスター - ESD バンド内のワイヤは時間の経過に伴い損傷しやすくなります。監視対象外キットを使用するときは、少なくとも週に
1 回のペースで、各サービスコールの前に定期的にリストをテストすることがベストプラクティスです。リストバンドテスターはこのテストの実施に最適で
す。リストハンドテスターをお持ちでない場合、地域のオフィスにないかご確認ください。テストを実行するには、テスターにリストバンドのボンディングワイ
ヤを接続し、手首にリストを締めて、ボタンを押してテストを行います。緑色の
LED はテストが成功した場合に点灯します。テストが失敗した場合
は、赤い LED が点灯し、アラーム音が鳴ります。
• インシュレータエレメント - プラスチック製のヒートシンクカバーなどの ESD に敏感なデバイスは内蔵部品から離しておく必要があります。内蔵部品
は、インシュレータであり、多くの場合は高荷電です。
• 作業環境 - ESD フィールドサービスキットを配備する前にカスタマのサイトで状況を評価します。例えば、サーバ環境のキットの導入は、デスクトップ
またはノートブック環境とは異なります。サーバは通常、データセンター内のラックに設置されます。一方、デスクトップとノートブックはオフィスの机や作
業スペースに設置されることが一般的です。
ESD キットを広げられる充分なスペースと、修理するシステムなどを置くことのできる余分なスペースがあ
り、すっきりと整理された平らな広い作業場所を常に探しておくことです。また、その作業スペースは ESD イベントを引き起こす可能性のあるインシュ
レータがない場所にします。作業エリアでは、ハードウェアコンポーネントを扱う前に発泡スチロールやその他のプラスチックなどのインシュレータを静電
気に敏感な部品から少なくとも
12 インチ(30 cm)以上離しておく必要があります。
• ESD パッケージ - すべての ESD に敏感なデバイスは静電気対策を施されたパッケージで出荷および納品されることになっています。金属、静電シ
ールドバッグが推奨されます。なお、損傷した部品は、新しい部品が納品されたときと同じ
ESD 保護袋とパッケージを使用して返却される必要があ
ります。ESD 保護袋は折り重ねてテープで封をし、新しい部品が納品されたときの箱に同じエアクッション梱包材をすべて入れてください。ESD に敏
4
コンピュータ内部の作業