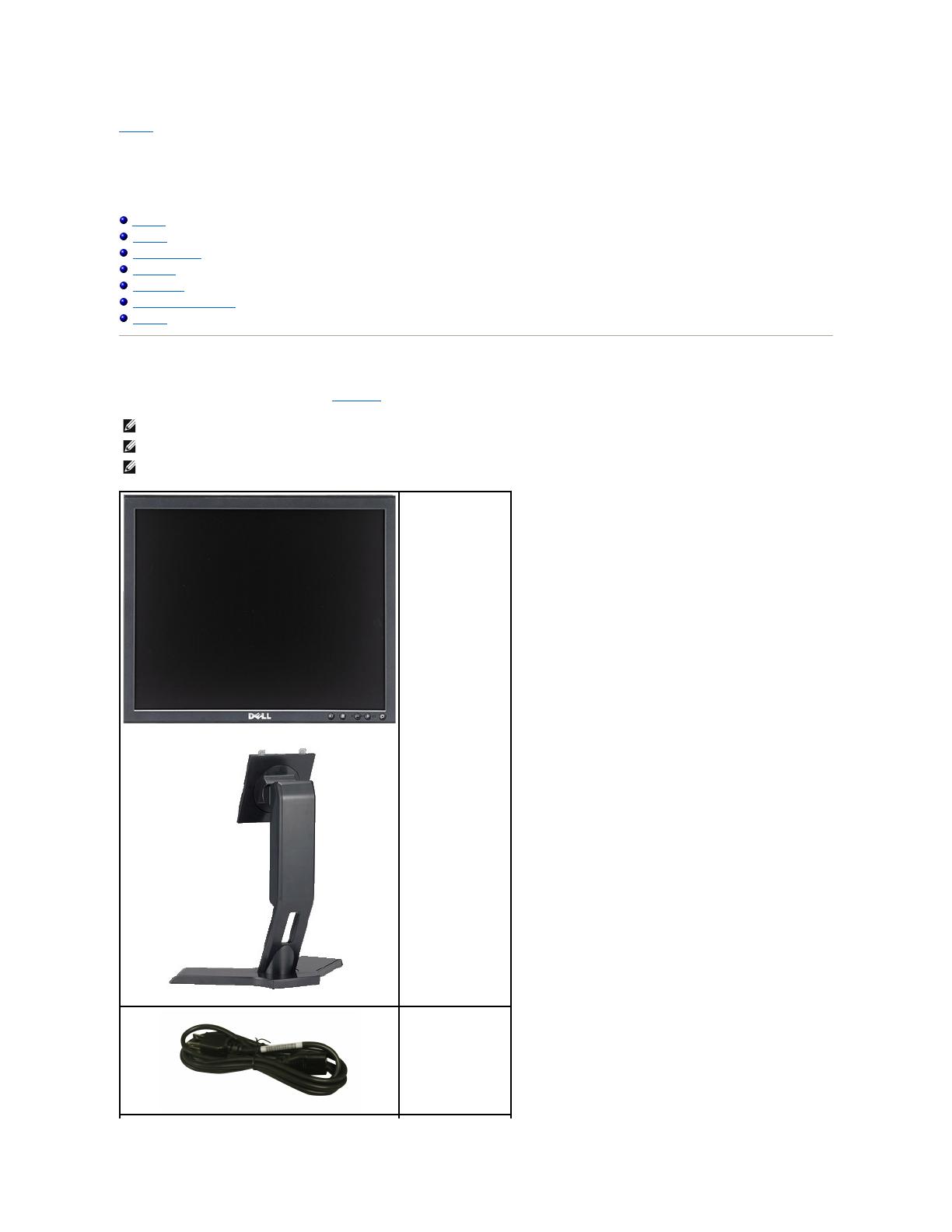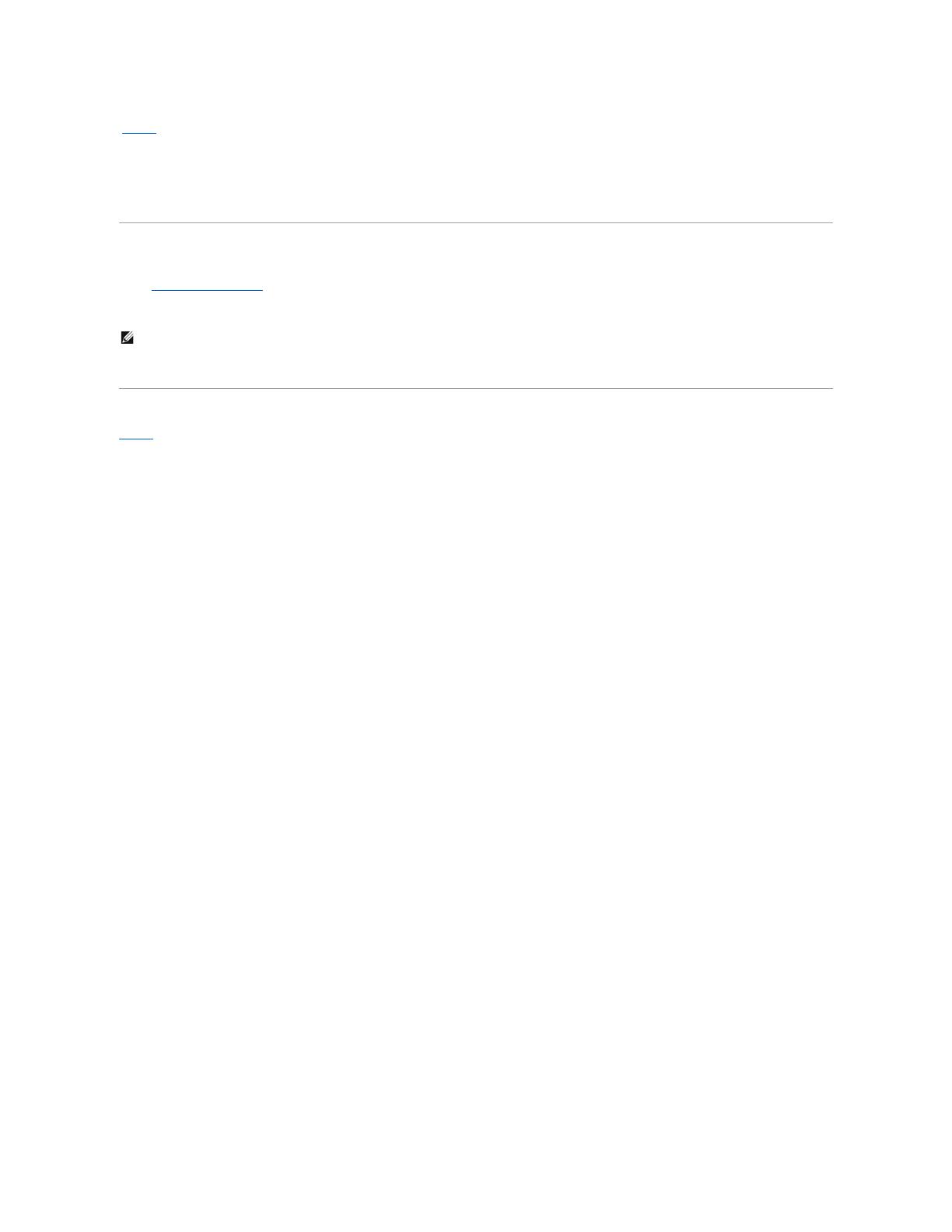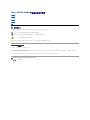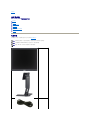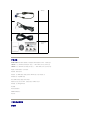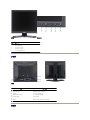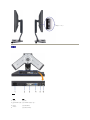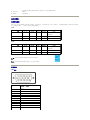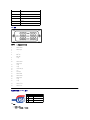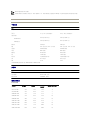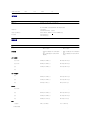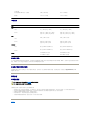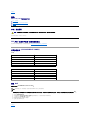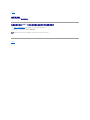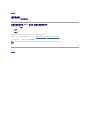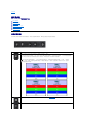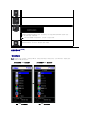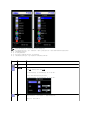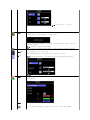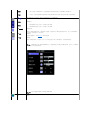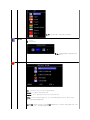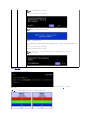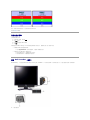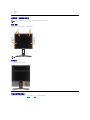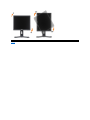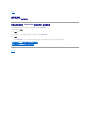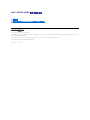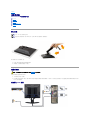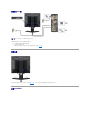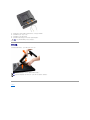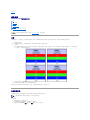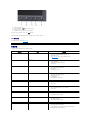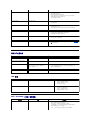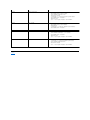Dell P170s は、デスクトップやノートパソコンのディスプレイとして最適な、17インチの液晶ディスプレイです。デジタル信号とアナログ信号の両方に対応しており、様々な機器との接続が可能です。また、チルト・スイベル・高さ調節機能を搭載しており、お好みの角度や高さに画面を調整することができます。さらに、VESA規格に対応しているため、別売りのマウントキットを使用すれば壁掛け設置することも可能です。
Dell P170sは、映画鑑賞やゲーム、仕事など様々な用途に適しています。映画鑑賞では、ワイド画面で迫力ある映像を楽しむことができます。ゲームでは、滑らかな映像で快適にプレイすることができます。仕事では、広い画面で複数のウィンドウを同時に表示することができるため、作業効率をアップさせることができます。
Dell P170sは、スタイリッシュなデザインで、どんなお部屋にもすっきりと馴染みます。省電力設計のため、環境にも優しいディスプレイです。
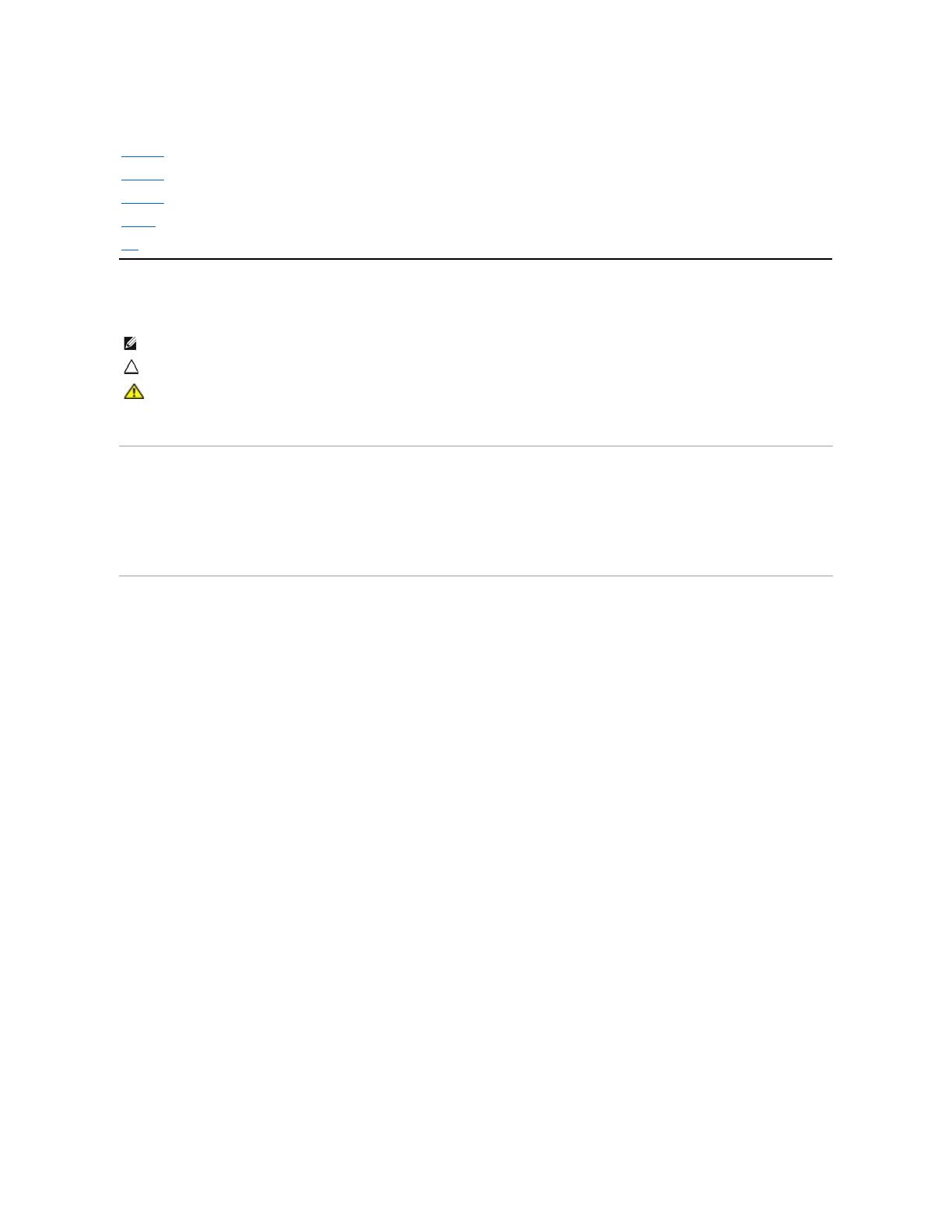
Dell™P170S/P190S平板显示器用户指南
注,注意和小心
在本指南中,很多段落都带有一个图标并以粗体或斜体印刷。这些段落是注,注意和小心,它们的用法如下:
有些警告可能会以交替的形式出现并且不带图标。在这种情况下,小心的特定表示方法是根据调整特权所定出的。
本指南的内容如有变 更,恕不另 行通知。
©2009Dell™Inc.版权所有。
未经 Dell™公司的书面许可,严禁以任何形式复制这些资料。
本文中所使用的商标:Dell 及 DELL 标志是 Dell 公司的商标;Microsoft 及 Windows 是微软公司在美国和/或其他国家的注册商标或商标。ENERGY STAR 是美国环保总署的注册商标。作为 ENERGY STAR 的合作伙伴,
Dell 公司确认本产品符合 ENERGY STAR 的节能指导标准。
本文档中还可能使用了其他的商标和公司名称,用以说明拥有这些标志和名称的公司或其产品。Dell™公司声明,对非本公司的商标和公司名称不拥有任何权利。
型号 P170Sb/P190Sb/P170St/P190St/P170Sf/P190Sf/P190Sc
2009 年 10月 Rev. A01
关于显示器
设置显示器
显示器操作
排除故障
附录
注:“注”用于指出有助于你更好地使用自己的计算机系统的重要信息。
注意:“注意”用于指出对硬件的潜在损害或数据的丢失,并告诉你如何避免这种问题。
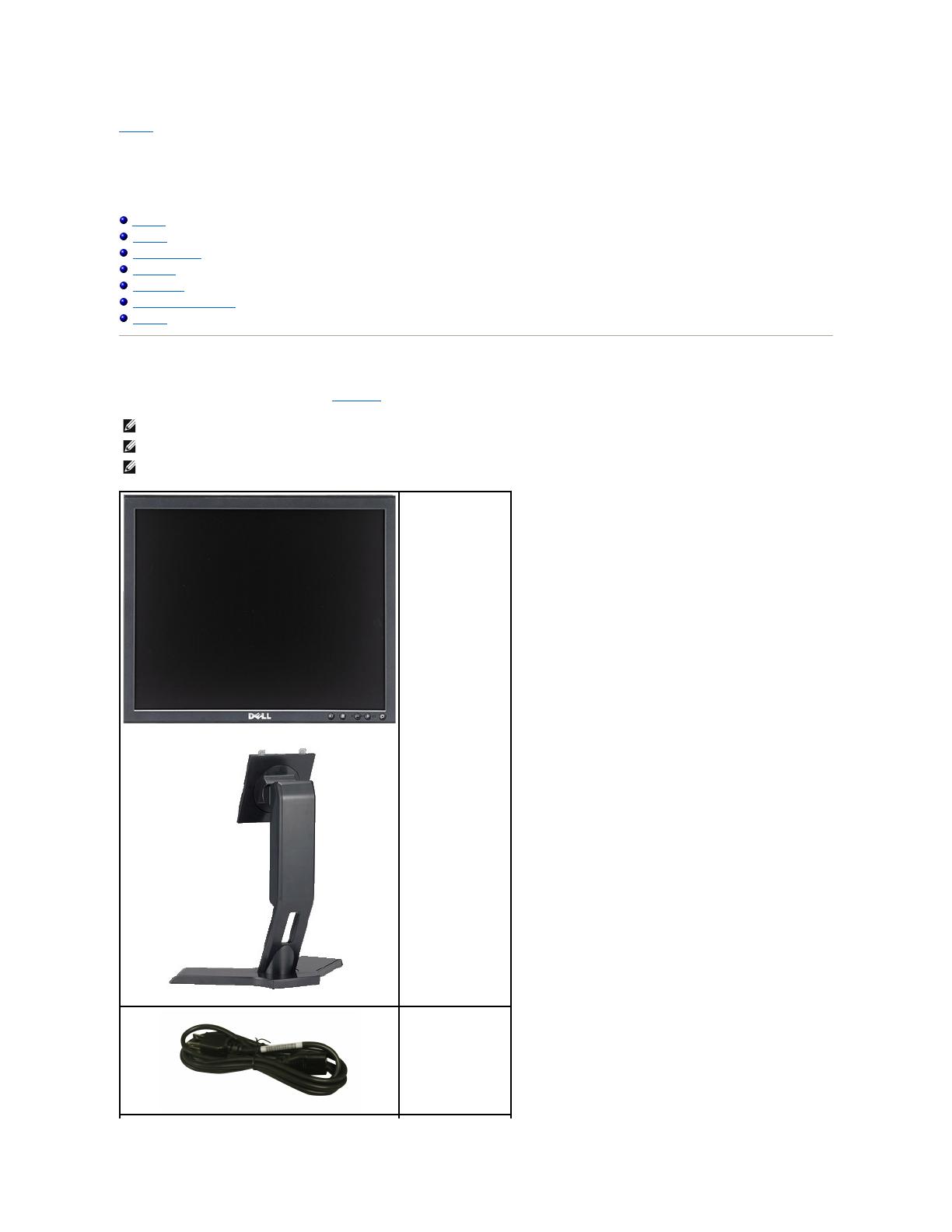
返回目录
关于显示器
Dell™P170S/P190S平板显示器用户指南
包装物品
产品功能
了解组件及控制项
显示器规格
即插即用功能
液晶显示器质量和像素政策
维护指南
包装物品
显示器配有以下组件。请检查组件是否齐备,如有缺失请与 Dell 联系。
注:有的物品是选配组件,可能不会随机配送。有些功能或介质在部分国家可能不提供。
注:与 OptiPlex™USFF780AIO支架一起购买时,不配支架和线缆。
注:要进行 AIO 安装,请参见支架安装指南以了解安装说明。
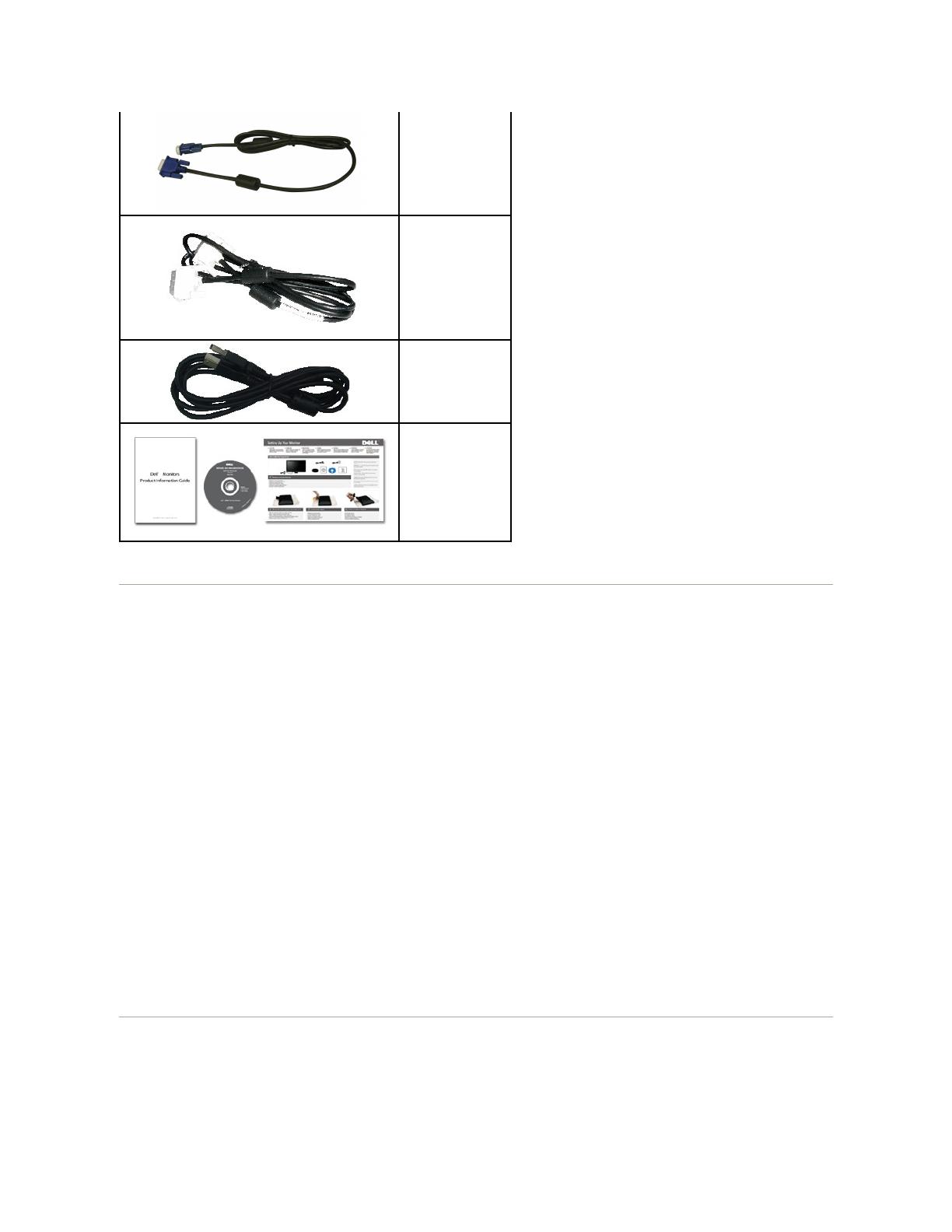
产品功能
P170S/P190S 平板显示器采用有源矩阵技术、薄膜晶体管 (TFT) 和液晶显示屏 (LCD)。 显示器特征包括:
■ P170S: 17 英寸 (432 mm) 显示器可视区域(对角尺寸)。1280 x 1024 分辨率,低分辨率全屏支持。
■ P190S: 19 英寸 (481.9 mm) 显示器可视区域(对角尺寸)。 1280 x 1024 分辨率,低分辨率全屏支持。
■ 宽视角,站姿或座姿观看均可,也可横向移动。
■ 使用倾斜、旋转和垂直扩展。
■ 活动底座,符合 VESA (视频电子标准协会) 标准的 100 mm 安装孔,提供灵活的安装方式。
■ 如果系统支持,可提供即插即用功能。
■ 屏显 (OSD) 调节功能方便您进行设置及屏幕优化。
■ 软件和文件光盘包含信息文件 (INF)、图像色彩匹配文件 (ICM) 和产品文件。
■ 节能功能,符合 Energy Star 标准。
■ 安全锁槽。
■ 符合低含量卤素规范。
■ EPEAT Gold环保认证。
■ 资产控制。
了解组件及控制项
前视图
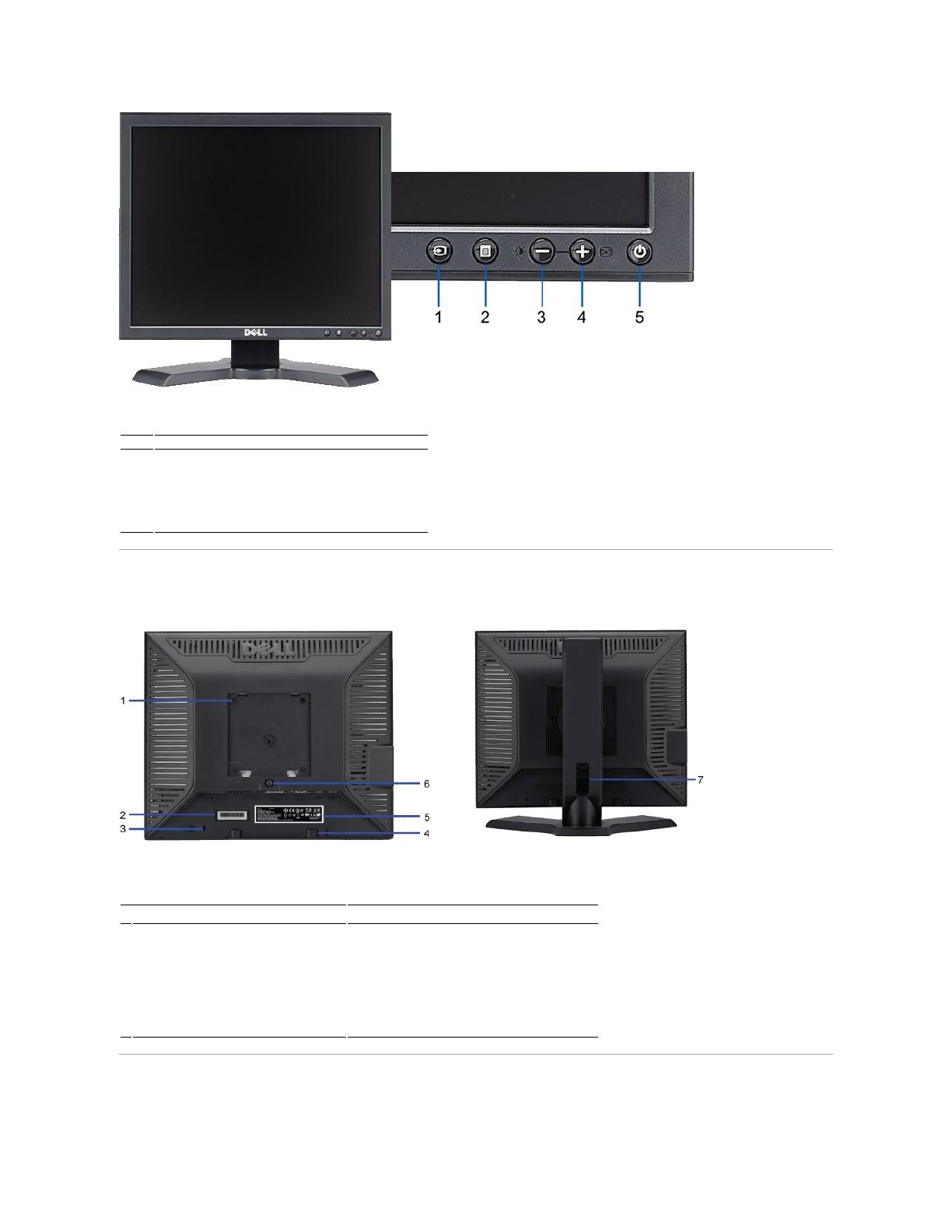
后视图
后视图
侧视图
VESA 安装孔 (100mm,在所加的架子后面)
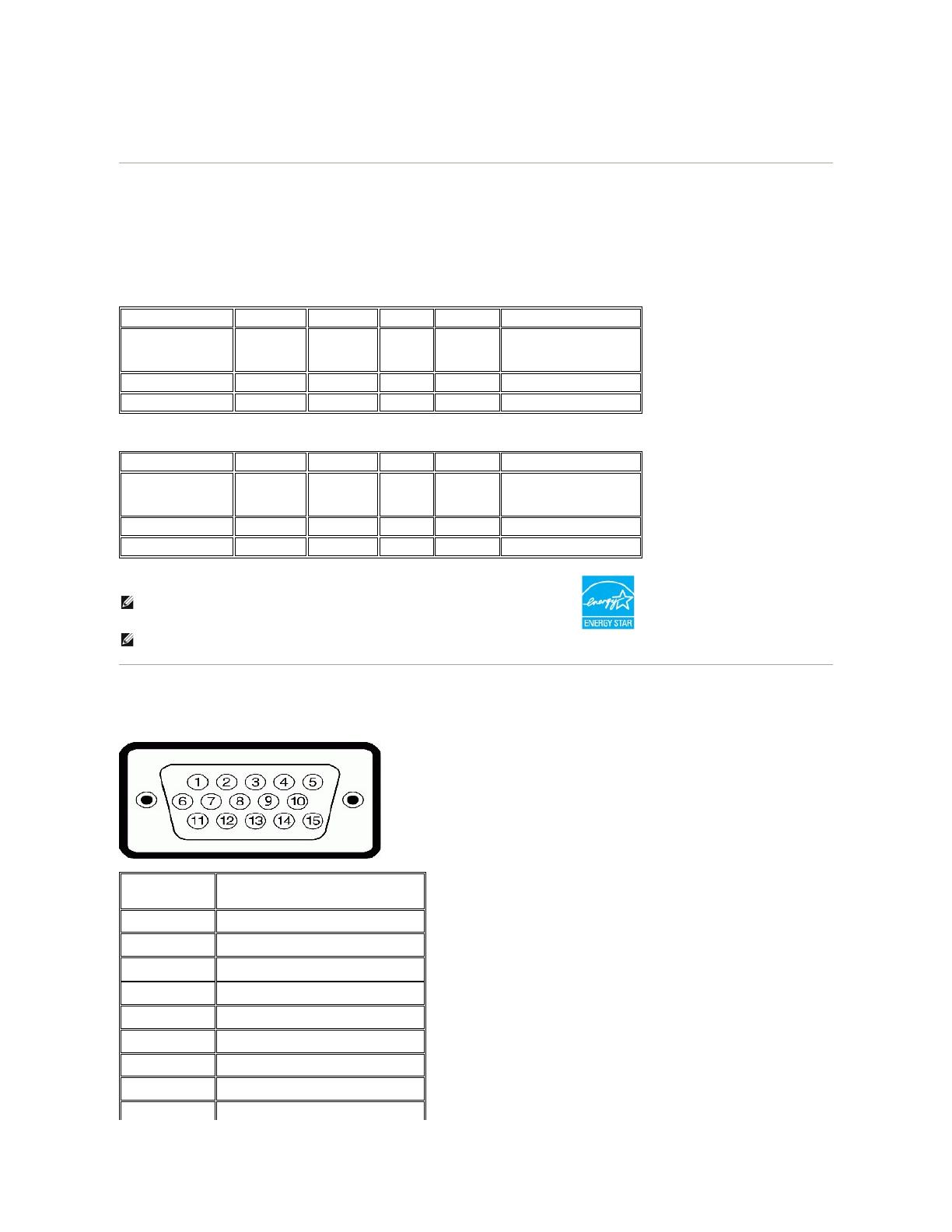
显示器规格
电源管理模式
如果用户电脑上安装有符合 DPMS™规范的 VESA 显卡或软件,当显示器未使用时,可自动降低其耗电量。 这称为“节能模式*”。 如果电脑检测到来自键盘、鼠标或其它输入设备的输入
信号,显示器会自动“醒来”。 下表显示了这种自动节电功能的耗电量和信号:
P170S
P190S
针脚分配
VGA 接口
将显示器配套的 USB 线连接到显示器和计算机。连接该线后,就可使用显示器侧面和底部的
USB 接口。
注:本显示器符合 ENERGY STAR®标准并兼容 TCO '03 电源管理。
注:只有拔下连接显示器的电源线时才能实现 “关机”模式下的零耗电量。
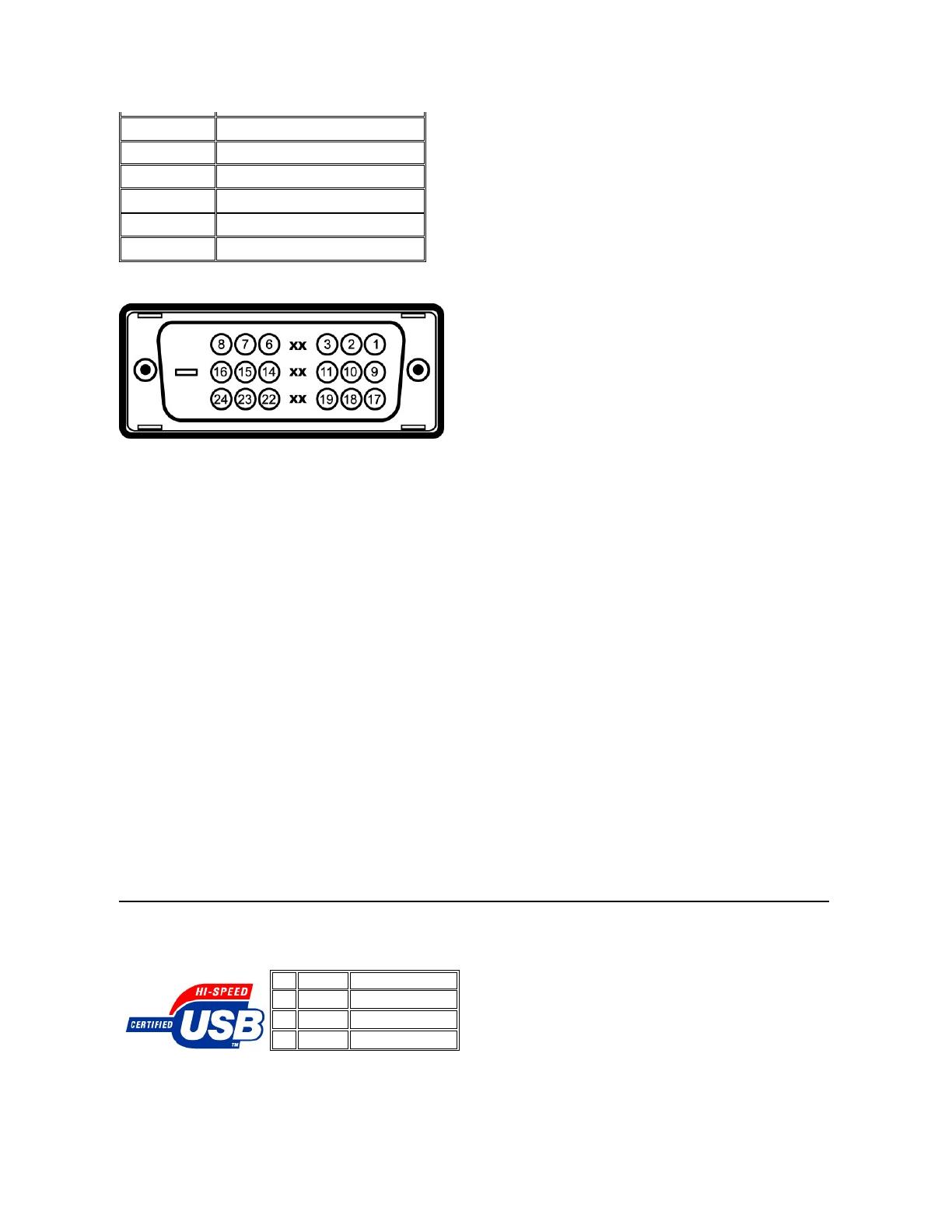
通用串行总线 (USB) 接口
USB 端口:
l 1 个上行 - 后面
l 4 个下行 - 2 个在后面,2 个在左边

注: USB 2.0 功能需要支持 2.0 的计算机。
注: 显示器的 USB 接口仅在显示器处于开机状态时 (或处于节能模式时)工作。关闭显示器后重新打开会重新枚举其 USB 接口,所连的外设可能需要几秒时间才能恢复
* P170S/P190S 色域 (标准型) 基于 CIE1976 (85%) 和 CIE1931 (72%)。

模拟 RGB:0.7 Volts +/-5%,75 欧姆输入阻抗
数字 DVI-D TMDS,每条差分线路 600mV,50 欧姆输入阻抗阳极
分离水平和垂直,
3.3V Cmos 或 5V TTL 级,正或负同步
100 到 240 VAC / 50-60 Hz + 3 Hz / 1.5A (RMS) 最大值
120V:30A (最大值)
240V:60A (最大值)
l D-sub:蓝色接口
l DVI-D:白色接口
l D-sub:蓝色接口
l DVI-D:白色接口
l D-sub:显示器配套的 15 针可拆卸式模拟信
号线
l 数字:显示器配套的实心针可拆卸式 DVI-D
信号线
l D-sub:显示器配套的 15 针可拆卸式模拟信
号线
l 数字:显示器配套的实心针可拆卸式 DVI-D
信号线
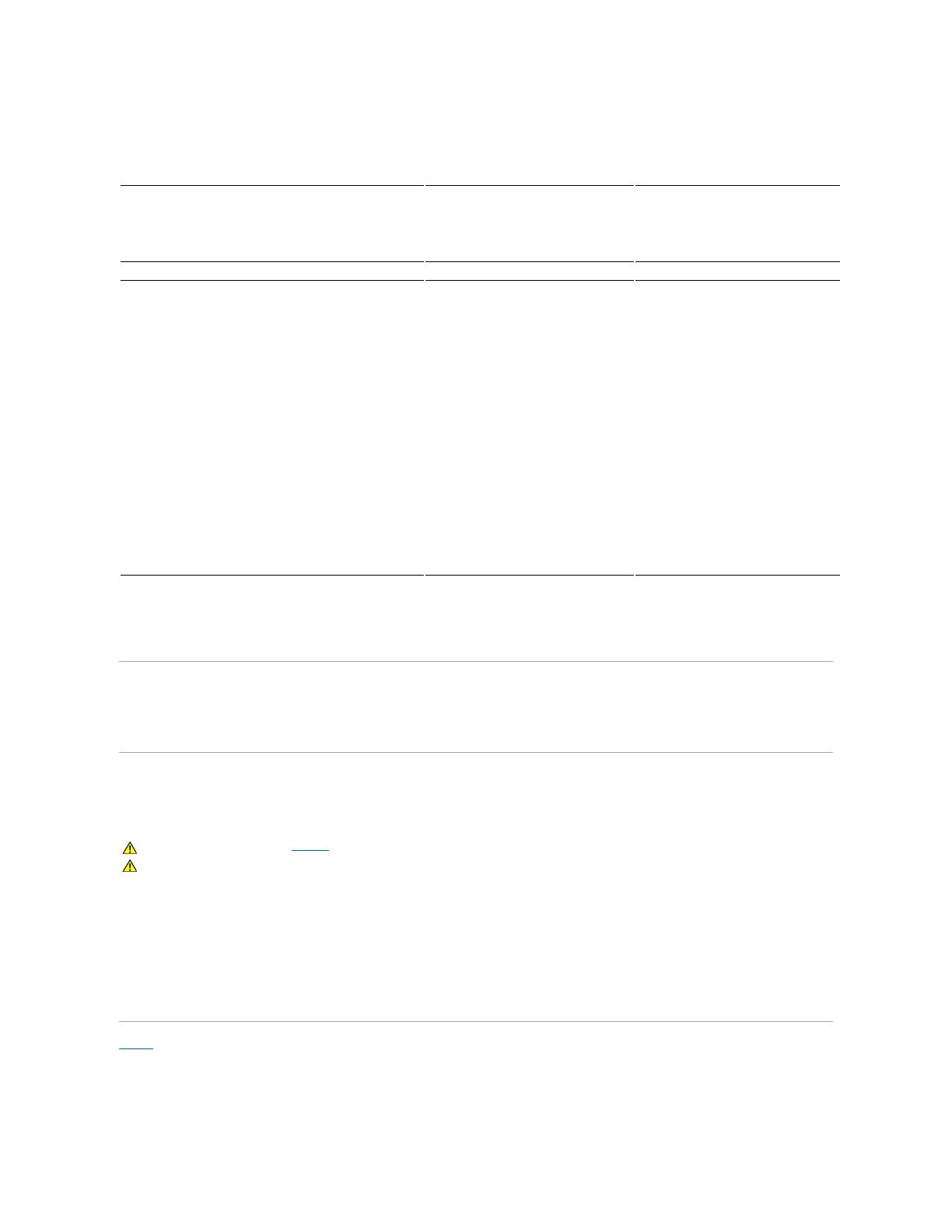
即插即用功能
用户可以在任何即插即用兼容系统中安装本显示器。 显示器可以使用显示数据通道(DDC)协议自动向电脑系统提供其扩展显示标识数据(EDID),使系统可以进行自我配置并优化显示器
设置。 如果需要,用户还可以选择不同的设置,但大部分情况下显示器设置都是自动完成的。
液晶显示器质量和像素政策
在在液晶显示器生产过程中,通常都会有一个或多个像素状态固定不变,这并不明显,也不会影响显示质量和使用性能。若需了解更多信息,请登陆位于 support.dell.com 的 Dell
Support(戴尔支持)。
维护指南
显示器的保养
为取得最佳使用效果,请按照以下说明拆包、清洁或搬动显示器:
l 清洁防静电屏幕时,请使用干净柔软的湿布。 在可能的情况下,请使用适用于防静电涂层的特殊屏幕清洁布或溶液。 请勿使用苯、稀释剂、氨水、研磨性清洗剂或压缩空气。
l 请使用以温水稍微浸湿的布来清洁显示器的塑料部分。 避免使用任何种类的清洁剂,因为某些清洁剂会在塑料材料上留下乳白色的残留物。
l 如果在拆开显示器的包装时发现有白色粉末,请用布将其擦干净。
l 移动显示器时请小心,深色显示器可能会比浅色显示器更容易刮花。
l 为保持显示器的最佳图像显示质量,请使用动态屏保,并在不使用时关闭显示器。
返回目录
不含底座重量
(用于墙面安装或 VESA 安装 — 无线缆)
储藏: -20°至 60°C(-4°至 140°F)
运输: -20°至 60°C(-4°至140°F)
储藏: -20°至 60°C(-4°至 140°F)
运输: -20°至 60°C(-4°至 140°F)
储藏: 5% 至 90% (无冷凝)
运输: 5% 至 90%(无冷凝)
储藏: 5% 至 90% (无冷凝)
运输: 5% 至 90%(无冷凝)
171.00 BTU/小时 (最大)
75.24 BTU/小时 (标准)
181.26 BTU/小时 (最大)
85.50 BTU/小时 (标准)
注意:清 洁 显 示器前,请阅读并按照安全说明中的说明进行操作。
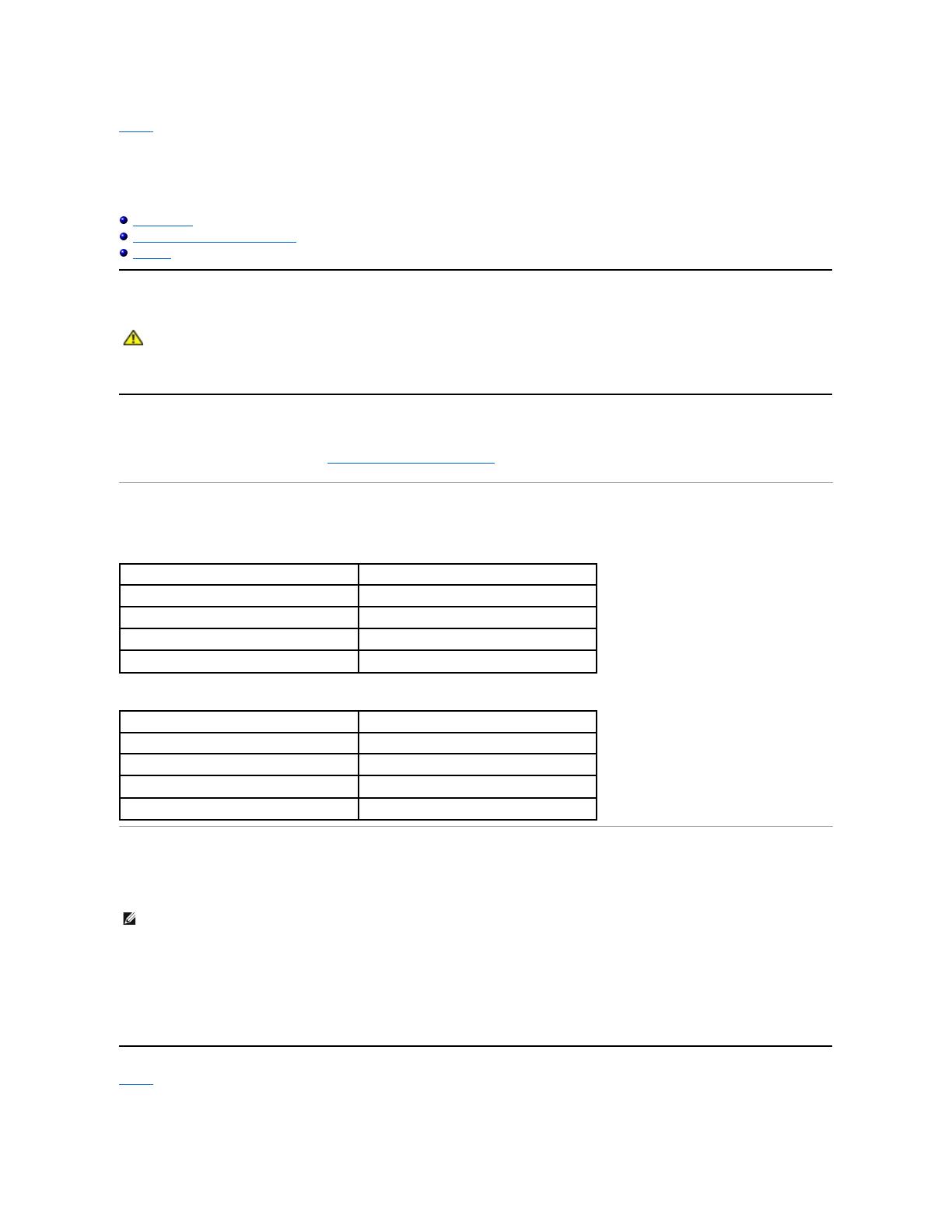
回到目录
附录
Dell™P170S/P190S平板显示器用户指南
小心:安全说明
FCC 声明 (仅适用于美国) 和其他规范信息
联系 Dell
小心:安全说明
有关安全说明的信息,请参见“
安全信息
”。
FCC 声明 (仅适用于美国) 和其他规范信息
有关 FCC 声明和其他规范信息,请参见规范符合网站 www.dell.com\regulatory_compliance。
中国能效标识 (CHINA ENERGY LABEL)
P170S
P190S
联系 Dell
美国用户请拨打 800-WWW-DELL (800-999-3355)。
Dell 提供多种在线和电话支持服务选项。所提供服务根据国家和产品而有所不同,您所在地区可能无 法享受部分服务。如因销售、技术支持或客户服务问题需联系 Dell:
1. 请访问 support.dell.com。
2. 请在页面底部的“Choose A Country/Region (选择国家)/地区”下拉菜单中核对您所在国家或地区。
3. 点击页面左边的“Contact Us (联系我们)”。
4. 根据您的需要选择相应的服务或支持链接。
5. 选择您方便联系 Dell 的方式。
回到目录
注意: 如不按照本文中特定的控制、调节或步骤规定进行使用,将有可能引起休克、触电危险或机械伤 害。
注:如果您不能上网,可在购物发票、装箱单、帐单或 Dell 产品目录上查找联系信息。
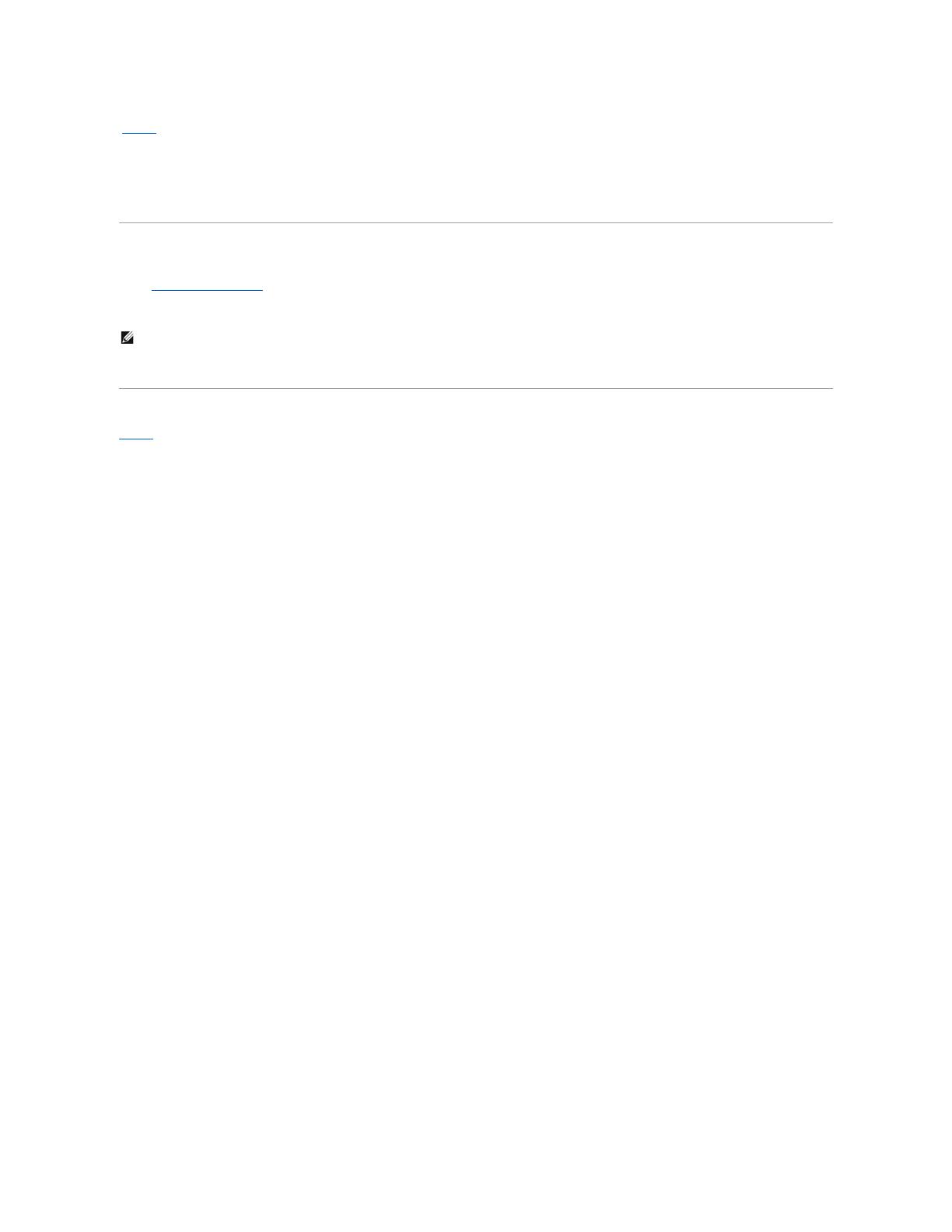
回到目录
设置显示器
Dell™P170S/P190S彩色平板显示器
如果您使用的是 Dell™台式机或便携式电脑并且可以连接互联网
1. 访问 http://support.dell.com,输入您的服务编号并下载适用于您的显卡的最新驱动程序。
2. 安装驱动程序后,再一次将屏幕的分辨率设置为 1280x1024。
回到目录
注: 如果您无法将屏幕的分辨率设置为 1280x1024, 请联系 Dell™打听可以设置这个分辨率的显卡
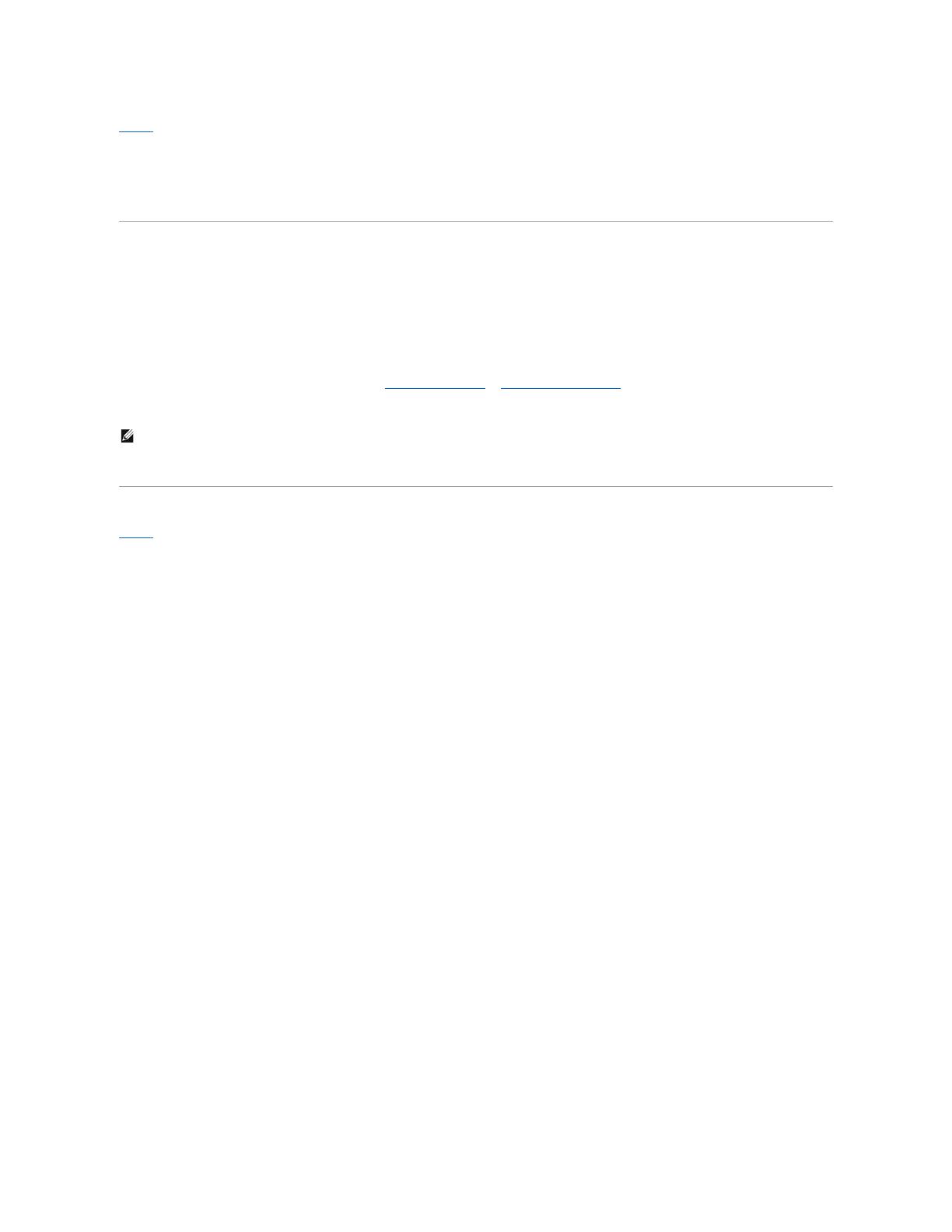
回到目录
设置显示器
Dell™P170S/P190S彩色平板显示器
如果您使用的是非 Dell™台式机, 便携式电脑或者显卡
1. 右键单击桌面并选择“属性”。
2. 选择“设置”选项卡。
3. 选择“高级”选项卡。
4. 自电脑显示器屏幕窗口上的显卡描写中识别您的显卡厂商 (举例来说:NVIDIA, ATI, Intel...)
5. 访问您所用电显卡厂商网站并下载最新的显卡驱动程序。(举例来说:http://www.ATI.com 或 http://www.NVIDIA.com )
6. 安装驱动程序后,再一次将屏幕的分辨率设置为 1280x1024。
回到目录
注: 如果您无法将屏幕的分辨率设置为 1280x1024, 请联系您的电脑厂商或者考虑购买可以将设屏幕的分辨率置为 1280x1024 的显卡。
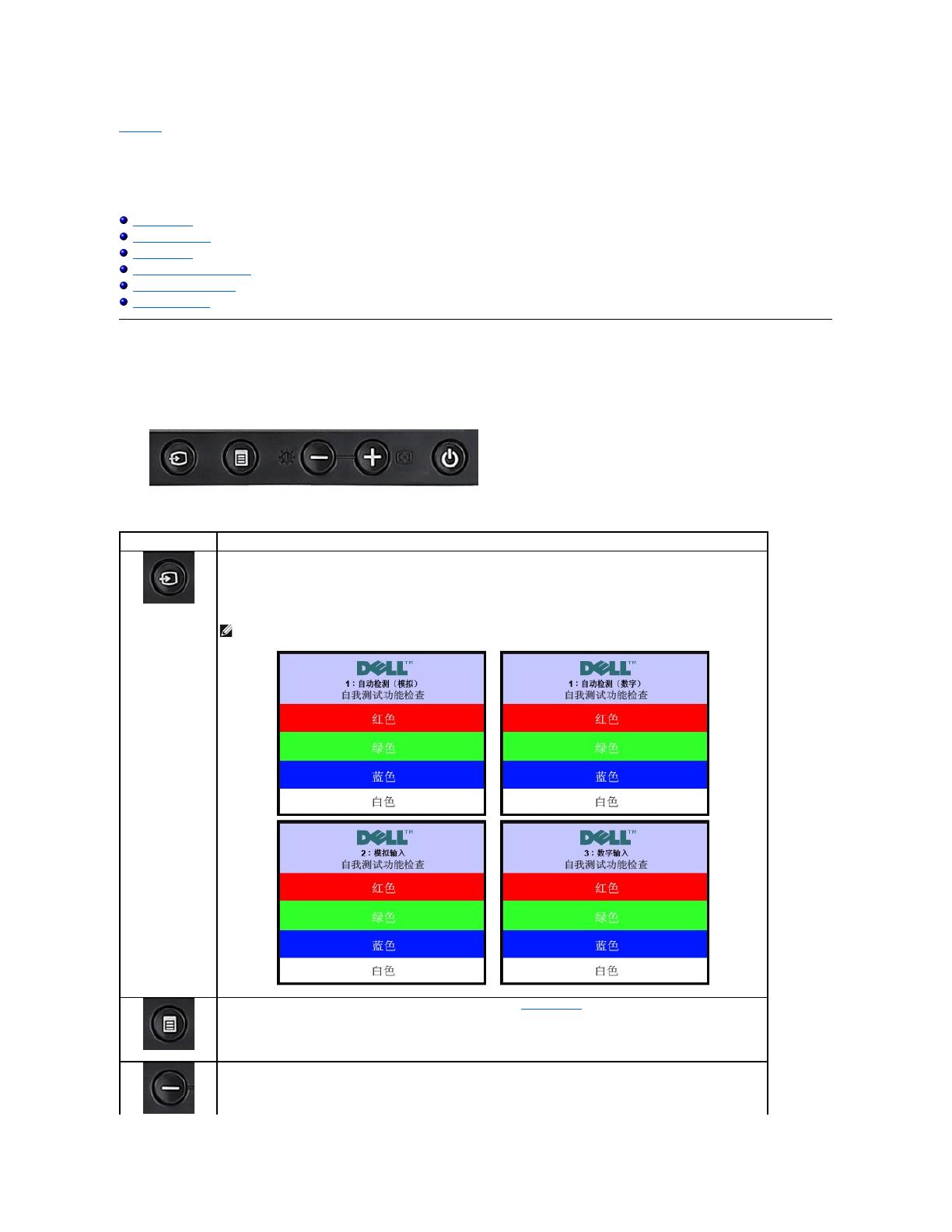
返回目录页
操作显示器
Dell™P170S/P190S平板显示器用户手册
使用前面板控制
使用屏幕显示(OSD)
设置最佳分辨率
使用 Dell Soundbar(选件)
使用倾斜、旋转和直立扩展
更改显示器转动角度
使用前面板控制
使用显示器前面的控制按钮调整所显示图像的特性。在您使用这些按钮调整控制时,OSD 会随着变化显示这些特性的数字值。
使用输入选择按钮可以在显示器上连接的两个不同视频信号之间切换。
如果 VGA 线和 DVI 线同时连接到一台 PC,则只要 VGA 或 DVI 输出提供视频信号,此显示器会自动显示图像。当一台显示设备连接到两台
PC 时,如果使用屏幕保护程序,则最好将两者设成一样的时间。哪个鼠标先移动,则先激活其对应的视频输入。
注: 如果显示器没有检测到视频信号 , 则浮动的 Dell 自检功能检查 ( Dell Self-test Feature Check ) 对话框 ( 黑色背景
下 ) 会出现。使用输入选择按钮选择要测试的输入:模拟输入或数字输入。从视频卡上拔掉视频线,如果显示工作正常,则会显示
Dell 自检功能检查对话框。
菜单按钮用来打开和退出屏幕显示(OSD),以及从菜单和子菜单中退出。 请参阅使用 OSD 菜单。
使用这些按钮可以调整(减小/增大范围)OSD 菜单内的项目。
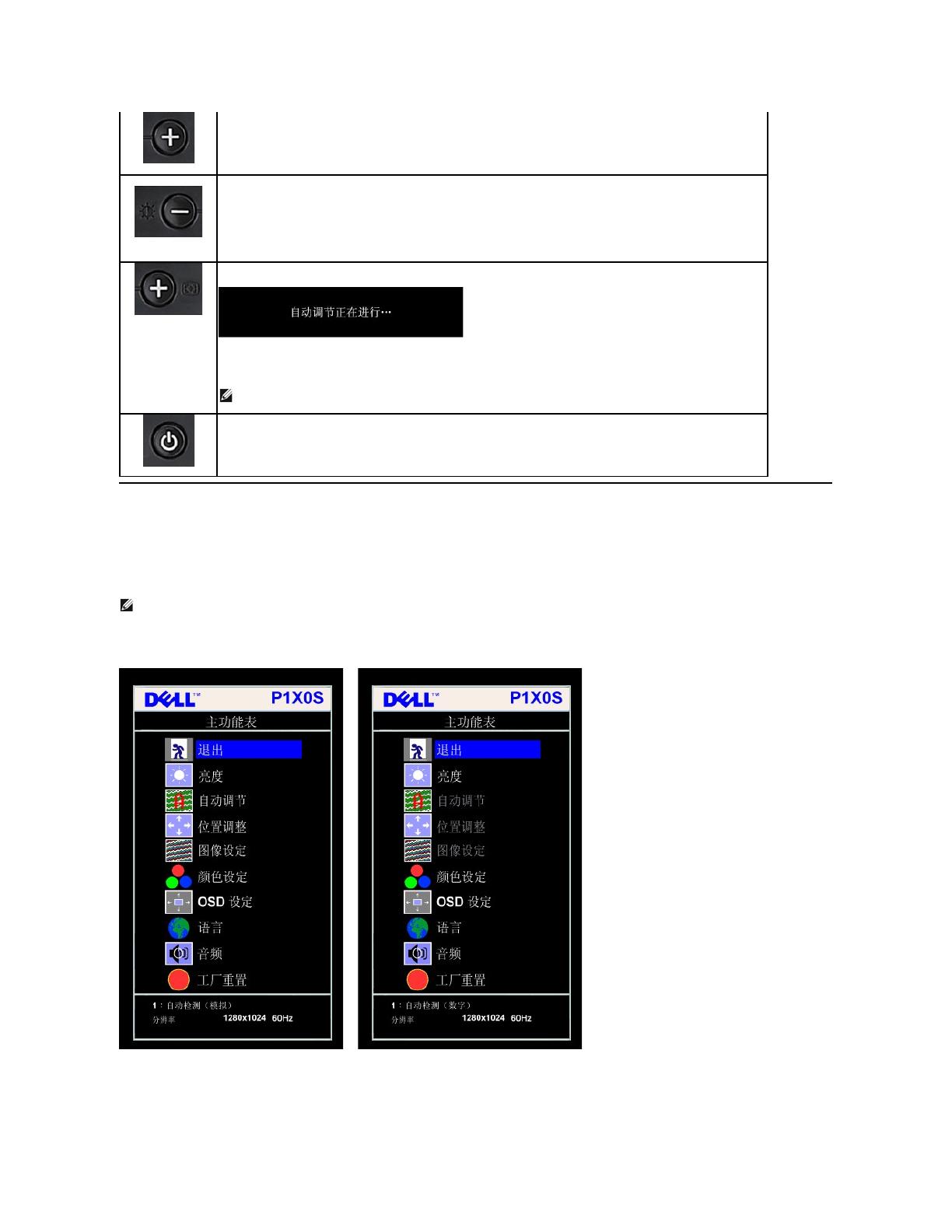
使用此按钮可以激活自动设置和调整。 显示器自调整到当前输入时,以下对话框会出现在黑屏上:
自动调整按钮允许显示器根据输入的视频信号自行调整。 使用自动调整之后,您可以通过 OSD 中的 Pixel Clock(像素时钟,粗略) 、
Phase(相位,精细)控制进一步微调显示器。
注: 如果在没有活动的视频输入信号或连线的情况下,按下此按钮,则不会进行自动调整。
使用电源按钮打开和关闭显示器电源。
绿色指示灯表示显示器已开机,并且工作正常。 橘黄色指示灯表示处于节能模式。
注: 如果您更改了设置,之后继续到另一个菜单或退出 OSD 菜单,显示器会自动保存所做更改。如果您更改了设置,之后等 OSD 菜单消失,所做更改也会保存。
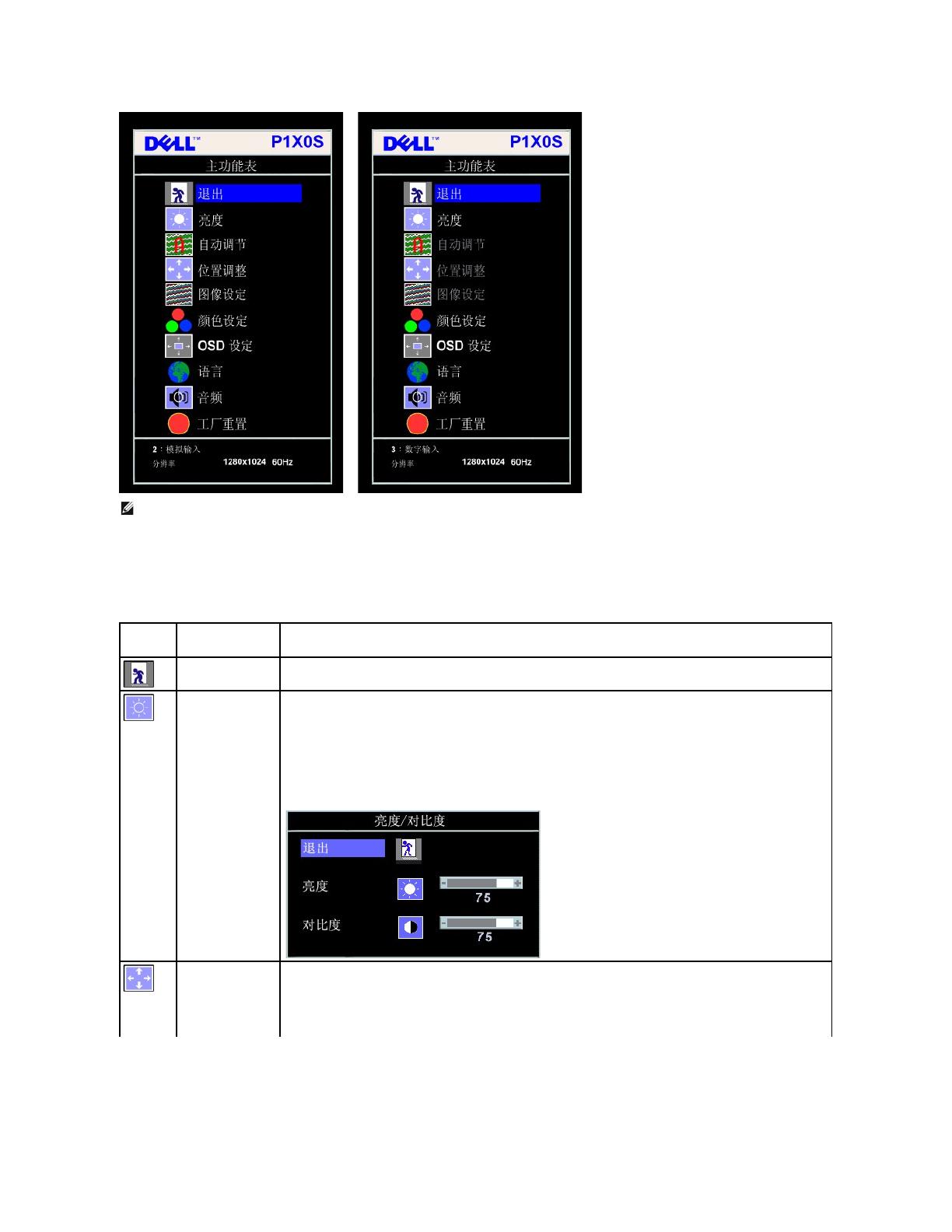
注: 仅当您使用模拟 (VGA) 接口时,可以使用自动调整、位置调整以及图像设置等功能。
按 - 和 + 按钮在设置选项之间移动。 当您从一个图标移动到另一个图标时,选项名称会被突出显示。 请参阅下表查看本显示器全部可用选项的完整列表。
按“菜单”激活滑块,然后根据菜单上的指示使用 - 和 + 按钮进行更改。
按一下菜单按钮返回到主菜单以选择另一个选项,或者按两下或三下菜单按钮以退出 OSD 菜单。
亮度可以调整背光的明亮度。
先调整亮度,如果需要进一步调整,再调整对比度。
按 + 按钮可以提高明亮度,按 - 按钮可以降低明亮度(最小 0 ~ 最大 100)。
“对比度”调整显示器屏幕的暗度和亮度之间的差异程度。
按 + 按钮可以提高对比度,按 - 按钮可以降低对比度(最小 0 ~ 最大 100)。
定位功能用于在显示器屏幕上移动查看区域。
更改水平或垂直设置时,不会改变查看区域的尺寸。 图像随着您的选择进行移位。
最小值是 0 (-),最大值是 100 (+)。
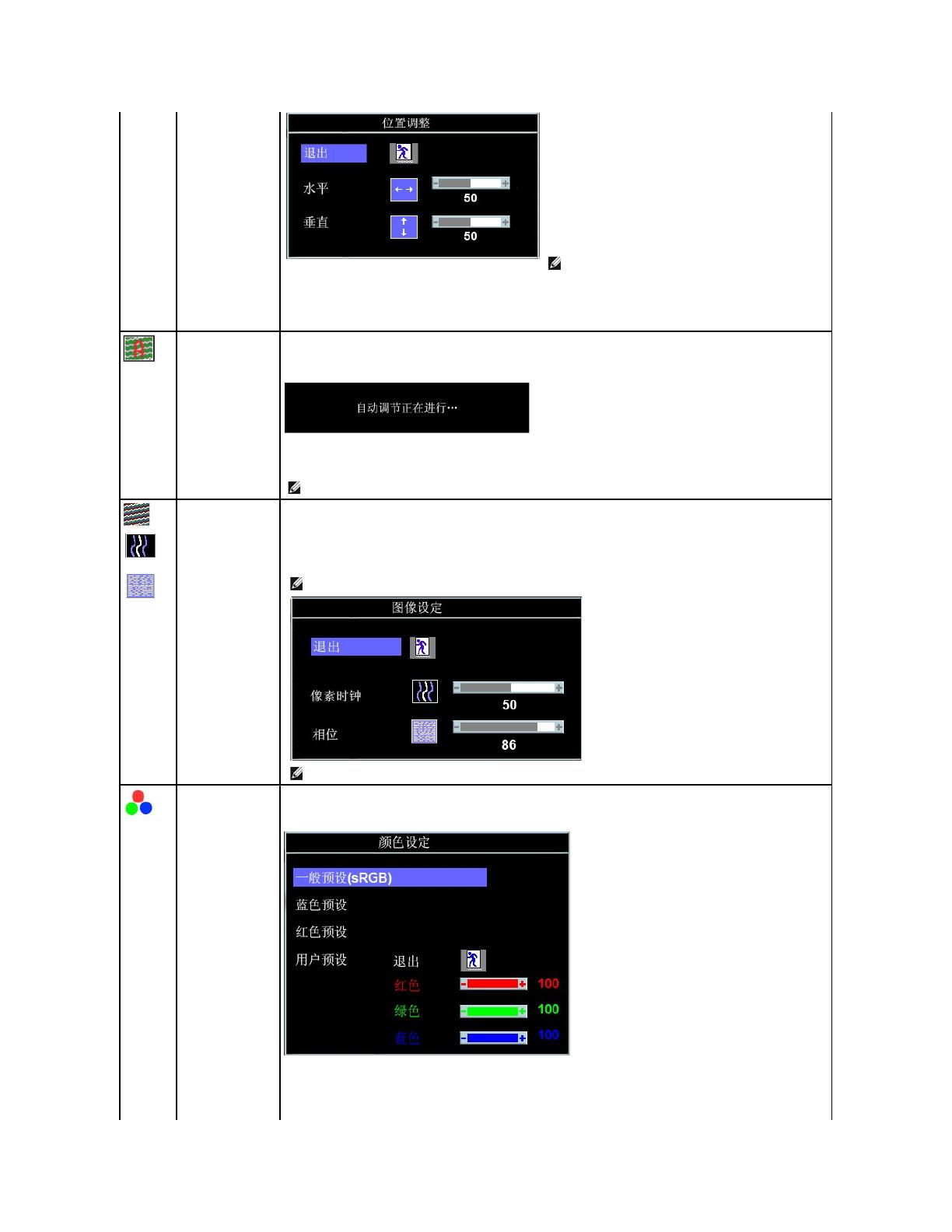
注: 当使用 DVI 输入源时,“定位”选项不可用。
尽管计算机会在启动时识别本显示器,但自动调整功能还是可以优化显示器设置以配合特定的设置使用。
选择以激活自动设置和调整。 显示器自调整到当前输入时,以下对话框会出现在黑屏上:
“自动调整”允许显示器自行调整到进入的视频信号。 使用自动调整之后,您可以通过“图像设置”中的 “像素时钟”(粗略)和“相位”
(精细)控制进一步微调显示器。
注: 大多数情况下,自动调整会产生针对所用配置的最佳图
“相位”和“像素时钟”调整允许您根据自己的需要进一步调整显示器。 可以通过在主 OSD 菜单中选择“图像设置”来访问这些设置。
使用 - 和 + 按钮进行调整。 (最小: 0 ~ 最大: 100)
如果使用相位调整没有取得满意的效果,可以使用“像素时钟”(粗略),然后再使用“相位”(精细)调整。
注: 这项功能会改变显示图像的宽度。使用 位置(Position)菜单的 水平(Horizontal)功能会使显示图像在屏幕居中。
注: 当使用 DVI 输入源时,“图像设置”选项不可用。
颜色设置可以调整色温、色度和饱和度。
色度在白色区域中最明显。
l 选择“正常预置”时使用默认(出厂时)的颜色设置。 这项设置也是 sRGB 标准默认颜色空间。
l 选择“蓝色预置”可以取得偏蓝色调。 这个颜色设置通常用于基于文本的应用程序(电子表格、编程和文本编辑器等)。
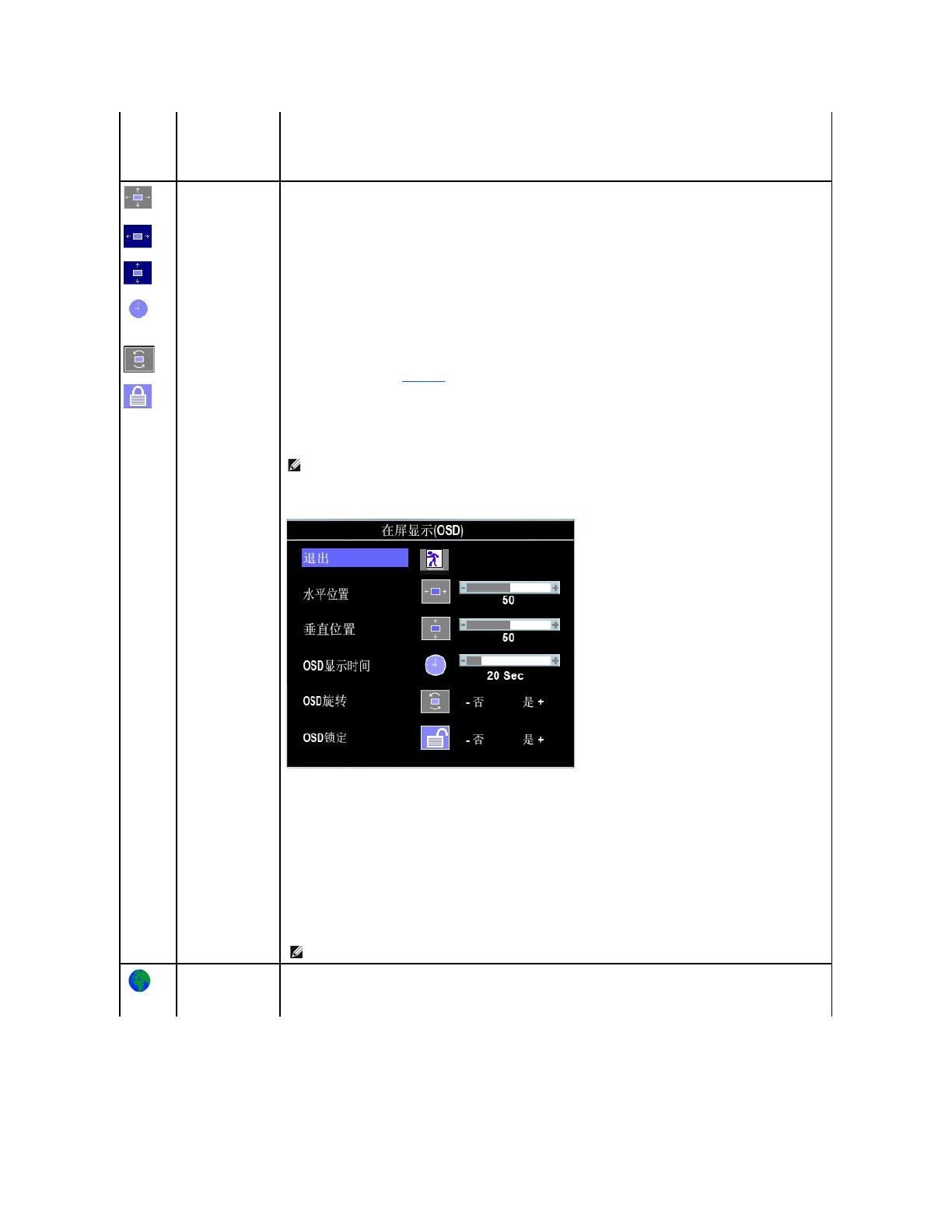
l 选择“红色预置”可以取得偏红色调。 这个颜色设置通常用于颜色密集型应用程序(照片图像编辑、多媒体和影片等)。
l 用户预置: 使用加号和减号按钮来分别增大或减小三种颜色 (R,G,B) 中的每一种颜色,范围是从 0 到 100,每次增大或减小1。
调整 OSD 的设置,其中包括位置、菜单在屏幕上保持的时间长短,以及 OSD 的转动。
OSD 的位置:
l 要调整 OSD 的水平位置,请使用 - 和 + 按钮左右移动 OSD。
l 要调整 OSD 的垂直位置,请使用 - 和 + 按钮上下移动 OSD。
OSD 保持时间:
只要使用,OSD 就会保持活动状态。 调整保持时间,设置最后一次按下按钮之后,OSD 还会保持活动多长时间。 使用 - 和 + 按钮调整滑
块,范围是从 5 秒到 60 秒(以 5 秒为单位)。
OSD 转动:
逆时针转动 OSD90°。 按照转动显示器一节的内容进行调整
OSD 锁定:
控制用户对调整选项的访问。 如果选择“是”(+) ,则不允许进行任何用户调整。 除菜单按钮之外,其它所有按钮均被锁定。
注: 在 OSD 被锁住(选择了 OSD Lock[OSD 锁定])时,按菜单按钮会使用户直接进入到 OSD 设置菜单。 选择“否”(-) 可解除锁
定,允许用户访问所有适用的设置。
注: 您也可以通过按住菜单按钮 15 秒钟来锁定和解锁 OSD。
选择以八种语言中的任意一种显示 OSD(英语、法语、西班牙语、德语、日语、巴西葡萄牙语、俄语和简体
中文)
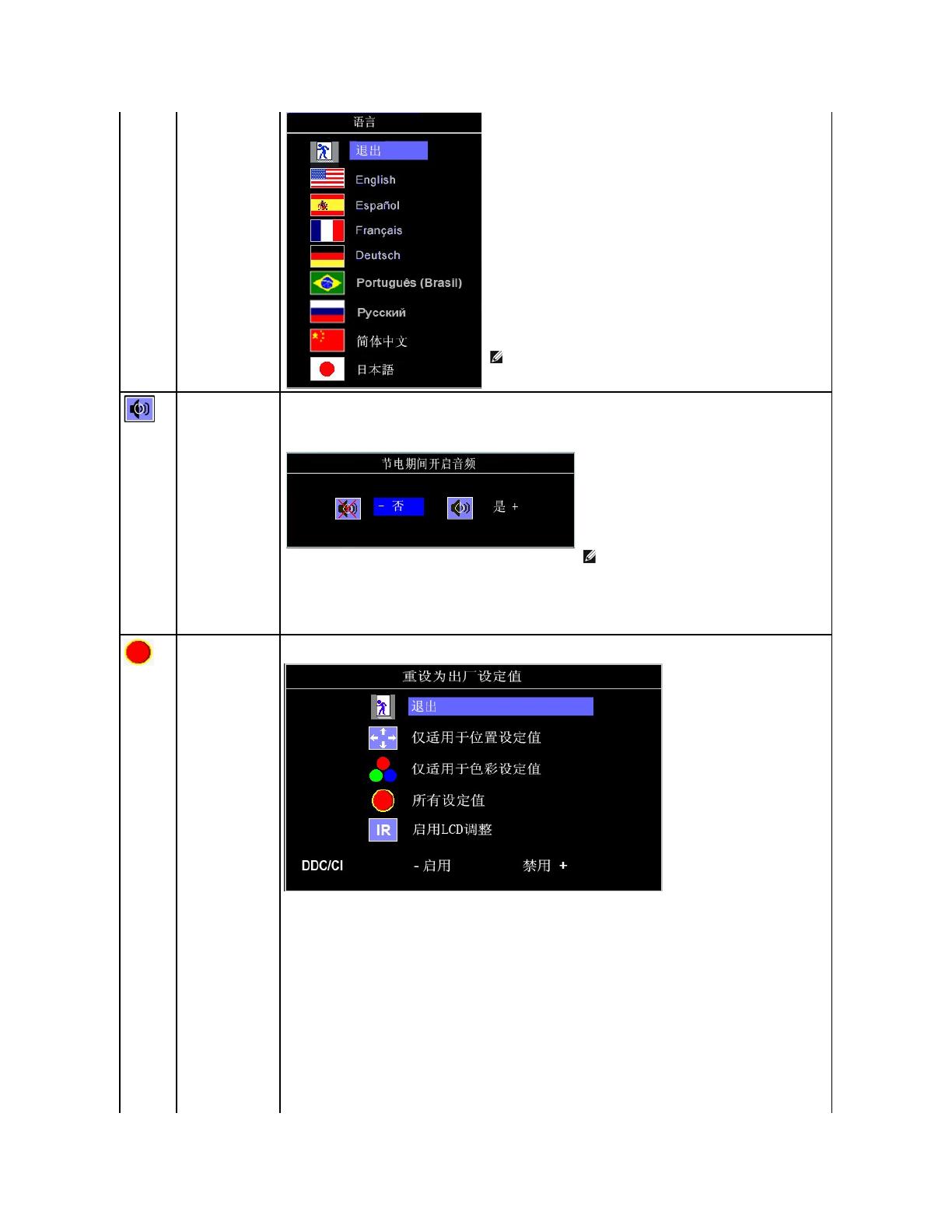
注: 更改只会影响 OSD。 并不影响计算机上运行的任何软件。
您可以选择在显示器处在节能模式时,打开或关闭音频。
是 — 启用音频
否 — 禁用音频(默认值)
注: 如果 Dell Soundbar 没有正确连接到显示器,则
音频菜单不可用。
将 OSD 菜单选项还原为厂家预置值。
退出 — 选择它可以退出“恢复至出厂设置”菜单,而不重置任何 OSD 选项。
仅位置设置 — 将“图像位置”的设置还原为原始厂家设置。
仅颜色设置 — 将红、绿、蓝设置还原为原始厂家设置,并设置“正常预置”的默认设置。
所有设置 — 将所有用户可调整的设置(包括颜色、位置、亮度、对比度和 OSD 保持时间还原为厂家默认值。 OSD 语言不会改变。
IR —此功能可帮助消除轻微的图像残留现象。
启用 LCD 调整: 如果显示器上残留有图像,可以选择 LCD 调整 消除图像残留现象。使用“LCD 调整”功能时可能需要数小时时间。严重的
图像残留现象被称为“老化”,LCD 调整功能不能消除老化现象。
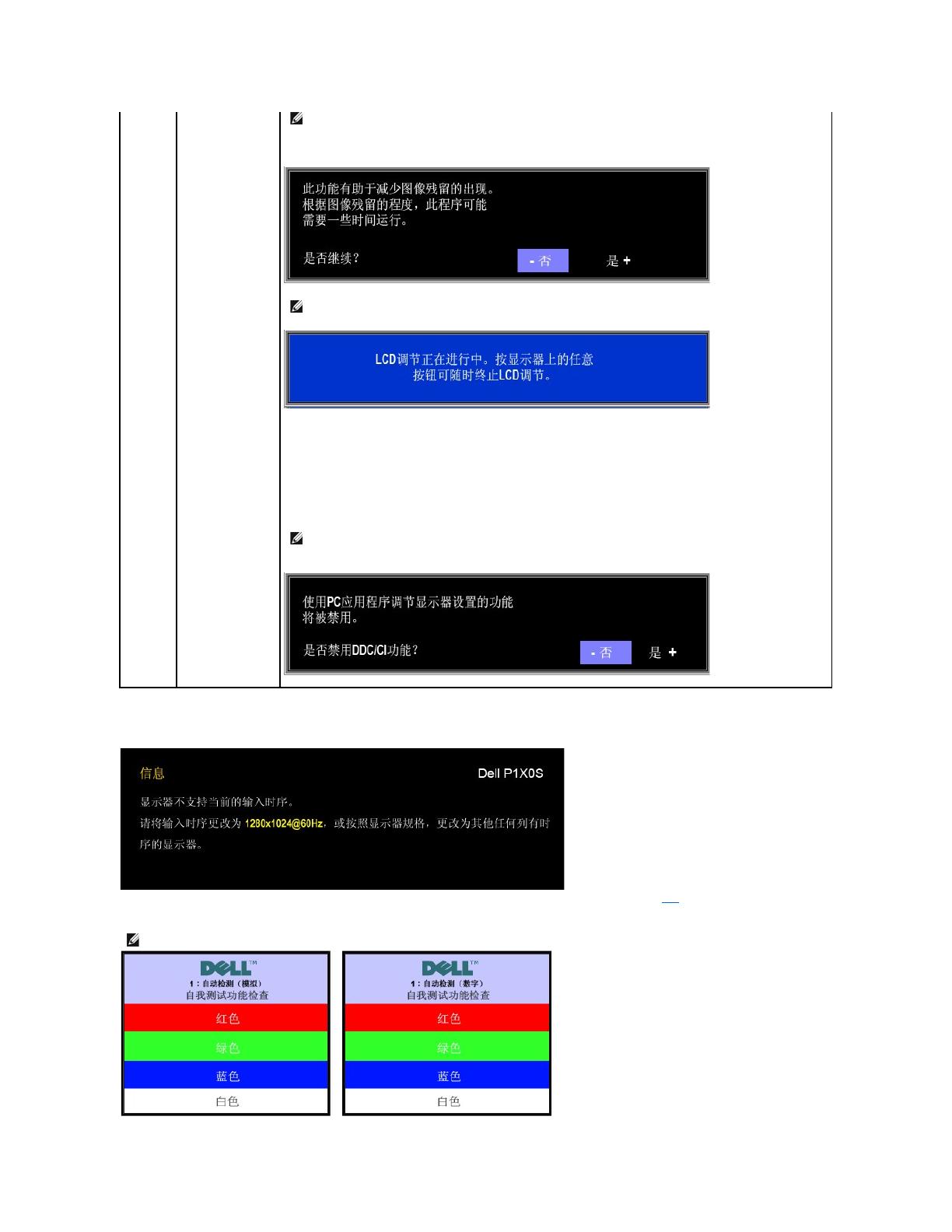
当用户选择“启用 LCD 调整”时,显示下面的警告信息:
DDC/CI —启用 DDC/CI 控制功能。
DDC/CI (Display Data Channel/Command Interface,显示数据通道/命令接口)允许通过 PC 上的软件程序调整显示器参数(亮度、色
彩平衡等)。
默认值是“启用”。您可以选择“禁用”以禁用此功能。
为提供最佳用户体验和最佳显示器性能,请启用此功能。
注: 仅当出现图像残留现象时才使用 LCD 调整。
注: 按显示器上的任何按钮均可随时终止 LCD 调整。
注: 如果用户选择“禁用”,会显示如下所示的警告信息框。选择“是”禁用 DDC/CI 并返回“出厂设置”菜单。警
告信息在 20 秒后消失。
这表示显示器不能与它从计算机接收的信号同步。 信号太高或者太低,显示器无法使用。关于此显示器可以达到的水平和垂直扫描范围,请参见规格。 建议的模式为
1280 X 1024。
注: 如果显示器检测不到视频信号,屏幕上将显示浮动的“Dell 自检功能检查”对话框。
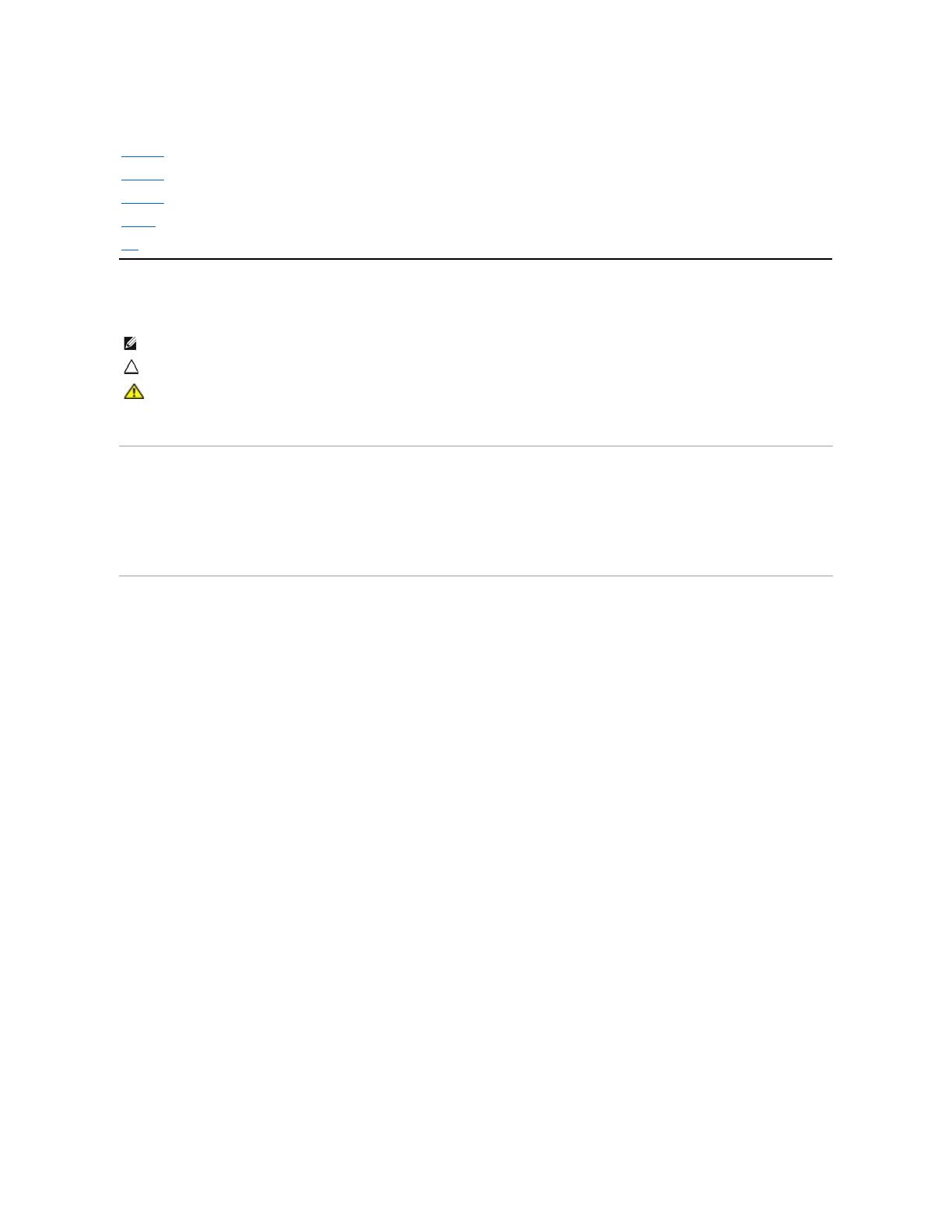
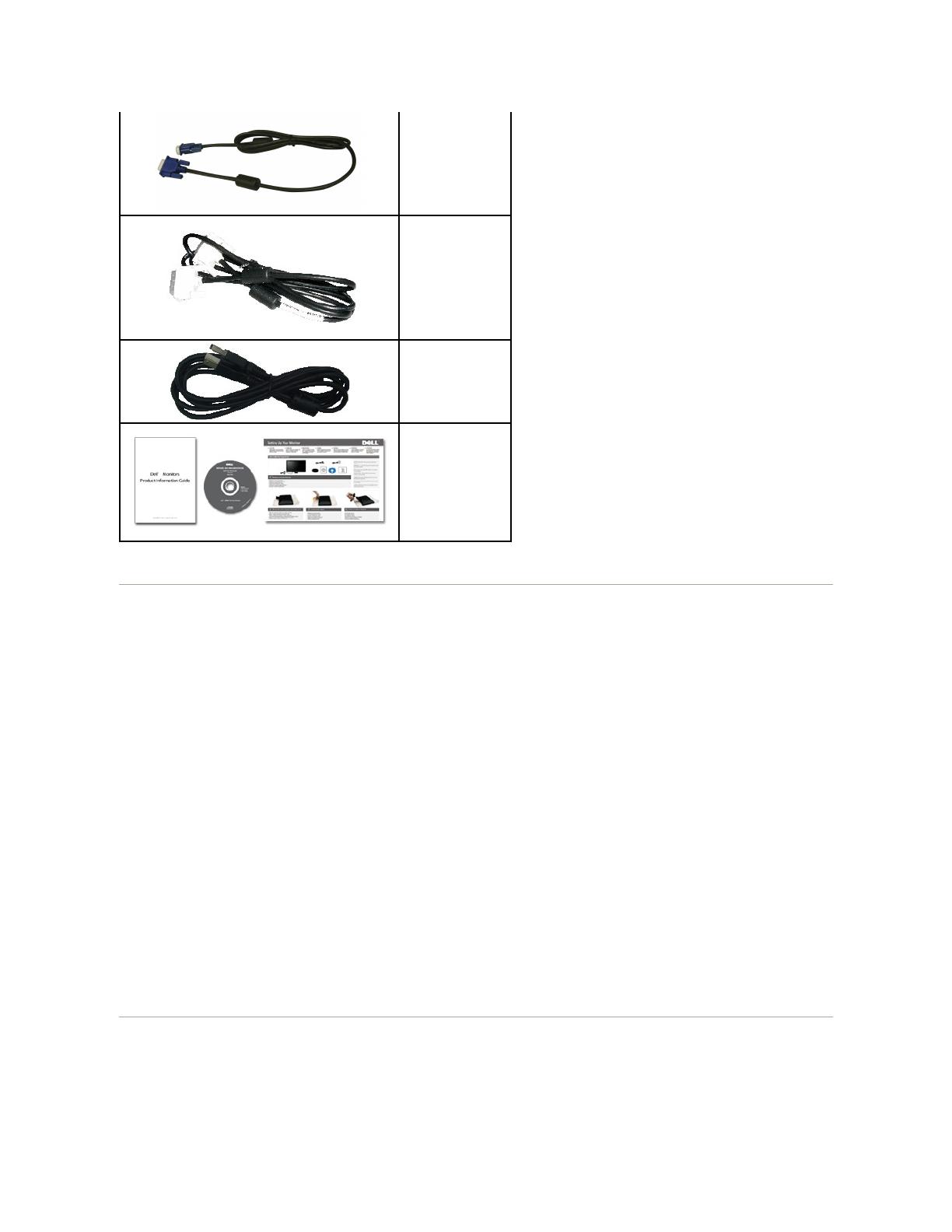
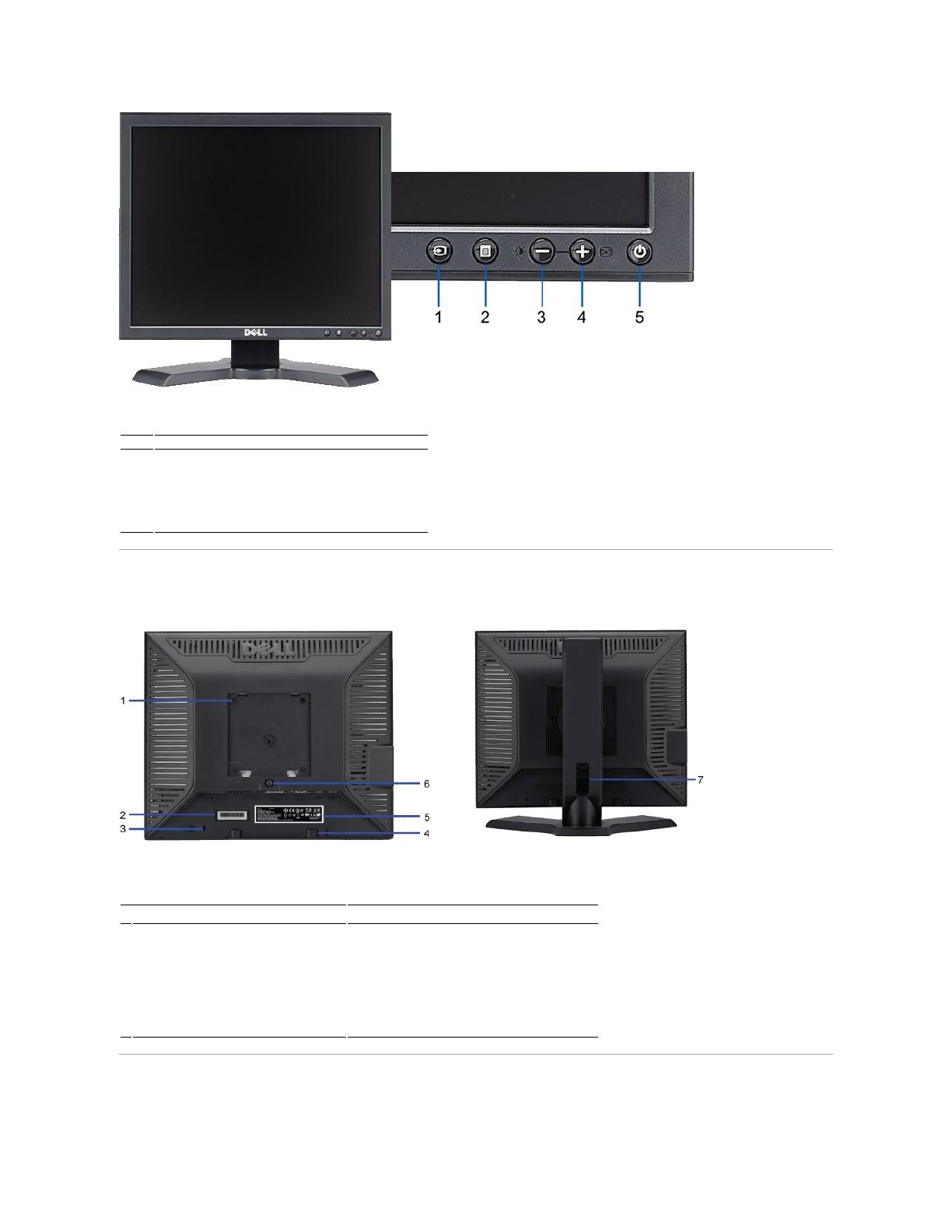

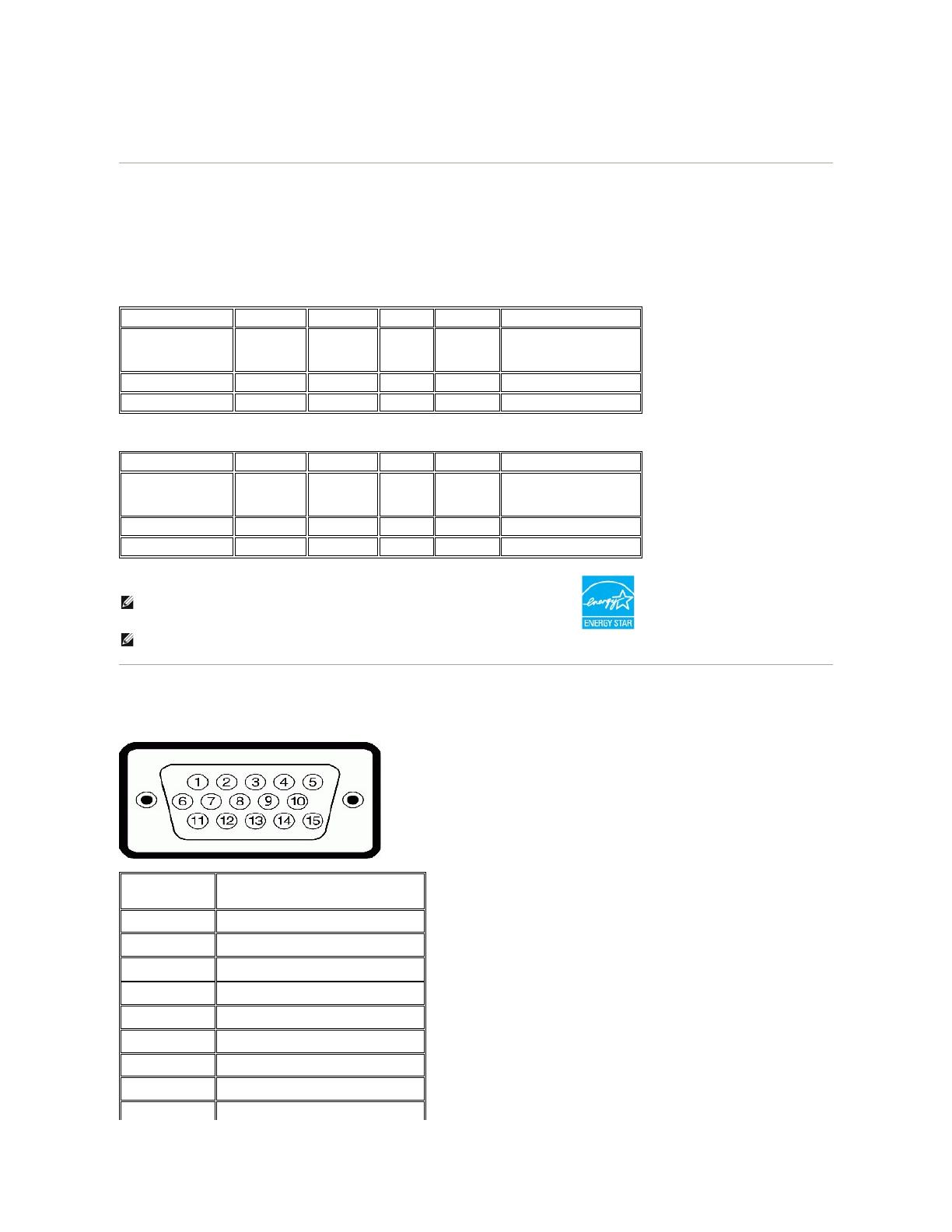
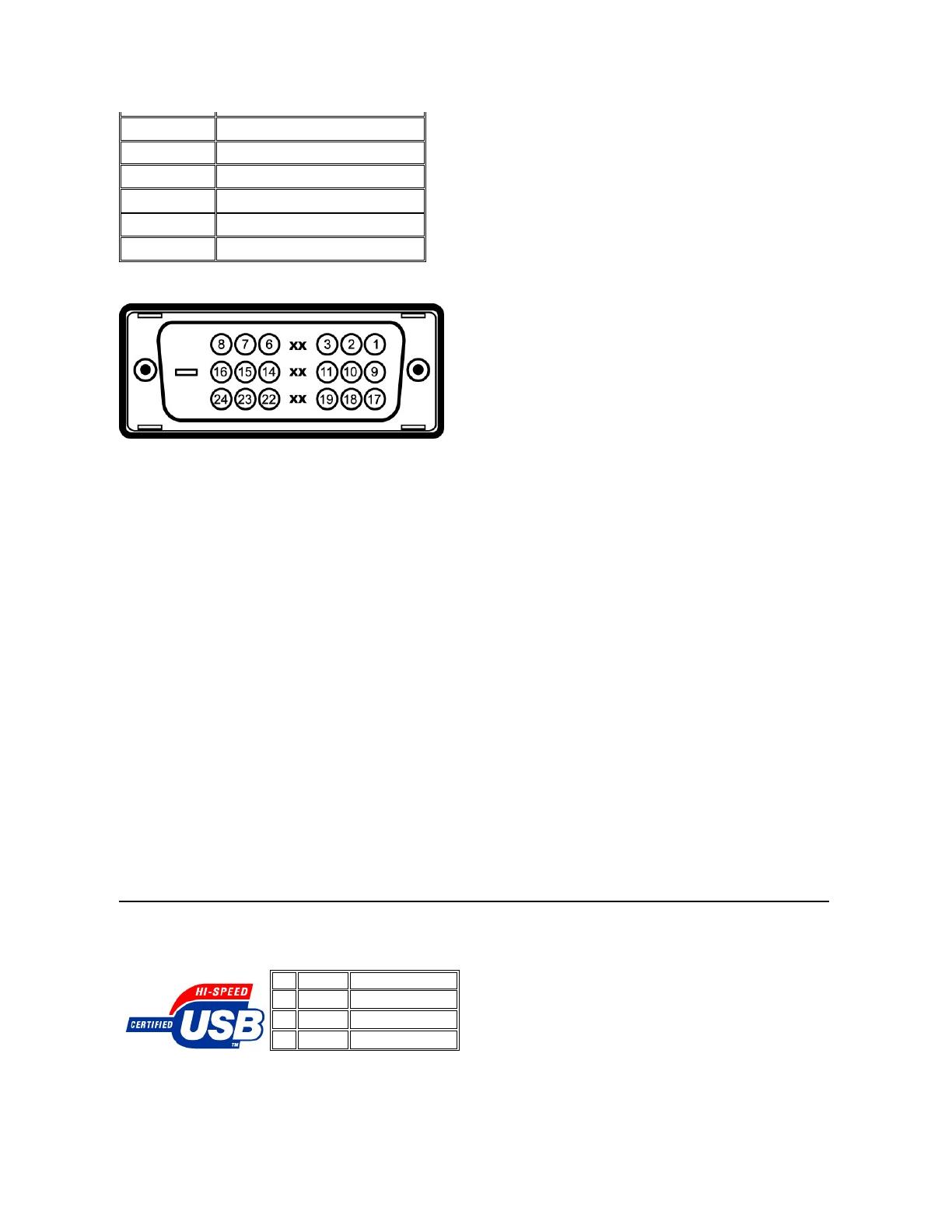


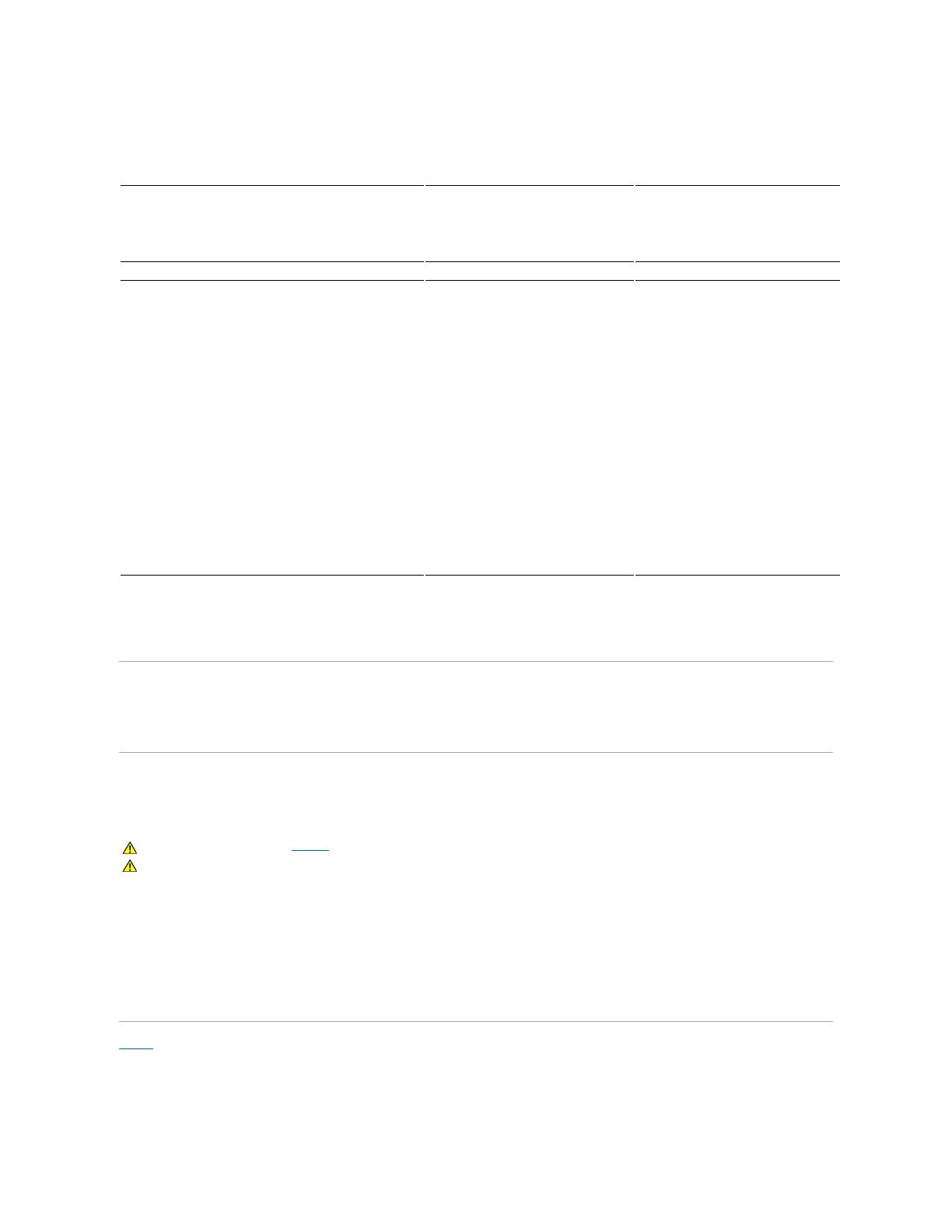
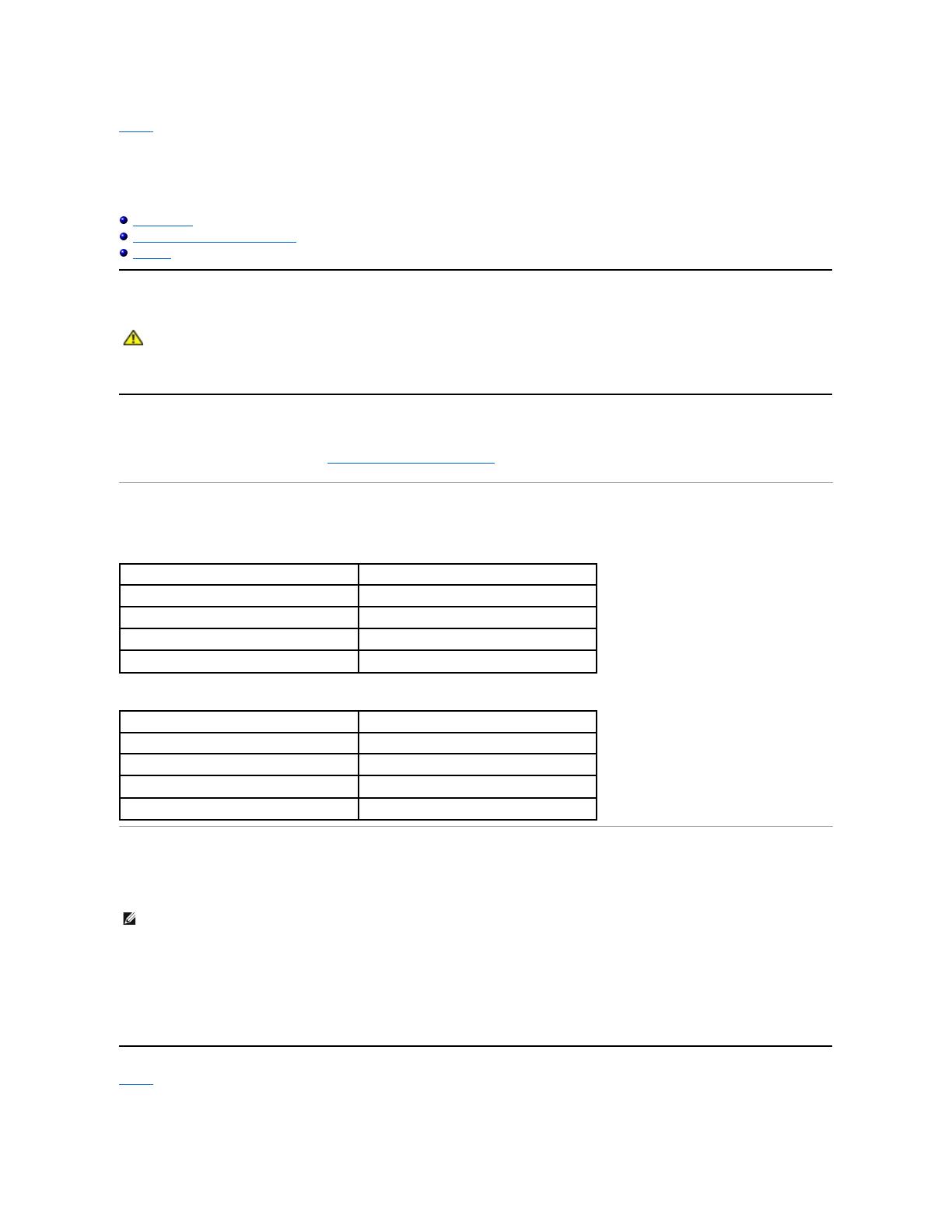
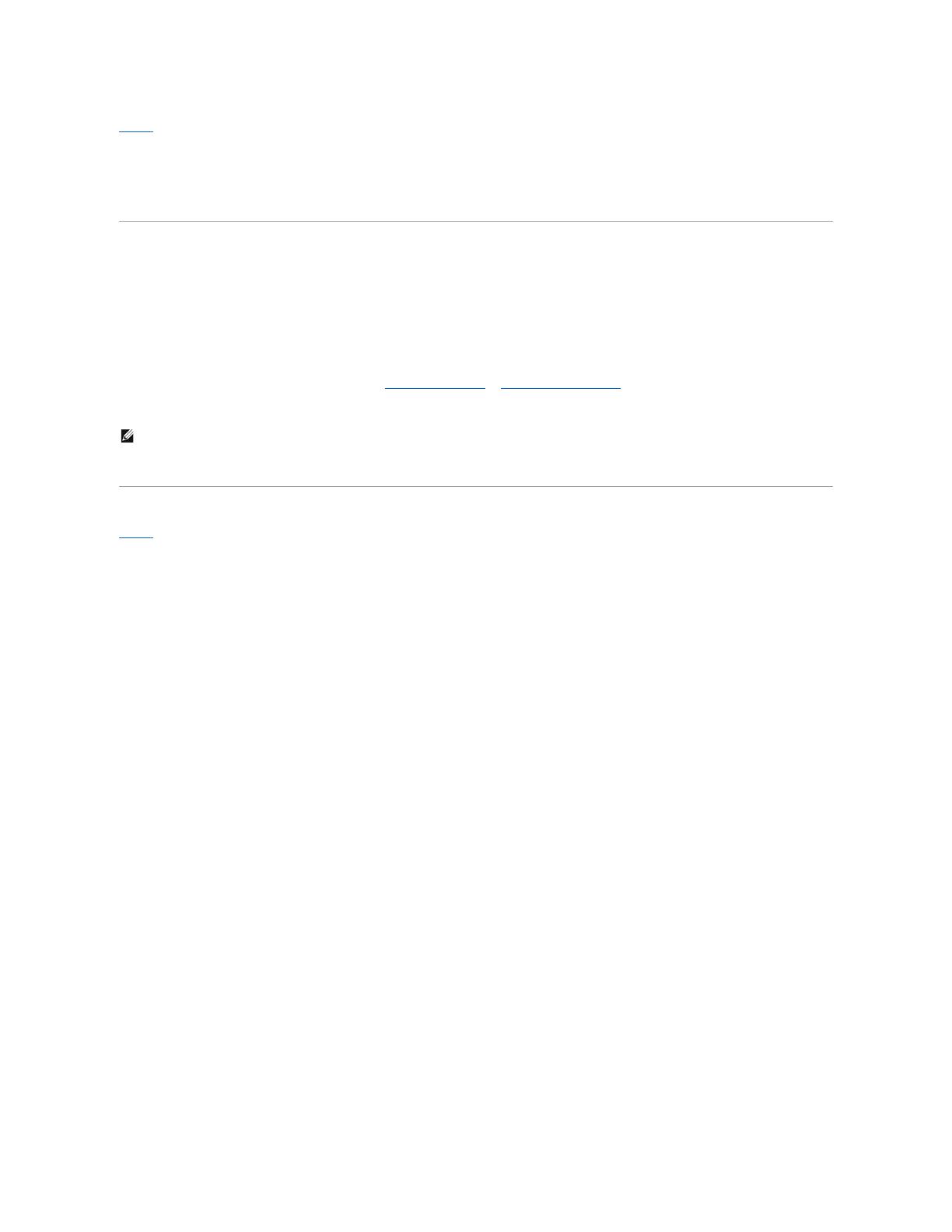
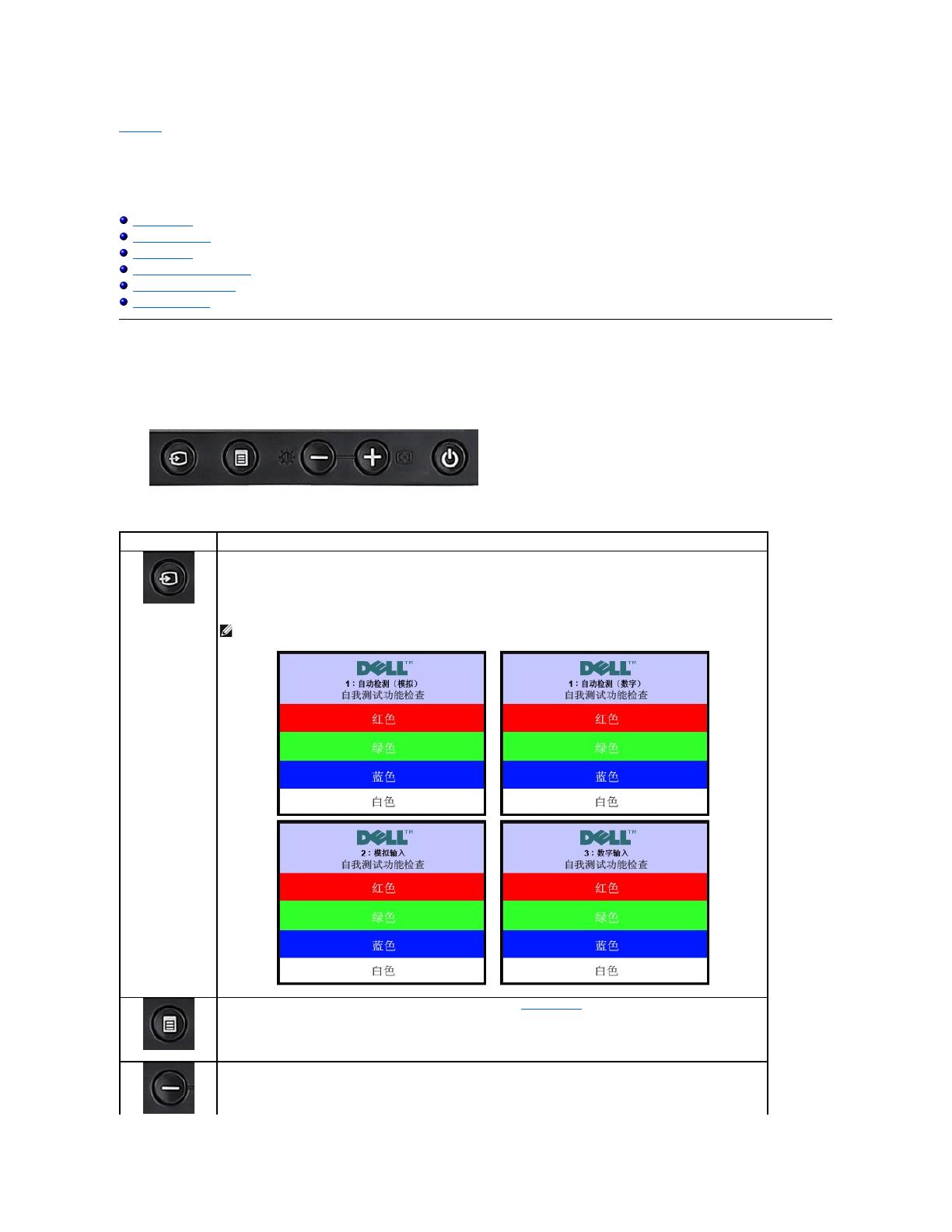
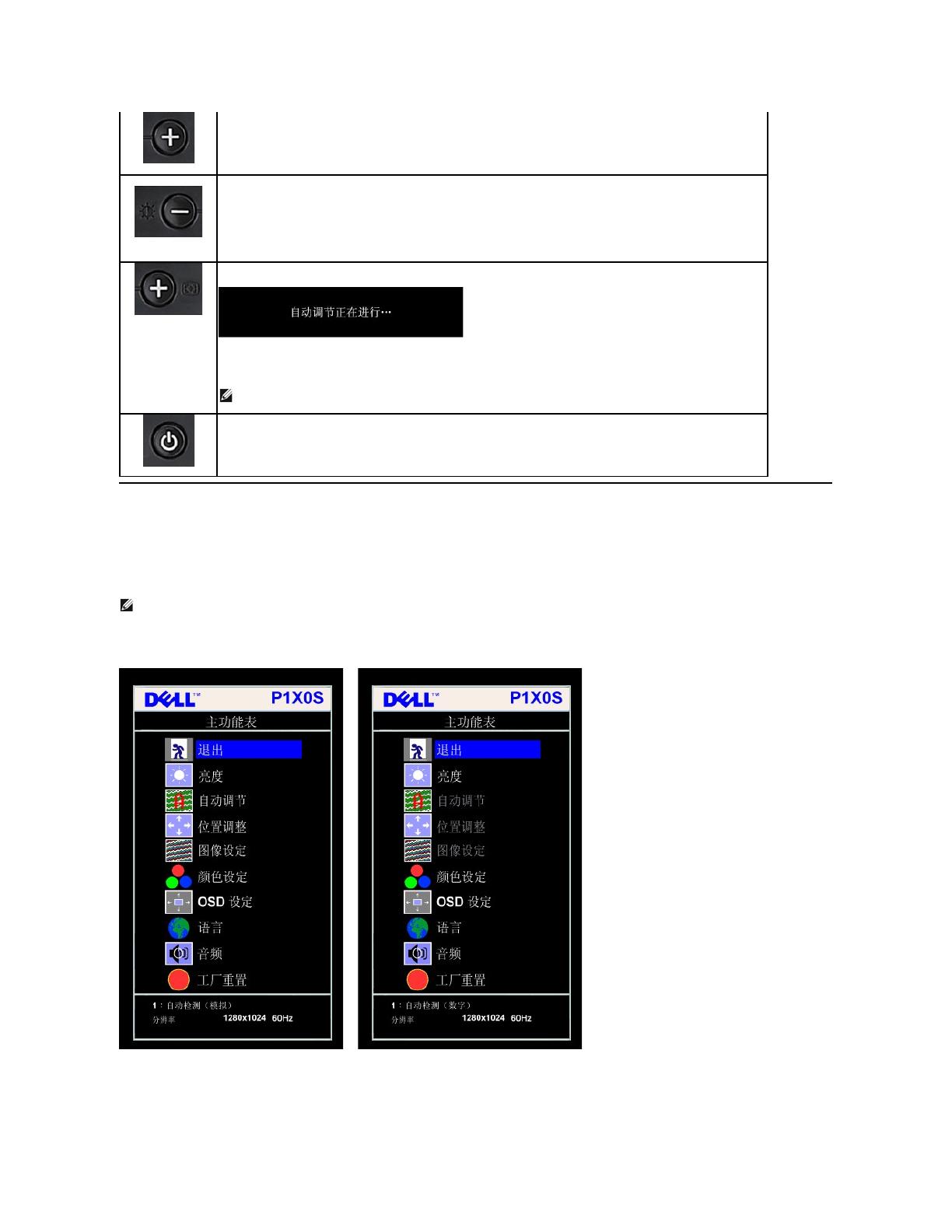
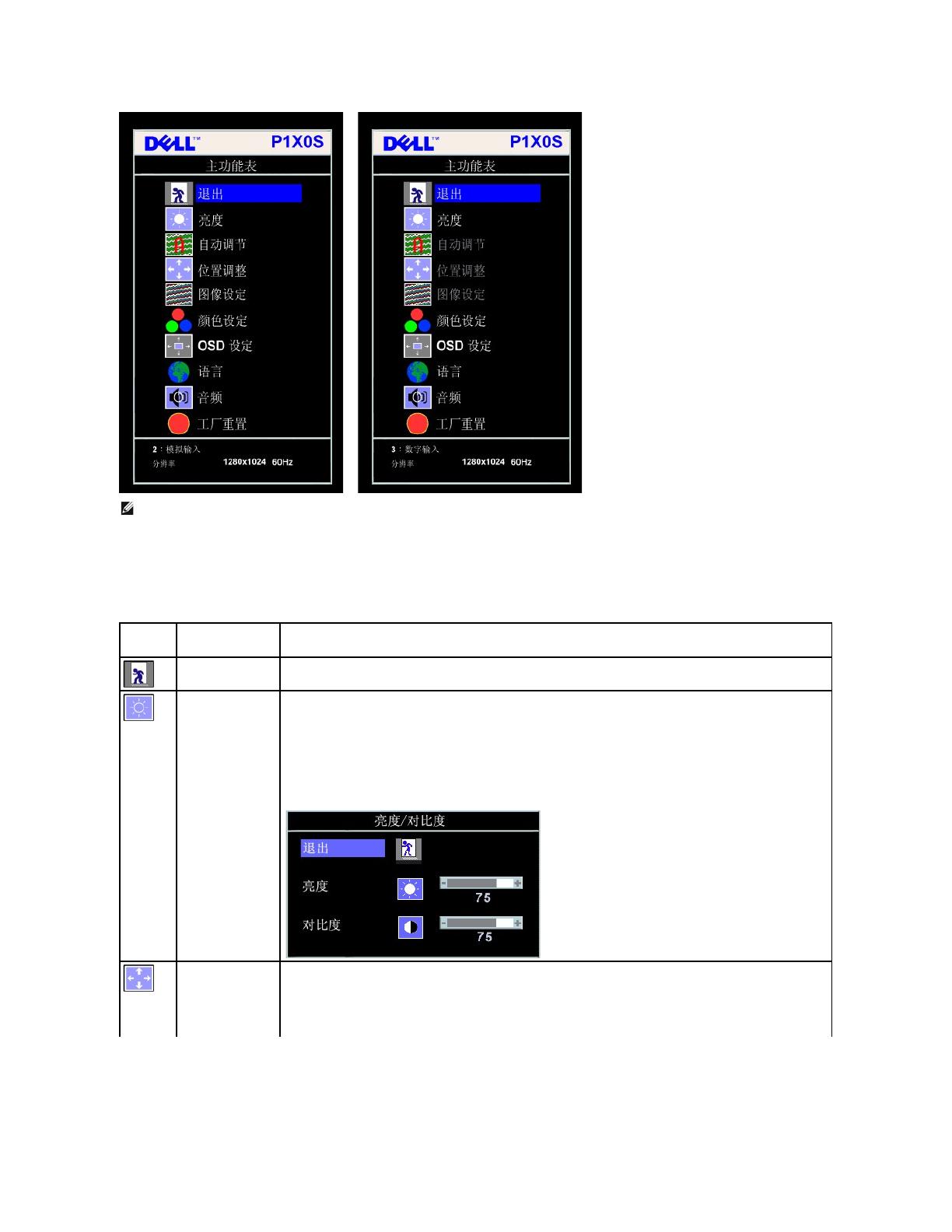
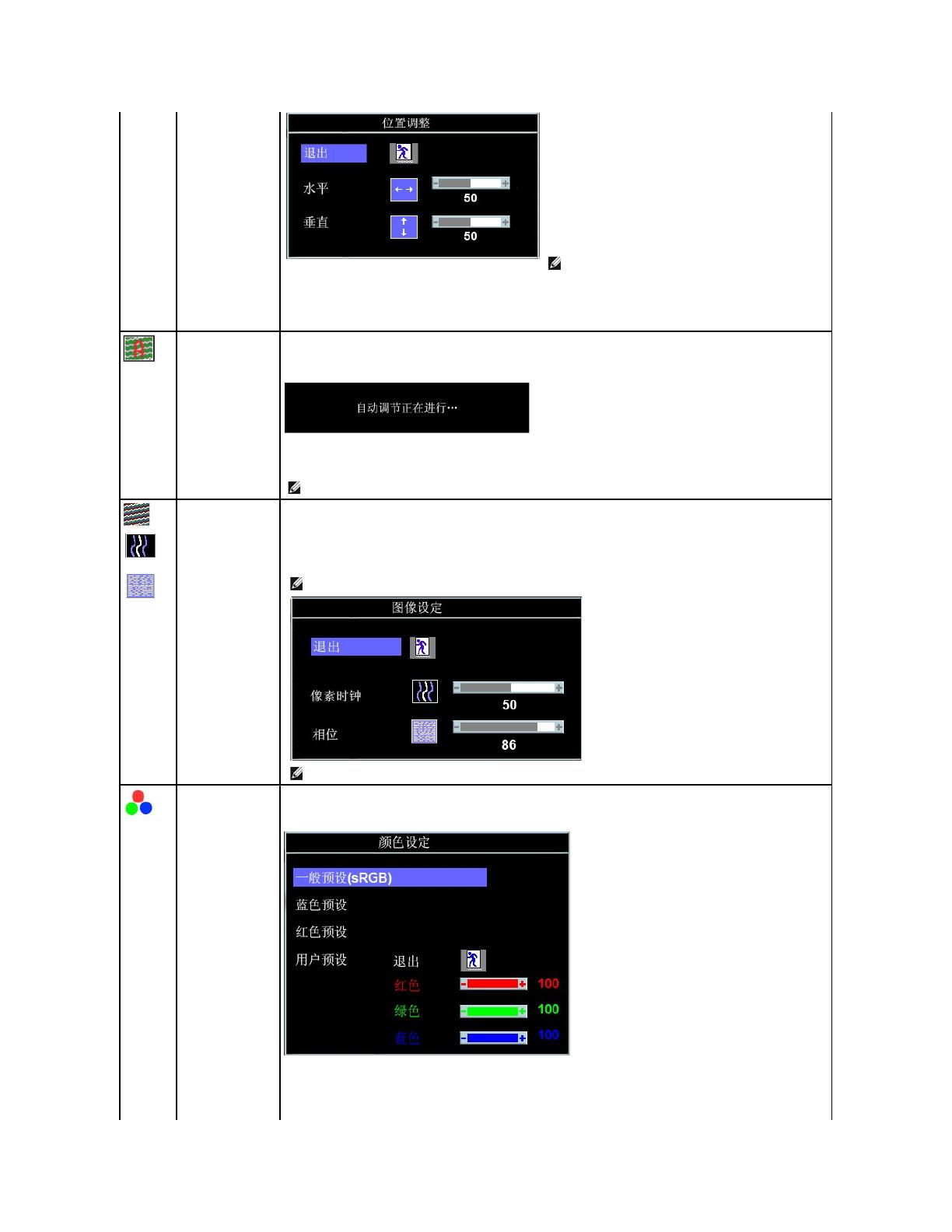
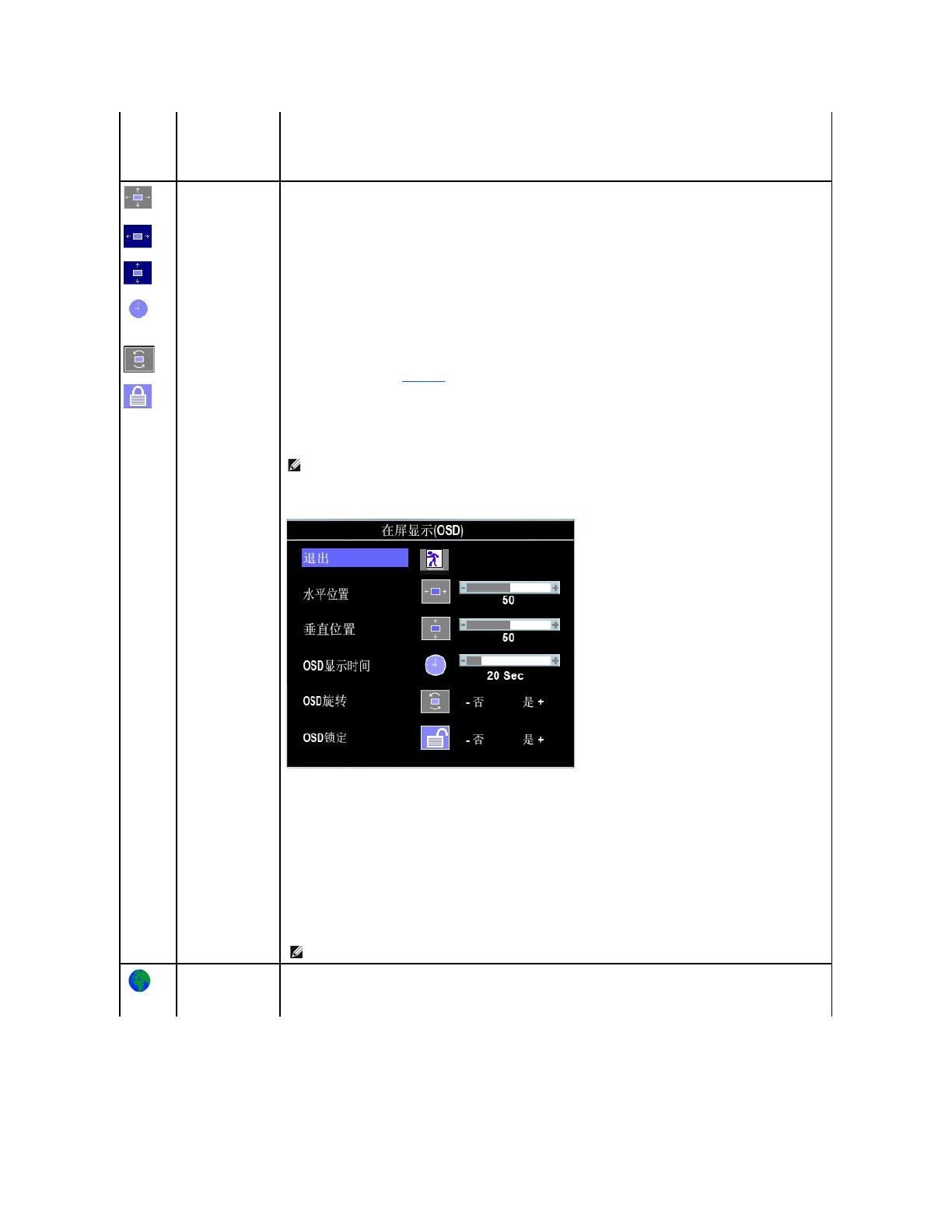
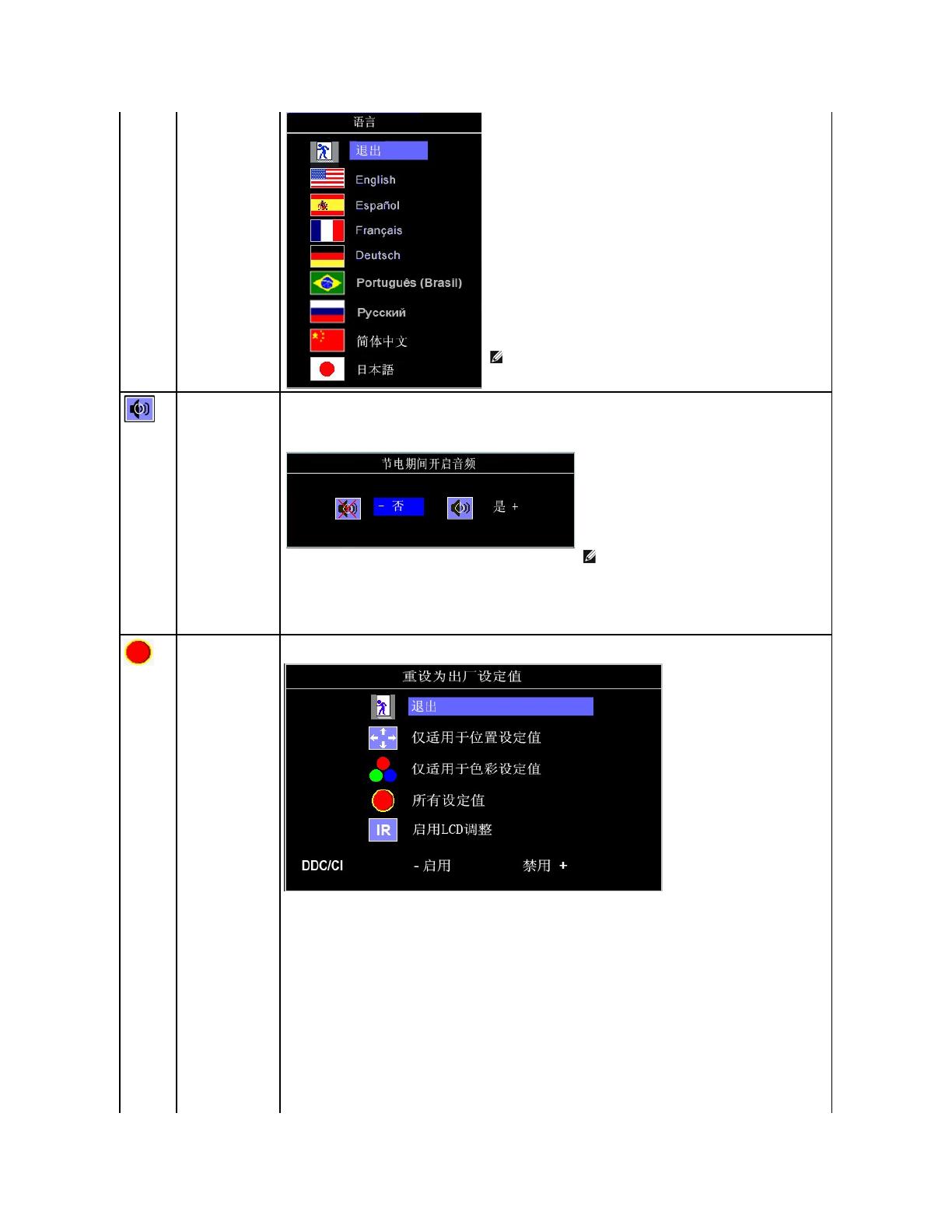
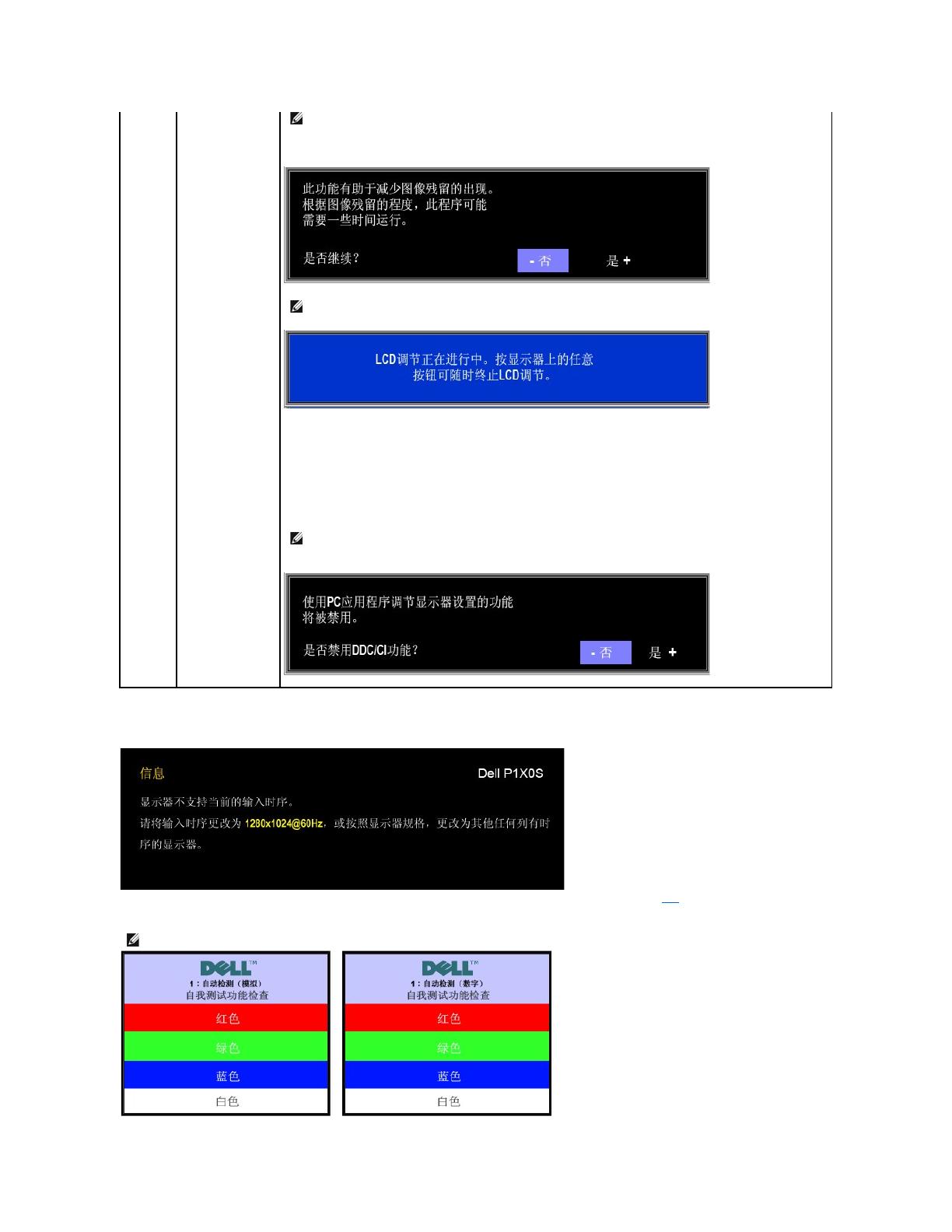
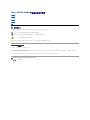 1
1
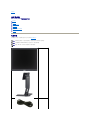 2
2
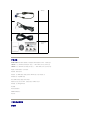 3
3
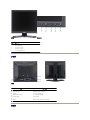 4
4
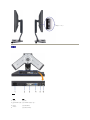 5
5
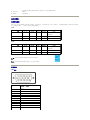 6
6
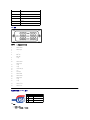 7
7
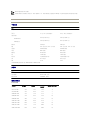 8
8
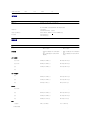 9
9
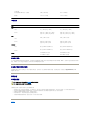 10
10
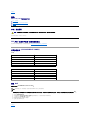 11
11
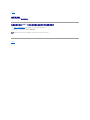 12
12
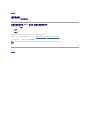 13
13
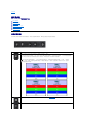 14
14
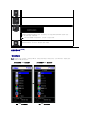 15
15
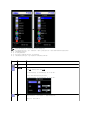 16
16
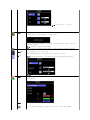 17
17
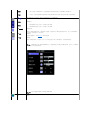 18
18
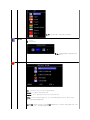 19
19
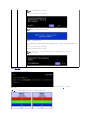 20
20
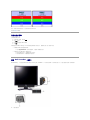 21
21
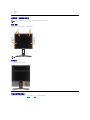 22
22
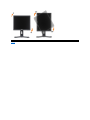 23
23
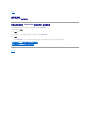 24
24
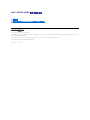 25
25
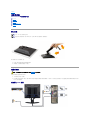 26
26
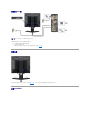 27
27
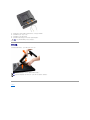 28
28
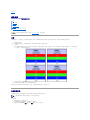 29
29
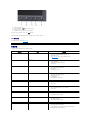 30
30
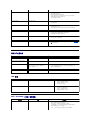 31
31
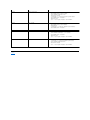 32
32