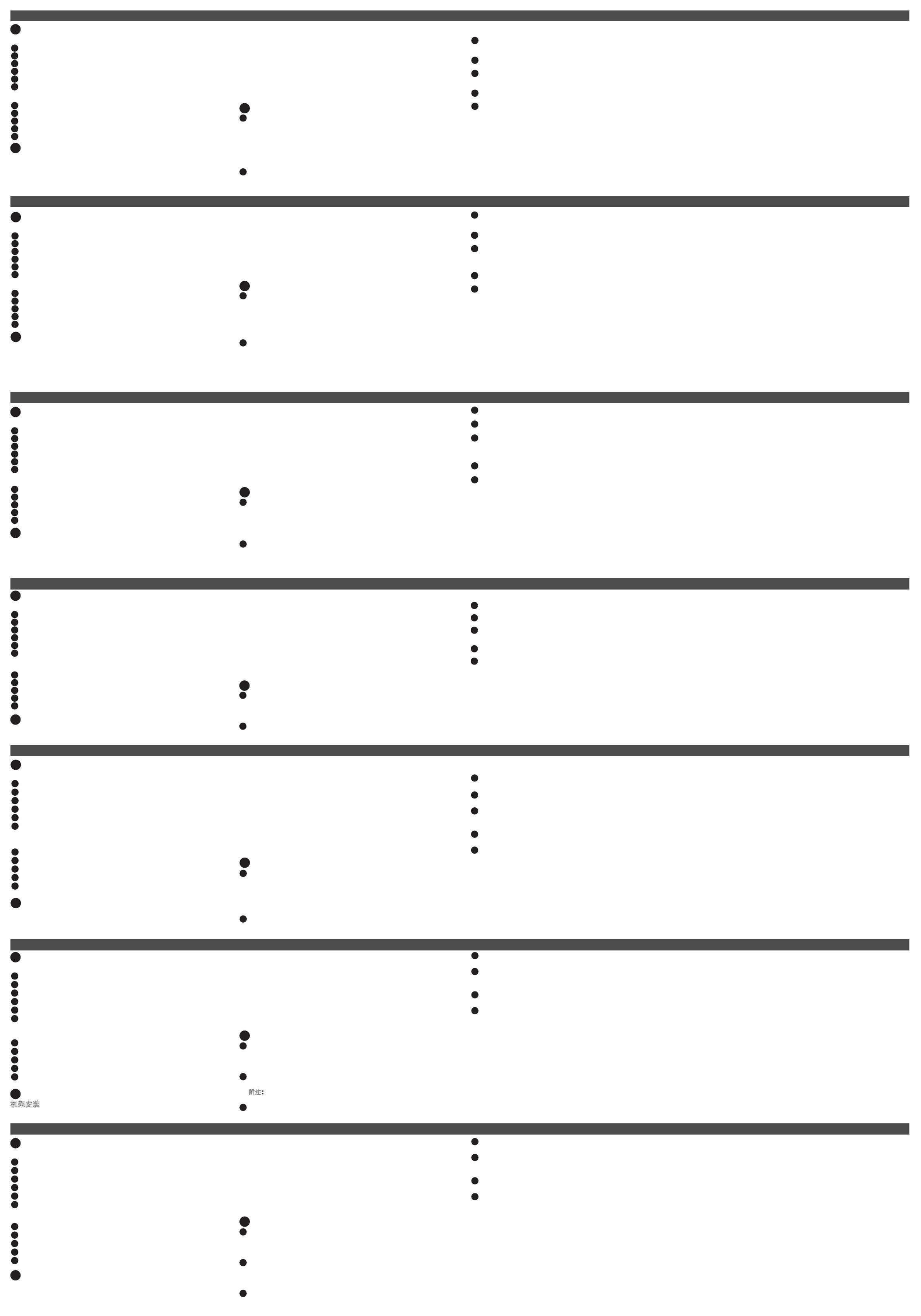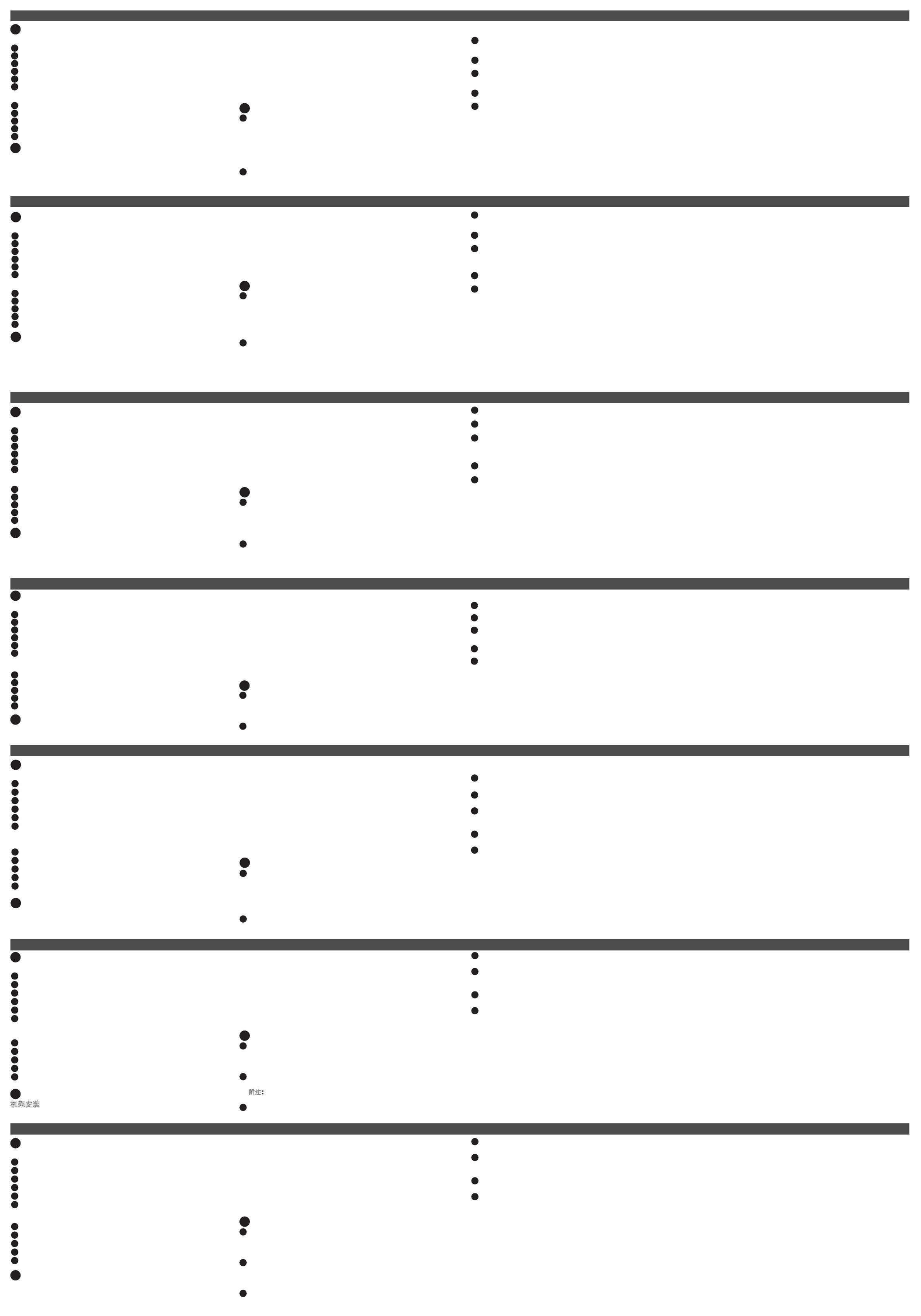
www.aten.com
www.aten.com
CN8000A 1 KVM over IP
CN8000A 1-портовый переключатель KVM over IP
www.aten.com
CN8000A 1-портова система KVM over IP
CN8000A KVM de uma porta através de IP
CN8000A 싱글 포트 KVM over IP
CN8000A 单端口 KVM over IP
CN8000A 單埠 KVM over IP
A
Visão Geral
Vista frontal
1
Porta LAN
2
Porta LUC (Consola USB de computador portátil)
3
Interruptor de atualização de firmware/reposição
4
LED 10/100/1000 Mbps
5
LED de ligação
6
LED de energia
Vista traseira
1
Tomada de alimentação
2
Porta PC/KVM
3
Porta PS/2 – Consola USB
4
Porta PON (Power Over the NET™)
5
Porta RS-232
B
Instalação
Montagem em bastidor
Para montar o CN8000A em bastidor:
1. Remova os dois parafusos originais da parte inferior da unidade.
2. Utilizando os parafusos fornecidos com o kit de montagem em bastidor,
aparafuse o suporte de montagem à parte inferior do CN8000A.
3. Aparafuse o suporte a uma localização conveniente no bastidor.
Nota: os parafusos de bastidor não são fornecidos. Utilize parafusos apropriados
para o seu bastidor.
Montagem em calha DIN
Para montar o CN8000A numa calha DIN:
1. Aparafuse o suporte de montagem na traseira do CN8000A, como descrito
nos passos 1 e 2 do procedimento de montagem em bastidor.
2. Utilize os parafusos compridos fornecidos com o kit de montagem em bastidor
para aparafusar os suportes da calha DIN nos suportes de montagem.
3. Pendure o CN8000A na calha DIN.
C
Configuração
1
Utilize o Cabo de Consola Personalizado incluído na embalagem para ligar
a Porta de Consola PS/2-USB do CN8000A ao teclado de consola local, ao
monitor e ao rato.
Nota: O Cabo de Consola Personalizado possui conectores para teclados e
ratos PS/2 e USB. Pode utilizar qualquer combinação de ligações PS/2 e
USB para o teclado e para o rato.
2
Utilize o Cabo KVM Personalizado incluído na embalagem para ligar a Porta
PC/KVM do CN8000A às portas de teclado, vídeo e rato do computador ou
comutador KVM que está a instalar.
Nota: O CN8000A pode ligar a um servidor ou comutador KVM que utiliza
uma ligação USB ou PS/2.
3
(Opcional) Se deseja ligar um dispositivo PON para gestão remota de
energia, ligue o seu cabo à Porta PON (Power Over the NET™).
4
(Opcional) Se deseja ligar um dispositivo de consola de série ou um
modem, ligue o seu cabo à porta RS-232.
5
(Opcional) Se deseja utilizar um computador portátil como consola, utilize
o Cabo USB para Computador Portátil, incluído na embalagem, para
ligar a porta USB do computador portátil à Porta LUC (Consola USB de
computador portátil) do CN8000A.
6
Ligue um cabo Ethernet Cat 5e/6 à porta LAN do CN8000A e ligue a LAN/
WAN.
7
Ligue o cabo do transformador à tomada de alimentação do CN8000A e
ligue o transformador a uma tomada elétrica.
A instalação do hardware estará assim concluída e poderá começar a utilizar o
equipamento.
Funcionamento
Browser
Para controlar o CN8000A a partir de um navegador web, faça o seguinte:
1. Abra o navegador web e introduza o endereço IP do CN8000A ao qual
deseja aceder.
Nota: Por predefinição, a função DHCP está ativada no CN8000A, mas se o
servidor DHCP não for encontrado após um minuto, será utilizado o
endereço IP predefinido: 192.168.0.60
2. Na página de início de sessão, introduza o Nome de utilizador e a Palavra-
passe e clique em Iniciar sessão para continuar.
Nota: Se estiver a iniciar sessão pela primeira vez, utilize o Nome
de utilizador predefinido:administrator; e a Palavra-passe
predefinida:password. Por motivos de segurança, recomendamos
vivamente que altere o nome de utilizador e palavra-passe
predefinidos.
3. Depois de iniciar sessão com êxito, será apresentado o ecrã principal do
CN8000A.
4. Para aceder ao computador, clique no ícone do Visualizador na coluna da
esquerda próximo do fundo.
Configuração do rato
Se utilizar um cabo PS/2 KVM para ligar ao servidor, execute os seguintes
procedimento para configurar o rato:
Windows
• Deve utilizar o controlador de rato genérico fornecido com o Windows.
• XP e mais recente -- posição central; Melhorar a precisão do ponteiro:
desativado
Sistemas Sun/Linux
Abra uma sessão do terminal e emita o seguinte comando:
Sun: xset m 1
Linux: xset m 0 ou xset m1
A
Обзор
Вид спереди
1
Порт LAN
2
Порт USB консоли ноутбука (LUC)
3
Кнопка обновления микропрограммы/ перезагрузки переключателя
4
Светодиодный индикатор 10/100/1000 Мбит/с
5
Индикатор связи
6
Индикатор питания
Вид сзади
1
Разъем питания
2
Порт ПК/KVM
3
PS/2 – Порт USB консоли
4
Порт PON (Power Over the NET™)
5
Порт RS-232
B
Установка
Монтаж в стойке
Монтаж CN8000A в стойке.
1. Извлеките два имеющихся винта из нижней панели устройства.
2. Прикрепите монтажный кронштейн к нижней панели CN8000A
винтами, входящими в комплект креплений для монтажа в стойке.
3. Прикрутите кронштейн в удобном месте внутри стойки.
Примечание. Винты для крепления в стойке не входят в комплект
поставки. Для каждой конкретной стойки используются
винты соответствующего типа.
Монтаж с помощью DIN-рейки
Монтаж CN8000A на DIN-рейке.
1. Прикрепите монтажный кронштейн винтами к задней панели
CN8000A, как показано в шаге 1 и 2 процедуры монтажа в стойке.
2. Чтобы закрепить DIN-рейку на монтажных кронштейнах, используются
большие винты из комплекта креплений для монтажа в стойке.
3. Подвесьте CN8000A на DIN-рейке.
C
Установка
1
Подключите клавиатуру, монитор и мышь локальной консоли к PS/2-
USB порту консоли CN8000A кабелем Custom Console Cable из
данного комплекта.
Примечание. Кабель Custom Console Cable оснащен разъемами
PS/2 и USB для подключения клавиатур и мышей.
Допускается одновременное использование
интерфейсов PS/2 и USB для подключения
клавиатуры и мыши.
2
С помощью кабеля Custom KVM Cable, входящего в данный
комплект, подключите к порту ПК/KVM CN8000A разъемы
клавиатуры, видеосигнала и мыши компьютера или
устанавливаемого KVM-переключателя.
Примечание. CN8000A можно подключить к серверу или KVM-
переключателю через интерфейс USB или PS/2.
3
(Дополнительно) Чтобы подключить PON устройство для
удаленного управления питанием, подключите его кабель к порту
PON (Power Over the NET™).
4
(Дополнительно) Для подключения последовательной консоли или
модема подключите соответствующий кабель к порту RS-232.
5
(Дополнительно) Для использования ноутбука в качестве консоли
подключите USB порт ноутбука к порту LUC (USB консоли ноутбука)
CN8000A кабелем USB для ноутбука из данного комплекта.
6
Подключите кабель Ethernet кат. 5e/6 к порту LAN CN8000A, а
другой его конец к сети LAN/WAN.
7
Подключите кабель блока питания к разъему питания CN8000A, а
затем включите вилку блока питания в электрическую розетку.
На этом установка аппаратного обеспечения завершена и устройство
готово к работе.
Работа с консолью
Браузер
Для управления CN8000A через веб-браузер выполните следующие
действия.
1. Откройте веб-браузер и введите IP-адрес CN8000A, к которому
осуществляется доступ.
Примечание. По умолчанию для CN8000A установлен параметр
DHCP, но если через одну минуту DHCP сервер не
будет обнаружен, устройство будет использовать IP-
адрес, установленный по умолчанию: 192.168.0.60
2. На странице входа в систему введите действительное имя
пользователя и пароль, и нажмите на кнопку Войти.
Примечание. Если вход выполняется впервые, используется имя
пользователя по умолчанию:administrator; и пароль
по умолчанию:password. В целях безопасности
настоятельно рекомендуется сменить имя
пользователя и пароль, установленные по умолчанию.
3. В случае успешного входа в систему появляется главный экран
CN8000A.
4. Для доступа к компьютеру нажмите на значок Viewer (средство
просмотра) в левом столбце в нижней части экрана.
Настройка мыши
Если для подключения к серверу используется кабель PS/2 KVM,
выполните следующие действия для настройки мыши.
Windows
•
Следует использовать универсальный драйвер мыши, поставляемый
в комплекте с ОС Windows.
•
XP и последующие версии - среднее положение; Улучшение точности
указателя: выкл.
Системы Sun / Linux
Откройте сеанс диалога и введите следующую команду:
Sun: xset m 1
Linux: xset m 0 или xset m1
A
Загальний огляд
Вигляд спереду
1
Порт LAN
2
Порт LUC (USB-консоль ноутбука)
3
Перемикач оновлення/скидання мікропрограми
4
Світлодіодний індикатор швидкості 10/100/1000 Мбіт/с
5
Світлодіодний індикатор з’єднання
6
Світлодіод живлення
Вигляд ззаду
1
Гніздо живлення
2
Порт PC/KVM
3
PS/2 – Порт USB-консолі
4
Порт PON (Power Over the NET™)
5
Порт RS-232
B
Інсталяція
Підвішення на стійку
Щоб підвісити CN8000A на стійку:
1. зніміть два оригінальних гвинта з нижньої частини пристрою.
2. пригвинтіть монтажну скобу до нижньої частини пристрою CN8000A,
використовуючи гвинти з комплекту для кріплення до стійки.
3. Гвинтами прикріпіть кронштейн на будь-яке зручне місце на підставці.
Примітка: Гвинти для кріплення до стійки не входять в комплект.
Використовуйте гвинти, що підходять до стійки.
Кріплення DIN-рейки
Щоб прикріпити пристрій CN8000A до DIN-райки:
1. пригвинтіть монтажну скобу до задньої частини пристрою CN8000A, як
описано в кроках 1 і 2 процедури кріплення до стійки.
2. щоб пригвинтити скоби DIN-райки до монтажних скоб використовуйте
великі гвинти, що входять в комплект для кріплення до стійки.
3. підвісьте пристрій CN8000A на DIN-рейку.
C
Налаштування
1
Використовуйте звичайний консольний кабель, що входить в комплект
постачання, щоб підключити порт консолі PS/2-USB пристрою
CN8000A до місцевої консольної клавіатури, монітора та миші.
Примітка: Звичайний консольний кабель входить в комплект
конекторів для клавіатури та миші з роз’ємами PS/2 і USB.
Можна використовувати будь-яке поєднання з’єднань PS/2
та USB клавіатури та миші.
2
Використовуйте звичайний кабель KVM, що входить в комплект
постачання, що підключити порт PC/KVM пристрою CN8000A до
клавіатури, портів відео та миші комп’ютера та перемикача системи
KVM, яку ви встановлюєте.
Примітка: Пристрій CN8000A можна підключити до сервера або
перемикача KVM за допомогою з’єднання через USB або
PS/2.
3
(додатково) Якщо ви хочете підключити пристрій PON до системи
дистанційного керування живленням, підключіть кабель до порту
PON (Power Over the NET™).
4
(додатково) Якщо ви хочете підключити послідовний консольний
пристрій або модем, підключіть його кабель до порту RS-232.
5
(додатково) Якщо ви хочете використовувати ноутбук у ролі консолі,
використовуйте USB-кабель ноутбука, зо входить в комплект
постачання, щоб підключити порт USB до порта LUC (USB-консолі
ноутбука) пристрою CN8000A.
6
Підключіть кабель Ethernet категорії 5e/6 до порту LAN пристрою
CN8000A і підключіть його до мережі локальної/бездротової мережі.
7
Вставте кабель адаптера живлення в роз’єм живлення пристрою
CN8000A, а потім підключіть адаптер живлення до джерела
живлення змінного струму.
Обладнання буде встановлено і його можна буде запустити.
Робота
Веб-переглядач
Щоб керувати пристроєм CN8000A через веб-переглядач, виконайте
такі кроки:
1. відкрийте веб-переглядач і введіть IP-адресу пристрою CN8000A, до
якого ви хочете отримати доступ.
Примітка: За промовчанням для CN8000A встановлено
налаштування для DHCP, однак якщо сервер DHCP не
вдасться знайти, то через хвилину за промовчанням буде
встановлено IP-адресу: 192.168.0.60
2. на сторінці входу введіть дійсне ім’я користувача та пароль, а потім
натисніть «Ввійти», щоб продовжити.
Примітка: Якщо ви входите вперше, використовуйте ім’я
користувача за промовчанням:administrator; та пароль за
промовчанням:password. З метою безпеки наполегливо
рекомендуємо змінити ім’я користувача та пароль за
промовчанням.
3. Після входу відкриється головний екран пристрою CN8000A.
4. Щоб отримати доступ до комп’ютера, клацніть по піктограмі «Система
перегляду» в лівій колонці внизу.
Налаштування миші
Якщо ви використовуєте для підключення до сервера кабель PS/2 KVM,
виконайте наведені нижче процедури налаштування миші.
ОС Windows
•
Використовуйте попередньо встановлений в ОС Windows драйвер
миші.
•
XP або пізнішої версії -- середнє положення; Підвищення точності
покажчика: вимкн.
ОС Sun/Linux
Відкрийте сеанс діалогу та задайте таку команду:
Sun: xset m 1
Linux: xset m 0 або xset m1
A
介紹
前視圖
1
LAN 連接埠
2
LUC (筆記型電腦 USB 主控台) 連接埠
3
韌體升級 / 重設開關
4
10/100/1000 Mbps LED
5
連結 LED
6
電源 LED
後視圖
1
電源插孔
2
PC/KVM 埠
3
PS/2 – USB 控制端連接埠
4
PON (Power Over the NET™) 連接埠
5
RS-232 連接埠
B
安裝
機架安裝
CN8000A 機架安裝:
1. 取下裝置底部的兩支原有螺絲。
A
介绍
前视图
1
LAN端口
2
LUC(笔记本电脑USB主控台)连接端口
3
固件更新/重设开关
4
10/100/1000MbpsLED
5
连接LED
6
电源LED
后视图
1
电源插孔
2
PC/KVM端口
3
PS/2–USB控制端连接端口
4
PON(PowerOvertheNET
™
)连接端口
5
RS-232连接端口
B
安装
机架安装
CN8000A机架安装:
1.取下设备底部的两支原有螺丝。
2. 使用機架安裝套件隨附的螺絲鎖定固定片至 CN8000A 的底部。
3. 將托架鎖在機架上方便拿取處。
附註: 未隨附機架螺絲。使用適合您機架的螺絲。
DIN 軌道安裝
在 DIN 軌道上安裝 CN8000A:
1. 依機架安裝程序步驟 1 和 2 的說明,用螺絲鎖定固定片至 CN8000A 背
面。
2. 使用安裝套件隨附的大型螺絲,鎖定 DIN 軌道托架至固定片。
3. 將 CN8000A 懸掛在 DIN 軌道上。
C
設定
1
使用包裝內附的控制端線材連接 CN8000A 的 PS/2-USB 控制端連接埠至本
地控制端鍵盤、螢幕與滑鼠。
附註: 包裝內附的控制端線材適用於 PS/2 及 USB 鍵盤與滑鼠的接頭。您
可任意組合PS/2 及 USB鍵盤與滑鼠。
2
使用包裝內附客製 KVM 線材連接 CN8000A 的 PC/KVM 連接埠至電腦的
鍵盤、視訊及滑鼠連接埠或安裝架構內的KVM 多電腦切換器。
附註: CN8000A 可連接至使用 USB 或 PS/2 連線的伺服器或 KVM
切換器。
3
(選用) 若您想要連接 PON 裝置進行遠端電源管理,請將纜線插頭插入
PON (Power Over the NET™) 連接埠。
2.使用机架安装套件随附的螺丝锁定固定片至CN8000A的底部。
3.将托架锁在机架上方便拿取处。
附注:未随附机架螺丝。使用适合您机架的螺丝。
DIN 轨道安装
在DIN軌道上安裝CN8000A:
1.依机架安装程序步骤1和2的说明,用螺丝锁定固定片至CN8000A背
面。
2.使用安装套件随附的大型螺丝,锁定DIN轨道托架至固定片。
3.CN8000A悬挂在DIN轨道上。
C
设定
1
使用包装内附的控制端线缆连接CN8000A的
PS/2-USB
连
口至本地控制端键盘、显示器与鼠标。
附注:包装内附的控制端线缆适用于PS/2及USB键盘与鼠标的接头。您
可任意组合PS/2及USB键盘与鼠标
2
使用包装内附客制KVM线缆连接CN8000A的PC/KVM连接端口至电脑
的键盘、显示器及鼠标连接端口或安装架构内的KVM多电脑切换器。
附注:CN8000A可连接至USB或PS/2接口的服务器或KVM多电脑切换
器。
3
(选用)如您想要连接PON设备进行远程电源管理,请将缆线插头插入
PON(PowerOvertheNET
™
)连接端口。
4
(選用) 若您想要連接序列主控台裝置或數據機,請將線材連結至 RS-232
連接埠。
5
(選用) 若您想要將筆記型電腦當成本地控制端使用,請利用包裝內附的筆
記型電腦 USB 纜線連接筆記型電腦的USB 連接埠至 CN8000A 的 LUC (筆
記型電腦 USB 主控台) 連接埠。
6
將 Cat 5e/6 乙太網路纜線插頭插入 CN8000A 的 LAN 連接埠並接至 LAN/
WAN。
7
將電源變壓器纜線插入 CN8000A 的電源插孔,然後將電源變壓器插入
AC 電源。
此動作將完成硬體安裝,且您可立即啟動。
操作方式
瀏覽器
若要透過網路瀏覽器操作 CN8000A,請執行下列動作:
1. 開啟網路瀏覽器並輸入要存取 CN8000A 的 IP 位址。
附註: CN8000A 的預設設定為 DHCP,不過若在一分鐘後找不到 DHCP
伺服器,將使用預設的 IP 位址:192.168.0.60
2. 在登入頁面時,請輸入有效的使用者名稱及密碼,然後按一下登入並
繼續。
附註: 若您是首次登入,請使用預設的使用者名稱:administrator;預設
密碼:password。為了安全起見,強烈建議您變更預設的使用者名
稱與密碼。
4
(选用)如您想要连接串口主控台设备或调制解调器,请将线缆连接至RS-
232连接端口。
5
(选用)如您想要将笔记本电脑当成本地控制端使用,请利用包装内附的笔
记本电脑USB缆线连接笔记本电脑的USB连接端口至CN8000A的LUC(
笔记本电脑USB主控台)连接端口。
6
Cat5e/6以太网络缆线插头插入CN8000A的LAN连接端口并接至
LAN/WAN。
7
将电源适配器缆线插入CN8000A的电源插孔,然后将电源适配器插入
AC电源。
此动作将完成硬件安装,且您可立即启动。
操作方式
浏览器
如要通过网络浏览器操作CN8000A,请执行下列动作:
1.网络浏览器并输入要访问CN8000A的IP地址。
附注:CN8000A的默认设定为DHCP,不过如在一分钟后找不到DHCP
服务器,将使用默认的IP地址:192.168.0.60
2.在登入页面时,请输入有效的用户名称及密码,然后按一下登入并继续
附注:如您是首次登入,请使用默认的用户名称:administrator;默认密
码:password。为了安全起见,强烈建议您变更默认的用户名称
与密码。
3.在您成功登入后,将出现CN8000A主画面。
3. 在您成功登入後,將出現 CN8000A 主畫面。
4. 若要存取電腦,請按一下左下方欄位的檢視器圖示。
滑鼠設定
若您使用 PS/2 KVM 纜線連接伺服器,請執行下列滑鼠設定程序:
Windows
•
您必須使用 Windows 隨附的標準滑鼠驅動程式。
•
XP 及以上版本 -- 中間的位置;增強指標的準確性:關閉
Sun / Linux 系統
開啟終端機工作階段,並發出下列指令:
Sun:xset m 1
Linux:xset m 0 或 xset m1
4.如要访问电脑,请按一下左下方字段的检视器图示。
鼠标设定
如您使用PS/2KVM线缆连接服务器,请执行下列鼠标设定程序:
Windows
• 您必须使用Windows随附的标准鼠标驱动程序。
• XP及以上版本--中间的位置;增强指标的准确性:关闭
Sun/Linux系统
开启终端机工作阶段,并发出下列指令:
Sun:xsetm1
Linux:xsetm0或xsetm1
A
개요
전면
1
LAN 포트
2
LUC(랩톱 USB 콘솔) 포트
3
펌웨어 업그레이드/리셋 스위치
4
10/100/1000 Mbps LED
5
링크 LED
6
전원 LED
후면
1
전원 잭
2
PC/KVM 포트
3
PS/2
–
USB 콘솔 포트
4
PON(Power Over the NET
™
) 포트
5
RS-232 포트
B
설치
랙 장착
CN8000A를 랙에 장착하는 방법:
1. 장치의 하단에서 원래의 나사 2개를 제거합니다.
A
製品各部名称
フロントパネル
1
LAN
2
USB LUC
3
/
4
10/100/1000 Mbps LED
5
LED
6
LED
リアパネル
1
2
PC/KVM
3
PS/2-USB
4
PON
5
RS-232
B
マウント
ラックマウント
2. 랙 장착 키트와 함께 제공된 나사를 사용하여 장착 브래킷을 CN8000A의
하단에 고정합니다.
3. 브래킷을 랙의 편리한 위치에 나사로 고정합니다.
참고: 랙 나사는 제공되지 않습니다. 랙에 적합한 나사를 사용하십시오.
DIN 레일 장착
CN8000A를 DIN 레일에 장착하는 방법:
1. 랙 장착 절차의 1과 2단계에서 설명한 것과 같이 장착 브래킷을
CN8000A의 후면에 나사로 고정합니다.
2. 랙 장착 키트와 함께 제공된 대형 나사를 사용하여 DIN 레일 브래킷을
장착 브래킷에 고정합니다.
3. CN8000A를 DIN 레일에 겁니다.
C
설치
1
이 패키지와 함께 제공된 사용자 지정 콘솔 케이블을 사용하여
CN8000A’s PS/2-USB 콘솔 포트를 로컬 콘솔 키보드, 모니터 및
마우스에 연결합니다.
참고: 사용자 지정 콘솔 케이블은 PS/2 및 USB 키보드와 마우스용
커넥터와 함께 제공됩니다. 키보드 및 마우스에 대해 PS/2와 USB
연결을 어떠한 조합으로도 사용할 수 있습니다.
2
이 패키지와 함께 제공된 사용자 지정 KVM 케이블을 사용하여
CN8000A의 PC/KVM 포트 를 키보드, 컴퓨터의 비디오 및 마우스 포트
또는 설치 중인 KVM 스위치에 연결합니다.
1. CN8000A 2
2. CN8000A
3.
注意:
DINレールへのマウント
DIN
1. 1 2 CN8000A
2. DIN
3. CN8000A DIN
C
ハードウェアのセットアップ
1
PS/2-USB
注意: PS/2USB
PS/2USB
2
KVMPC/KVM
KVM
참고: CN8000A는 USB 또는 PS/2 연결을 사용하는 서버 또는 KVM
스위치에 연결할 수 있습니다.
3
(옵션) 원격 전원 관리를 위해 PON 장치에 연결하려는 경우, 장치의
케이블을 PON(Power Over the NET
™
) 포트에 연결합니다.
4
(옵션) 직렬 콘솔 장치 또는 모뎀에 연결하려는 경우, 장치나 모뎀의
케이블을 RS-232 포트에 연결합니다.
5
(옵션) 랩톱을 콘솔로 사용하려는 경우, 이 패키지에 포함된 랩톱 USB
케이블을 사용하여 랩톱의 USB 포트를 CN8000A의 LUC(랩톱 USB
콘솔) 포트에 연결합니다.
6
Cat 5e/6 이더넷 케이블을 CN8000A의 LAN 포트에 연결하고 이를
LAN/WAN에 연결합니다.
7
전원 어댑터 케이블을 CN8000A의 전원 잭에 연결한 후 전원 어댑터를
AC 전원에 연결합니다.
이로써 하드웨어 설치가 완료되고 시작할 준비가 되었습니다.
작동
브라우저
웹 브라우저에서 CN8000A를 작동하려면 다음을 수행하십시오.
1. 웹 브라우저를 열고 액세스하려는 CN8000A의 IP 주소를 입력합니다.
참고: CN8000A의 기본 설정은 DHCP용이나, DHCP 서버를 찾지
못할 경우 1분이 지나면 다음의 기본 IP 주소를 사용하게 됩니다.
192.168.0.60
注意: CN8000AUSBPS/2KVM
3
()PON
PONPON
4
()
RS-232
5
()
USBUSB
USBLUC
6
5e/6CN8000ALANLAN/WAN
7
操作方法
ブラウザ
Web
1. WebCN8000A IP
注意: CN8000ADHCP1
DHCPIP
192.168.0.60
2. 로그인 페이지에서 올바른 사용자 이름과 비밀번호를 입력한 후
로그린을 클릭하여 계속합니다.
참고: 처음으로 로그인하는 경우, 기본 사용자 이름administrator와
기본 비밀번호 password를 사용하십시오. 보안을 위해, 기본
사용자 이름 및 비밀번호를 변경할 것을 적극 권장합니다.
3. 성공적으로 로그인하면 CN8000A의 주 화면이 표시됩니다.
4. 컴퓨터에 액세스하려면, 하단 가까이 있는 왼쪽 열에서 뷰어 아이콘을
클릭하십시오.
마우스 설정
PS/2 KVM 케이블을 사용하여 서버에 연결하는 경우, 다음의 마우스 설정
절차를 수행하십시오.
Windows
•
Windows와 함께 제공된 일반 마우스 드라이버를 사용해야 합니다.
•
XP 이상 -- 중간 위치; 포인터 정확도 향상: 꺼짐
Sun/Linux 시스템
터미널 세션을 열고 다음 명령을 발행합니다.
Sun: xset m 1
Linux: xset m 0 or xset m1
2.
注意: administrator
password
3. CN8000A
4.
マウスの設定
PS/2 KVM OS
Windowsの場合
• Windows
• Windows XP Windows
Sun/Linuxの場合
Sun: xset m 1
Linux: xset m 0 xset m1
www.aten.com
技術服務專線:+886-2-8692-6959
www.aten.com
电话支持:
+86-400-810-0-810
www.aten.com
Phone: +82-2-467-6789
www.aten.com
サポートお問合せ窓口:+81-3-5615-5811