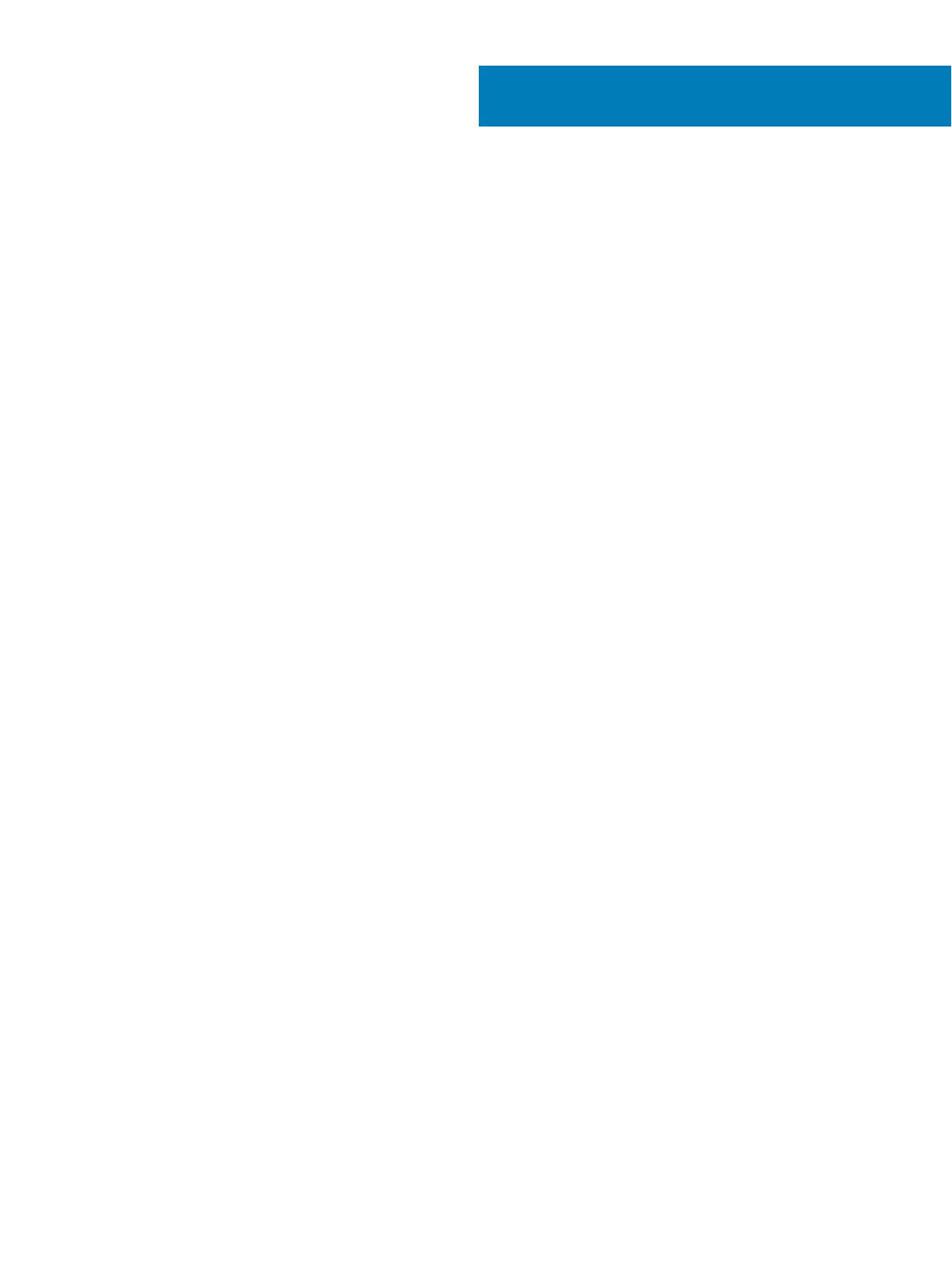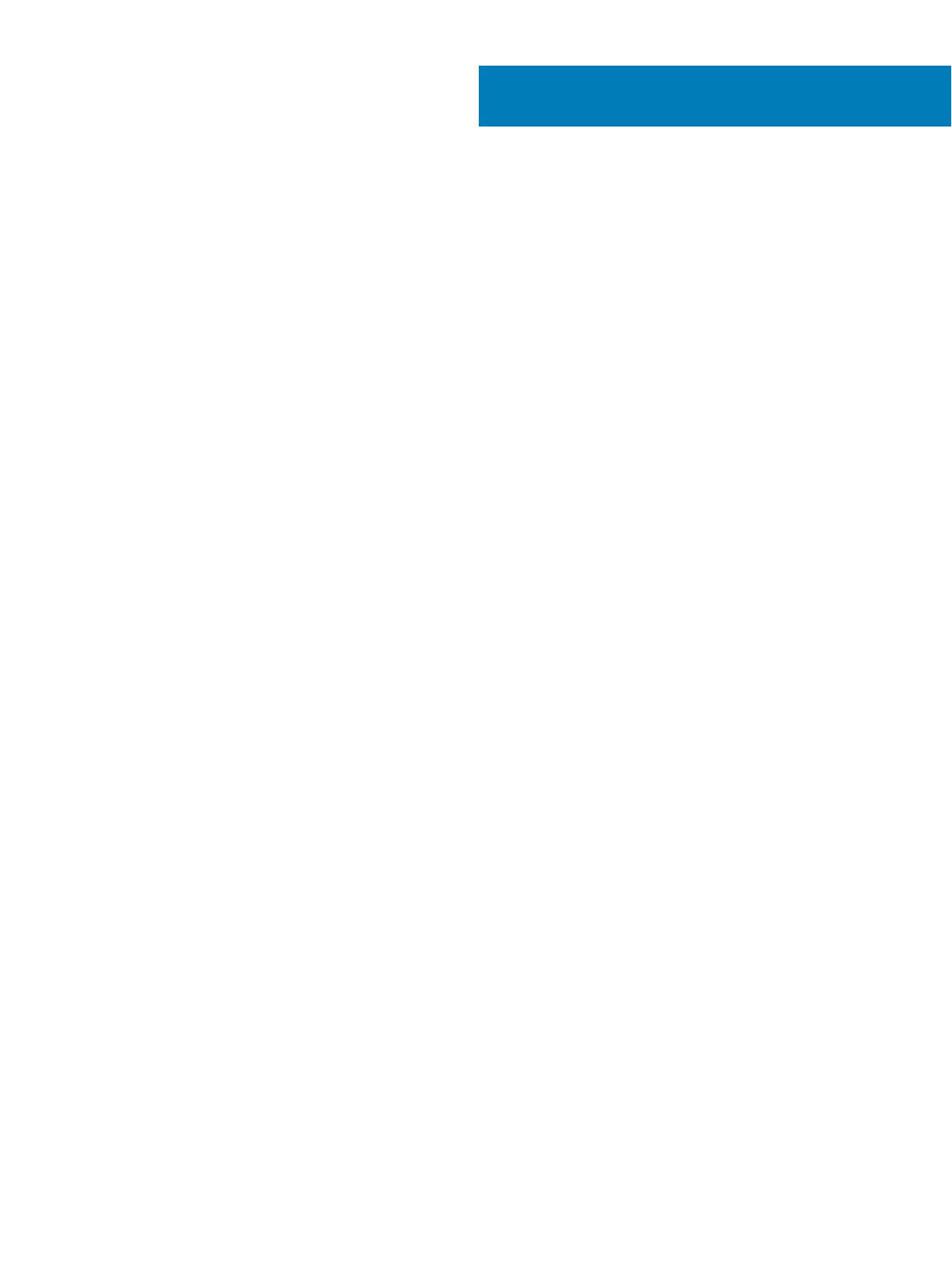
目次
1 コンピュータ内部の作業.................................................................................................................................... 5
安全にお使いいただくために................................................................................................................................................. 5
コンピュータの電源を切る — Windows 10..........................................................................................................................5
コンピュータ内部の作業を始める前に.................................................................................................................................. 6
コンピュータ内部の作業を終えた後に.................................................................................................................................. 6
2 テクノロジとコンポーネント..................................................................................................................................7
DDR4....................................................................................................................................................................................7
DDR4 の詳細.................................................................................................................................................................7
メモリエラー......................................................................................................................................................................8
USB の機能......................................................................................................................................................................... 8
USB 3.0 / USB 3.1 Gen 1(SuperSpeed USB).......................................................................................................9
速度............................................................................................................................................................................... 9
アプリケーション.............................................................................................................................................................. 10
互換性..........................................................................................................................................................................10
USB Type-C.......................................................................................................................................................................10
代替モード.................................................................................................................................................................... 10
USB Power Delivery....................................................................................................................................................11
USB Type C および USB 3.1.........................................................................................................................................11
DisplayPort over USB Type-C の利点............................................................................................................................. 11
HDMI 2.0............................................................................................................................................................................ 11
HDMI 2.0 の機能..........................................................................................................................................................11
HDMI の利点............................................................................................................................................................... 12
3 分解および再アセンブリ.................................................................................................................................. 13
サイドカバー......................................................................................................................................................................... 13
側面カバーの取り外し...................................................................................................................................................13
側面カバーの取り付け.................................................................................................................................................. 14
2.5 インチ ードドライブアセンブリ..........................................................................................................................................16
2.5 インチ ハードドライブアセンブリの取り外し............................................................................................................... 16
2.5 インチ ドライブ アセンブリの取り付け....................................................................................................................... 17
ハードドライブ.......................................................................................................................................................................18
ドライブブラケットからの 2.5 インチ ドライブの取り外し...................................................................................................18
ドライブブラケットへの 2.5 インチ ハード ドライブの取り付け.......................................................................................... 19
ヒートシンク ブロワ............................................................................................................................................................... 19
ヒートシンク ブロワの取り外し........................................................................................................................................ 19
ヒートシンク ブロワの取り付け........................................................................................................................................21
スピーカー............................................................................................................................................................................22
スピーカーの取り外し.................................................................................................................................................... 22
スピーカーの取り付け....................................................................................................................................................23
メモリモジュール................................................................................................................................................................... 24
目次
3