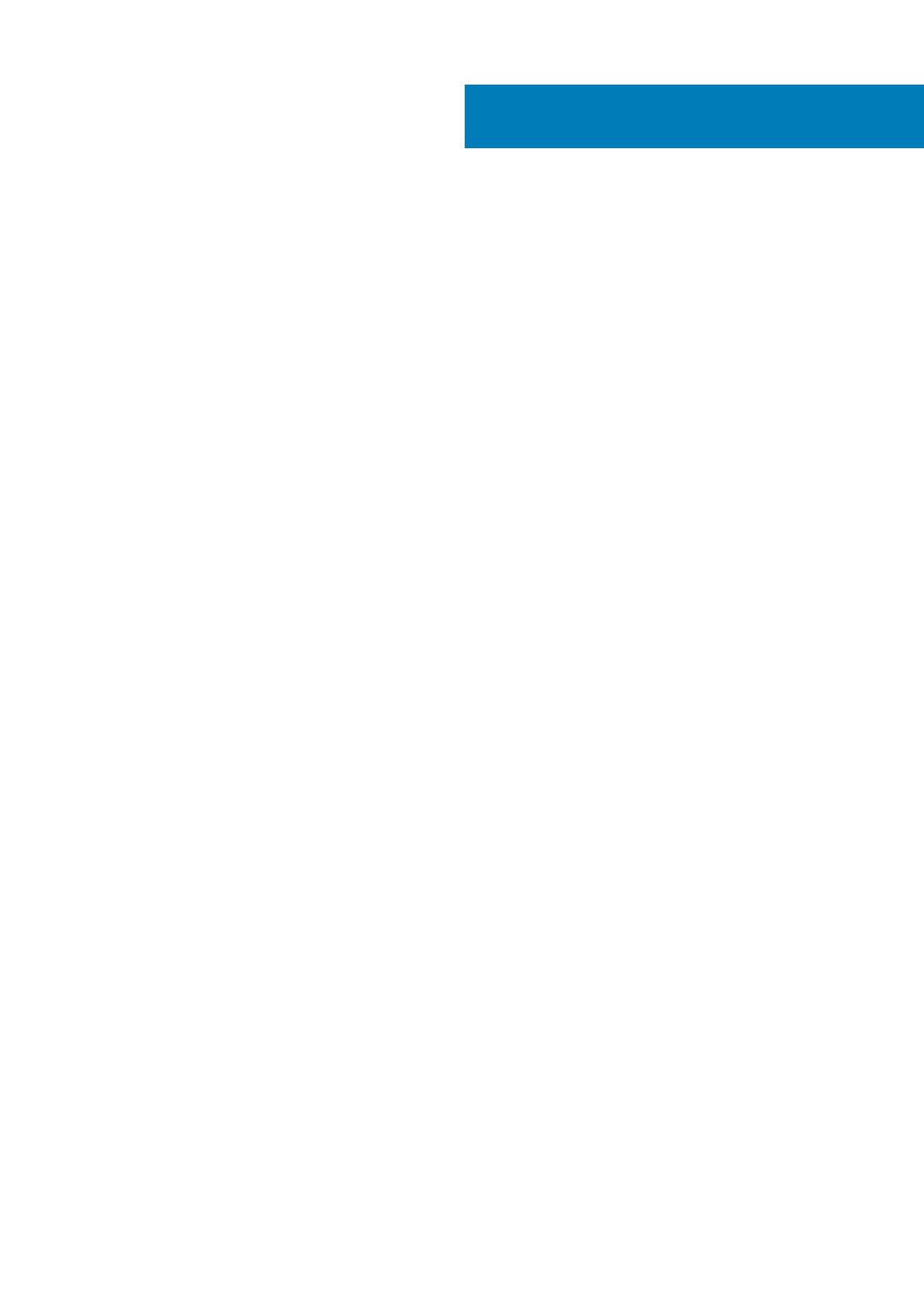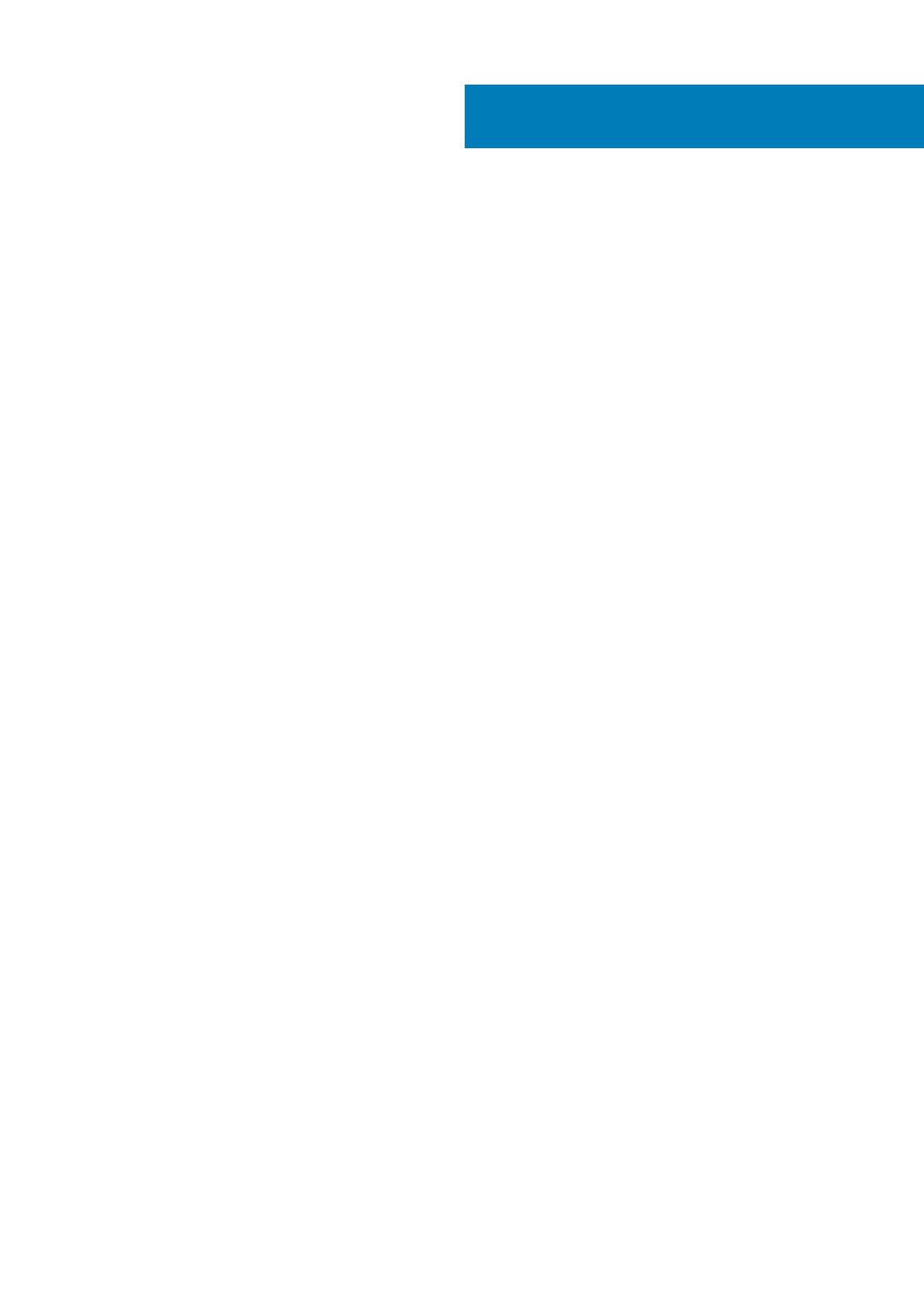
1 コンピュータ内部の作業................................................................................................................. 5
安全にお使いいただくために........................................................................................................................................... 5
コンピュータ内部の作業を始める前に..................................................................................................................... 5
安全に関する注意事項..................................................................................................................................................6
ESD(静電気放出)保護.............................................................................................................................................. 6
ESD フィールド・サービス・キット.............................................................................................................................. 7
敏感なコンポーネントの輸送...................................................................................................................................... 7
コンピュータ内部の作業を終えた後に..................................................................................................................... 8
2 テクノロジとコンポーネント.......................................................................................................... 9
DDR4....................................................................................................................................................................................... 9
USB の機能.......................................................................................................................................................................... 10
USB Type-C..........................................................................................................................................................................12
DisplayPort over USB Type-C の利点...............................................................................................................................12
HDMI 2.0............................................................................................................................................................................... 13
インテル Optane メモリ....................................................................................................................................................13
インテル Optane メモリの有効化............................................................................................................................. 14
インテル Optane メモリの無効化............................................................................................................................. 14
3 システムの主要なコンポーネント...................................................................................................15
4 コンポーネントの取り外しと取り付け.............................................................................................18
サイドカバー........................................................................................................................................................................18
サイド カバーの取り外し............................................................................................................................................18
サイド カバーの取り付け............................................................................................................................................18
拡張カード............................................................................................................................................................................19
拡張カードの取り外し................................................................................................................................................. 19
拡張カードの取り付け................................................................................................................................................ 20
コイン型電池.......................................................................................................................................................................21
コイン型電池の取り外し............................................................................................................................................ 21
コイン型電池の取り付け............................................................................................................................................22
ハードドライブアセンブリ.............................................................................................................................................. 23
ハードドライブアセンブリの取り外し................................................................................................................... 23
ハードドライブアセンブリの取り付け................................................................................................................... 24
ハードドライブ...................................................................................................................................................................25
ハードドライブの取り外し........................................................................................................................................ 25
ハードドライブの取り付け........................................................................................................................................ 26
ベゼル...................................................................................................................................................................................26
前面ベゼルの取り外し................................................................................................................................................26
前面ベゼルの取り付け................................................................................................................................................27
Hard drive and optical drive module..................................................................................................................................28
ハード ドライブとオプティカル ドライブ モジュールの取り外し...................................................................28
ハード ドライブとオプティカル ドライブ モジュールの取り付け...................................................................30
オプティカルドライブ......................................................................................................................................................33
Contents
Contents 3