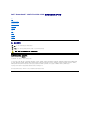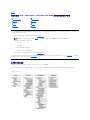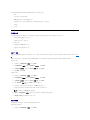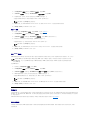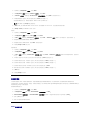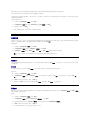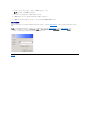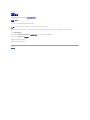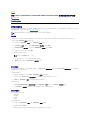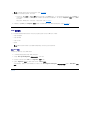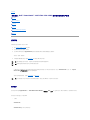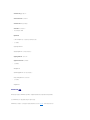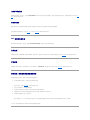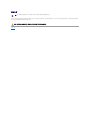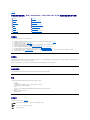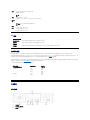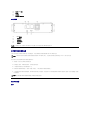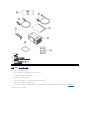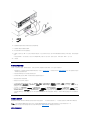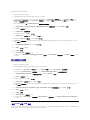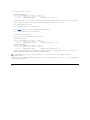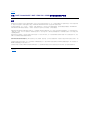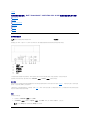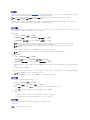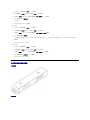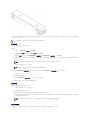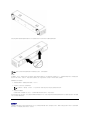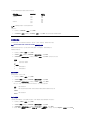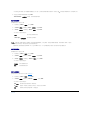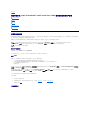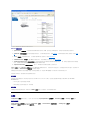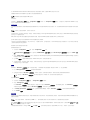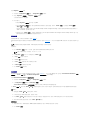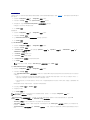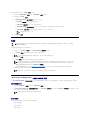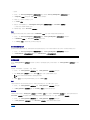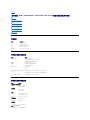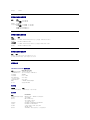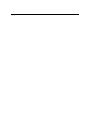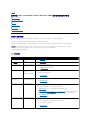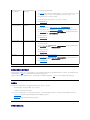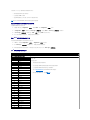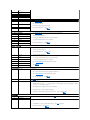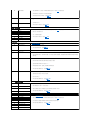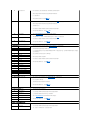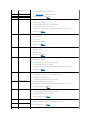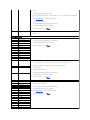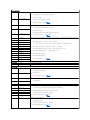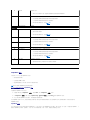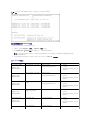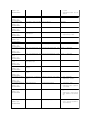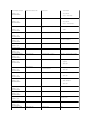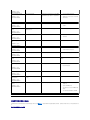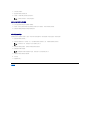Dell™PowerVault™124TLTO4-120-0 SAS 磁带自动加载机用户指南
简介
安装磁带自动加载机
操作磁带自动加载机
远程管理单元
前面板管理
诊断
故障排除
技术规范
获得帮助
注、注意和警告
本文挡中的信息如有更改,恕不另行通知。
©2005-2009 Dell Inc. 版权所有。
未经 Dell Inc. 事先书面同意,严禁以任何形式进行复制。
本文中使用的商标:Dell、DELL 徽标、PowerVault、Dimension、Inspiron、OptiPlex、Latitude、Dell Precision、PowerApp、PowerEdge、PowerConnect 和 DellNet 是Dell
Inc. 的商标;Microsoft、Windows、Windows NT 和 Windows Server 是 Microsoft Corporation 的注册商标。DLTtape 是 Quantum Corporation 的注册商标。Adobe 是
Adobe Systems Incorporated 在美国和/或其它国家/地区的注册商标或商标。RedHat 是 Red Hat, Inc. 的注册商标。Mozilla 和 Firefox 是 Mozilla 的商标。
本文档中述及的其它商标和产品名称是指拥有相应商标和商品名称的公司或其制造的产品。
除本公司的商标和商品名称之外,Dell Inc. 对其它公司的商标和商品名称不拥有任何所有权。
注:"注" 表示可以帮助您更好使用系统的重要信息。
注意:"注意" 表示可能会对硬件造成损坏或丢失数据,并且告诉您如何避免此问题。
警告:"警告" 表示可能会造成财产损坏、人身伤害或死亡。
最初版本:
2009
年
11
月

返回目录页
前面板管理:Dell™PowerVault™124TLTO4-120-0 SAS 磁带自动加载机用户指南
首次打开 Dell PowerVault 124T LTO4-120-0 SAS 磁带自动加载机的电源时,会自动运行通电自检 (POST)。POST 过程中,左(绿色)LED 闪烁。POST 后,左(绿色)和右(琥珀
色)LED 交替来回闪烁。执行以下操作之一:
l 如果磁带自动加载机成功通电,请继续配置该加载机(请参阅 "配置磁带自动加载机")。
l 如果磁带自动加载机没有成功通电,请检查以下事项:
¡ 电源开关打开。
¡ 电源线正确插入。
¡ SAS 电缆连接到磁带自动加载机和主机。
¡ 磁带自动加载机 LCD 上没有显示错误代码。
如果自己不能解决问题,请联系服务代表或转至 Dell 支持网站 support.dell.com。
首次打开磁带自动加载机时,Internet 协议 (IP) 地址为静态地址 192.168.20.128。如果希望使用动态主机配置协议 (DHCP) 更改 IP 地址,请参阅 "设置 IP 地址" 。使用 DHCP
时如果要确定 IP 地址,可查看以太网状态信息(参阅 "查看以太网信息")。
配置磁带自动加载机
要配置磁带自动加载机,请从使用前面板上的主菜单开始。如果主菜单在 LCD 上不可见,请按 Enter。
首次打开磁带自动加载机时,默认值的设置没有使用密码保护。但是,设置完安全选项后,所有配置功能都使用了密码保护。您需要具备管理员级别密码才能配置磁带自动加载机。
前面板菜单具有以下选项:
配置磁带自动加载机
SCSI 条形码长度
设置以太网
设置磁带架
设置时间
设置安全
条形码阅读器
设置密码
注:前面板需要一个六位密码以更改配置(请参阅 "设置密码")。LCD 前面板的管理员默认密码为 000000。操作员的默认密码为 111111。

要配置 Dell PowerVault 124T LTO4-120-0 SAS 磁带自动加载机,必须确认以下设置:
l 磁带架。
l 以太网 IP 地址(如果未使用 DHCP)。
l SNMP 服务器 IP 地址(仅在使用 SNMP 的情况下)。
l 时间服务器 IP 地址,仅在使用时间服务器的情况下(或者如果手动配置,则为时区、日期和时间)。
l 控制模式。
l 安全选项。
设置以太网
以太网是磁带自动加载机用于访问网络的方法。利用以太网连接,可以在网络上远程访问磁带自动加载机。要使用以太网连接,必须定义以下内容:
l 磁带自动加载机的动态或静态 IP 地址(必需)
l 子网掩码(静态 IP 必需),IPv6 不需
l IP 网关(可选)
l 简单网络管理协议 (SNMP) 服务器(可选)
l 时间服务器,或手动设置时间和时区(可选)
设置 IP 地址
IP 地址是任何连接到网络的设备的地址。每个设备都必须有一个唯一的 IP 地址。IP 地址记为四组由句点分开的数字,范围从 0.0.0.0 到且包括 255.255.255.255(另请参见 "IPv6 附
录")。
IP 地址为永久或动态分配。永久或静态地址在该设备每次连接到网络时保持不变。动态地址在设备每次连接到使用动态主机配置协议 (DHCP) 的网络服务器时可能改变。
设置动态 IP 地址:
1. 从主菜单滚动至 "Configuration"(配置),然后按 Enter。
2. 从 "Configuration"(配置)菜单滚动至 "Ethernet"(以太网),然后按 Enter。
3. 从 "Ethernet"(以太网) 子菜单滚动至 "Set IP"(设置 IP),然后按 Enter。
4. 滚动至 DHCP,然后按 Enter。
设置静态 IP 地址:
1. 从主菜单滚动至 "Configuration"(配置),然后按 Enter。
2. 从 "Configuration"(配置)菜单滚动至 "Ethernet"(以太网),然后按 Enter。
3. 从 "Ethernet"(以太网) 子菜单滚动至 "Set IP"(设置 IP),然后按 Enter。
4. 滚动至 "Static IP"(静态 IP),然后按 Enter。光标自动显示在第一位。
5. 在 IP 地址的每一位使用向上和向下箭头更改每位的值。按 Enter 使光标前进到下一位。
向前通过 IP 地址的所有位后,磁带自动加载机显示 "Enter to save"(按 Enter 保存)。
6. 按 Enter。 "Configuration"(配置)子菜单显示,静态 IP 现在生效。您无需重新引导磁带自动加载机。
7. 按 Escape 或 Enter 返回 "Ethernet"(以太网)子菜单。
设置子网掩码
创建子网掩码是将 IP 网络划分为一系列子组或子网从而提高性能或安全性的方法。
要设置子网掩码(IPv6 不需):
1. 从主菜单滚动至 "Configuration"(配置),然后按 Enter。
注:如果出现错误,请按 Escape 回退至要更改的位。

2. 从 "Configuration"(配置)菜单滚动至 "Ethernet"(以太网),然后按 Enter。
3. 从 "Ethernet"(以太网) 子菜单滚动至 "Set Subnet Mask"(设置子网 掩 码),然后按 Enter。
4. 在子网掩码地址的每一位使用向上和向下箭头更改每位的值。按 Enter 使光标前进到下一位。
前进通过子网掩码地址的所有位后,磁带自动加载机显示 "Enter to save"(按 Enter 保存)。
5. 按 Enter。LCD 上显示 "New Subnet Mask xxx.xxx.xxx.xxx"(新子网掩码 xxx.xxx.xxx.xxx)。您无需重新引导磁带自动加载机。
6. 按 Escape 或 Enter 返回 "Ethernet"(以太网)子菜单。
设置 IP 网关
1. 从主菜单,滚动到 "Configuration"(配置),并随后按 Enter (另请参见 "IPv6 附录")。
2. 从 "Configuration"(配置)菜单滚动至 "Ethernet"(以太网),然后按 Enter。
3. 从 "Ethernet"(以太网) 子菜单滚动至 "Set Gateway"(设置网关),然后按 Enter。光标自动显示在第一位。
4. 在网关地址的每一位使用向上和向下箭头更改每位的值。按 Enter 使光标前进到下一位。
前进通过网关地址的每一位后,磁带自动加载机显示 "Enter to save"(按 Enter 保存)。
5. 按 Enter。LCD 上显示 "New Gateway is xxx.xxx.xxx.xxx"(新网关为 xxx.xxx.xxx.xxx)。您无需重新引导磁带自动加载机。
6. 按 Escape 或 Enter 返回 "Ethernet"(以太网)子菜单。
设置 SNMP 服务器
SNMP 服务器通过处理每个网络设备(集线器、路由器、网桥等)的报告活动来监视网络。服务器使用此信息定义可从每个设备获取的信息以及可控制的信息(关闭、打开等)。
设置 SNMP 服务器:
1. 从主菜单滚动至 "Configuration"(配置),然后按 Enter。
2. 从 "Configuration"(配置)菜单滚动至 "Ethernet"(以太网),然后按 Enter。
3. 从 "Ethernet"(以太网) 子菜单滚动至 "Set SNMP Server"(设置 SNMP 服务器),然后按 Enter。光标自动显示在第一位。
4. 在 SNMP 服务器地址的每一位使用向上和向下箭头更改每位的值。按 Enter 使光标前进到下一位。
前进通过 SNMP 服务器地址的每一位后,磁带自动加载机上显示 "Enter to save"(按 Enter 保存)。
5. 按 Enter。LCD 上显示 "New SNMP Server xxx.xxx.xxx.xxx"(新 SNMP 服务器 xxx.xxx.xxx.xxx)。您无需重新引导磁带自动加载机。
6. 按 Escape 或 Enter 返回 "Ethernet"(以太网)子菜单。
设置时间
系统时间由 RMU 显示,它在记录事件和错误时内部使用。系统时间为常规时间或通电时间。常规时间为年/月/日时间,例如 2004/11/21 19:28。通电时间为通电周期 (POC)/通电小时
数 (POH)。例如,POC: 00121,POH: 00002:07:45,其中 POC 为系统自制造起已引导的次数,POH 为自系统上次引导起经过的小时、分钟和秒数。如果常规时间已知,将使用该时
间,否则使用通电时间。
PowerVault 124T 磁带自动加载机在每次通电后必须重新设置。如果配置了时间服务器可自动重置时间(请参阅 "设置时间服务器")。
设置时间服务器
如果您找到与简单网络时间协议 (SNTP) 兼容的时间服务器,可将磁带自动加载机连接到将提供正确日期和时间的服务器。磁带自动加载机使用此信息为内存中的信息加上时间戳。
设置时间服务器:
注:如果出现错误,请按 Escape 回退至要更改的位。
注:如果出现错误,请按 Escape 回退至要更改的位。
注: PV124T SNMP 代理只支持 MIB-II 变量组。MIB 提供发送给 SNMP 主机的(如果配置有)通常称为 "冷启动捕获" 的开机通知。支持使用嵌入式用户界面
配置 SNMP 服务器。不过,不支持 SNMP 磁带信息提供、SNMP 磁带事件捕获、SNMP 全局磁带状态信息提供、SNMP 用于把加载机分类为磁带设备的信息提供
等扩展 SNMP 功能。
注:如果出现错误,请按 Escape 回退至要更改的位。

1. 从主菜单滚动至 "Configuration"(配置),然后按 Enter。
2. 从 "Configuration"(配置)菜单滚动至 "Ethernet"(以太网),然后按 Enter。
3. 从 "Ethernet"(以太网) 子菜单滚动至 "Set Time Server"(设置时间服务 器),然后按 Enter。光标自动显示在第一位。
4. 在时间服务器地址的每一位使用向上和向下箭头更改每位的值。按 Enter 使光标前进到下一位。
通过时间服务器地址的每一位后,磁带自动加载机显示 "Enter to save"(按 Enter 保存)。
5. 按 Enter。LCD 上显示 "New Time Server xxx.xxx.xxx.xxx"(新时间服务器 xxx.xxx.xxx.xxx)。您无需重新引导磁带自动加载机。
6. 按 Escape 或 Enter 返回 "Ethernet"(以太网)子菜单。
设置时区:
1. 从主菜单滚动至 "Configuration"(配置),然后按 Enter。
2. 从 "Configuration"(配置)菜单滚动至 "Time"(时间),然后按 Enter。
3. 从 "Time"(时间) 子菜单滚动至 "Set Timezone"(设置时 区 ),然后按 Enter。 "Time Zone"(时区)屏幕显示,以允许您设置小时。光标自动显示在第一位。
4. 滚动设置您的当地时间与格林威治标准时间 (GMT) 间的小时差。
5. 滚动设置您的当地时间与 GMT 间的分钟差,然后按 Enter。新的时区设置完毕。
6. 如有必要按 Escape 或 Enter 返回主菜单。
设置日期和时间:
1. 从主菜单滚动至 "Configuration"(配置),然后按 Enter。
2. 从 "Configuration"(配置)菜单滚动至 "Time"(时间),然后按 Enter。
3. 从 "Time"(时间) 子菜单滚动至 "Set Date/Time"(设置日期/时间),然后按 Enter。 "Date/Time"(日期/时间)屏幕显示以允许您设置日期和时间。光标自动显示
在第一位。
4. 头四个数字代表当前年份。在年份的每一位使用向上和向下箭头更改每位的值。按 Enter 使光标前进到下一位。
5. 接下来的两个数字代表当前月份。在月份的每一位使用向上和向下箭头更改每位的值。按 Enter 使光标前进到下一位。
6. 接下来的两个数字代表当前天数。在天数的每一位使用向上和向下箭头更改每位的值。按 Enter 使光标前进到下一位。
7. 接下来的两个数字代表当前小时数。在小时数的每一位使用向上和向下箭头更改每位的值。按 Enter。
8. 最后两个数字代表当前分钟数。在分钟数的每一位使用向上和向下箭头更改每位的值。按 Enter 使光标前进到下一位。
9. 按 Enter 保存。
10. 如有必要按 Escape 返回主菜单。
条形码阅读器
可以从操作员控制面板(OCP)启用或禁用条形码阅读器。 禁用条形码阅读器将阻止条形码阅读器读取标签信息。不使用条形码标签时,禁用条形码阅读器可以缩短初始化时间。
关闭电源并重新启动(使用前面板上的按钮进行)或者进行一次磁带自动加载机复位(使用 Web 界面 Error Logs and Diagnostics [错误日志和诊断] 页面上的 Autoloader Reset [磁
带自动加载机复位] 命令进行)后修改才能生效。
修改条形码阅读器设置的方法:
1. 从主菜单滚动至 "Configuration"(配置),然后按 Enter。
2. 在 "Configuration"(配置)菜单,滚动至 "Barcode Reader"( 条形码阅读器),按 Enter。
3. "Barcode Enabled"(条形码启用) 或 "Barcode Disabled"(条形码 禁用) 前将显示一个复选标记来指示当前设置。滚动至所需设置,按 Enter。
4. 需要时,按 Esc 返回主菜单。
5. 要求时,关闭电源并重新启动磁带自动加载机。
SCSI 条形码长度
注:如果出现错误,请按 Escape 回退至要更改的位。

SCSI 条形码长度设定 SCSI 阅读元素数据内将返回的最大条形码字符数。该设置不影响 Web 界面和操作员控制面板 (OCP) 上条形码信息的显示。
把 SCSI 条形码长度设置为 0 将禁用条形码截断,SCSI 阅读元素数据将返回完整条形码。
当有许多媒体以前是由有条形码字符数阅读限制(一般为 6 或 9)的另一个设备编目时,这个设置特别有用。调整 PV124T 设置使其适合以前的硬件使用户不必对以前在其他设备内使用的
所有条形码标签媒体都重新编目。
修改 SCSI 条形码设置的方法:
1. 从主菜单滚动至 "Configuration"(配置),然后按 Enter。
2. 在 "Configuration"(配置)菜单,滚动至 "SCSI Barcode " ( SCSI 条形码),按 Enter。
3. 滚动至所需设置(0-15),按 Enter。
4. 需要时,按 Esc 返回主菜单。进行这项修改时,不需要复位磁带自动加载机。
设置磁带架
在某些情况下,即使只配置了一个磁带架,也会向磁带自动加载机所有者收取双磁带架磁带自动加载机的独立软件供应商 (ISV) 许可费用。这是因为 ISV 软件将磁带自动加载机注册为双磁
带架设备,而不考虑配置的磁带架数量。您可以设置磁带自动加载机中磁带架的数量。默认设置是 Left(左)。
设置磁带架数量:
1. 从主菜单滚动至 "Configuration"(配置),然后按 Enter。
2. 从 "Configuration"(配置)菜单滚动至 "Magazines"(磁带架),然后按 Enter。
3. 从 "Magazines"(磁带架)菜单选择 "Right"(右)、 "Left"(左)或 "Both"( 两 者)指定磁带自动加载机中安装的磁带架。
设置安全
您可以通过密码保护磁带自动加载机的功能来为前面板添加安全。安全设置仅保护前面板功能。默认设置为 "Off"(关闭),表示无需密码。但是,您可以启用安全选项,这样用户必须输
入密码来访问功能。
安全选项
首次开启磁带自动加载机时,安全选项设置为 "Off"(关闭)。使用以下步骤启用安全选项。您必须具备管理员级别密码才能设置密码。
设置安全选项:
1. 从主菜单滚动至 "Configuration"(配置),然后按 Enter。
2. 从 "Configuration"(配置)菜单滚动至 "Security"(安全)。当文字前有复选标记时,则该安全选项为 On(开)。如果不显示选中标记,则安全选项为 "Off"(关
闭)。
3. 按 Enter。如果您不是作为管理员登录,则再按一次 Enter 登录。
4. 要更改选项,请按 Enter。例如,如果安全选项之前设置为 "On"(打开) ,则现在设置为 "Off"(关闭),并且不显示选中标记。
设置密码
磁带自动加载机上的许多操作都采用密码保护以确保数据完整性。您可以将密码设置为管理员级别和操作员级别。操作员级别用户可以访问 "Commands"(命令)和 "Status"(状态)
菜单。管理员级别用户可以访问所有功能。
设置密码:
1. 从主菜单滚动至 "Configuration"(配置),然后按 Enter。
2. 从 "Configuration"(配置)菜单滚动至 "Set Password"(设置密码),然后按 Enter。
3. 要将密码设置为操作员级别,请滚动至 "Operator"(操作员)。要设置管理员级密码时,滚动至 Administrator(管理员)。
4. 按 Enter。如果您不是作为管理员登录,则再按一次 Enter 登录。
5. 在文本框中滚动至密码的第一个字符。光标自动显示在密码的第一个数字处。
注: 安装了可选的右磁带架时,必须重新配置默认设置。主机备份软件可能也需要修改配置来支持增加的介质位置。

6. 在密码的每一位使用向上和向下箭头更改每一个数字的值。按 Enter 将光标前进至下一个数字。
7. 输入六个数字后,磁带自动加载机将显示 "Submit Password"(提交密码)。
8. 按 Enter 提交密码。LCD 上显示 "Password Successfully changed"(密码更改成功)。
9. 按 Enter。操作员和管理员选项重新出现。您可以输入另一个密码,或者如有必要按 Escape 或 Enter 返回主菜单。
获取丢失的密码
如果您忘记管理员级别密码,则无法使用磁带自动加载机的输入新密码的功能。在这种情况下,您必须联系 support.dell.com。当您联系时,请将磁带自动加载机连接至以太网并打开
RMU。
返回目录页
注:如果出现错误,请按 Escape 回退至要更改的位。
注:您可以从 RMU 将前面板密码重置为出厂默认设置。但是,如果 RMU 密码丢失,则必须联系 support.dell.com。如果要联系 support.dell.com,请位于
主机旁,并保持 RMU 联机。从主菜单单击 "Configuration"(配置)。 "Enter Network Password"(输入网 络 密码)或 "User name"(用户名)
屏幕显示。客户支持代表将需要星号包围的数字以找到并重置您的密码。这是您的 "域号" 。

返回目录页
获得帮助
Dell™PowerVault™124TLTO4-120-0 SAS 磁带自动加载机用户 手 册
联系 Dell
对于美国客户,请致电 800-WWW-DELL (800-999-3355)。
Dell 提供了几种在线和电话支持服务选项。 具体根据国家/地区和产品而定,有些服务可能不适用于您所在的地区。要联系 Dell 咨询有关销售、技术支持或客户服务的问题:
1 访问 support.dell.com。
2 在页面底部的 "Choose A Country/Region"( 选择国家/地区)下拉菜单中确认是否有您所在的国家或地区。
3 单击页面左侧的 "Contact Us"( 联 系我们)。
4 根据需要选择相应的服务或支持链接。
5 根据您的方便,选择联系 Dell 的方式。
返回目录页
注:如果没有 Internet 连接,可以在购货发票、包装单、票据或 Dell 产品目录上找到联系信息。

返回目录页
诊断:Dell™PowerVault™PowerVault124TLTO4-120-0 SAS 磁带自动加载机用户指南
前面板的诊断测试
远程管理单元诊断测试
前面板的诊断测试
诊断测试允许您校准磁带自动加载机的部件,检查部件状况,或测试磁带自动加载机的功能。您可以从前面板执行所有诊断测试。由于一些测试要求您插入至少两盘磁带,因此,使用远程管
理装置 (RMU) 只能执行一部分诊断测试。请参阅 "远程管理单元诊断测试" 。
设置安全
当您启用安全功能时,诊断测试采用密码保护以确保数据完整性。要访问任何诊断测试,必须首先输入管理员密码。如果您不输入密码,将在您尝试执行诊断测试时提示输入密码。
也可以按如下步骤在 "Command"(命令)菜单中输入密码:
1. 在任何菜单上单击 "Commands"(命令)标题。 "Commands"(命令)屏幕显示。
2. 在 "Commands"(命令)子菜单上,滚动到 "Enter Password"(输入密码 ),然后按 Enter。
3. 在 "Enter Password"(输入密码 )子菜单上滚动至 "Administrator"(管理员) ,然后按 Enter。
4. 在文本框中滚动至密码的第一个数字,然后按 Enter。
5. 重复步骤 4 输入密码的其余数字。
输入完密码后,LCD 上在星号下方显示 "Submit Password"(提交密码)。
6. 按 Enter 提交密码。显示将返回 "Enter Password"(输入密码)子菜单。
停止诊断测试
有时您可能需要在进行诊断测试时停止。需要在诊断测试中停止测试时,使用 End Curr. Test(结束当 前 测试)功能。 选择了 End Curr. Test(结束当前测试)时,所有拾取装置或
磁带架操作都将完成,然后诊断测试停止。
使用前面板结束测试的方法:
1. 当您希望停止的诊断测试正在运行时,按 Escape。 "Diagnostics"(诊 断 )子菜单将会显示。
2. 在子菜单中,滚动至 "End Curr. Test"(结束当 前测试),然后按 Enter。 将会显示 "User Abort"(用户终止)。
3. 按 Enter 返回 "Diagnostics"(诊断 ) 子菜单。请参阅 RMU 查看任何测试结果。
要从 RMU 停止测试:
1. 在 "Error Logs and Diagnostics"(错误日志与诊断)页面的 "Diagnostics"( 诊断)测试部分,按 "Stop Test"(停止测试)按钮。
2. 选择 "View Status"(查看状态 )查看命令结果。 "Test Stopped"(检测停止)和任何检测结果一起显示。
前面板诊断测试
您可以使用前面板执行以下诊断测试:
l 拾取装置测试
l 磁带架测试
l 库存测试
l 随机移动
执行任意前面板诊断测试:
1. 在任何菜单上单击 "Diagnostics"(诊断) 标题。 "Diagnostics"(诊断) 屏幕显示。
2. 滚动到要运行的检测并按 Enter。
如果您已经作为管理员登录,测试将立刻开始执行。测试运行时显示 "Running Test"(正在运行测试)。
注:RMU 允许请求所有诊断测试。任何需要插入磁带的测试都会超时,除非有人在相应时刻手动插入磁带。
注:如有必要,按 Escape 回退到前一个文本框。

3. 如果您没有登录,将要求您输入管理员密码。执行以下操作:
¡ 在前面板上使用 "Up"(向上)和 "Down"(向下)滚动箭头选择每个数位,然后按 Enter 移动到下一位,以此来输入管理员密码。要移动至前一位,请按 Escape。输
入全部六位密码后,将要求您再按一次 Enter 提交该密码。如果密码不正确,将要求您使用相同步骤重新输入。否则,您将返回 "Diagnostics"(诊断 ) 菜单。按 Enter
运行所需测试。
测试运行时显示 "Running Test"(正在运行测试)。要提前停止测试,请参阅 "停止诊断检测" 。
4. 如果测试成功,请按 Enter 返回到 "Diagnostic"(诊断 )测试菜单。有关测试的详细结果,请使用 RMU 来检索诊断测试状态(请参阅 "运行诊断测试")。
RMU 诊断测试
由于一些诊断测试要求您将磁带插入磁带自动加载机,所以您无法从远程位置执行这些测试。您可以使用 RMU 执行以下诊断测试:
l 加载机—拾取装置测试
l 加载机—磁带架测试
l 加载机—库存测试
l 随机移动
使用 RMU 诊断
许多测试可以使用 RMU 来运行。要执行 RMU 诊断测试:
1. 打开 Web 浏览器并连接至磁带自动加载机。RMU 主菜单将会显示。
2. 单击标题 "Error Logs and Diagnostics"(错误日志与 诊断)。登录窗口显示。
3. 键入管理员用户名和密码,然后单击 Enter。显示 "Diagnostics"( 诊断)子菜单。
4. 选择要从 "Diagnostics"(诊断) 下拉菜单执行的测试,然后单击 "submit"(提交)。
所选的诊断测试运行。测试运行时,您可以查看测试的状态。要查看状态,请从 "View Diagnostic Test Progress"(查看诊 断 测试进度)部分单击 "View Status"(查 看
状态)。
返回目录页
注:每个检测需要 30 秒到几分钟来完成。要提前停止测试,请参阅 "停止诊断检测" 。
注:RMU 允许您请求所有诊断测试,但任何需要插入磁带的测试将超时,除非有人在适当的时间手动插入磁带。

返回目录页
获取帮助:Dell™PowerVault™124TLTO4-120-0 SAS 磁带自动加载机用户指南
技术帮助
Dell 企业培训和认证
订单问题
产品信息
要求保修、维修或信用退回的退回项目
致电之前
技术帮助
如果在技术问题上需要帮助,请执行以下步骤:
1. 执行 "联系客户支持部门之前" 中所述步骤。
2. 运行系统诊断程序并记录提供的一切信息。
3. 使用 Dell 在 Dell 支持站点 support.dell.com 提供的全面联机服务获取有关安装和故障排除过程方面的帮助。
有关详情,请参阅 "联机服务" 。
4. 如果前面的步骤没有解决问题,请参阅 "致电之前" ,然后再致电 Dell 寻求技术支持。
在 Dell 的自动电话系统提示时,请输入快速服务代码可将该电话直接转至相应的支持人员。如果没有产品服务序列号,则打开 Dell Accessories 文件夹,双击 "Express
Service Code"(产品服务序列号)图标,然后按照说明操作。
有关使用技术支持服务的说明,请参阅 "技术支持服务" 和 "致电之前" 。
联机服务
您可以访问 Dell 支持 support.dell.com。在 "WELCOME TO DELL SUPPORT"(欢迎使用 DELL 支持)页上选择所在区域,并填写所需详细信息,以获取帮助工具和信息。
您可以使用以下地址通过电子方式联系 Dell:
l 万维网
www.dell.com/
www.dell.com/ap(仅针对亚太国家/地区)
注:请在系统附近拨打技术支持电话,以便技术支持人员能够就任何必要的步骤为您提供帮助。
注:Dell 的快速服务代码系统可能并不是在所有国家/地区均提供。
注:以下的某些服务并不是在所有美国本土以外的国家/地区都提供。请致电当地的 Dell 代表,以获得有关可用性的信息。

www.dell.com/jp (仅限日本)
www.euro.dell.com(仅针对欧洲)
www.dell.com/la(拉美国家/地区)
www.dell.ca(仅针对加拿大)
l 匿名文件传输协议 (FTP)
ftp.dell.com/
以 user:anonymous 登录,并使用您的电子邮件地址作为密码。
l 电子支持服务
[email protected](仅针对亚太国家/地区)
support.jp.dell.com(仅针对日本)
support.euro.dell.com(仅针对欧洲)
l 电子报价服务
[email protected](仅针对亚太国家/地区)
[email protected](仅针对加拿大)
l 电子信息服务
AutoTech 服务
Dell 的自动技术支持服务 (AutoTech) 提供 Dell 客户在便携式和桌面计算机系统方面提出的最常见问题的录制解答。
使用 AutoTech 服务时,请通过按键式话机选择与问题对应的主题。
AutoTech 服务全天候提供。也可以通过技术支持服务获得此项服务。请参阅 "联系 Dell" 了解所在地区的联系人信息。

自动订单状态服务
要检查您订购的 Dell™产品的状态,可以访问 support.dell.com,或者可以致电寻求订单状态自动查询服务。录制语音会提示您输入所需的信息,以查找和报告您的订单。请参阅 "联系
Dell" 了解所在地区的联系人信息。
技术支持服务
Dell 技术支持服务全天候为您解答 Dell 硬件方面的问题。我们的技术支持人员使用基于计算机的诊断程序来提供迅速准确的解答。
要联系 Dell 的技术支持服务部门,请参阅 "致电之前" 以及参阅 "联系 Dell" 了解所在地区的联系人信息。
Dell 企业培训和认证
Dell 企业培训和认证现已推出;有关详情,请参阅 www.dell.com/training。此服务并不是在所有国家/地区均提供。
订单问题
如果您的订单有问题,例如部件遗漏、部件错误或帐单错误,请联系 Dell,以获得客户帮助。在拨打电话时,请准备好发票或装运单。请参阅 "联系 Dell" 了解所在地区的联系人信息。
产品信息
如果需要其它 Dell 产品的信息,或者需要订购产品,请访问 Dell 网站: www.dell.com。有关销售专家的电话号码,请参阅 "联系 Dell" 了解所在地区的联系人信息。
要求保修、维修或信用退回的退回项目
无论是要求维修还是信用退回,请按照以下说明准备好所有要退回的项目:
1. 致电 Dell 获取退回材料授权号,并清楚写在包装盒外面的显著位置。
有关所用电话号码,请参阅 "联系 Dell" 了解所在地区的联系人信息。
2. 包括一份发票的副本以及一封说明退回原因的信函。
3. 包含指示您所运行测试的任何诊断信息以及系统诊断程序报告的任何错误消息的副本。
4. 如果要求信用退回,则应包括所退回项目随附的任何配件(例如电源线、CD 和软盘等介质以及指南等)。
5. 将准备退回的设备装在原(或同类)包装材料中。
您负责支付运输费用。另外,负责为任何退回的产品进行保险,并承担在向Dell 运输过程中可能出现丢失的风险。概不接受采用货到付款 (C.O.D.) 方式的邮包。
对于不符合上述任何要求的退回项目,Dell 退回产品接收点将拒绝接收并退回给您。

返回目录页
安装磁带自动加载机:Dell™PowerVault™124TLTO4-120 -0 SAS 磁带自动加载机用户指南
安装概述
安装磁带自动加载机包括以下步骤,本节稍后将详细说明:
1. 准备安装新的 Dell PowerVault 124T LTO4-120 -0 SAS(串行连接 SCSI)磁带自动加载机(请参阅 "安装准备")。
2. 识别正确的主机总线类型(请参阅 "主机总线要求")。
3. 确定随磁带自动加载机提供的附件(请参阅 "附件")。
4. 把磁带自动加载机安装在主机服务器附近的一个计算机机架上。如果安装机架安装设备,请参考您的机架
安装指南
。
5. 关闭服务器和所有连接到服务器的设备(请参阅 "连接 SAS、以太网和电源线")。
6. 将 SAS 电缆连接到磁带自动加载机和服务器的 SAS 主机适配器(请参阅 "连接 SAS、以太网和电源线")。
7. 将以太网电缆连接到磁带自动加载机和服务器的以太网端口或网络(请参阅 "连接 SAS、以太网和电源线")。
8. 将电源线连接到磁带自动加载机,并将电源线插入到最近的电源插座(请参阅 "连接 SAS、以太网和电源线")。打开磁带自动加载机以确保其通过通电自检 (POST)。
9. 设置主机并检验连接(请参阅 "准备主机并检验连接")。
安装准备
在您安装新的 Dell PowerVault 124T LTO4-120 -0 SAS 磁带自动加载机前,小心拆开包装并检查运输过程中可能出现的任何损坏。包装内提供的
入门指南
提供了正确拆包装和检查磁带
自动加载机所需的所有信息。找到
入门指南,
按其中的说明操作。
确保工作区域没有可能引起静电放电 (ESD) 的条件。接触已知的接地表面(例如计算机的金属机箱)将您身体上的静电释放。
主机总线要求
必须将 Dell PowerVault 124T LTO4-120 -0 SAS 磁带自动加载机连接到 SAS 主机总线适配器 (HBA)。
附件
以下附件随 Dell PowerVault 124T LTO4-120 -0 SAS 磁带自动加载机一起提供:
l
入门指南
l SAS 主机电缆
l 用于把磁带自动加载机安装到机架上的硬件(含磁带自动加载机轨,机架轨可选)
l 一个磁带架填充器(仅在单磁带架配置中提供)
l 电源线
l 文档 CD,包括所有 Adobe®Portable Document Format (PDF) 格式文档和提供的设备驱动程序。
l 条形码标签
l TORX L 形钥匙紧固器(T8 和 T10)
l 磁带架紧急拆卸工具
选择位置
选择满足以下标准的位置(请参阅 "技术规范"):
安装概述
产品概述
安装准备
打开磁带自动加载机包装
主机总线要求
确认产品组件
附件
连接 SAS、以太网和电源线
选择位置
准备主机并检验连接
UL 要求
安装设备驱动程序
条形码阅读器
启用 Linux 中的 LUN 支持
注意:请勿将磁带自动加载机侧放或倒置。请勿在磁带自动加载机顶部堆叠任何物品。
机架要
求
带 2U(3.5 英寸)空间的标准 19-英寸机架
室温
10-35ºC (50-95ºF)

UL 要求
条形码阅读器
本磁带自动加载机配有一个条形码阅读器。虽然磁带自动加载机不要求磁带有条形码标签,但是正确贴有标签的磁带和完整的存储插槽会加速盘点过程并实现更快的介质存取。
该条形码阅读器装在磁带自动加载机内,它在开机时、复位后、导入或导出后以及发出重新盘点命令(见"执行盘点")后自动扫描磁带架内的所有磁带。每个标签的信息存储在内存中,可在
请求时通过远程管理单元传送到计算机操作系统或备份应用程序。可以使用操作员控制面板或 web 用户界面禁用条形码阅读器。
如果利用条形码阅读器,您必须将条形码标签应用到每个磁带前部的相应插槽。 标签必须符合 ANSI/AIM BC1 -1995 Uniform Symbology Specification Code 39。 磁带自动加载机
最初提供一组条形码标签。 请参阅 www.dell.com 了解有关获取更多条形码标签的信息。
以下显示各种磁带架配置情形下的磁带自动加载机大约启动时间:
产品概述
前面板控制
电源
交流电源电压:100-127 VAC; 200-240 VAC
线路频率:50-60 Hz
注:将交流插座放置在磁带自动加载机附近。交流电源线应随时可用。
重量
未带附件时 14.1 千克(31 磅),
带附件时 17.2 千克(38 磅),即,附件为 2 个磁带架,16 个磁带
空气质
量
将微尘污染源减至最少。避免靠近常用门和通道、冷却或通风孔、大量积尘的物品、打印机以及充满烟雾的房间。避免在地板上或靠近地板安放,避免安放在铺有地毯的房间
内。
注意:过度的尘土和碎屑将损坏磁带和磁带机。
湿度
20-80% RH(无冷凝)
间隙
后端:最小 43.2 厘米(17 英寸)
前端:最小 68.6 厘米(27 英寸)
两侧:最小 5.08 厘米(2 英寸)
提高的工作环境 温 度
如果安装在密闭的或多单元机架组件中,机架环境的工作环境温度可能高于室内环境。本设备只能安装在能够满足制造商建议的最高环境温度要求的环境中。
减小的空气流动
在机架中安装设备应确保不破坏设备安全工作所需的空气流动量。
机械装载
在机架中安装设备应确保不会因不平均的机械装载产生危险状况。
电路超载
应注意设备与电源回路的连接,以及电路超载可能对过电流保护和电源线的影响。解决此问题时应考虑相应的设备额定等级。
可靠接地
必须保持机架安装设备的可靠接地。特别应注意电源连接,而不是与分支电路的直接连接,例如使用电源带。
磁带架全填充
(带有条形码标签介 质)
条形码阅读器
启动时间
(分:秒)
仅左磁带架
已启用
已禁用
3:40
1:40
仅右磁带架
已启用
已禁用
3:40
1:40
两个磁带架
已启用
已禁用
4:15
1:40
1
电源开关
2
介质盖门(邮 件槽)
3
前面板 LED

后面板概述
打开磁带自动加载机包装
开始前,清理桌面以打开磁带自动加载机包装。您还需要选择一个靠近承载磁带自动加载机的服务器的开放 2U 计算机机架位置。
执行以下操作打开包装并检查磁带自动加载机的运输损坏状况:
1. 清理桌面,以留出空间打开磁带自动加载机包装。
2. 检查运输箱上的损坏。如果您发现任何损坏,请立刻向运输公司报告。
3. 打开运输箱并除去附件包。暂时将附件包放在一边。
4. 将磁带自动加载机和填料取出箱子,放置在工作表面,顶面向上。
不要让磁带自动加载机底面或侧面向上。
5. 小心地拆除磁带自动加载机前后侧的运输垫。然后从磁带自动加载机上除去包装袋。
留下包装材料,以后移动或运输磁带自动加载机时可能需要。
包装箱口盖上的示意图描述了包装材
料的正确放置。
确认产品组件
附件
4
前面板 LCD 屏幕
5
功能键
6
左磁带架
7
右磁带架(或填充器)
1
SAS 连接器
2
风扇排风口
3
电源连接器
4
以太网连接器
5
电源开关
注:当必须拆下机盖时,需要拆卸 26 个螺钉和 6 个轨道螺栓。机盖只能由有资格的 Dell 服务提供商拆卸。
注意: 如果您工作的房间温度与磁带自动加载机运输或存放温度相差 15°C(30°F)或以上,请让磁带自动加载机适应周围环境至少 24 小时,然后再打开运输
箱。
注意:如果订购的装置是单磁带架磁带自动加载机,在连接或运行磁带自动加载机前应确保从磁带架中取出塑料运输插块。将磁带架或磁带架填充器插入机架仓。两
个磁带架仓内都正确装入磁带架或者磁带架填充器之后磁带自动加载机才能运行。

连接 SAS、以太网和电源线
要连接 SAS、以太网和电源线到磁带自动加载机:
1. 关机并关闭所选服务器。关闭所有连接的附件设备,例如打印机和其它设备。
2. 将以太网电缆的一端连接到磁带自动加载机的后面板。
3. 将以太网电缆的另一端连接到主机或网络。
4. 将 SAS 电缆(附件套件中提供)的一端连接到磁带自动加载机后面板上的 SAS 连接器。
5. 将 SAS 电缆的另一端连接到 SAS 主机适配器的连接器上。
如果提供的 SAS 电缆不适合 SAS 主机适配器上的连接器,可能是 SAS 主机适配器不兼容,或者需要购买电缆适配器。请联系 Dell 服务代表或访问 www.dell.com。
下图显示如何连接 SAS、以太网和电源线:
1
SAS 电缆
2
电源线
3
入门指南
4
CD(驱动程序和文档资料)
5
磁带架填充器(仅 在 单磁带架配置中提供)
6
条形码标签
7
TORX L 形钥匙紧固器(T8 和 T10)
8
磁带架紧急拆卸工具

6. 将电源线的插孔连接器与磁带自动加载机后面板上的电源连接器连接。
7. 将电源线插入到最近的正确接地的电源插座。
8. 插入主机服务器或工作站以及所有连接的设备。
9. 把背面板上的电源开关置于 ON(开)位置来打开磁带自动加载机电源。打开之前关闭的所有其它设备。检查 LCD 屏幕确保磁带自动加载机通电。如果没有通电,请检查电源连接和
电源。
在开机自检 (POST) 中,两个指示灯都亮,短时间后只有 Ready/Activity(就绪/工作)指示灯闪烁。初始化序列完成后,LCD 屏幕显示 "Home" (主页)屏幕。
10. 打开服务器。
准备主机并检验连接
如有必要,安装 SAS 主机适配器、软件和兼容驱动程序。请参考主机和 SAS 主机适配器的手册了解详细说明。此外,遵循以下常规指导方针:
l 主机服务器通电时,安装与磁带自动加载机兼容的软件和/或驱动程序(请参阅 "安装设备驱动程序")。软件兼容性信息可从 support.dell.com 获得。大部分备份软件程序包需要
一个额外模块与自动装带机器人通讯。
l 如果主机服务器与网络连接,请在关闭电源前询问系统管理员。
l 使用正确的步骤防止静电放电 (ESD)。处理内部组件时使用防静电腕带和防静电垫子。
l 确保主机服务器具有开放的扩展插槽。
l 确保备份应用程序支持 SAS 主机适配器。
l 对于 Microsoft®Windows Server®2003,进入 "Settings" (设置)> "Control Panel" (控制面板)> "System" (系统)> "Hardware" (硬件)>
"Device Manager" (设备管理器)> "Tape Drive" (磁带机) 和/或 "Media Changer" (介质更改器)检查磁带自动加载机与主机之间的连接。有关检验 SAS 设备
连接的更多信息,请咨询操作系统文档资料。
l 对于 Linux,进入 "Application" (应 用程序)> "System Tools" (系统工具)> "Hardware Browser" (硬件浏览器)> "Tape drives" (磁带机)(RedHat
Linux 4 和 5 中)检查磁带机和主机之间的连接, "Media Changer" (介质更改器)应显示在 "Application" (应用程序)> "System Tools" (系统工具)>
"Hardware Browser" (硬件浏览器)> "System Devices" (系统设备)下。另一种选项是运行 CLI ‘sg3_map –x’,这将在安装 sg3util 软件包后可用。Sg3_map
会列出连接的 SCSI 设备。还有另一种选项是执行 CLI ‘cat /proc/scsi/scsi’查找哪种 SCSI 设备连接到哪个 SCSI 接口。有关检验 SAS 设备连接的更多信息,请咨询操作系统
文档资料。
安装设备驱动程序
Dell PowerVault 124T LTO4-120 -0 SAS 磁带自动加载机具有两个相关设备驱动程序。一个用于磁带自动加载机本身,另一个用于磁带自动加载机中的 LTO4-120 -0 SAS 磁带机。
磁带机设备驱动程序
1
以太网电缆
2
SAS 电缆
3
电源线
注: 计划使用 Microsoft Windows 本机备份应用程序时,需要安装 Dell PowerVault 124T
磁带自动加载机文档和驱动程序光盘
上提供的设备驱动程序。大多
数商用备份应用程序提供所有必需的设备驱动程序支持。请参阅 Dell 支持网站 support.dell.com 了解兼容备份应用程序的列表。

Microsoft Windows Server 2003 或更新:
1. 确保您使用管理员权限登录到主机服务器。
2. 把 Dell PowerVault 124T
磁带自动加载机文档和驱动程序光盘
插入主机光盘驱动器内。
3. 打开设备管理器(参阅所用操作系统资料中的说明)。例如,右键单击 Windows 桌面上的 "My Computer" (我的电脑) 图标,单击 "Properties" (属性),然后单击
"Device Manager" (设备管理器)或转到 "Control Panel" (控制面板)并打开 "System" (系统)。选择 "Hardware" (硬件),然后单击 "Device
Manager" (设备管理器)。
LTO4-120 SAS 磁带机应在 "? 用作 IBM ULTRIUM-TD4 SCSI 顺序存取设备的其他设备。
4. 右击" IBM ULTRIUM - TD4 SCSI Sequential Device"(IBM ULTRIUM -TD4 SCSI 顺序存取设备)列表并单击 "Properties" (属性)。
5. 选择 "Driver" (驱动程序)选项卡。
6. 单击 "Update Driver" (更新驱动程序)。
7. 显示更新设备驱动程序向导后,单击 "Next" (下一步)。
8. 单击 "Display a list..." (显示列表...)然后单击 "Next" (下一步) 。
9. 向下滚动并单击 "Tape Drive" (磁带机),然后单击 "Next" (下一步)。
10. 单击 Have Disk(从磁盘安装),输入D:\Drivers\Drive\,使用插入 Dell PowerVault 124T
磁带自动加载机文档和驱动程序光盘
的光盘驱动器的盘符更换 d:,然后单击
"OK" (确定)。
11. 单击 4 IBM ULTRIUM 4 TAPE DRIVE 项,然后单击 Next(下一步)。
12. 单击 "Next" (下一步)安装驱动程序。
13. 单击 "Finish" (完成)。
14. 单击 "Device Properties" (设备属性)对话框。
现在,磁带机作为一个 IBM ULTRIUM 4 TAPE DRIVE( IBM ULTRIUM 4 磁带 机)出现在 Device Manager(设备管理器) 的 Tape Drives(磁带机) 中,并且
可以开始使用。
磁带自动加载机设备驱动程序
Microsoft Windows Server 2003 或更新:
1. 确保您使用管理员权限登录到主机服务器。
2. 把 Dell PowerVault 124T
磁带自动加载机文档和驱动程序光盘
插入主机服务器光盘驱动器内。
3. 右击 Windows 桌面上的 "My Computer" (我的电脑) 图标,单击 "Manage" (管理),然后单击 "Device Manager" (设备管理器)。
磁带自动加载机应列在 "Medium Changers" (介质 更 换器)下,作为 "Unknown Medium Changer Device" (未知介质更换器设备)。
4. 右击 "Unknown Medium Changer Device" (未知介质 更 换器设备)列表项并单击 "Properties" ( 属性)。
5. 选择 "Driver" (驱动程序)选项卡。
6. 显示更新设备驱动程序向导后,单击 "Next" (下一步)。
7. 单击 "Display a list..." (显示列表...)然后单击 "Next" (下一步) 。
8. 单击 Have Disk(从磁盘安装 ) ,输入 d:\Drivers\Autoloader\,使用插入 Dell PowerVault 124T
磁带自动加载机文档和驱动程序光盘
的光盘驱动器的盘符更换 d:,然后
单击 OK( 确 定)。
9. 单击 "Dell (tm) PowerVault (tm) 124T Autoloader" (Dell (tm) PowerVault (tm) 124T 磁带自动 加载机)项并单击 "Next" (下一步 )。
10. 单击 "Next" (下一步)安装驱动程序。
11. 单击 "Finish" (完成)。
12. 关闭 "Device Properties" (设备属性)对话框。
现在,磁带自动加载机在 "Device Manager" (设备管理器)的 "Medium Changers" (介质 更改器)下作为 Dell (tm) PowerVault (tm) 124T Autoloader 显
示,并可供使用。
启用 Linux 中的 LUN 支持
管理员可以在 /proc/scsi/scsi 中检查来验证是否检测到磁带机。当前版本的 Linux 可能不扫描每一个设备的逻辑存储单元 (LUN) ID。这可能导致系统不能识别一些 PowerVault 设备或
者不能在 /proc/scsi/scsi 输出中列出一些设备。管理员可以按如下步骤启用对这种设备的支持。
ページが読み込まれています...
ページが読み込まれています...
ページが読み込まれています...
ページが読み込まれています...
ページが読み込まれています...
ページが読み込まれています...
ページが読み込まれています...
ページが読み込まれています...
ページが読み込まれています...
ページが読み込まれています...
ページが読み込まれています...
ページが読み込まれています...
ページが読み込まれています...
ページが読み込まれています...
ページが読み込まれています...
ページが読み込まれています...
ページが読み込まれています...
ページが読み込まれています...
ページが読み込まれています...
ページが読み込まれています...
ページが読み込まれています...
ページが読み込まれています...
ページが読み込まれています...
ページが読み込まれています...
ページが読み込まれています...
ページが読み込まれています...
ページが読み込まれています...
ページが読み込まれています...
ページが読み込まれています...
ページが読み込まれています...
ページが読み込まれています...
ページが読み込まれています...
ページが読み込まれています...
ページが読み込まれています...
-
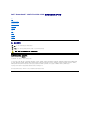 1
1
-
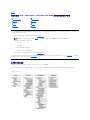 2
2
-
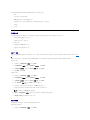 3
3
-
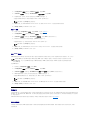 4
4
-
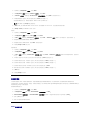 5
5
-
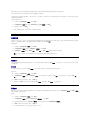 6
6
-
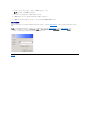 7
7
-
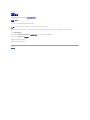 8
8
-
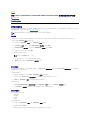 9
9
-
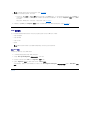 10
10
-
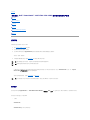 11
11
-
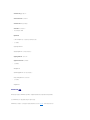 12
12
-
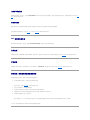 13
13
-
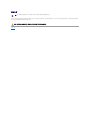 14
14
-
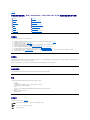 15
15
-
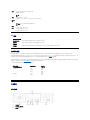 16
16
-
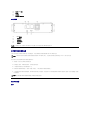 17
17
-
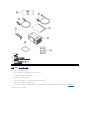 18
18
-
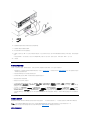 19
19
-
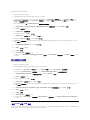 20
20
-
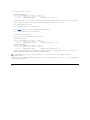 21
21
-
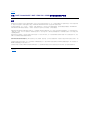 22
22
-
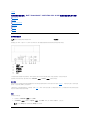 23
23
-
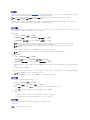 24
24
-
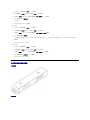 25
25
-
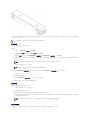 26
26
-
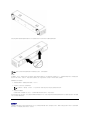 27
27
-
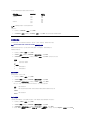 28
28
-
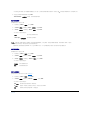 29
29
-
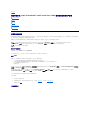 30
30
-
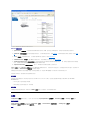 31
31
-
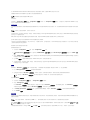 32
32
-
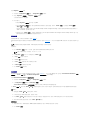 33
33
-
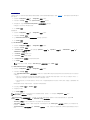 34
34
-
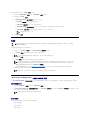 35
35
-
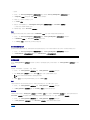 36
36
-
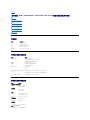 37
37
-
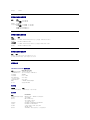 38
38
-
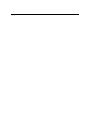 39
39
-
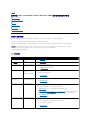 40
40
-
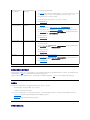 41
41
-
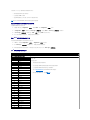 42
42
-
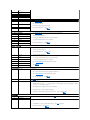 43
43
-
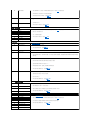 44
44
-
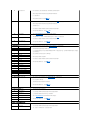 45
45
-
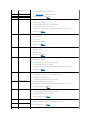 46
46
-
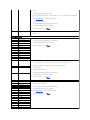 47
47
-
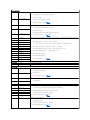 48
48
-
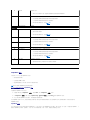 49
49
-
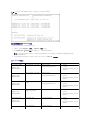 50
50
-
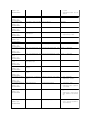 51
51
-
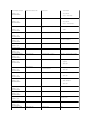 52
52
-
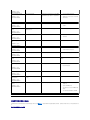 53
53
-
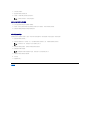 54
54