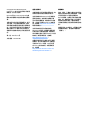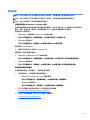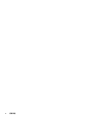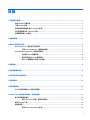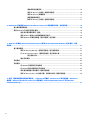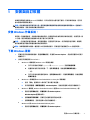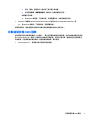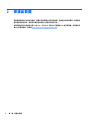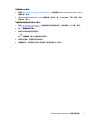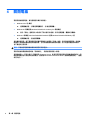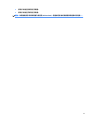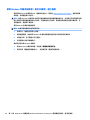HP RP9 G1 Retail System Model 9015 (ENERGY STAR) クイックスタートガイド
- タイプ
- クイックスタートガイド

快速入門
HP 零售系統

© Copyright 2015 HP Development
Company, L.P. 本文件中所含資訊可能隨
時變更,恕不另行通知。
Microsoft 是 Microsoft Corporation 在美
國和/或其他國家/地區的商標或註冊商
標。
手冊中所包含之資訊可隨時更改,恕不
另行通知。HP 產品和服務的唯一保固
列於隨產品和服務所附的明示保固聲明
中。本文件的任何部分都不可構成任何
額外的擔保。HP 對於本文件在技術上
或編輯上的錯誤或疏失並不負擔任何責
任。
第一版:2015 年 12 月
文件編號:844129-AB1
產品注意事項
本指南說明大部分機型的通用功能。有
些功能可能無法在您的電腦上使用。
並非所有版本的 Windows 10 系統都能
提供所有功能。此電腦可能需要升級
及/或另外購買硬體、驅動程式及/或軟
體,才能充分發揮 Windows 10 功能優
勢。請參閱 http://www.microsoft.com
取得詳細資訊。
並非所有功能皆可在所有版本的
Windows 8 上使用。此電腦可能需要已
升級與
/或另行購置的硬體、驅動程式
與/或軟體才能充分利用 Windows 8 的所
有功能。如需詳細資訊,請參閱
http://www.microsoft.com。
此電腦可能需要已升級與/或另行購置
的硬體,並且/或者需要 DVD 光碟機才
可安裝 Windows 7 軟體,以充分利用
Windows 7 的所有功能。如需詳細資
訊,請參閱
http://windows.microsoft.com/en-us/
windows7/get-know-windows-7。
軟體條款
安裝、複製、下載或以其他方式使用本
電腦上預先安裝的任何軟體產品,即表
示您同意遵守 HP 使用者授權合約
(EULA) 的條款。如果您不接受這些授權
條款,唯一補償形式是在 14 天內退還
整部未經使用的產品(硬體及軟體),
以根據您購買處之退款原則收取退款金
額。
如需任何進一步的資訊,或是要求全額
退還電腦的費用,請連絡本地銷售點
(販售人)。

有關本書
警告!以此方式標示的文字代表若不依照指示方法操作,可能會導致人身傷害或喪失生命。
注意:以此方式標示的文字代表若不依照指示方法操作,可能會導致設備損壞或資訊遺失。
附註:以此方式強調之文字提供重要的補充資訊。
存取使用指南和 HP Diagnostics(Windows 系統)
功能表與書籍會以初始系統設定時所選擇的語言來顯示,或以之後在 Windows 地區設定中指定的語言
顯示。如果「地區設定」與其中一個支援的語言不符,功能表及書籍就會以英文顯示。
若要存取 HP 使用指南:
●
在 Windows
®
10 專業版與 Windows 10 IoT 零售企業版
請依序選取開始按鈕、所有應用程式、HP 說明及支援以及 HP 說明文件。
●
在 Windows 其他版本
請依序選取開始按鈕、所有程式、HP 說明及支援以及 HP 使用手冊。
若要存取 Vision Diagnostics:
▲ 請參考本指南中的「存取 Vision Diagnostics」。
若要存取《安全舒適操作指南》:
●
在 Windows 10 與 Windows 10 IoT 零售企業版
請依序選取開始按鈕、所有應用程式、HP 說明及支援、HP 說明文件以及安全舒適操作指南。
●
在 Windows 其他版本
請依序選取開始按鈕、所有程式、HP 說明及支援、HP 使用手冊以及安全舒適操作指南。
如何檢查保固與支援權益
您的硬碟提供保固(某些機型)。若要存取您的保固:
● 在特定機型上,可在硬碟中取得保固證書。
◦ 在 Windows 10 與 Windows 10 IoT 零售企業版
請依序選取開始按鈕、所有應用程式、HP 說明及支援以及保固證書。
◦ 在 Windows 其他版本
請依序選取開始按鈕、所有程式、HP 說明及支援以及保固證書。
● 在下列位置輸入產品型號和序號,即可檢查您的保固權益:
http://www.hp.com/support/warranty-lookuptool
● 您可在下列位置查閱「HP Care Pack 服務」註冊資訊:
http://www.hp.com/go/lookuptool/
iii

iv
有關本書

目錄
1 安裝與自訂軟體 ............................................................................................................................................ 1
安裝 Windows 作業系統。 ................................................................................................................................... 1
下載 Windows 更新 ............................................................................................................................................... 1
安裝或更新裝置驅動程式(Windows 系統) .................................................................................................... 2
自訂監視器顯示幕(Windows 系統) ................................................................................................................ 2
存取磁碟影像 (ISO) 檔案 ...................................................................................................................................... 3
2 保護此軟體 ................................................................................................................................................... 4
3 使用 HP 診斷解決方案 ................................................................................................................................... 5
Vision Diagnostics(僅供特定型號使用) .......................................................................................................... 5
存取 Vision Diagnostics (僅限特定機型) ...................................................................................... 5
HP PC Hardware Diagnostics(僅限特定機型) ................................................................................................. 6
為何執行 HP PC 硬體診斷 .................................................................................................................. 6
如何存取及執行 HP PC 硬體診斷 ...................................................................................................... 6
將 HP PC 硬體診斷下載至 USB 裝置 .................................................................................................. 6
4 關閉電腦 ...................................................................................................................................................... 8
5 查找更詳細的資訊 ........................................................................................................................................ 9
6 尋求技術支援之前的準備 ............................................................................................................................ 10
7 有用的提示 ................................................................................................................................................. 12
8 基本疑難排解 .............................................................................................................................................. 13
POST 診斷正面面板 LED 和警示聲解說 ............................................................................................................ 13
9 Windows IoT 10 企業版中的備份、還原及復原 .............................................................................................. 14
建立復原媒體和備份 ......................................................................................................................................... 14
建立 HP Recovery 媒體(僅限特定機型) ..................................................................................... 14
使用 Windows 工具 ............................................................................................................................................. 15
還原與復原 ......................................................................................................................................................... 15
使用 HP Recovery Manager 復原 ...................................................................................................... 16
v

開始使用前重要須知 ..................................................................................................... 16
使用 HP Recovery 分割區(僅限特定機型) ............................................................... 16
使用 HP Recovery 媒體復原 ........................................................................................... 17
變更電腦開機順序 ......................................................................................................... 17
移除 HP Recovery 分割區(僅限特定機型) ............................................................... 17
10 Windows 8.1 專業版與 Windows Embedded 8.1 Industry Pro 零售業版的備份、還原和復原 ........................... 18
建立復原媒體及備份 ......................................................................................................................................... 18
使用 Windows 8 工具進行還原及復原 .............................................................................................................. 18
當系統沒有回應時使用「重設」 ................................................................................................... 19
使用 Windows 復原 USB 快閃磁碟機進行復原 .............................................................................. 19
使用 Windows 作業系統媒體(需另外購買)進行復原 ............................................................... 20
11 Windows 7 專業版, Windows Embedded Standard 7 版與 Windows Embedded POSReady 7 版 的備份、還原
和復原 ........................................................................................................................................................... 21
建立復原媒體 ..................................................................................................................................................... 21
使用 HP Recovery Manager(僅限特定機型)建立復原媒體 ....................................................... 22
以 HP Recovery Disc Creator(僅限特定機型)建立復原光碟 ..................................................... 22
建立復原光碟 ................................................................................................................. 23
備份您的資料 ................................................................................................................................... 23
系統還原 ............................................................................................................................................................. 24
系統復原 ............................................................................................................................................................. 24
在 Windows 回應時進行系統復原 ................................................................................................... 24
在 Windows 無法回應時進行系統復原 ........................................................................................... 25
使用復原媒體進行系統復原(僅限特定機型) ........................................................................... 25
使用 HP Recovery Disc(HP 復原光碟)作業系統光碟(僅限特定機型) ................................. 26
12 使用「更新與維護您的電腦作業系統」(Windows 10 專業版、Windows 10 IoT 零售企業版、Windows 8.1
專業版、Windows Embedded 8.1 Industry Pro 零售業版、Windows Embedded Standard 7 以及 Windows
Embedded POSReady 7) ................................................................................................................................ 27
vi

1
安裝與自訂軟體
如果您的電腦並未隨附 Microsoft 作業系統,本文件的部分內容可能不適用。安裝作業系統後,您可在
線上說明中取得其他資訊。
注意:在作業系統順利安裝完成之前,請勿將選購的硬體或其他廠商的裝置新增到電腦上。這樣做可
能會造成錯誤,而使作業系統無法正確安裝。
安裝 Windows 作業系統。
當您第一次啟動電腦時,作業系統就會自動安裝。整個程序會依據安裝的作業系統而定,約需花費 5 到
10 分鐘。請仔細閱讀並依循螢幕上的指示進行以完成安裝。
注意:一旦自動安裝程序開始後,請勿關閉電腦,直至程序完成為止。在安裝程序進行期間,關閉電
腦可能會使運行電腦的軟體受損或未能正確安裝。
附註:如果電腦硬碟中隨附一種語言以上的作業系統版本,安裝程序可能需要花上 60 分鐘的時間。
下載 Windows 更新
1. 若要設定您的網際網路連線,請選擇開始按鈕,再選取 Internet Explorer,然後依照畫面上的指示
繼續執行。
2. 找到並安裝更新和 Service Pack。
●
Windows 10 專業版與 Windows 10 IoT 零售企業版
◦
a. 在工作列搜尋方塊輸入 update 或 Windows Update 並選取檢查更新.
b. 從畫面右端用手指向左劃一下,選取 所有設定,然後選取更新與安全性。
- 或 -
◦ ▲
在工作列最右側的通知區域中,選取控制中心圖示,再選取所有設定,然後選取更
新與安全性。
●
Windows 8.1 專業版與 Windows Embedded 8.1 Industry Pro 零售業版
a. 指向「開始」畫面的右上角或右下角以顯示快速鍵。
b. 依序選取設定、變更電腦設定、Windows Update,然後依照畫面上的指示繼續執行。
●
Windows 7 專業版, Windows Embedded Standard 7 版與 Windows Embedded POSReady 7 版
a. 請依序選取開始按鈕、所有程式以及 Windows Update。
Windows Update 畫面會出現。
b. 選取檢視可用的更新,並確定已經選取全部的重大更新。
c. 選取安裝按鈕,並依照畫面上的指示繼續執行。
●
Windows XP 與 Windows Embedded POSReady 2009
a. 請依序選取開始按鈕、所有程式以及 Windows Update。
安裝
Windows 作業系統。
1

您將會被指引到 Windows Update 網站。
b. 如果您看到一個或多個快顯視窗出現,並要求您安裝從 http://www.microsoft.com 而來
的程式,請選取是以安裝程式。
c. 依照 Microsoft 網站上的指示,檢查更新並安裝重大更新與 Service Pack。
建議您安裝所有的重大更新及 Service Pack。
3. 安裝更新後,Windows 將會提示您重新啟動電腦。重新啟動前,請確定先儲存開啟的任何檔案或
文件。然後選擇 [是] 以重新啟動電腦。
4. 以後請每月執行 Windows Update。
安裝或更新裝置驅動程式(Windows 系統)
在作業系統安裝完成後,若要安裝選購的硬體裝置,您也必須一併安裝每個裝置的驅動程式。
若系統要求 i386 目錄,請以 C:\i386 取代路徑規格,或者利用對話方塊中的瀏覽按鈕找出 i386 資料
夾的位置。這個動作會將作業系統指向適當的驅動程式。
從 http://www.hp.com/support 取得最新版的支援軟體,包括作業系統的支援軟體。選取您的國家/地
區和語言,再選取驅動程式與下載,輸入電腦型號,然後選取執行按鈕。
自訂監視器顯示幕(Windows 系統)
您可以視需要選取或變更監視器機型、更新率、螢幕解析度、色彩設定、字型大小,以及電源管理設
定。
您可以自訂「開始」畫面及桌面的顯示設定。
●
Windows 10
專業版與 Windows 10 IoT 零售企業版
◦
如果要自訂顯示設定:
a
.
在工作列搜尋方塊輸入 顯示或顯示設定並選取顯示設定.
- 或 -
在桌面按一下滑鼠右鍵,並選取顯示設定。
b. 在工作列最右側的通知區域中,選取控制中心圖示,再選取所有設定,然後選取系統。
◦
如果要個人化顯示設定:
▲
在工作列搜尋方塊中輸入
個人化,然後選取個人化。
您可以輸入更精確的用詞,像是
佈景主題或是桌面背景。
- 或 -
a. 在桌面按一下滑鼠右鍵,並選取個人化。
b. 在工作列最右側的通知區域中,選取控制中心圖示,再選取所有設定,然後選取個人
化。
●
Windows 8.1 專業版與 Windows Embedded 8.1 Industry Pro 零售業版
◦
如果要自訂「開始」畫面:
2
第 1 章 安裝與自訂軟體

a. 指向「開始」畫面的右上角或右下角以顯示快速鍵。
b. 依序選取設定、變更電腦設定、個人化,然後變更顯示設定。
◦
如果要自訂桌面:
▲
在 Windows 桌面按一下滑鼠右鍵,並選取個人化,然後改變顯示設定。
●
Windows 7 專業版, Windows Embedded Standard 7 版與 Windows Embedded POSReady 7 版
▲
在 Windows 桌面按一下滑鼠右鍵,並選取個人化。
如需詳細資訊,請參閱圖形控制器公用程式或監視器隨附的線上說明文件。
存取磁碟影像 (ISO) 檔案
您的電腦可能內含磁碟映像檔(ISO 檔案),其中包含其他軟體的安裝軟體。這些光碟映像檔位於資料
夾 C:\SWSetup\ISOs 中。每個 .iso 檔案均可燒錄至光碟媒體,以建立安裝光碟。建議您建立這些磁碟並
安裝軟體,以發揮電腦的最高效能。如有軟體和映像檔,其名稱為:
●
Vision Diagnostics – 在電腦中執行診斷活動的軟體
存取磁碟影像 (ISO) 檔案
3

3
使用 HP 診斷解決方案
HP 診斷方法已變更一段時間。直到 2012 年 10 月,Vision Diagnostics 皆用於 Windows 環境中的 Retail 單
元中。自 2012 年 11 月起,HP 則利用 HP PC Hardware Diagnostics 這套用於 Windows 外環境的診斷工
具。
Vision Diagnostics(僅供特定型號使用)
附註:Vision Diagnostics 僅隨附於某些電腦機型的光碟。
Vision Diagnostics 公用程式能讓您檢視關於電腦硬體組態的資訊,並針對電腦的子系統執行硬體診斷測
試。此公用程式能有效地簡化辨識、診斷和隔離硬體問題的程序。
當您叫用 Vision Diagnostics 時,會顯示「調查 (Survey)」標籤。此標籤會顯示電腦目前的組態,您可以
透過此標籤,檢視電腦的各項資訊。透過其他標籤也可以檢視包含診斷測試選項和測試結果的其他資
訊。此公用程式各個畫面中的資訊都可以儲存為
html 檔案,並儲存在磁片或 USB 快取磁碟機中。
您可以使用 Vision Diagnostics 判斷系統是否能辨識安裝在電腦中的所有裝置,以及這些裝置是否都能正
常運作。雖然是選擇性的作法,但還是建議您在安裝或連接新裝置之後執行測試。
您應該進行測試,儲存測試結果,並且加以列印,以便在您準備撥電話給客戶支援中心之前,即已擁
有書面報表可以使用。
附註:
協力廠商裝置可能無法以 Vision Diagnostics 加以偵測。
存取 Vision Diagnostics (僅限特定機型)
若要存取 Vision Diagnostics,您必須將此公用程式複製到 USB 快閃磁碟中,並以該 USB 快閃磁碟開機。
附註:
Vision Diagnostics 僅隨附於某些電腦機型。
如果您已經下載 Vision Diagnostics 並複製到 USB 快閃磁碟中,請從下列程序的步驟 2 開始進行。
1. 選取開始按鈕,再依序選取所有程式、HP 說明及支援、HP Vision Diagnostics USB Creation,然後
依照精靈的提示繼續安裝 USB 快閃磁碟機上的 Vision Diagnostics。
2. 當電腦開啟時,將 USB 快閃磁碟機插入電腦上的 USB 連接埠。
3. 關閉作業系統,並將電腦關機。
4. 開啟電腦。系統將會開機進入 Vision Diagnostics。
附註:
如果系統無法開機進入 USB 快閃磁碟機,您可能需要變更 Computer Setup 公用程式中的開
機順序。請參閱 Maintenance and Service Guide(維修與服務指南)(僅提供英文版)以取得更多
資訊。
5. 在開機功能表中,選取 Vision Diagnostics 公用程式以測試電腦中不同的硬體組件,或選取 HP
Memory Test 公用程式只測試記憶體。
附註:
HP Memory Test 是一個完整的記憶體診斷公用程式,也是在 HP Vision Diagnostics 之外獨立
執行的應用程式。
Vision Diagnostics(僅供特定型號使用)
5

6. 如果執行 Vision Diagnostics,選取正確的語言並選取繼續。
7. 在「使用者授權合約」頁面中,如果您同意其中的條款,請選取同意。HP Vision Diagnostics 公用
程式便會啟動,並顯示「調查 (Survey)」標籤中的內容。
HP PC Hardware Diagnostics(僅限特定機型)
當 HP PC Hardware Diagnostics (UEFI) 偵測到需要更換硬體的故障時,就會產生一個 24 位數的故障 ID。
隨後可向支援人員提供此
ID ,以協助判斷如何修正問題。
為何執行 HP PC 硬體診斷
HP PC 硬體診斷工具能簡化診斷硬體問題的程序,並在發現問題時加速支援流程。這些工具可以指出需
要更換的元件,以節省時間。
●
隔離真正的硬體故障:診斷於作業系統外執行,因此能有效地將硬體故障與作業系統或其他軟體
元件所可能造成的問題隔離。
●
故障 ID:在偵測到需要更換硬體的故障時,會產生一個 24 位數的故障 ID。請將此 ID 提供給服務
人員,由他們排程支援或提供更換零件。
如何存取及執行 HP PC 硬體診斷
附註:若要在可轉換電腦上啟動診斷,您的電腦必須處於筆記型電腦模式,且必須使用與筆記型電腦
相連的鍵盤。
若要啟動 HP PC Hardware Diagnostics (UEFI),請遵循下列步驟:
1. 開啟或重新啟動電腦,快速按下 esc 鍵。
2. 按下 f2。
BIOS 會依照下列順序,搜尋三個位置以找出診斷工具:
a. 連接的 USB 磁碟機
附註:
若要下載 HP PC Hardware Diagnostics (UEFI) 工具到 USB 磁碟機,請參閱
位於第 6 頁的將 HP PC 硬體診斷下載至 USB 裝置。
b. 硬碟
c.
BIOS
3. 在診斷工具開啟時,選取要執行的診斷測試類型,然後依照畫面上的指示繼續執行。
附註:
如果在執行診斷測試時需要將其停止,請按下 esc 鍵。
將 HP PC 硬體診斷下載至 USB 裝置
附註:
HP PC Hardware Diagnostics (UEFI) 下載說明僅提供英文版,您必須使用 Windows 電腦下載和建立
HP UEFI 支援環境,因為僅提供了 .exe 檔案。
若要下載 HP PC Hardware Diagnostics 到 USB 裝置,您有下列兩個選項。
6
第 3 章 使用 HP 診斷解決方案

下載最新的 UEFI 版本:
1. 請造訪 http://www.hp.com/go/techcenter/pcdiags。此時會顯示 HP PC Hardware Diagnostics(HP PC
硬體診斷)首頁。
2. 在 HP PC Hardware Diagnostics(HP PC 硬體診斷)區段中,按一下 Download(下載)連結,然後
選取 Run(執行)。
下載適用於特定產品的任何 UEFI 版本:
1. 造訪 http://www.hp.com/support,然後選取您所在的國家/地區。此時會顯示「HP 支援」頁面。
2. 按一下驅動程式與下載。
3. 使用列出的類別尋找您的產品。
- 或 -
按一下立即尋找,讓 HP 自動偵測您的產品。
4. 選取您的電腦,再選取您的作業系統。
5. 在診斷區段,依照畫面上的指示來選擇並下載您想要的 UEFI 版本。
HP PC Hardware Diagnostics(僅限特定機型)
7

4
關閉電腦
若要正確地關閉電腦,首先請關閉作業系統軟體。
●
Windows 10 IoT 企業版
▲
選取開始按鈕 ,接著選取電源圖示 ,然後選取關機。
●
Windows 8.1 專業版與 Windows Embedded 8.1 Industry Pro 零售業版
▲
指向「開始」畫面的右上角或右下角以顯示快速鍵,依序選取設定、電源以及關機。
●
Windows 7 專業版, Windows Embedded Standard 7 版與 Windows Embedded POSReady 7 版
▲
選取開始按鈕,然後選取關機。
視作業系統而定,按下電源按鈕可能會使電腦進入省電的「待機」狀態,而非自動關閉電源。這樣做
能讓您不用關閉軟體應用程式就能省電,您可在稍後隨時開始使用電腦,而不用重新啟動作業系統,
也不會遺失任何資料。
注意:手動強迫電腦關機會導致未儲存的資料遺失。
若要手動強制電腦關機並略過「待機狀態」,請按住電源按鈕 4 秒鐘。
在某些機型上,您可以執行「電腦設定 (Computer Setup)」重新設定電源按鈕執行開機/關機的模式。有
關使用電腦設定公用程式的詳細資訊,請參閱 Maintenance and Service Guide(維修與服務指南)(僅提
供英文版)。
8
第 4 章 關閉電腦

5
查找更詳細的資訊
在電腦硬碟中可取得多個發行版本。若要取得發行版本:
●
在 Windows 10 專業版與 Windows 10 IoT 零售企業版
請依序選取開始按鈕、所有應用程式、HP 說明及支援以及 HP 說明文件。
●
在 Windows 其他版本
請依序選取開始按鈕、所有程式以及 HP 使用手冊。
附註:並非所有機型都包含所有列出的出版品。
●
《快速入門》— 協助您連接電腦與週邊裝置,以及設定原廠提供的軟體;萬一您在初始啟動程序
期間遇到問題,本指南亦提供基本疑難排解資訊。
●
《硬體參考指南》 — 提供產品硬體的總覽與升級此系列產品電腦的相關指示,包括 RTC 電池,記
憶體與電源供應器的資訊。
●
Maintenance and Service Guide(維修與服務指南)(僅提供英文版) — 提供資訊有關於移除與安
裝零件、疑難排解、設定工用程式、安全性、例行保養、接頭接腳功能、
POST 錯誤訊息、診斷指
示燈和錯誤代碼。
●
《法規、安全與環境公告》 — 提供安全與法規資訊,以確保符合美國、加拿大與許多不同的國際
規定。
9

6
尋求技術支援之前的準備
警告!電腦一旦插上 AC 電源,主機板就會通電。為減低人員觸電和(或)燙傷的風險,請確保已將電
源線從牆上電源插座拔除,並等到內部系統組件冷卻後才能碰觸。
若您的電腦發生問題,請在尋求技術支援之前先嘗試下列解決方法,並視情況排除確切問題。
●
執行 HP 診斷測試解決方案。
●
在「電腦設定 (Computer Setup)」中執行「磁碟機保護系統 (DPS) 自動測試 (Drive Protection System
(DPS) Self-Test)」。如需詳細資訊,請參閱 Maintenance and Service Guide(維修與服務指南)(僅
提供英文版)。
附註:「磁碟機保護系統 (DPS) 自動測試 (Drive Protection System (DPS) Self-Test)」軟體僅適用於部
分機型。
●
檢查電腦前方的電源 LED 是否正在閃爍,或是聽聽看電腦是否持續發出嗶聲。電源燈閃爍和/或嗶
聲代表錯誤代碼,可幫您診斷電腦的問題。請參閱 Maintenance and Service Guide(維修與服務指
南)(僅提供英文)以取得詳細資訊。
●
如果螢幕一片空白,請將顯示器纜線連接到電腦上另一個可用的視訊連接埠。或者,換一台確定
可正常運作的顯示器。
●
如果您在網路上作業,請將配備另一條纜線的別台電腦接上網路連線。網路插座或纜線可能有問
題。
●
如果您最近剛新增硬體,請移除該硬體再檢查電腦是否運作正常。
●
如果您最近剛安裝新軟體,請解除安裝該軟體再檢查電腦是否運作正常。
●
將電腦開機並進入「安全模式 (Safe Mode)」,看看電腦開機時是否不會載入所有驅動程式。啟動
作業系統時,請使用「上次的正常組態 (Last Known Conguration)」。
●
請參閱 http://www.hp.com/support 上的完整線上技術支援。
●
請參閱本指南中位於第 12 頁的有用的提示以取得更詳細的一般建議。
●
如需其他詳細資訊,請參閱完整的 Maintenance and Service Guide(維修與服務指南)(僅提供英
文版)。
為協助您在線上解決問題,HP Support Wizard 提供了自助式疑難排解診斷工具。如果您需要聯絡 HP 技
術支援,請使用 HP Support Wizard 的線上聊天功能。存取 HP Support 精靈於:http://www.hp.com/go/
ispe。
您可以從 http://www.hp.com/go/bizsupport 存取「HP 支援中心」以取得最新的線上支援資訊、軟體與
驅動程式、主動通知及同儕與 HP 專家全球社群 。
如果仍需要請求技術協助,請準備好進行下列各項動作,確保您的請求服務電話能得到正確處理:
●
請於電洽時坐在電腦旁。
●
撥電話前先抄下電腦序號和產品 ID 號碼,以及顯示器序號。
●
挪出與技術服務人員進行疑難排解問題所需花費的時間。
10
第 6 章 尋求技術支援之前的準備

●
移除系統最近新增的任何硬體。
●
移除系統最近安裝的任何軟體。
附註:如需銷售資訊和保固問題升級資訊 (HP Care Pack),請連絡您當地的授權服務供應商或代理商。
11

7
有用的提示
如果電腦,顯示器或軟體發生問題,在採取進一步動作之前請先參閱下列一般建議:
●
檢查電腦及顯示器是否插入作用中電源插座。
●
檢查電腦是否開啟且電源燈亮著。
●
檢查顯示器是否開啟且電源燈亮著。
●
如果顯示器螢幕太暗,請調高顯示器的亮度和對比控制。
●
按住任意鍵。如果系統發出嗶聲,表示鍵盤運作正常。
●
檢查所有纜線的連接情形,看看是否連接鬆脫或連接有誤。
●
按下鍵盤上的任一鍵,或按下電源按鈕來喚醒電腦。如果系統持續處於暫停模式,請按住電源按
鈕至少四秒鐘。然後再按一次電源按鈕重新啟動電腦。若系統沒有關閉,請拔除電源線並等待數
秒鐘再插上。如果在「電腦設定 (Computer Setup)」中已經設定電源中斷時自動啟動,電腦便會重
新啟動。如果沒有,請按電源按鈕以啟動電腦。
●
在安裝非隨插即用的擴充卡或其他選購項目之後,請重新設定電腦。
●
確定已安裝所有必要的裝置驅動程式。例如,若您使用印表機,就需要該型號印表機的驅動程
式。
●
在打開系統電源之前,移除其上全部的抽取式媒體(CD、DVD 或 USB 裝置)。
●
如果安裝的作業系統不是原廠安裝的作業系統,請檢查確認您的作業系統能支援安裝的項目。
●
如果系統安裝多個視訊來源(嵌入式、PCI 或 PCI-Express 介面卡)(僅部分型號配置嵌入式視訊
轉接卡)以及一個顯示器,則顯示器必須接上您選取作為主要輸入來源的顯示器接頭。開機時,
會停用其他顯示器接頭,如果顯示器連接至這些接頭,顯示器則無法運作。您可以在「電腦設
定」中選擇作為預設輸入的來源。
注意:
電腦一旦插上 AC 電源,主機板就會通電。您必須在拆卸電腦之前先從電源插座拔除電源線,以
免主機板或組件受損。
12
第 7 章 有用的提示

9
Windows IoT 10 企業版中的備份、還原及
復原
本章提供關於下列程序的資訊。章節中的資訊是大部分機型的標準程序。
●
建立復原媒體和備份
●
還原和復原系統
如需其他資訊,請參閱「說明及支援」。
▲
請依序選取開始按鈕、所有應用程式以及 HP 說明及支援。
建立復原媒體和備份
下列建立復原媒體和備份之方法僅限特定機型。根據您的電腦機型選擇可用的方法。
●
成功設定電腦之後執行 HP Recovery Manager。這個步驟會在電腦上建立 HP Recovery 分割區的備
份。萬一硬碟毀損或經過更換,該備份可用來重新安裝原始作業系統。如需有關建立復原媒體的
資訊,請參閱
位於第 14 頁的建立 HP Recovery 媒體(僅限特定機型)。如需有關使用復原媒體
可用的復原選項的資訊,請參閱位於第 16 頁的使用 HP Recovery Manager 復原
●
使用 Windows 工具建立系統還原點和建立個人資訊的備份。
如需詳細資訊,請參閱位於第 15 頁的使用 Windows 工具。
附註:
如果儲存容量為 32 GB 或更小,Windows 系統還原預設為停用。
建立 HP Recovery 媒體(僅限特定機型)
重要:
如果您的電腦未列出「建立復原媒體」選項,您可以從服務人員取得適用您系統的復原媒體。
您可以在 HP 網站上找到聯絡人資訊。前往 http://www.hp.com/support 選取您的國家或地區,再依照畫
面上的指示繼續執行。
HP Recovery Manager 是一個軟體程式,可讓您在成功設定電腦後建立復原媒體(使用快閃磁碟機或
DVD 組)。當硬碟毀損時,HP Recovery 媒體可用來執行系統復原。系統復原會重新安裝出廠時已安裝
的原始作業系統及軟體程式,然後再進行程式設定。HP Recovery 媒體也可以用來自訂系統,或是在您
更換硬碟時還原原廠映像。
●
只能建立一組復原媒體。小心處理這些復原工具,並將它們置於安全的地方。
●
HP Recovery Manager 會檢查電腦,並判斷必要媒體所需的儲存容量。
●
若要建立復原光碟,您的電腦必須配有具備 DVD 燒錄功能的光碟機,而且您必須使用高品質的
DVD-R、DVD+R、DVD-R DL 或 DVD+R DL 空白光碟。請勿使用可重複寫入的光碟,例如 CD±RW、
DVD±RW、雙層 DVD±RW 和 BD-RE(可重複寫入的 Blu-ray)光碟;這些光碟與 HP Recovery
Manager
軟體不相容。或者,您也可以使用高品質的空白 USB 快閃磁碟機。
●
如果您的電腦未配備具有 DVD 燒錄功能的內建光碟機,而您想建立 DVD 復原媒體,您可以使用外
接式光碟機(另外購買)建立復原光碟。如果您使用外接式光碟機,必須將它直接連接到電腦的
USB 連接埠;不能將該光碟機連接到 USB 集線器等外接式裝置的 USB 連接埠。如果您無法自行建
14
第 9 章 Windows IoT 10 企業版中的備份、還原及復原
ページが読み込まれています...
ページが読み込まれています...
ページが読み込まれています...
ページが読み込まれています...
ページが読み込まれています...
ページが読み込まれています...
ページが読み込まれています...
ページが読み込まれています...
ページが読み込まれています...
ページが読み込まれています...
ページが読み込まれています...
ページが読み込まれています...
ページが読み込まれています...
-
 1
1
-
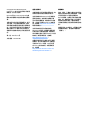 2
2
-
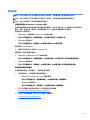 3
3
-
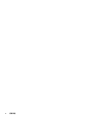 4
4
-
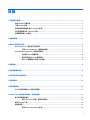 5
5
-
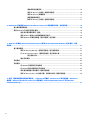 6
6
-
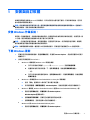 7
7
-
 8
8
-
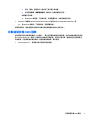 9
9
-
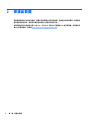 10
10
-
 11
11
-
 12
12
-
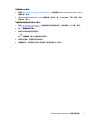 13
13
-
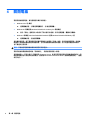 14
14
-
 15
15
-
 16
16
-
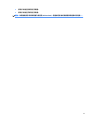 17
17
-
 18
18
-
 19
19
-
 20
20
-
 21
21
-
 22
22
-
 23
23
-
 24
24
-
 25
25
-
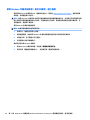 26
26
-
 27
27
-
 28
28
-
 29
29
-
 30
30
-
 31
31
-
 32
32
-
 33
33