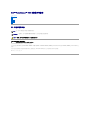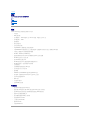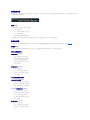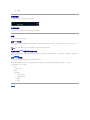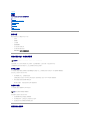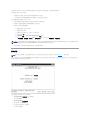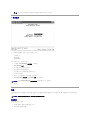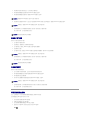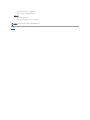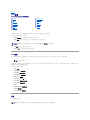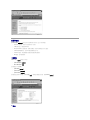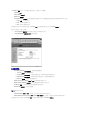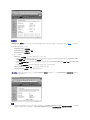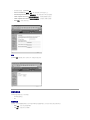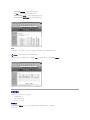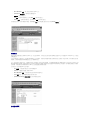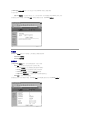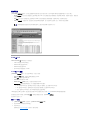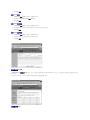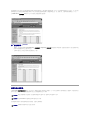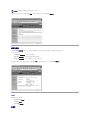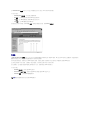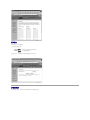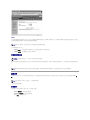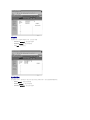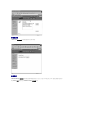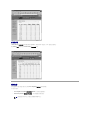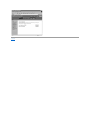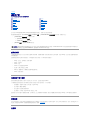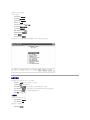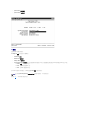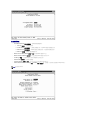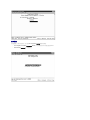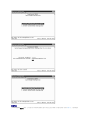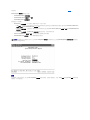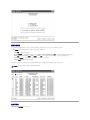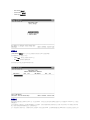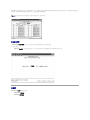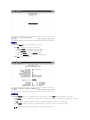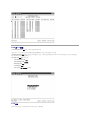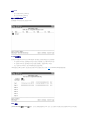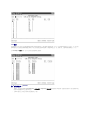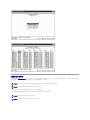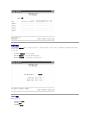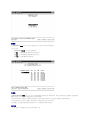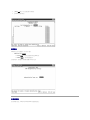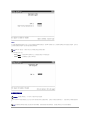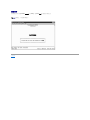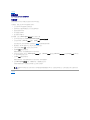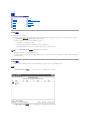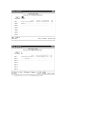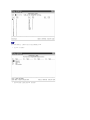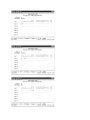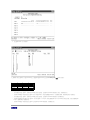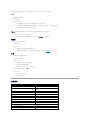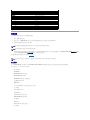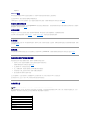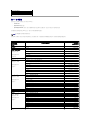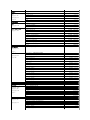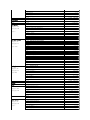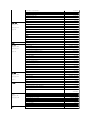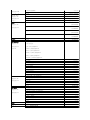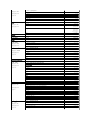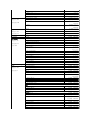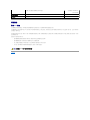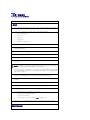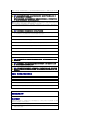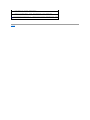Dell™ PowerConnect™ 3024 系統使用者指南
注意:安全指示
簡介
安裝
Web 介面
控制台介面
軟體升級
附錄
註、注意事項和注意
本文件中的資訊如有更改,恕不另行通知。
© 2002-2003 年 DellComputerCorporation。版權所有,翻印必究。
未經 Dell Computer Corporation 的書面許可,不得以任何形式進行複製。
本文中使用的商標:Dell、DELL 徽標、PowerConnect、Dimension、Inspiron、OptiPlex、Latitude、Dell Precision 和 DellNet 是 Dell Computer Corporation 的商標;Microsoft 和 Windows 是 Microsoft Corporation 的註
冊商標。
本文件中述及的其他商標和產品名稱是指擁有相應商標和名稱的公司實體或其產品。Dell Computer Corporation 對本公司之外的商標和產品名稱不擁有任何專利權。
2003 年 1 月 P/N 1J052 Rev. A04
註:「註」表示可以幫助您更有效地使用電腦的重要資訊。
注意事項:「注意事項」表示可能會損壞硬體或導致資料遺失,並告訴您如何避免發生此類問題。
注意:「注意」表示可能會導致財產損失、人身受傷甚至死亡。

回到目錄頁
簡介
Dell™ PowerConnect™ 3024 系統使用者指南
配置
前面板指示燈
背面板說明
管理
配置
PowerConnect 3024 高速乙太網路管理型交換機具有以下配置:
l IP 指定模式
l SNMP 主機授權表
l 使用者驗證模式 — RADIUS 伺服器 IP 位址、RADIUS 共用機密、IP 過濾以及允許的 IP 位址
l 第 3 層優先順序 — DiffServ
l 組態檔案管理
l 增強安全保護管理
l 更多統計資料/使用摘要
l 24 個 10/100BASE-T 自動感應高速乙太網路交換連接埠
l 2 個 10/100/1000BASE-T 自動感應十億位元乙太網路交換連接埠,每個連接埠均具有相符的十億位元介面轉換器 (GBIC) 插槽
l 2 個十億位元堆疊連接埠,最多雛菊鏈式堆疊 6 個裝置
l IEEE 802.3u、IEEE 802.3z 和 IEEE 802.3ab 相容
l 透過借助於硬體的存在時間,最多 8K 條目的媒體存取控制 (MAC) 位址快取記憶體
l IEEE 802.3x 流量控制,用於全雙工作業
l 基於 IEEE 802.1Q 的加標記 VLAN
l IEEE 802.1p 服務級別 (CoS),透過每個連接埠的兩個優先順序佇列
l IEEE 802.3ad 連結聚合:每個交換機最多 4 條聚合幹線
l 生成樹通訊協定
l 支援網際網路群組管理通訊協定 (IGMP) 監測
l 後台壓力流量控制,用於半雙工作業
l 連接埠鏡像
l 10/100BASE-T 和 10/100/1000BASE-T 連接埠的自動 MDI/MDIX 支援
l 基於連接埠、虛擬區域網路 (VLAN) ID 和 MAC 位址的 MAC 位址查詢
l 系統 LED 和每個連接埠的 LED
l 標準 1U 底架
l 可安裝在 19 吋機架中
l 支援 3024/3024 混合堆疊
管理功能
l 使用內嵌 HTTP 伺服器進行基於 Web 的管理
l 透過 3 個帶內 Telnet 通話和 1 個帶外 RS232 控制台連接埠 (VT100) 進行基於文字的管理
l 經由 SNMP 管理控制台應用程式進行基於簡單網路管理通訊協定 (SNMP) 的網路管理
l 透過 TFTP 進行網路啟動和軟體上傳
l 借助於硬體的遠端監測 (RMON) 統計資料收集
l 管理資訊庫 (MIB) II (RFC1213)
l 乙太網路介面 MIB (RFC1643)
l 橋接 MIB (RFC1493)
l 4 群組 RMON (RFC1757)

前面板指示燈
系統的前面板包含控制台連接埠、所有乙太網路連接埠和 LED。如下圖所示,交換機上有一個系統 LED,每個高速乙太網路連接埠有兩個 LED,每個十億位元乙太網路連接埠有三個 LED。以
下各節將對前面板進行更詳細的說明。
電源 LED
電源 LED 透過以下指示燈狀態顯示系統的一般作業狀態:
l 熄滅 — 裝置已關閉。
l 綠色 — 裝置已開啟並準備就緒,可以執行。
l 黃色 — 裝置處於啟動模式。
l 黃色閃爍 — 裝置在起始作業期間發生故障。
開機或系統重設後,指示燈狀態的正常順序為:綠色 (起始作業成功)、黃色 (正在啟動應用程式),然後又為綠色 (系統已準備就緒)。
控制台連接埠
可以透過 RS232 序列埠或遠程終端機模擬連接存取控制台介面。控制台連接埠使用標準虛擬數據機纜線。若要獲得有關使用控制台組態交換機的說明,請參閱「控制台介面」。
連接埠 LED
每個高速乙太網路連接埠的作業狀態由兩個 LED 顯示,每個十億位元乙太網路連接埠的作業狀態由三個 LED 顯示,以下各節將介紹這些指示燈:
高速乙太網路連接埠
連結狀態和活動 (LINK/ACT)
l 綠色 — 100 Mbps 連結良好並且無活動。
l 綠色閃爍 — 100 Mbps 連結良好並且有活動。
l 黃色 — 10 Mbps 連結良好並且無活動。
l 黃色閃爍 — 10 Mbps 連結良好並且有活動。
l 熄滅 — 連結斷開。
雙工模式和衝突 (FULL/COL)
l 綠色 — 全雙工連結良好。
l 黃色 — 半雙工連結良好並且未發生衝突。
l 黃色閃爍 — 半雙工連結良好並且發生衝突。
l 熄滅 — 連結斷開。
十億位元乙太網路連接埠
十億位元連結狀 態和活動 (GIGA)
l 綠色 — 1000 Mbps 連結良好並且無活動。
l 綠色閃爍 — 1000 Mbps 連結良好並且有活動。
l 熄滅 — 10/100 Mbps 連結良好,或連結斷開。
10/100 Mbps 連結狀態和活動 (LINK/ACT)
l 綠色 — 100 Mbps 連結良好並且無活動。
l 綠色閃爍 — 100 Mbps 連結良好並且有活動。
l 黃色 — 10 Mbps 連結良好並且無活動。
l 黃色閃爍 — 10 Mbps 連結良好並且有活動。
l 熄滅 — 連結斷開。
雙工模式和衝突 (FULL/COL)
l 綠色 — 全雙工連結良好。
l 黃色 — 半雙工連結良好並且未發生衝突。
l 黃色閃爍 — 半雙工連結良好並且發生衝突。

l 熄滅 — 連結斷開。
背面板說明
系統的背面板包含兩個十億位元堆疊連接埠和一個交流電源插座。
交流電源插座
交換機可以將其電源設定自動調整為 90 - 240 伏特交流電範圍內的任何電壓供應。
管理
以下各節介紹您可以用來管理交換機的方法。
基於 Web 的介面
成功安裝交換機後,您可以使用 Web 瀏覽器 (例如 Netscape Navigator 版本 6.0 及更高版本或 Microsoft IE 版本 4.01 及更高版本) 組態交換機、監視 LED 面板以及以圖形方式顯示統計資料。
經由序列埠或 Telnet 的選單導引控制台介面
您還可以將電腦或終端機連接至序列控制台連接埠或使用 Telnet 來存取交換機。此介面為選單導引,因此無需使用複雜的指令語法。這些選單與 Web 介面中的選單類似。若要獲得更多資訊,
請參閱「控制台介面」。
基於 SNMP 的管理
您可以使用 SNMP 相容的控制台應用程式管理交換機。交換機與 SNMP 版本 1.0 相容。
SNMP 代理程式對收到的 SNMP 訊息進行解碼,並使用儲存在資料庫中的 MIB 物件回應這些請求。對於統計資料和計數器,SNMP 代理程式每 5 秒鐘更新一次 MIB 物件。
交換機支援多種 MIB 延伸,如以下清單所示:
l MIB II
l 乙太網路介面 MIB
l 橋接 MIB
l 4 個 RMON 群組
¡ 乙太網路統計資料群組
¡ 乙太網路歷史記錄群組
¡ 警報群組
¡ 事件群組
回到目錄頁
註:若要透過 Web 瀏覽器存取交換機,執行 Web 瀏覽器的 PC 必須能夠使用基於 IP 的網路存取交換機。

回到目錄頁
安裝
Dell™ PowerConnect™ 3024 系統使用者指南
套件內容
連接至網路之前:安裝套件說明
連接控制台連接埠
密碼保護
IP 位址指定
堆疊
將裝置連接至交換機
套件內容
開始安裝交換機之前,請確認套件內含以下項目:
l 交換機
l 堆疊纜線
l 交流電源線
l 虛擬數據機纜線
l 用於桌面安裝的自黏橡皮墊
l 用於機架安裝的機架安裝套件
l PowerConnect 系統的《系統資訊指南》
連接至網路之前:安裝套件說明
在連接至網路之前,您必須將交換機安裝在平面上或機架中,設定終端機模擬程式,並插入電源線,然後設定密碼和 IP 位址。
交換機隨附的橡皮支腳用於將其放置在平面上;固定托架和螺絲用於將其固定於機架中。
在平面上安裝
可以將交換機安裝在能夠穩固地支撐集線器及其連接纜線重量的任何適宜平面上。交換機周圍必須留有足夠的空間,以利於通風和操作纜線連接器。
若要在平面上安裝交換機,請完成以下步驟:
1. 將交換機放置在平面上,並檢查通風是否正常。
交換機的每側至少分別留出 2 吋 (5.1 cm) 的空間以正常通風,交換機的背面至少留出 5 吋 (12.7 cm) 的空間以整理電源線。
2. 將橡皮支腳連接至底架底部各個帶有標誌的位置。
橡皮支腳為可選配件,但是建議您使用橡皮支腳以避免裝置滑動。
在機架中安裝
可以將交換機安裝在大多數標準 19 吋 (48.3 cm) 機架中。
若要在機架中安裝交換機,請完成以下步驟:
1. 使用隨附的螺絲將固定托架連接至交換機的兩側。
2. 將交換機放在機架中,並將固定托架上的孔與機架上的孔對齊。
3. 在每個固定托架中插入兩顆適用於機架的螺絲並旋緊。
連接控制台連接埠
注意事項:在建立正確的網際網路協定 (IP) 設定之前,請勿將交換機連接至網路。
註:未預先刻螺紋的機架隨附有鎖緊螺帽。

交換機提供有 RS-232 序列埠,可連接至 PC 或終端機以監視和組態交換機。該連接埠為 DB-9 插頭連接器,用於連接資料終端設備 (DTE)。
若要使用控制台連接埠,您需要以下設備:
l 終端機或 TTY 相容終端機,或者具有序列埠並能夠模擬終端機的 PC 或可攜式系統。
l 具有內插式 DB-9 連接器的虛擬數據機纜線或 RS-232 絞接纜線,用於交換機上的控制台連接埠。
若要將終端機連接至控制台連接埠,請完成以下步驟:
1. 將 RS-232 纜線的內插式連接器直接連接至交換機上的控制台連接埠,並旋緊固定螺絲。
2. 將纜線的另一端連接至終端機或執行終端機模擬軟體的 PC 之序列連接器。
確保按照以下步驟設定終端機模擬軟體:
a. 選擇適當的序列埠 (序列埠 1 或序列埠 2)。
b. 將資料速率設定為 9600 鮑。
c. 將資料格式設定為 8 個資料位元、1 個停止位元以及無同位檢查。
d. 將流量控制設定為無。
e. 在 Properties (內容) 下,選擇 VT100 for Emulation (VT100 模擬) 模式。
f. 選擇終端機按鍵作為將功能鍵、方向鍵及 CTRL 鍵的功能當作的設定。確定此設定用於終端機按鍵,而不是視窗鍵。
3. 正確設定終端機後,將電源線插入交換機背面的電源插座。終端機將顯示開機順序。
密碼保護
如果已啟用密碼保護,則必須在最先顯示的歡迎螢幕中輸入密碼才可以繼續進行。如果已停用密碼保護,系統將顯示主選單,您可以立即存取交換機管理介面。依預設,密碼保護已停用。如
果已啟用,預設使用者名稱為 root,密碼為 switch。
為防止未經授權者存取交換機,您可以啟用密碼保護。
1. 選擇 System Manager (系統管理員),並按 <Enter> 鍵。
使用 <Tab> 鍵瀏覽選單。
2. 選擇 Security Admin (安全保護管理)。
3. 鍵入您的密碼,並按 <Enter> 鍵。
4. 再次鍵入密碼以確認該密碼。按 <Enter> 鍵。
5. 按 <Ctrl><w> 以儲存變更。
注意事項:將超級終端機與 Microsoft® Windows® 2000 配合使用時,請確定已安裝 Windows 2000 Service Pack 2 或更高版本。Windows 2000 Service Pack 2 可以修正超級終端機的 VT100
模擬中方向鍵無法正常作業的問題。請蒞臨 www.microsoft.com,以獲得有關 Windows 2000 Service Pack 的資訊。
註:如果是首次設定密碼保護,您必須從控制台畫面進行設定。設定交換機後,便可以透過 Web 介面對其進行管理。請參閱「Web 介面」,以獲得更多資訊。

IP 位址指定
您必須先從網路管理員處獲得以下資訊,然後才可以為交換機指定 IP 位址:
l 交換機的 IP 位址
l 網路的預設閘道
l 此網路的網路遮罩
若要為交換機指定 IP 位址,請完成以下步驟:
1. 在主選單中,選擇 System Manager (系統管理員)。按 <Enter> 鍵。
2. 選擇 IP Settings (IP 設定)。
3. 在第一個欄位中,鍵入此系統的正確 IP 位址。
4. 在第二個欄位中,輸入此網路的網路遮罩。
5. 在第三個欄位中,輸入交換機所屬網路之預設閘道的 IP 位址。
6. 按 <Ctrl><w> 以儲存變更。
7. 變更 IP 後,您必須重新啟動系統。按 <Esc> 鍵兩次可返回主選單。
8. 選擇 System Manager (系統管理員),然後選擇 Reset (重設) 以重新啟動交換機。
9. 確認重設。
堆疊
堆疊型交換機組態可以將 2 至 6 個裝置組合為交換機的堆疊。裝置使用十億位元堆疊連接埠以雛菊鏈式結構進行連接。可以將堆疊作為單一實體,透過根裝置的 IP 位址或序列埠進行管理。
建立堆疊
若要建立堆疊,請執行以下步驟:
1. 為根裝置 (堆疊的第一個裝置) 啟用密碼保護並指定 IP 位址。
2. 確定拔下堆疊中所有裝置的電源線。
註:如果在未設定個人密碼的情況下啟用密碼保護,則預設密碼為 switch。使用者名稱一律為 root。
注意事項:您必須從 System Manager/Reset (系統管理員/重設) 頁面重新啟動系統,才可以使變更生效。
注意事項:如果您使用的是獨立組態的系統,則不必使用交換機隨附的堆疊纜線。

3. 將堆疊的所有裝置依次疊放或固定在一起,根裝置位於堆疊的底部。
4. 將根裝置的堆疊纜線連接至此裝置背面的 STACK OUT (堆疊接出) 連接埠。
5. 將根裝置的堆疊纜線連接至堆疊中第二個裝置的 STACK IN (堆疊接入) 連接埠。
6. 對堆疊中的其他裝置重複步驟 4 和 5。也就是說,將每個裝置的 STACK IN (堆疊接入) 連接埠連接至前一個裝置的 STACK OUT (堆疊接出) 連接埠。
7. 從頂端的裝置開始,依序將堆疊裝置的電源線插入電源插座,根裝置為最後一個通電的裝置。
現在,堆疊可以作業,並可以透過根裝置進行管理。
從堆疊中卸下裝置
請執行以下步驟以從堆疊中卸下裝置。
1. 拔下堆疊中所有裝置的電源線。
2. 從堆疊中最後一個裝置開始,依序斷開所有裝置的連接。
3. 拔下堆疊中最後一個裝置上 STACK IN (堆疊接入) 連接埠連接的堆疊纜線。
4. 從堆疊中卸下此裝置。
5. 拔下堆疊中目前最後一個裝置上 STACK OUT (堆疊接出) 連接埠連接的堆疊纜線。堆疊中將不再使用此堆疊纜線。
6. 從頂端的裝置開始,依序將堆疊裝置的電源線插入電源插座,根裝置為最後一個通電的裝置。
現在,堆疊可以作業,並可以透過根裝置進行管理。
向堆疊新增裝置
請執行以下步驟以向堆疊新增裝置。
1. 拔下目前堆疊中所有裝置的電源線,並拔下要新增至堆疊中的新裝置的電源線。
2. 將新裝置的堆疊纜線連接至目前堆疊中最頂端裝置的 STACK OUT (堆疊接出) 連接埠。
3. 將新裝置放置或固定在堆疊的頂端。
4. 將步驟 2 中所述堆疊纜線的未連接端連接至新裝置的 STACK IN (堆疊接入) 連接埠。
5. 從頂端的新裝置開始,依序將堆疊裝置的電源線插入電源插座,根裝置為最後一個通電的裝置。
現在,堆疊可以作業,並可以透過根裝置進行管理。
將裝置連接至交換機
至此,您已準備就緒,可以使用相應的網路纜線將裝置連接至交換機的 RJ-45 連接器。
若要將裝置連接至 GBIC 連接埠,請執行以下作業:
1. 按照您的佈線要求選擇相應的 GBIC 模組類型。
2. 將 GBIC 模組 (單獨出售) 插入 GBIC 插槽。
3. 使用相應的網路纜線將裝置連接至 GBIC 模組上的連接器。
4. 透過執行以下步驟在 Web 介面或控制台管理介面中啟用 GBIC 連接埠:
Web 介面
注意事項:根裝置的 STACK IN (堆疊接入) 連接埠一直處於未連接狀態。
注意事項:堆疊中最後一個裝置的 STACK OUT (堆疊接出) 連接埠一直處於未連接狀態。
注意事項:請勿在裝置電源開啟時拔下堆疊纜線。
注意事項:堆疊中最後一個裝置的 STACK OUT (堆疊接出) 連接埠一直處於未連接狀態。
注意事項:請勿在裝置電源開啟時拔下堆疊纜線。
注意事項:堆疊中最後一個裝置的 STACK OUT (堆疊接出) 連接埠一直處於未連接狀態。

回到目錄頁
Web 介面
Dell™ PowerConnect™ 3024 系統使用者指南
透過基於 Web 的管理,您可以使用 Web 瀏覽器組態 PowerConnect 3024 高速乙太網路管理型交換機並監視系統。
交換機的大多數 Web 頁面均包含以下按鈕:
l Reload (重新載入) — 顯示與開啟的 Web 頁面相關之系統的目前值。
l Apply (套用) — 對系統進行變更並更新頁面。目前作業階段結束後,這些變更不會保留。
l Add (新增) — 向系統新增新的條目並更新頁面。
l Remove (移除) — 從系統中移除選定的條目並更新頁面。
Web 頁面
當您使用 Web 瀏覽器連接至交換機的管理模式時,系統將顯示登入畫面 (如果已啟用密碼保護)。使用者名稱一律為 root。請輸入密碼以進入交換機的管理模式。
透過 Web 介面,您最多可以管理包含六個裝置的堆疊。在大多數頁面上,您必須選擇要在 Web 介面中查看的堆疊裝置。如果空間允許,堆疊的六個裝置將全部顯示,但是僅實際位於堆疊的
裝置處於開啟狀態,未使用的裝置則呈現灰色。
在 Web 介面上可以使用以下選單:
l Home (首頁)
l System Manager (系統管理員)
l Port Manager (連接埠管理員)
l Address Manager (位址管理員)
l Spanning Tree (生成樹)
l VLAN and CoS (VLAN 和 CoS)
l Port Trunking (連接埠聚合為幹線)
l Port Mirroring (連接埠鏡像)
l SNMP
l Multimedia Support (多媒體支援)
l Statistics (統計資料)
l Save Configuration (儲存組態)
首頁
首頁說明動態交換機小程式。
Web 頁面
首頁
系統管理員
連接埠管理員
位址管理員
生成樹
VLAN 和 CoS
連接埠聚合為幹線
連接埠鏡像
SNMP
多媒體支援
統計資料
儲存組態
注意事項:若要使變更在目前作業階段後仍然有效,您必須從 Save Configuration (儲存組態) 頁面儲存新組態。
註:預設密碼為 switch。
註:如果使用的系統為堆疊組態,小程式左側的方向鍵可讓您選擇堆疊中的裝置。動態小程式將顯示選定裝置的狀態。

系統管理員
System Manager (系統管理員) 頁面包含所有系統作業資訊和一般資訊。它包含以下選項的連結:
l General Info (一般資訊) — 檢視一般系統資訊和執行一般管理。
l IP Settings (IP 設定) — 檢視或編輯 IP 參數。
l Security Administration (安全保護管理) — 選擇使用者驗證、啟用或停用密碼保護及依 IP 位址過濾。
l Firmware Upgrade (韌體升級) — 使用 TFTP 傳送最新韌體以進行升級。
l Configuration (組態) — 將組態檔案儲存至伺服器或從伺服器載入組態檔案。
l Reset (重設) — 重新啟動交換機。
一般資訊
General Info (一般資訊) 頁面包含以下資訊:
l System Description (系統說明 )
l MAC Address (MAC 位址)
此頁面還包含以下可編輯欄位:
l System Name (系統名稱)
l System Contact (系統聯絡人)
l System Location (系統位置)
若要儲存您在此頁面中所作的變更,請單按 Apply (套用)。若要將這些欄位重設為目前值,請單按 Reload (重新載入)。
IP 設定

在 IP Settings (IP 設定) 頁面中,您可以管理與 IP 相關的系統資訊。此頁面包含以下可編輯欄位:
l IP address (IP 位址)
l Gateway address (閘道位址)
l Network mask (網路遮罩)
l IP Assignment Mode (IP 指定模式) — 設定是透過手動 (靜態) 組態啟用 IP 功能,還是透過動態主機組態協定 (DHCP) 或開機協定 (BootP) 設定 IP 功能。
¡ Manual (手動) — 設定靜態 IP 位址。
¡ BootP — 從 BootP 伺服器獲得 IP 位址。
¡ DHCP — 從 DHCP 伺服器獲得 IP 位址。
若要儲存您在此頁面中為目前作業階段所作的變更,請單按 Apply (套用)。若要將這些欄位重設為目前值,請單按 Reload (重新載入)。
若要使 IP 位址變更生效,請執行以下步驟:
1. 在 Save Configuration (儲存組態) 頁面中儲存變更,使變更在目前作業階段後仍然有效。
2. 從 System Manager/Reset (系統管理員/重設) 頁面重新啟動系統。
安全保護管理
l User Authentication Mode (使用者驗證模式) — 選擇所需的驗證或驗證順序。
¡ Local Only (僅本地) — 交換機將驗證使用者。
¡ Local then Remote (先本地後遠端) — 交換機先嘗試驗證使用者,然後 RADIUS 伺服器再嘗試驗證使用者。
¡ Remote then Local (先遠端後本地) — RADIUS 伺服器先嘗試驗證使用者,然後交換機再嘗試驗證使用者。
¡ Remote Only (僅遠端) — RADIUS 伺服器將驗證使用者。
l RADIUS Server IP Address (RADIUS 伺服器 IP 位址) — 標識 RADIUS 伺服器的 IP 位址。
l RADIUS Shared Secret (RADIUS 共用機密) — 指定由交換機和 RADIUS 伺服器共用的文字字串。
l IP Filtering (IP 過濾) — 允許最多 16 個 IP 位址存取交換機管理功能 (如果已啟用)。
l Password Admin (密碼管理) — 啟用或停用密碼保護。
l Allowed IP Addresses (允許的 IP 位址) — 提供選項,以在允許的 IP 位址表中輸入最多 16 個 IP 位址。
l Disable Telnet/Web Access (Console Only) (停用 Telnet/Web 存取 [僅控制台]) — 提供選項,以啟用或停用對交換機的 Telnet 或 Web 存取。
若要儲存您在此頁面中所作的變更,請單按 Apply (套用)。若要將這些欄位重設為目前值,請單按 Reload (重新載入)。
註:預設密碼為 switch。

韌體升級
在 Firmware Upgrade (韌體升級) 頁面中,您可以組態系統以下載新版本的管理軟體。您還可以將系統設定為使用新的軟體,但不覆蓋先前的版本。請參閱「軟體升級」,以獲得有關此程
序的更多資訊。
Firmware Upgrade (韌體升級) 頁面包含以下資訊:
l Current Hardware Version (目前硬體版本)
l Current Boot ROM Version (目前啟動 ROM 版本)
l Current Software Version (目前軟體版本)
此頁面還包含以下可編輯欄位:
l Next Boot from (下一次啟動自) — 表示您要執行之軟體版本的位置。可以使用以下選項:
¡ Net (網路) 選項 — 此為預設設定。使用此選項可以在升級前嘗試使用新版本的軟體。此選項將從您指定的網際網路位置執行軟體。您還必須填妥 TFTP Server IP Address
(TFTP 伺服器 IP 位址) 和 TFTP Path/Filename (TFTP 路徑/檔名) 欄位。
¡ Net & Save (網路並儲存) 選項 — 此選項將使用下載的檔案覆蓋目前版本的軟體。您還必須填妥 TFTP Server IP Address (TFTP 伺服器 IP 位址) 和 TFTP Path/Filename
(TFTP 路徑/檔名) 欄位。
¡ Last Saved (上一次儲存) 選項 — 選擇 Net & Save (網路並儲存) 選項並重設系統後,系統將自動顯示此選項。
l TFTP Server IP Address (TFTP 伺服器 IP 位址) — 表示系統必須從該伺服器擷取新版本的軟體。
l TFTP Path/Filename (TFTP 路徑/檔名) — 表示要下載的軟體檔案的路徑和名稱。
組態
l 若要將交換機目前組態檔案儲存至伺服器,請提供 TFTP 伺服器 IP 位址和組態檔名,然後選擇 Transfer Configuration File to Server (將組態檔案傳送至伺服器)。若要從伺服器載
入組態檔案,請提供 TFTP 伺服器 IP 位址和組態檔名,然後選擇 Transfer Configuration File from Server (從伺服器傳送組態檔案)。
注意事項:若要使變更在目前作業階段後仍然有效,您必須從 Save Configuration (儲存組態) 頁面儲存新組態。您必須從 System Manager/Reset (系統管理員/重設) 頁面重新啟
動系統才可以開始進行韌體升級。

l 若要恢復預安裝的組態,請選擇 Restore (恢復)。
l TFTP Server IP Address (TFTP 伺服器 IP 位址) — 輸入要儲存或載入的 TFTP 伺服器 IP 位址。
l TFTP Path/Configuration Filename (TFTP 路徑/組態檔名) — 輸入要儲存或載入的 TFTP 路徑和組態檔名。
l Transfer Configuration File to Server (將組態檔案傳送至伺服器) — 將交換機組態檔案儲存至伺服器。
l Transfer Configuration File from Server (從伺服器傳送組態檔 案) — 從伺服器向交換機載入組態檔案。
l Restore (恢復) — 恢復預安裝的預設設定。
重設
選擇 Reset (重設) 以重新啟動交換機。系統顯示提示時,請確認您希望重設交換機。
連接埠管理員
Port Manager (連接埠管理員) 包含以下選項的連結:
l Port Settings (連接埠設定)
l GBIC
連接埠設定
在此頁面中,您可以檢視與編輯連接埠參數。對於 Port (連接埠) 欄中列出的每個連接埠編號,您可以變更以下參數 (依畫面上的欄名稱列出):
l Name (名稱) — 表示使用者定義的連接埠標籤。
l Link (連結) — 表示連結狀態:良好或斷開。

l Admin Enabled (已啟用管理) — 可讓網路管理員手動停用連接埠。
l State (狀態) — 說明由生成樹通訊協定所確定的連接埠的狀態。
l Operating Parameters (作業參數) — 可自動或手動選擇連接埠速度和雙工模式。
l Flow Control Enabled (已啟用流量控制) — 可自動或手動選擇流量控制支援。
GBIC
在 GBIC 頁面中,您可以為兩個十億位元乙太網路上接中的每個連結啟用 GBIC 插槽 (而不是內建 10/100/1000BASE-T 連接埠)。
若要儲存您在此頁面中為目前作業階段所作的變更,請單按 Apply (套用)。若要將這些欄位重設為目前值,請單按 Reload (重新載入)。
位址管理員
Address Manager (位址管理員) 頁面包含以下頁面的連結:
l Static Addresses (靜態位址)
l Dynamic Addresses (動態位址)
l Address Aging (位址存在時間)
靜態位址
在 Static Addresses (靜態位址) 頁面中,您可以指定交換機能夠不限時使用的系統媒體存取控制 (MAC) 位址和連接埠編號。
可以使用以下選項:
注意事項:啟用 GBIC 連接埠將停用內建 10/100/1000BASE-T 連接埠。

l MAC Address (MAC 位址) — 輸入要設定為靜態的系統的 MAC 位址。
l Port Selection (連接埠選擇) — 選擇與該系統關聯的連接埠。
l 清單方塊 — 列出所有靜態位址。
l Add (新增) — 從清單方塊中選擇位址,並單按 Add (新增) 按鈕以新增任意位址。
l Remove (移除) — 從清單方塊中選擇位址,並單按 Remove (移除) 按鈕以移除任意位址。
若要儲存您在此頁面中為目前作業階段所作的變更,請單按 Apply (套用)。若要將這些欄位重設為目前值,請單按 Reload (重新載入)。
動態位址
動態位址查詢表可讓您檢視位址資料庫中的目前 MAC 位址。當位址在資料庫中時,目的地為這些位址的封包將被直接轉寄至這些連接埠。您可以勾選連接埠、VLAN 和 MAC 位址,以便依這
些欄位過濾此表。
依預設,動態 MAC 位址識別已啟用。這是網路交換機的標準模式。在某些網路中,管理員可能希望透過停用動態位址識別功能來建立安全網路。執行此項作業後,所有目前動態位址條目都
將被鎖定。交換機不會因超出存在時間而刪除這些位址,也不會識別新的位址。
此外,如果在連接埠上偵測到新的位址,交換機將停用具有新位址的連接埠,將目前設定儲存至 NVRAM,並發出簡單網路管理通訊協定 (SNMP) 陷阱警告。此功能用於阻止在進行鎖定之前不
屬於該網路的電腦嘗試存取網路。連接埠被自動停用後,管理員可以手動重新啟用此連接埠。NVRAM 僅在給定的連接埠首次偵測到新的位址時進行儲存。在停用動態位址識別之前,應該增
加存在時間,以便交換機有足夠的時間識別所有目前 MAC 位址,從而避免因超出存在時間而被刪除。
此頁面包含以下用於查詢動態 MAC 位址表的選項:
l Port (連接埠) — 勾選此選項方塊並從下拉式清單中選擇連接埠。
l VLAN ID — 勾選此選項方塊並鍵入相應的 VLAN ID。
l MAC Address (MAC 位址) — 勾選此選項方塊並從提供的清單方塊中選擇位址。
l Query (查詢) 按鈕 — 選擇查詢標準後單按此按鈕可以執行查詢。
l Dynamic Address Learning (動態位址識別) — 啟用或停用動態位址識別。
位址存在時間

在 Address Aging (位址存在時間) 頁面中,您可以指定位址可以用於交換機的時間 (如果該位址未組態為靜態)。
可以使用以下選項:
l Aging Time (存在時間) — 設定從系統中清除位址之前,位址可以存在的時間。您可以將該值變更為 10 和 1,000,000 秒之間的任一數字。
若要儲存您在此頁面中所作的變更,請單按 Apply (套用)。若要將這些欄位重設為目前值,請單按 Reload (重新載入)。
生成樹
Spanning Tree (生成樹) 頁面包含以下頁面的連結,它們可讓您指定生成樹通訊協定的參數:
l Bridge Settings (橋接設定)
l Port Settings (連接埠設定)
橋接設定
在 Bridge Settings (橋接設定) 頁面中,您可以啟用和組態生成樹。可以使用以下選項:
l Enable (啟用) — 啟用生成樹。如果您啟用生成樹,則必須填妥以下欄位:
¡ Hello Time (問候間隔) — 設定生成樹通訊協定傳送組態訊息的時間間隔。
¡ Max Age (最長存在時間) — 設定組態訊息被系統清除之前存在的時間。
¡ Forward Delay (轉寄延遲) — 設定系統處於識別和傾聽狀態的時間。
¡ Bridge Priority (橋接優先順序) — 設定相對於生成樹中其他交換機的優先順序設定。
l Disable (停用) — 在系統中停用生成樹通訊協定。
若要儲存您在此頁面中為目前作業階段所作的變更,請單按 Apply (套用)。若要將這些欄位重設為目前值,請單按 Reload (重新載入)。

連接埠設定
在 Port Settings (連接埠設定) 頁面中,您可以指定每個連接埠的生成樹參數。此頁面以表格形式顯示。對於 Port (連接埠) 欄中列出的每個連接埠編號,可以使用以下欄位:
l Priority (優先順序) — 指定給用於生成樹通訊協定之連接埠的優先順序 (0 - 255)。如果生成樹通訊協定偵測到網路迴路,則連接埠優先順序越高,被阻塞的可能性越小。數值越低表
示優先順序越高。
l Cost (成本) — 指定給用於生成樹通訊協定之連接埠的成本 (1-65536)。如果生成樹通訊協定偵測到網路迴路,則連接埠成本越低,被阻塞的可能性越小。
l Fast Link (快速連結) — 當連結形成時,快速連結將立即啟用處於轉寄狀態的連接埠。此時,該連接埠不是生成樹的一部份,但將參與以後的生成樹解析。
VLAN 和 CoS
VLAN & CoS (VLAN 和 CoS) 頁面包含以下頁面的連結:
l VLAN & CoS Tagging (VLAN 和 CoS 標記)
l Default Port VLAN (預設連接埠 VLAN)
l Default Port CoS (預設連接埠 CoS)
l Layer 3 Priority (第 3 層優先順序) — DiffServ
VLAN 和 CoS 標記
在 Membership (成員關係) 頁面中,您可以定義 VLAN 群組。可以使用以下選項:
l Show VLAN (顯示 VLAN) — 選擇要為其編輯成員關係設定的 VLAN。
l Name (名稱) — 使用者定義的 VLAN 名稱。
l VLAN ID — VLAN 的數字 ID (1 - 4094)。
l Remove VLAN (移除 VLAN) 核取方塊 — 勾選該方塊以移除現有的 VLAN。
l 連接埠切換按鈕 — 透過切換連接埠按鈕的值,可以為每個連接埠選擇 VLAN 成員關係:
¡ <U>:連接埠是 VLAN 的成員。連接埠傳送的所有封包均不加標記 (即不攜帶標記,因此不攜帶 VLAN 或 CoS 資訊)。
¡ <T>:連接埠是 VLAN 的成員。連接埠傳送的所有封包均加標記 (即攜帶標記,因此攜帶 VLAN 或 CoS 資訊)。
¡ <空白>:連接埠不是 VLAN 的成員。與此 VLAN 相關的封包無法由此連接埠傳送。
VLAN 標記選項是由 IEEE 設定的標準,以便生成跨多部交換機的 VLAN。若要獲得更多資訊,請參閱「附錄」和 IEEE Std 802.1Q-1998 虛擬橋接區域網路。
若要儲存您在此頁面中所作的變更,請單按 Apply (套用)。若要將這些欄位重設為目前值,請單按 Reload (重新載入)。
在此頁面中可以完成以下工作:
新增 VLAN 群組
1. 從 Show VLAN (顯示 VLAN) 下拉式選單中,選擇 Add a new VLAN (新增新 VLAN)。
2. 填妥 VLAN Name (VLAN 名稱) 和 VLAN ID 欄位。
3. 新增 VLAN 成員。
請參閱本節後面「新增 VLAN 成員關係」中的程序,以獲得更多資訊。
註:如果裝置連接至需要在連結形成時立即存取網路的連接埠,並且無法等待生成樹解析,該選項將十分有用。

4. 單按 Apply (套用)。
移除 VLAN 群組
1. 從 Show VLAN (顯示 VLAN) 下拉式選單中,選擇要移除的 VLAN。
2. 為要移除的 VLAN 勾選 Remove VLAN (移除 VLAN) 方塊。
3. 單按 Apply (套用)。
新增 VLAN 成員關係
1. 從 Show VLAN (顯示 VLAN) 下拉式選單中,選擇要編輯的 VLAN。
2. 透過單按連接埠圖示,直至顯示所需狀態 [T (加標記) 或 U (不加標記)] 或空白來變更 VLAN 成員。
3. 單按 Apply (套用)。
移除 VLAN 成員關係
1. 從 Show VLAN (顯示 VLAN) 下拉式選單中,選擇要編輯的 VLAN。
2. 透過單按連接埠圖示,直至顯示所需狀態 (空白) 來變更 VLAN 成員。
3. 單按 Apply (套用)。
預設連接埠 VLAN
在 Default Port VLAN (預設連接埠 VLAN) 頁面中,您可以為交換機上的每個連接埠指定預設連接埠 VLAN ID (PVID)。依預設,進入交換機的所有不加標記封包均使用連接埠的 PVID 指定
的 ID 進行標記。
此頁面設定為以表格形式顯示。您可以在 PVID 欄中為 Port (連接埠) 欄中列出的每個連接埠鍵入 PVID。
預設連接埠 CoS

連接埠優先順序允許使用者指定在由於線路擁擠而導致交換機中的資訊被緩衝的情況下,哪些連接埠具有較高優先順序。具有「高」設定的連接埠將先傳送封包,然後具有「一般」設定的連
接埠再傳送封包。此頁面的設定僅影響未標記優先順序的入口封包。若要提高給定連接埠的優先順序,請將連接埠的設定從「一般」切換到「高」。連接埠的預設和標準設定為「一般」。
在 Default Port CoS (預設連接埠 CoS) 頁面中,您可以為交換機上的每個連接埠指定優先順序。
第 3 層優先順序 — DiffServ
l DiffServ — 您可以透過為每類服務選擇 Normal Priority (一般優先順序) 或 High Priority (高優先順序) 來變更預設的 ToS 優先順序。透過使用差別服務代碼,該設定會影響 IP 封包
標頭中 IPv4 服務類型 (ToS) 八位元組的 IETF 定義。
l 點 (DSCP) 欄位 (6 位元) 將封包分類為 64 個可能類別中的任一類別。
連接埠聚合為幹線
在 Port Trunking (連接埠聚合為幹線) 頁面中,您可以在作為一個虛擬聚合連結的交換機之間建立多個連結。您一次可以建立四條幹線,每條幹線最多包含八個連接埠。只有速度相同的連
接埠才可以屬於一條幹線:10/100 高速乙太網路連接埠和十億位元乙太網路連接埠無法位於同一幹線。
若要將連接埠新增至幹線,請單按連接埠編號下面的切換按鈕,直至顯示正確的幹線號。
注意事項:高速乙太網路幹線僅可以包括屬於一個八連接埠群集的連接埠:連接埠 1 至 8、連接埠 9 至 16 或連接埠 17 至 24。
注意事項:內建 10/100/1000BASE-T 連接埠無法與 GBIC 連接埠位於同一幹線。
注意事項:參與幹線的所有連接埠均必須以全雙工模式作業。
ページが読み込まれています...
ページが読み込まれています...
ページが読み込まれています...
ページが読み込まれています...
ページが読み込まれています...
ページが読み込まれています...
ページが読み込まれています...
ページが読み込まれています...
ページが読み込まれています...
ページが読み込まれています...
ページが読み込まれています...
ページが読み込まれています...
ページが読み込まれています...
ページが読み込まれています...
ページが読み込まれています...
ページが読み込まれています...
ページが読み込まれています...
ページが読み込まれています...
ページが読み込まれています...
ページが読み込まれています...
ページが読み込まれています...
ページが読み込まれています...
ページが読み込まれています...
ページが読み込まれています...
ページが読み込まれています...
ページが読み込まれています...
ページが読み込まれています...
ページが読み込まれています...
ページが読み込まれています...
ページが読み込まれています...
ページが読み込まれています...
ページが読み込まれています...
ページが読み込まれています...
ページが読み込まれています...
ページが読み込まれています...
ページが読み込まれています...
ページが読み込まれています...
ページが読み込まれています...
ページが読み込まれています...
ページが読み込まれています...
ページが読み込まれています...
ページが読み込まれています...
ページが読み込まれています...
ページが読み込まれています...
ページが読み込まれています...
ページが読み込まれています...
ページが読み込まれています...
ページが読み込まれています...
-
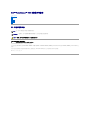 1
1
-
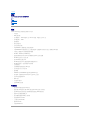 2
2
-
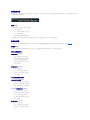 3
3
-
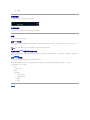 4
4
-
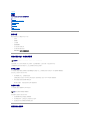 5
5
-
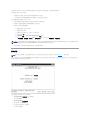 6
6
-
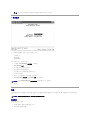 7
7
-
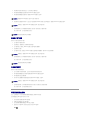 8
8
-
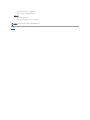 9
9
-
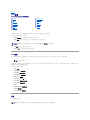 10
10
-
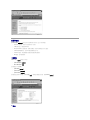 11
11
-
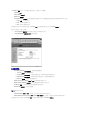 12
12
-
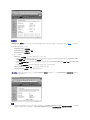 13
13
-
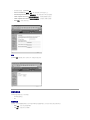 14
14
-
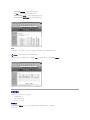 15
15
-
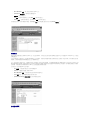 16
16
-
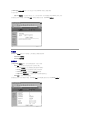 17
17
-
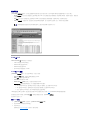 18
18
-
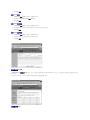 19
19
-
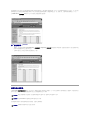 20
20
-
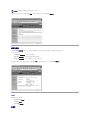 21
21
-
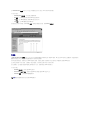 22
22
-
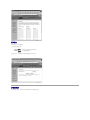 23
23
-
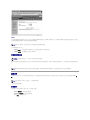 24
24
-
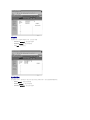 25
25
-
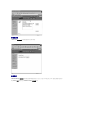 26
26
-
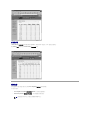 27
27
-
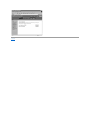 28
28
-
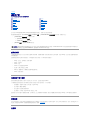 29
29
-
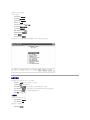 30
30
-
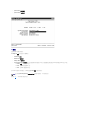 31
31
-
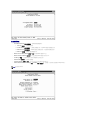 32
32
-
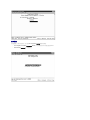 33
33
-
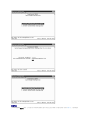 34
34
-
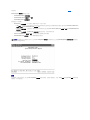 35
35
-
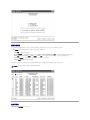 36
36
-
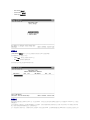 37
37
-
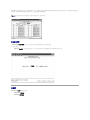 38
38
-
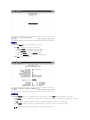 39
39
-
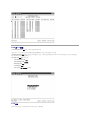 40
40
-
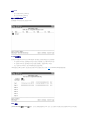 41
41
-
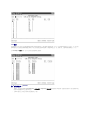 42
42
-
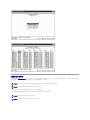 43
43
-
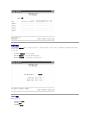 44
44
-
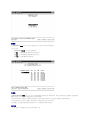 45
45
-
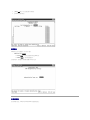 46
46
-
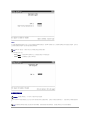 47
47
-
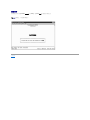 48
48
-
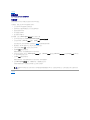 49
49
-
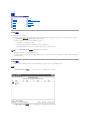 50
50
-
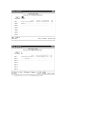 51
51
-
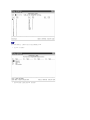 52
52
-
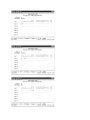 53
53
-
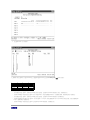 54
54
-
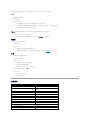 55
55
-
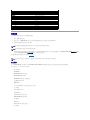 56
56
-
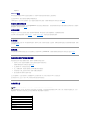 57
57
-
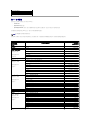 58
58
-
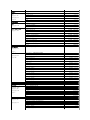 59
59
-
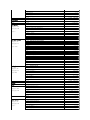 60
60
-
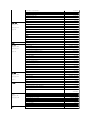 61
61
-
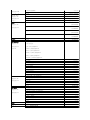 62
62
-
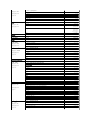 63
63
-
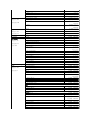 64
64
-
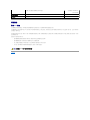 65
65
-
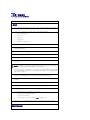 66
66
-
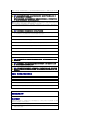 67
67
-
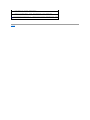 68
68