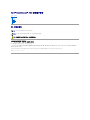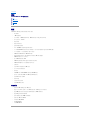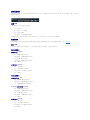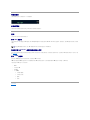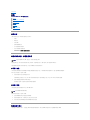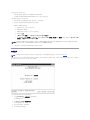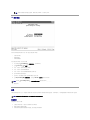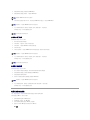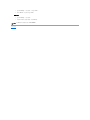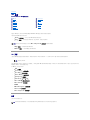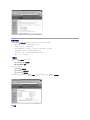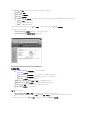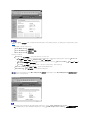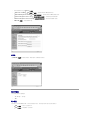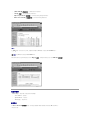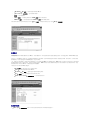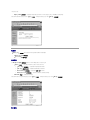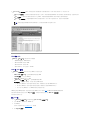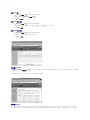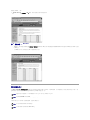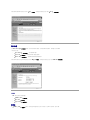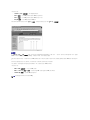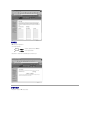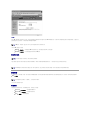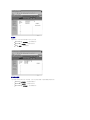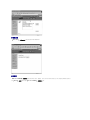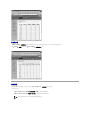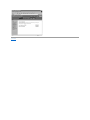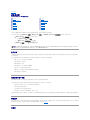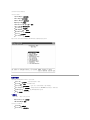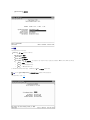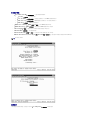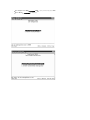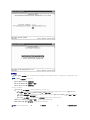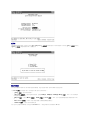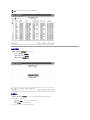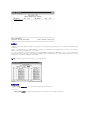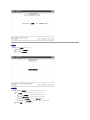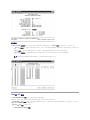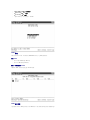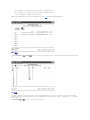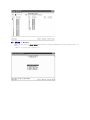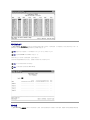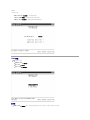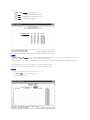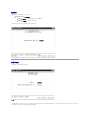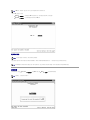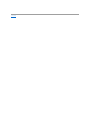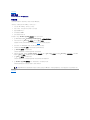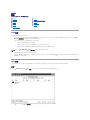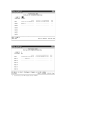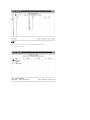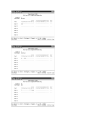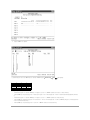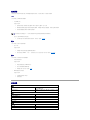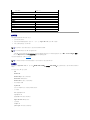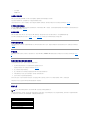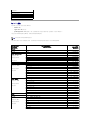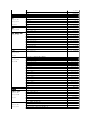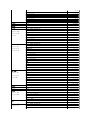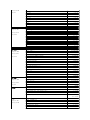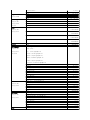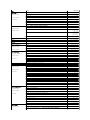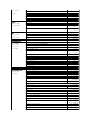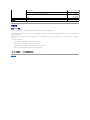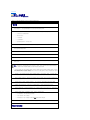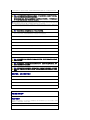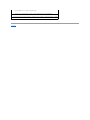Dell™ PowerConnect™ 3024 系统用户指南
警告:安全说明
简介
安装
Web 界面
控制台界面
软件升级
附录
注、注意和警告
本说明文件中的信息如有更改,恕不另行通知。
©2002-2003 DellComputerCorporation。版权所有,翻印必究。
未经 Dell Computer Corporation 书面许可,严禁以任何形式进行复制。
本文中使用的商标:Dell、DELL 徽标、PowerConnect、Dimension、Inspiron、OptiPlex、Latitude、Dell Precision 和 DellNet 是 Dell Computer Corporation 的商标;Microsoft 和 Windows 是
Microsoft Corporation 的注册商标。
本说明文件中述及的其它商标和产品名称是指拥有相应商标和产品名称的公司或其制造的产品。Dell Computer Corporation 对其它公司的商标和产品名称不拥有任何专利权。
2003 年 1 月 P/N 1J052 Rev. A04
注:注表示可以帮助您更好地使用计
算机的重要信息。
注意:注意表示可能会损坏硬件或导致数据丢失,并告诉您如何避免此类问题
。
警告:警告表示可能会导致财产损失、人身伤害甚至死亡。

返回目录页面
简介
Dell™ PowerConnect™ 3024 系统用户指南
配置
前面板指示灯
背面板说明
管理
配置
PowerConnect 3024 高速以太网管理型交换机具有以下配置:
l IP 分配模式
l SNMP 主机授权表
l 用户验证模式 — RADIUS 服务器 IP 地址、RADIUS 共享机密、IP 筛选和允许的 IP 地址
l 第 3 层优先级 — DiffServ
l 配置文件管理
l 增强型安全保护管理
l 更多统计数据/使用摘要
l 24 个 10/100BASE-T 自动侦听高速以太网交换端口
l 2 个 10/100/1000BASE-T 自动侦听吉位以太网交换端口,每个端口均带有匹配的吉位接口转换器 (GBIC) 插槽
l 2 个吉位堆叠端口,用于菊花链式堆叠(最多 6 个装置)
l IEEE 802.3u、IEEE 802.3z 和 IEEE 802.3ab 兼容
l 通过借助于硬件的存在时间,最多 8K 条目的介质访问控制 (MAC) 地址高速缓存
l IEEE 802.3x 流控制,用于全双工运行
l 基于 IEEE 802.1Q 的标记 VLAN
l IEEE 802.1p 服务级别 (CoS),通过每个端口的两个优先级队列
l IEEE 802.3ad 链路聚合:每个交换机最多 4 条聚合主干
l 生成树协议
l 支持 Internet 成组管理协议 (IGMP) 监测
l 用于半双工运行的背压流控制
l 端口镜像
l 10/100BASE-T 和 10/100/1000BASE-T 端口的自动 MDI/MDIX 支持
l 基于端口、虚拟局域网 (VLAN) ID 和 MAC 地址的 MAC 地址查找
l 系统 LED 和各个端口的 LED
l 标准 1U 机箱
l 可安装在 19 英寸机架中
l 支持 3024/3024 混合堆叠
管理功能
l 使用嵌入式 HTTP 服务器进行基于 Web 的管理
l 通过 3 个带内 Telnet 会话和 1 个带外 RS232 控制台端口 (VT100) 进行基于文本的管理
l 通过 SNMP 管理控制台应用程序进行基于简单网络管理协议 (SNMP) 的网络管理
l 通过 TFTP 进行网络引导和软件加载
l 借助于硬件的远程监测 (RMON) 统计数据收集
l 管理信息库 (MIB) II (RFC1213)
l 以太网接口 MIB (RFC1643)
l 网桥 MIB (RFC1493)
l 4 组 RMON (RFC1757)

前面板指示灯
系统的前面板包含控制台端口、所有以太网端口和 LED。如下图所示,交换机上配有一个系统 LED,每个高速以太网端口配有两个 LED,每个吉位以太网端口配有三个 LED。以下各节对前面
板进行了更详细的说明。
电源 LED
电源 LED 通过以下指示灯显示系统的一般运行状态:
l 不亮 — 装置已关闭。
l 绿色 — 装置已打开,并已准备就绪。
l 黄色 — 装置处于引导模式。
l 呈黄色持续闪烁 — 装置在初始化期间出现故障。
开机或重启动系统后,指示灯状态的正常顺序为:绿色(初始化成功)、黄色(正在引导应用程序),然后再呈绿色(系统已准备就绪)。
控制台端口
可以通过 RS232 串行端口或远程登录连接访问控制台界面。控制台端口使用标准虚拟调制解调器电缆。有关使用控制台配置您的交换机的说明,请参阅“控制台界面”。
端口 LED
每个高速以太网端口的运行状态由两个 LED 表示,每个吉位以太网端口的运行状态由三个 LED 表示,以下各节将介绍这些指示灯:
高速以太网端口
链路状态和活动 (LINK/ACT)
l 绿色 — 100 Mbps 链路良好并且无活动。
l 呈绿色持续闪烁 — 100 Mbps 链路良好并且有活动。
l 黄色 — 10 Mbps 链路良好并且无活动。
l 呈黄色持续闪烁 — 10 Mbps 链路良好并且有活动。
l 不亮 — 链路断开。
双工模式和冲突 (FULL/COL)
l 绿色 — 全双工链路良好。
l 黄色 — 半双工链路良好并且未出现冲突。
l 呈黄色持续闪烁 — 半双工链路良好并且出现冲突。
l 不亮 — 链路断开。
吉位以太网端口
吉位链路状态和活动 (GIGA)
l 绿色 — 1000 Mbps 链路良好并且无活动。
l 呈绿色持续闪烁 — 1000 Mbps 链路良好并且有活动。
l 不亮 — 10/100 Mbps 链路良好,或链路断开。
10/100 Mbps 链路状态和活动 (LINK/ACT)
l 绿色 — 100 Mbps 链路良好并且无活动。
l 呈绿色持续闪烁 — 100 Mbps 链路良好并且有活动。
l 黄色 — 10 Mbps 链路良好并且无活动。
l 呈黄色持续闪烁 — 10 Mbps 链路良好并且有活动。
l 不亮 — 链路断开。
双工模式和冲突 (FULL/COL)
l 绿色 — 全双工链路良好。
l 黄色 — 半双工链路良好并且未出现冲突。
l 呈黄色持续闪烁 — 半双工链路良好并且出现冲突。
l 不亮 — 链路断开。

背面板说明
系统的背面板包含两个吉位堆叠端口和一个交流电源插座。
交流电源插座
交换机可以将其电源设置自动调整为 90 至 240 伏交流电压范围内的任意电源电压。
管理
以下各节介绍了您可以用来管理交换机的方法。
基于 Web 的界面
成功安装交换机后,您可以通过使用 Web 浏览器(例如 Netscape Navigator 6.0 版及更高版本或 Microsoft IE 4.01 版及更高版本)配置交换机、监测 LED 面板以及以图形方式显示统
计数据。
通过串行端口或 Telnet 使用菜单驱动控制台界面
您还可以将计算机或终端连接至串行控制台端口或者使用 Telnet 来访问交换机。此界面为菜单驱动,因此无需使用复杂的命令语法。这些菜单与 Web 界面中的菜单类似。有关详情,请参
阅“控制台界面”。
基于 SNMP 的管理
您可以使用 SNMP 兼容控制台应用程序管理交换机。此交换机与 SNMP 1.0 版兼容。
SNMP 代理对接收到的 SNMP 信息进行解码,并以存储在数据库中的 MIB 对象响应这些请求。对于统计数据和计数器,SNMP 代理每 5 秒钟更新一次 MIB 对象。
交换机支持多种 MIB 扩展,如以下列表所示:
l MIB II
l 以太网接口 MIB
l 网桥 MIB
l 4 个 RMON 组
¡ 以太网统计数据组
¡ 以太网历史记录组
¡ 警报组
¡ 事件组
返回目录页面
注:要通过 Web 浏览器访问交换机,运行 Web 浏览器的 PC 必须可以对交换机进行基于 IP 的网络访问
。

返回目录页面
安装
Dell™ PowerConnect™ 3024 系统用户指南
套件内容
连接至网络之前:安装套件说明
连接控制台端口
密码保护
IP 地址分配
堆叠
将设备连接至交换机
套件内容
开始安装交换机之前,请确认您的套件中包含以下项目:
l 交换机
l 堆叠电缆
l 交流电源线
l 虚拟调制解调器电缆
l 用于桌面安装的自粘橡皮垫
l 用于机架安装的机架安装套件
l PowerConnect 系统的《系统信息指南》
连接至网络之前:安装套件说明
在连接至网络之前,您必须先将交换机安装在平面上或机架中,设置终端仿真程序,并插入电源线,然后设置密码和 IP 地址。
交换机附带的橡皮支脚用于将其放置在平面上;固定支架和螺钉用于将其安装在机架中。
在平面上安装
可以将交换机安装在能够安全支撑集线器及其所连接电缆的重量的任意适宜平面上。交换机周围必须留有足够的空间,以便于通风和插拔电缆连接器。
要在平面上安装交换机,请完成以下步骤:
1. 将交换机放置在平面上并检查通风是否正常。
交换机的两侧至少分别留出 2 英寸 (5.1 cm) 的空间以确保正常通风,交换机的背面至少留出 5 英寸 (12.7 cm) 的空间以整理电源线。
2. 将橡皮支脚连接至机箱底部各个带标记的位置。
橡皮支脚为可选部件,但建议您使用橡皮支脚以避免装置滑动。
在机架中安装
可以将交换机安装在大多数标准 19 英寸 (48.3 cm) 机架中。
要在机架中安装交换机,请完成以下步骤:
1. 使用附带的螺钉将固定支架连接至交换机的两侧。
2. 将交换机放置在机架中,并将固定支架上的孔与机架上的孔对准。
3. 在每个固定支架中插入两颗适用于您的机架的螺钉并将它们拧紧。
连接控制台端口
交换机提供了 RS-232 串行端口,可以连接至 PC 或终端以监测和配置交换机。该端口为 DB-9 插头连接器,用于连接数据终端设备 (DTE)。
注意:在建立正确的网际协议 (IP) 设置之前,请勿将交换机连接至网络
。
注:未预先刻制螺纹的机架附带锁紧
螺帽。

要使用控制台端口,您需要以下设备:
l 终端或 TTY 兼容终端,或者配备串行端口并能够模拟终端的 PC 或便携式系统。
l 带有 DB-9 内孔连接器的虚拟调制解调器电缆或绞接 RS-232 电缆,用于交换机上的控制台端口。
要将终端连接至控制台端口,请完成以下步骤:
1. 将 RS-232 电缆的内孔连接器直接连接至交换机上的控制台端口,并拧紧固定螺钉。
2. 将电缆的另一端连接至终端或运行终端仿真软件的 PC 的串行连接器。
确保按照以下步骤设置终端仿真软件:
a. 选择相应的串行端口(串行端口 1 或串行端口 2)。
b. 将数据速率设置为 9600 波特。
c. 将数据格式设置为 8 个数据位、1 个停止位以及无奇偶校验。
d. 将流控制设置为无。
e. 在“Properties”(属性)下,选择“VT100 for Emulation”(VT100 仿真)模式。
f. 选择“Terminal keys”(终端键)作为“Function, Arrow, and Ctrl keys”(功能键 、箭头键和 Ctrl 键用作)的设置。确保此设置为“Terminal keys”
(终端键),而不是“Windows keys”(Windows 键)。
3. 正确设置终端后,将电源线插入交换机背面的电源插座。终端中将显示引导顺序。
密码保护
如果已启用密码保护,则必须在初始显示的欢迎屏幕中输入密码才能继续操作。如果已禁用密码保护,则系统将显示主菜单,并且您可以立即访问交换机管理界面。默认情况下,密码保护功
能处于禁用状态。如果已启用,默认用户名为 root,密码为 switch。
为防止他人擅自访问交换机,您可以启用密码保护功能。
1. 选择“System Manager”(系统管理器)并按 <Enter> 键。
使用 <Tab> 键浏览菜单。
2. 选择“Security Admin”(安全保护管理)。
3. 键入密码并按 <Enter> 键。
4. 再次键入密码以进行确认。按 <Enter> 键。
5. 按 <Ctrl><w> 组合键以保存更改。
注意:在 Microsoft® Windows® 2000 中使用超级终端时,请确保已安装 Windows 2000 Service Pack 2 或更高版本。Windows 2000 Service Pack 2 可以解决超级终端的 VT100
仿真中箭头键不起作用的问题。有关 Windows 2000 Service Pack 的信息,请访问 www.microsoft.com。
注:首次设置密码保护时,您必须从控制台屏幕进行设置。对交换机进行设置后,便可以通过 Web 界面对其进行管理。有关详情,请参阅“Web 界面”
。

IP 地址分配
您必须先从网络管理员处获得以下信息,然后才能为交换机分配 IP 地址:
l 交换机的 IP 地址
l 网络的默认网关
l 该网络的网络掩码
要为交换机分配 IP 地址,请完成以下步骤:
1. 在主菜单中选择“System Manager”(系统管理器)。按 <Enter> 键。
2. 选择“IP Settings”(IP 设 置)。
3. 在第一个字段中,键入该系统的正确 IP 地址。
4. 在第二个字段中,输入该网络的网络掩码。
5. 在第三个字段中,输入交换机所属网络的默认网关的 IP 地址。
6. 按 <Ctrl><w> 组合键以保存更改。
7. 更改 IP 后,您必须重新引导系统。按 <Esc> 键两次可返回主菜单。
8. 选择“System Manager”(系统管理器),然后选择“Reset” (重启动) 以重新引导交换机。
9. 确认重启动。
堆叠
堆叠的交换机配置可以将 2 至 6 个装置组合为堆叠交换机。装置使用吉位堆叠端口以菊花链式体系结构进行连接。可以将堆叠作为一个实体通过根装置的 IP 地址或串行端口进行管理。
创建堆叠
要创建堆叠,请执行以下步骤:
1. 为根装置(堆叠中的第一个装置)启用密码保护并分配 IP 地址。
2. 确保拔下堆叠中所有装置的电源线。
3. 将堆叠中的所有装置依次放置或安装在其它装置上面,根装置位于堆叠的底部。
注:如果您启用密码保护而不设置自己的密码,则默认密码为 switch。用户名始终为 root
。
注意:您必须从“ System Manager/Reset”(系统 管理器/重启动)页面重新引导系统
才能使更改生效。
注意:如果所使用的系统为独立配置,则不必使用随交换机提供的堆叠电缆
。

4. 将根装置的堆叠电缆连接至此装置背面的 STACK OUT 端口。
5. 将根装置的堆叠电缆连接至堆叠中第二个装置的 STACK IN 端口。
6. 对堆叠中的其它装置重复步骤 4 和 5。即,将每个装置的 STACK IN 端口连接至前一个装置的 STACK OUT 端口。
7. 从位于顶部的堆叠装置开始,按顺序逐个为装置插上电源线,根装置是最后一个通电的装置。
此时堆叠便可以运行,并可以通过根装置进行管理。
从堆叠中卸下装置
要从堆叠中卸下装置,请执行以下步骤。
1. 断开堆叠中所有装置的电源线连接。
2. 从堆叠中最后一个装置开始,依次断开所有设备的连接。
3. 从堆叠中最后一个装置的 STACK IN 端口断开堆叠电缆的连接。
4. 从堆叠中卸下装置。
5. 从堆叠中当前的最后一个装置的 STACK OUT 端口断开堆叠电缆的连接。堆叠中将不再使用堆叠电缆。
6. 从位于顶部的堆叠装置开始,按顺序逐个为装置插上电源线,根装置是最后一个通电的装置。
此时堆叠便可以运行,并可以通过根装置进行管理。
在堆叠中添加装置
要在堆叠中添加装置,请执行以下步骤。
1. 断开当前堆叠中所有装置的电源线连接,并断开要添加到堆叠中的新装置的电源线连接。
2. 将新装置的堆叠电缆连接至当前堆叠中最顶端装置的 STACK OUT 端口。
3. 将新装置放置或安装在堆叠的顶部。
4. 将步骤 2 中所述堆叠电缆的未连接端连接至新装置的 STACK IN 端口。
5. 从位于顶部的新装置开始,按顺序逐个为堆叠装置插入电源线,根装置是最后一个通电的装置。
此时堆叠便可以运行,并可以通过根装置进行管理。
将设备连接至交换机
此时,您便已准备就绪,可以使用相应的网络电缆将设备连接至交换机的 RJ-45 连接器。
要将设备连接至 GBIC 端口,请执行以下操作:
1. 按照您的布线要求选择相应的 GBIC 模块类型。
2. 将 GBIC 模块(单独出售)插入 GBIC 插槽。
3. 使用相应的网络电缆将设备连接至 GBIC 模块上的连接器。
4. 通过执行以下步骤在 Web 或控制台管理界面中启用 GBIC 端口:
Web 界面
注意:根装置的 STACK IN 端口始终处于未连接状态
。
注意:堆叠中最后一个装置的 STACK OUT 端口始终处于未连接状态
。
注意:请勿在装置通电时拔下堆叠电缆
。
注意:堆叠中最后一个装置的 STACK OUT 端口始终处于未连接状态
。
注意:请勿在装置通电时拔下堆叠电缆
。
注意:堆叠中最后一个装置的 STACK OUT 端口始终处于未连接状态
。

返回目录页面
Web 界面
Dell™ PowerConnect™ 3024 系统用户指南
通过基于 Web 的管理,您可以使用 Web 浏览器配置 PowerConnect 3024 高速以太网管理型交换机并监测系统。
交换机的大多数 Web 页面均具备以下按钮:
l “Reload”(重新加载)— 显示与打开的 Web 页面相关的系统的当前值。
l “Apply”(应用)— 对系统进行更改并刷新页面。当前会话结束后,这些更改不会被保留。
l “Add”(添加)— 向系统添加新条目并刷新页面。
l “Remove”(删除)— 从系统中删除选定条目并刷新页面。
Web 页面
当您使用 Web 浏览器连接至交换机的管理模式时,系统将显示登录屏幕(如果已启用密码保护)。用户名始终为 root。请输入密码以进入交换机的管理模式。
通过 Web 界面最多可以管理六个堆叠装置。在大多数页面上,您必须选择要在 Web 界面中查看的堆叠中的装置。如果空间允许,系统将显示堆叠中的所有六个装置,但是仅实际存在于堆叠
中的装置处于激活状态;未使用的装置将呈灰色。
在 Web 界面上可以使用以下菜单:
l “Home”(主页)
l “System Manager”(系统管理器)
l “Port Manager”(端口管理器)
l “Address Manager”(地址管理器)
l “Spanning Tree”(生成树)
l “VLAN and CoS”(VLAN 和 CoS)
l “Port Trunking”(端口聚合为主干)
l “Port Mirroring”(端口镜像)
l “SNMP”
l “Multimedia Support”(多媒体支持)
l “Statistics”(统计数据)
l “Save Configuration”(保存配置)
主页
主页介绍了动态交换机小程序。
Web 页面
主页
系统管理器
端口管理器
地址管理器
生成树
VLAN 和 CoS
端口聚合为主干
端口镜像
SNMP
多媒体支持
统计数据
保存配置
注意:要在当前会话结束后保留更改,您必须在“ Save Configuration”(保存配置)页
面中保存新配置。
注:默认密码为 switch
。
注:如果所使用的系统为堆叠配置,小程序左侧的箭头键使您可以选择堆叠中的装置。动态小程序将显示选定装置的状态
。

系统管理器
“System Manager”(系统管理器)页面包含所有系统操作信息和一般信息。它包含指向以下选项的链接:
l “General Info”(一般信息)— 查看一般系统信息和执行一般管理。
l “IP Settings”(IP 设置)— 查看或编辑 IP 参数。
l “Security Administration”(安全保护管理)— 选择用户验证,启用或禁用密码保护,按 IP 地址筛选。
l “Firmware Upgrade”(固件升级)— 通过 TFTP 传输最新固件以进行升级。
l “Configuration”(配置)— 将配置文件保存到服务器或从服务器载入配置文件。
l “Reset”(重启动)— 重新引导交换机。
一般信息
“General Info”(一般信息)页面包含以下信息:
l “System Description”(系统说明)
l “MAC Address”(MAC 地址)
此页面还包含以下可编辑字段:
l “System Name”(系统名称)
l “System Contact”(系统联系人)
l “System Location”(系统位置)
要保存您在此页面中所作的任何更改,请单击“Apply”(应用)。要将这些字段重设为当前值,请单击“Reload”(重新加载)。
IP 设置

在“IP Settings”(IP 设 置)页面中,您可以管理与 IP 相关的系统信息。此页面包含以下可编辑字段:
l “IP address”(IP 地址)
l “Gateway address”(网关地址)
l “Network mask”(网络掩码)
l “IP Assignment Mode”(IP 分配模式)— 确定是通过手动(静态)配置启用 IP 功能,还是通过动态主机配置协议 (DHCP) 或引导协议 (BootP) 设置 IP 功能。
¡ “Manual”(手动)— 设置静态 IP 地址。
¡ “BootP”— 从 BootP 服务器获取 IP 地址。
¡ “DHCP”— 从 DHCP 服务器获取 IP 地址。
要保存您在此页面中为当前会话所作的任何更改,请单击“Apply”(应用)。要将这些字段重设为当前值,请单击“ Reload”(重新加载)。
要使 IP 地址更改生效,请执行以下步骤:
1. 在“Save Configuration”(保存配置)页面中保存更改,以在当前会话结束后保留更改。
2. 从“System Manager/Reset”(系统管理器/重 启动) 页面重新引导系统。
安全保护管理
l “User Authentication Mode”(用户验证模式)— 选择所需的验证或验证顺序。
¡ “Local Only”(仅本地)— 交换机将验证用户。
¡ “Local then Remote”(本地然后远程)— 交换机首先尝试验证用户,然后 RADIUS 服务器尝试验证用户。
¡ “Remote then Local”(远程然后本地)— RADIUS 服务器首先尝试验证用户,然后交换机尝试验证用户。
¡ “Remote Only”(仅远程)— RADIUS 服务器将验证用户。
l “RADIUS Server IP Address”(RADIUS 服务器 IP 地址)— 标识 RADIUS 服务器的 IP 地址。
l “RADIUS Shared Secret”(RADIUS 共享机密)— 指定由交换机和 RADIUS 服务器共享的文本字符串。
l “IP Filtering”(IP 筛选) — 最多允许 16 个 IP 地址访问交换机管理功能(如果已启用)。
l “Password Admin”(密码管理)— 启用或禁用密码保护。
l “Allowed IP Addresses”(允许的 IP 地址)— 提供选项以在允许的 IP 地址表中输入 IP 地址,最多可输入 16 个。
l “Disable Telnet/Web Access (Console Only)”(禁用 Telnet/Web 访问 [仅控制台])— 提供选项以启用或禁用对交换机的 Telnet 或 Web 访问。
要保存您在此页面中所作的任何更改,请单击“Apply”(应用)。要将这些字段重设为当前值,请单击“ Reload”(重新加载)。
注:默认密码为 switch
。

固件升级
在“Firmware Upgrade”(固件升级)页面中,您可以配置系统以下载新版本的管理软件。您可以将系统设置为使用新软件,并且不覆盖先前的版本。有关此过程的详细信息,请参阅
“软件升级”。
“Firmware Upgrade”(固件升级)页面包含以下信息:
l “Current Hardware Version”(当前硬件版本)
l “Current Boot ROM Version”(当前引导 ROM 版本)
l “Current Software Version”(当前软件版本)
此页面还包含以下可编辑字段:
l “Next Boot from”(下一个引导源)— 指定要运行的软件版本的位置。可以使用以下选项:
¡ “Net” ( 网 络 ) 选项 — 此为默认设置。使用此选项可以在升级之前试用新版本的软件。此选项将从您指定的互联网位置运行软件。您还必须完成“ TFTP Server IP
Address”(TFTP 服务器 IP 地址)和“ TFTP Path/Filename” ( TFTP 路径/文件名)字段。
¡ “Net & save”(网络并保存)选项 — 使用此选项将用下载的文件覆盖当前版本的软件。您还必须完成“ TFTP Server IP Address” ( TFTP 服务器 IP 地址)和
“TFTP Path/Filename”(TFTP 路径/文件名)字段。
¡ “Last Saved”(上一次保存)选项 — 选择“Net & save”(网络并保存)选项并重启动系统后,系统将自动显示此选项。
l “TFTP Server IP Address”(TFTP 服务器 IP 地址)— 指定系统必须从该服务器检索新版本软件。
l “TFTP Path/Filename”(TFTP 路径/文件名)— 指定要下载的软件文件的路径和名称。
配置
l 要将交换机的当前配置文件保存到服务器,请提供 TFTP 服务器 IP 地址和配置文件名,然后选择“Transfer Configuration File to Server”(将配置文件传输到服务
器)。要从服务器载入配置文件,请提供 TFTP 服务器 IP 地址和配置文件名,然后选择“Transfer Configuration File from Server”(从服务器传输配置文件)。
注意:要在当前会话结束后保留更改,您必须在“ Save Configuration”(保存配置)页面中保存新配置。您必须从“System Manager/Reset”(系统管理器/重启动)页
面重新引导系统,才能开始进行固件升级。

l 要恢复预安装的配置,请选择“Restore”(恢复)。
l “TFTP Server IP Address”(TFTP 服务器 IP 地址)— 输入要保存或载入的 TFTP 服务器 IP 地址。
l “TFTP Path/Configuration Filename”(TFTP 路径/配置文件名)— 输入要保存或载入的 TFTP 路径和配置文件名。
l “Transfer Configuration File to Server”(将配置文件传输至服务器)— 将交换机配置文件保存到服务器。
l “Transfer Configuration File from Server”(从服务器传输配置文件)— 将配置文件从服务器载入交换机。
l “Restore”(恢复)— 恢复预安装的默认设置。
重启动
选择“Reset”(重启动) 可以重新引导交换机。系统显示提示时,请确认要重启动交换机。
端口管理器
端口管理器包含指向以下选项的链接:
l “Port Settings”(端口设置)
l “GBIC”
端口设置
在此页面中,您可以查看和编辑端口参数。对于端口列中列出的每个端口号,您可以更改以下参数(按屏幕上各列的名称列出):
l “Name”(名称)— 表明用户定义的端口标签。
l “Link”(链路)— 表明链路状态:良好或断开。

l “Admin Enabled”(管理性启用)— 使网络管理员可以手动禁用端口。
l “State”(状态)— 说明由生成树协议定义的端口的状态。
l “Operating Parameters”(运行参数)— 使您可以自动或手动选择端口速率和双工模式。
l “Flow Control Enabled”(已启用流控制)— 使您可以自动或手动选择流控制支持。
GBIC
在“GBIC”页面中,您可以为两个吉位以太网上行链路中的每个链路启用 GBIC 插槽,以代替内置 10/100/1000BASE-T 端口。
要保存您在此页面中为当前会话所作的任何更改,请单击“Apply”(应用)。要将这些字段重设为当前值,请单击“ Reload”(重新加载)。
地址管理器
“Address Manager”(地址管理器)页面包含指向以下页面的链接:
l “Static Addresses”(静态地址)
l “Dynamic Addresses”(动态地址)
l “Address Aging”(地址存在时间)
静态地址
在“Static Addresses”(静态地址)页面中,您可以指定交换机能够不限时使用的系统的介质访问控制 (MAC) 地址和端口号。
可以使用以下选项:
注意:启用 GBIC 端口将禁用内置 10/100/1000BASE-T
端口。

l “MAC Address”(MAC 地址)— 输入要设置为静态的系统的 MAC 地址。
l “Port Selection”(端口选择) — 选择与该系统相关的端口。
l 列表框 — 列出所有静态地址。
l “Add”(添加)— 从列表框中选择地址并单击“ Add”(添加)按钮可以添加任意地址。
l “Remove”(删除)— 从列表框中选择地址并单击“Remove”(删除)按钮可以删除任意地址。
要保存您在此页面中为当前会话所作的任何更改,请单击“Apply”(应用)。要将这些字段重设为当前值,请单击“ Reload”(重新加载)。
动态地址
动态地址查询表使您可以查看地址数据库中的当前 MAC 地址。当地址在数据库中时,目的地为这些地址的信息包将被直接传输至这些端口。您可以通过选取端口、VLAN 和 MAC 地址以按这
些字段筛选此表。
默认情况下,动态 MAC 地址学习功能已启用。这是网络交换机的标准模式。在某些网络中,管理员可能希望通过禁用动态地址学习功能来创建安全网络。执行此操作后,当前所有动态地址
条目都将被锁定。交换机不会因超过存在时间而删除这些地址,也不会学习新地址。
另外,如果在端口上检测到新地址,交换机将禁用具有新地址的端口,将当前设置保存到 NVRAM,并发出简单网络管理协议 (SNMP) 陷阱警告。此功能用于阻止在进行锁定之前不属于该网络
的计算机对网络的访问企图。端口被自动禁用后,管理员可以手动重新启用此端口。NVRAM 仅在给定端口首次检测到新地址时进行保存。在禁用动态地址学习之前应该延长存在时间,以便交
换机有足够的时间学习所有当前 MAC 地址,从而避免因超出存在时间而被删除。
此页面包含以下用于查询动态 MAC 地址表的选项:
l “Port”(端口)— 选取此复选框并从下拉式菜单中选择端口。
l “VLAN ID”— 选取此复选框并键入相应的 VLAN ID。
l “MAC Address”(MAC 地址)— 选取此复选框并从提供的列表框中选择地址。
l “Query”(查询)按钮 — 选择查询标准后单击此按钮可以执行查询。
l “Dynamic Address Learning”(动态地址学习)— 启用或禁用动态地址学习。
地址存在时间
在“Address Aging”(地址存在时间) 页面中,您可以指定交换机使用地址的时间(如果该地址未配置为静态)。

可以使用以下选项:
l “Aging Time”(存在时间) — 设置地址被从系统中清除之前存在的时间。您可以将此值更改为 10 至 1,000,000 秒之间的任意数值。
要保存您在此页面中所作的任何更改,请单击“Apply”(应用)。要将这些字段重设为当前值,请单击“ Reload”(重新加载)。
生成树
“Spanning Tree”(生成树 ) 页面包含指向使您可以指定生成树协议参数的以下页面的链接:
l “Bridge Settings”(网桥设置)
l “Port Settings”(端口设置)
网桥设置
在“Bridge Settings”(网桥设置)页面中,您可以启用和配置生成树。可以使用以下选项:
l “Enable”(启用)— 启用生成树。如果您启用了生成树,则必须完成以下字段:
¡ “Hello Time”(问候间隔)— 设置生成树协议发送配置信息的时间间隔。
¡ “Max Age”(最长存在时间)— 设置配置信息被系统清除之前存在的时间。
¡ “Forward Delay”(传输延迟)— 设置系统处于学习和侦听状态的时间。
¡ “Bridge Priority”(网桥优先级)— 设置相对于生成树中其它交换机的优先级设置。
l “Disable”(禁用)— 在系统中禁用生成树协议。
要保存您在此页面中为当前会话所作的任何更改,请单击“Apply”(应用)。要将这些字段重设为当前值,请单击“ Reload”(重新加载)。
端口设置

在“Port Settings”(端口设 置)页面中,您可以指定每个端口的生成树参数。此页面以表格形式显示。对于端口列中列出的每个端口号,可以使用以下字段:
l “Priority”(优先级)— 分配给用于生成树协议的端口的优先级(0 至 255)。如果生成树协议检测到网络环路,则端口优先级越高,被阻塞的可能性越小。值越小表示优先级
越高。
l “Cost”(成本)— 分配给用于生成树协议的端口的成本(1 至 65536)。如果生成树协议检测到网络环路,则端口成本越低,被阻塞的可能性越小。
l “Fast Link”(快速链路)— 快速链路在链路形成时立即启用处于传输状态的端口。此时,该端口不是生成树的一部分,但将参与以后的生成树解析。
VLAN 和 CoS
“VLAN& CoS”(VLAN 和 CoS)页面包含指向以下页面的链接:
l “VLAN & CoS Tagging”(VLAN 和 CoS 标记)
l “Default Port VLAN”(默认端口 VLAN)
l “Default Port CoS”(默认端口 CoS)
l “Layer 3 Priority”(第 3 层优先级)— DiffServ
VLAN 和 CoS 标记
在“Membership”(成员关系)页面中,您可以定义 VLAN 组。可以使用以下选项:
l “Show VLAN”(显示 VLAN)— 选择要为其编辑成员关系设置的 VLAN。
l “Name”(名称)— 用户定义的 VLAN 名称
l “VLAN ID”— VLAN 的数字 ID(1 至 4094)
l “Remove VLAN”(删除 VLAN)复选框 — 选取该框将删除现有的 VLAN
l 端口切换按钮 — 通过切换端口按钮的值,可以为每个端口选择 VLAN 成员关系:
¡ <U>:端口是 VLAN 的成员。由端口发送的所有信息包均未标记(即不携带标记,因此不携带 VLAN 或 CoS 信息)。
¡ <T>:端口是 VLAN 的成员。由端口发送的所有信息包均将被标记(即携带标记,因此携带 VLAN 或 CoS 信息)。
¡ <空白>:端口不是 VLAN 的成员。与此 VLAN 相关的信息包不能由此端口发送。
VLAN 标记选项是由 IEEE 设置的标准,以便生成跨多个交换机的 VLAN。有关详情,请参阅“附录”和 IEEE 标准 802.1Q-1998 虚拟桥接局域网。
要保存您在此页面中所作的任何更改,请单击“Apply”(应用)。要将这些字段重设为当前值,请单击“ Reload”(重新加载)。
在此页面中可以完成以下任务:
添加 VLAN 组
1. 从“Show VLAN”(显示 VLAN)下拉式菜单中选择“Add a new VLAN”(添加新 VLAN)。
2. 完成“VLAN Name”(VLAN 名称)和“VLAN ID”字段。
3. 添加 VLAN 成员。
有关详情,请参阅本节后面“添加 VLAN 成员关系”中的步骤。
4. 单击“Apply”(应用)。
注:如果设备已连接至需要在链路形成时立即访问网络的端口,并且不能等待生成树解析,则此选项将
十分有用。

删除 VLAN 组
1. 从“Show VLAN”(显示 VLAN)下拉式菜单中选择要删除的 VLAN。
2. 为要删除的 VLAN 选取“Remove VLAN”(删除 VLAN)框。
3. 单击“Apply”(应用)。
添加 VLAN 成员关系
1. 从“Show VLAN”(显示 VLAN)下拉式菜单中选择要编辑的 VLAN。
2. 更改 VLAN 成员,方法是单击端口图标,直至显示所需状态 [“T”(已标记)或“U”(未标记)] 或显示空白。
3. 单击“Apply”(应用)。
删除 VLAN 成员关系
1. 从“Show VLAN”(显示 VLAN)下拉式菜单中选择要编辑的 VLAN。
2. 更改 VLAN 成员,方法是单击端口图标直至显示所需状态(空白)。
3. 单击“Apply”(应用)。
默认端口 VLAN
在“Default Port VLAN”(默认端口 VLAN)页面中,您可以为交换机上的每个端口指定默认端口 VLAN ID (PVID)。默认情况下,所有进入交换机的未标记信息包均由端口的 PVID 指
定的 ID 进行标记。
此页面设置为表格形式。对于端口列中列出的每个端口,您可以在 PVID 列中键入 PVID。
默认端口 CoS
端口优先级使用户可以指定在以下情况时具有较高优先级的端口:即交换机中的通信由于线路阻塞而被缓存时。具有“high”(高)设置的端口将先发送信息包,然后具有“normal”(一
般)设置的端口再发送信息包。此页面的设置仅影响未标记优先级的入口信息包。要提高给定端口的优先级,请将端口的设置从“normal”(一般)切换为“high”(高)。端口的默认和常

规设置为“normal”(一般)。
在“Default Port CoS”(默认端口 CoS)页面中,您可以为交换机上的每个端口指定优先级。
第 3 层优先级 — DiffServ
l DiffServ — 您可以通过为每类服务选择一般优先级或高优先级来更改默认的 ToS 优先级。该设置通过使用差别服务编码来影响 IP 信息包标头中 IPv4 服务类型 (ToS) 八位位组
的 IETF 定义。
l 点 (DSCP) 字段(6 位)将信息包分类为 64 个可能类别中的任一类别。
端口聚合为主干
在“Port Trunking”(端口聚合为主干)页面中,您可以在交换机之间创建多个链路,并使其用作一个虚拟聚合链路。一次可以创建四条主干,每条主干最多可以包含八个端口。只有
速率相同的端口才能属于同一主干:10/100 高速以太网端口和吉位以太网端口不能位于同一主干。
要将端口添加至主干,请单击端口号下面的切换按钮,直至显示正确的主干号。
注意:高速以太网主干只能包括属于一个八端口群集的端口:端口 1 至 8、端口 9 至 16 或端口 17 至 24
。
注意:内置 10/100/1000BASE-T 端口和 GBIC
端口不能位于同一主干。
注意:加入主干的所有端口都必须以全双工模式运
行。
注意:主干中的所有端口均应具有相同的 VLAN 和 CoS 设
置。
ページが読み込まれています...
ページが読み込まれています...
ページが読み込まれています...
ページが読み込まれています...
ページが読み込まれています...
ページが読み込まれています...
ページが読み込まれています...
ページが読み込まれています...
ページが読み込まれています...
ページが読み込まれています...
ページが読み込まれています...
ページが読み込まれています...
ページが読み込まれています...
ページが読み込まれています...
ページが読み込まれています...
ページが読み込まれています...
ページが読み込まれています...
ページが読み込まれています...
ページが読み込まれています...
ページが読み込まれています...
ページが読み込まれています...
ページが読み込まれています...
ページが読み込まれています...
ページが読み込まれています...
ページが読み込まれています...
ページが読み込まれています...
ページが読み込まれています...
ページが読み込まれています...
ページが読み込まれています...
ページが読み込まれています...
ページが読み込まれています...
ページが読み込まれています...
ページが読み込まれています...
ページが読み込まれています...
ページが読み込まれています...
ページが読み込まれています...
ページが読み込まれています...
ページが読み込まれています...
ページが読み込まれています...
ページが読み込まれています...
ページが読み込まれています...
ページが読み込まれています...
ページが読み込まれています...
ページが読み込まれています...
ページが読み込まれています...
ページが読み込まれています...
ページが読み込まれています...
ページが読み込まれています...
-
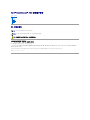 1
1
-
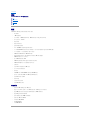 2
2
-
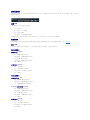 3
3
-
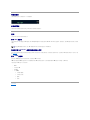 4
4
-
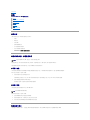 5
5
-
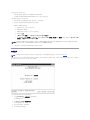 6
6
-
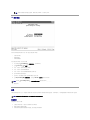 7
7
-
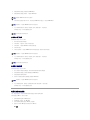 8
8
-
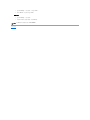 9
9
-
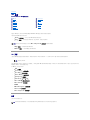 10
10
-
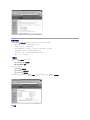 11
11
-
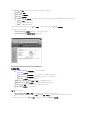 12
12
-
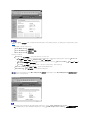 13
13
-
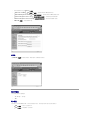 14
14
-
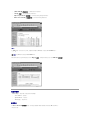 15
15
-
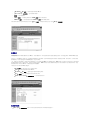 16
16
-
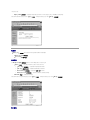 17
17
-
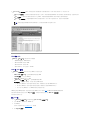 18
18
-
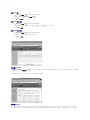 19
19
-
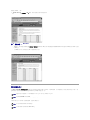 20
20
-
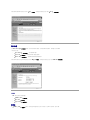 21
21
-
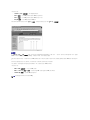 22
22
-
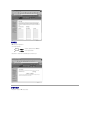 23
23
-
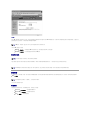 24
24
-
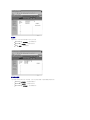 25
25
-
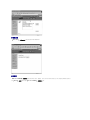 26
26
-
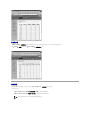 27
27
-
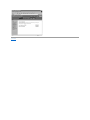 28
28
-
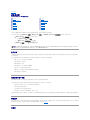 29
29
-
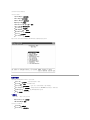 30
30
-
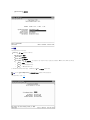 31
31
-
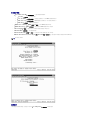 32
32
-
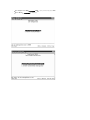 33
33
-
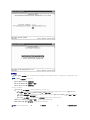 34
34
-
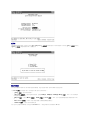 35
35
-
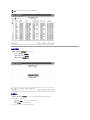 36
36
-
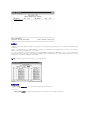 37
37
-
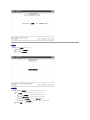 38
38
-
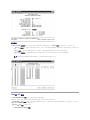 39
39
-
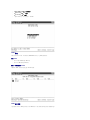 40
40
-
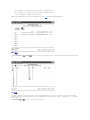 41
41
-
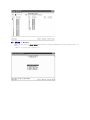 42
42
-
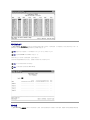 43
43
-
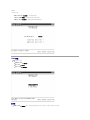 44
44
-
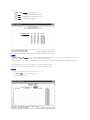 45
45
-
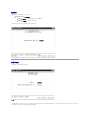 46
46
-
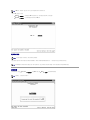 47
47
-
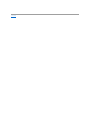 48
48
-
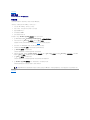 49
49
-
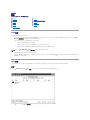 50
50
-
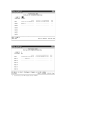 51
51
-
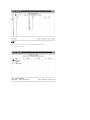 52
52
-
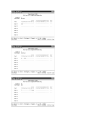 53
53
-
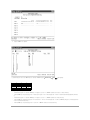 54
54
-
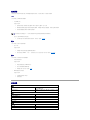 55
55
-
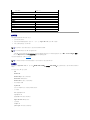 56
56
-
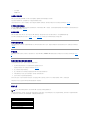 57
57
-
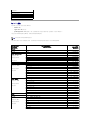 58
58
-
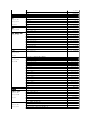 59
59
-
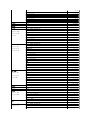 60
60
-
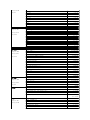 61
61
-
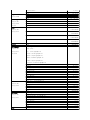 62
62
-
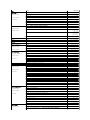 63
63
-
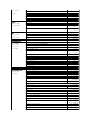 64
64
-
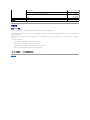 65
65
-
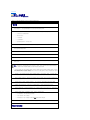 66
66
-
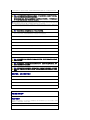 67
67
-
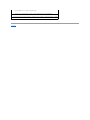 68
68