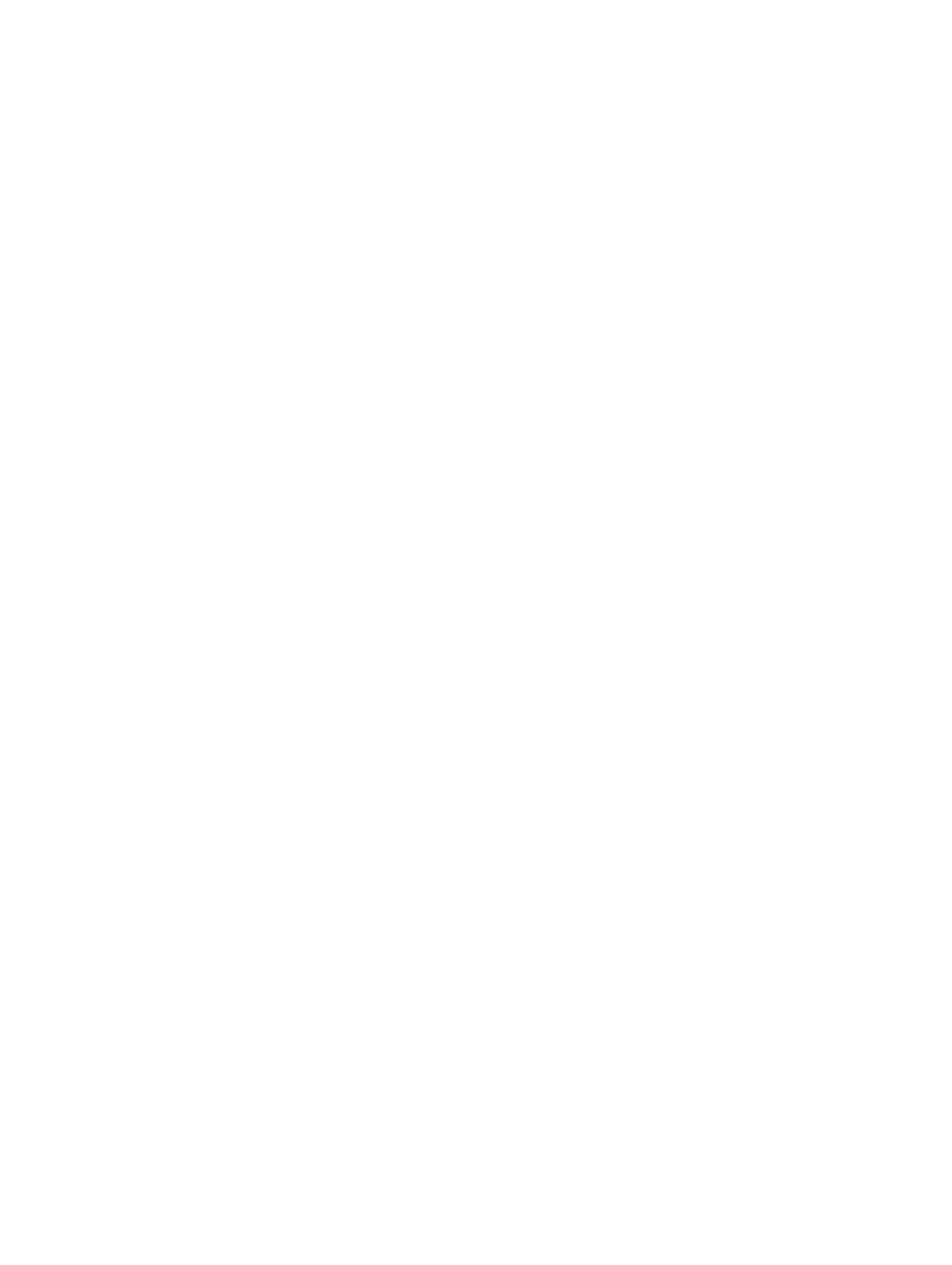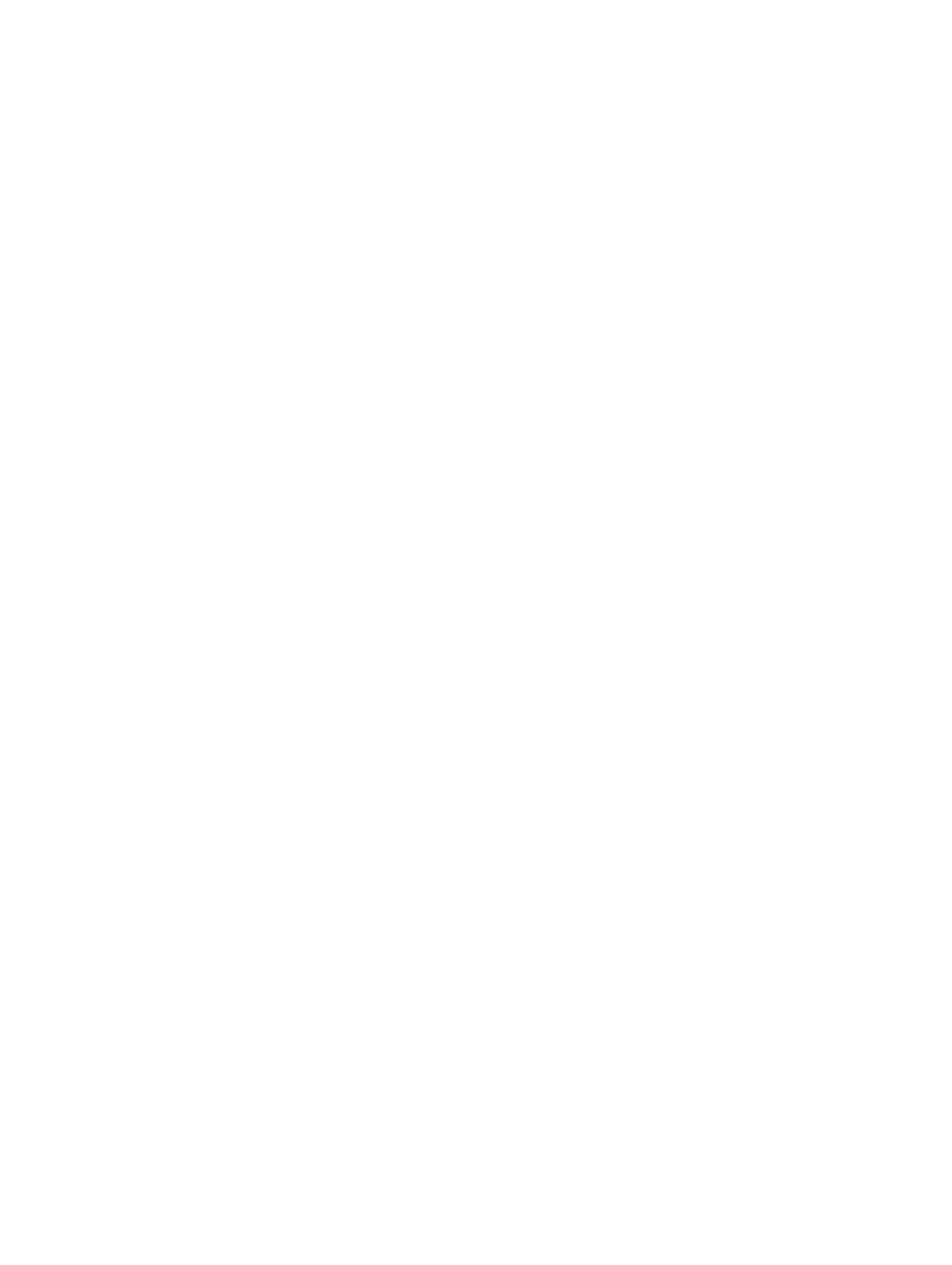
目次
メモ、注意、警告.......................................................................................................................2
章 1: コンピューター内部の作業...........................................................................................7
コンピューター内部の作業を始める前に.........................................................................................................7
奨励するツール......................................................................................................................................................8
コンピューターの電源を切る..............................................................................................................................8
コンピューター内部の作業を終えた後に.........................................................................................................8
章 2: 概要........................................................................................................................................9
インタフェース......................................................................................................................................................9
ペンの概要............................................................................................................................................................10
ペン情報..........................................................................................................................................................10
ペンの調整方法....................................................................................................................................................11
スタイラスバッテリーとペン先の取り外し/差し込み方法..........................................................................11
電子ペンの使用方法............................................................................................................................................11
マウスとしてのペンの使用方法.................................................................................................................11
ペンとしてのペンの使用方法.....................................................................................................................12
タブレット PC 入力パネル...........................................................................................................................12
ファイルの操作方法............................................................................................................................................12
テキストの入力方法............................................................................................................................................13
ペンフリック........................................................................................................................................................13
タッチの使用方法................................................................................................................................................14
ドッキングステーション....................................................................................................................................15
章 3: SD メモリカードの取り外し........................................................................................17
SD メモリカードの取り付け..............................................................................................................................17
章 4: デジタイザーペンの取り外し.....................................................................................19
デジタイザーペンの取り付け............................................................................................................................19
章 5: ラベルドアの取り外し..................................................................................................21
ラベルドアの取り付け........................................................................................................................................21
章 6: SIM カードの取り外し...................................................................................................23
SIM カードの取り付け........................................................................................................................................24
章 7: 底部カバーの取り外し..................................................................................................25
底部カバーの取り付け........................................................................................................................................26