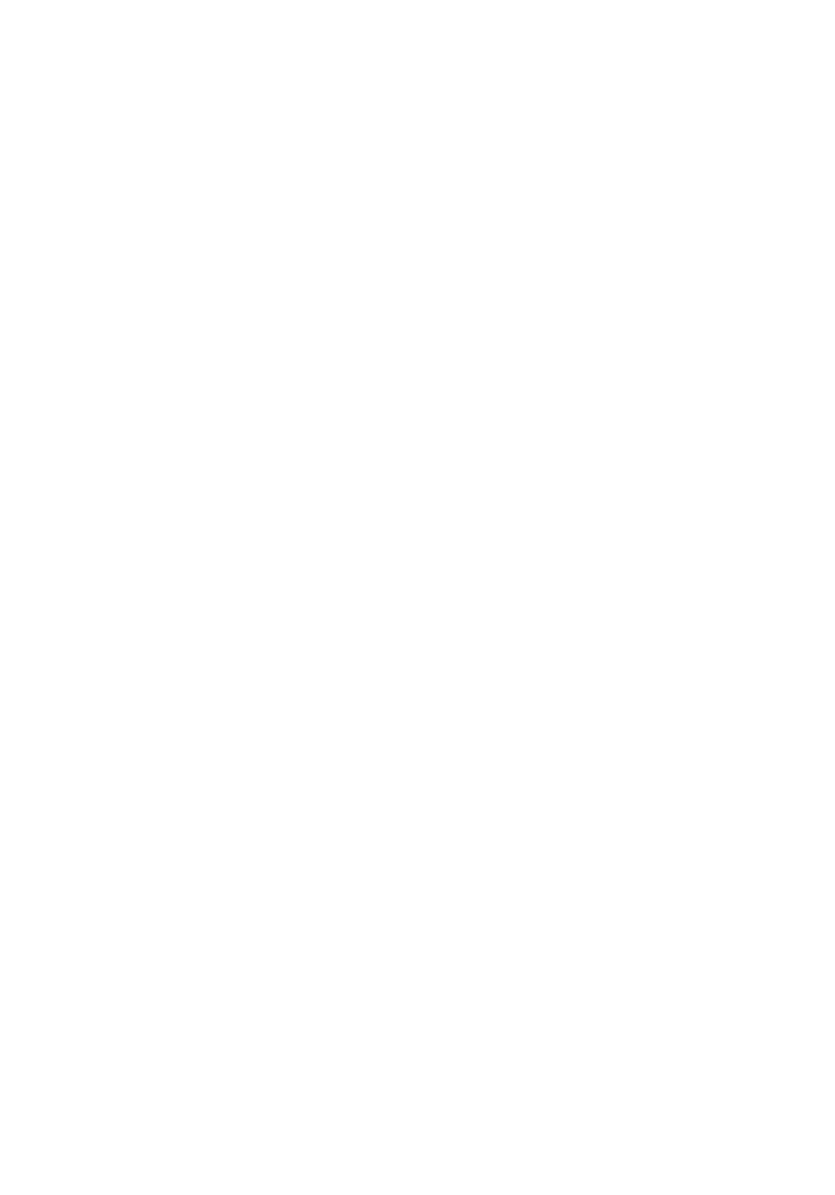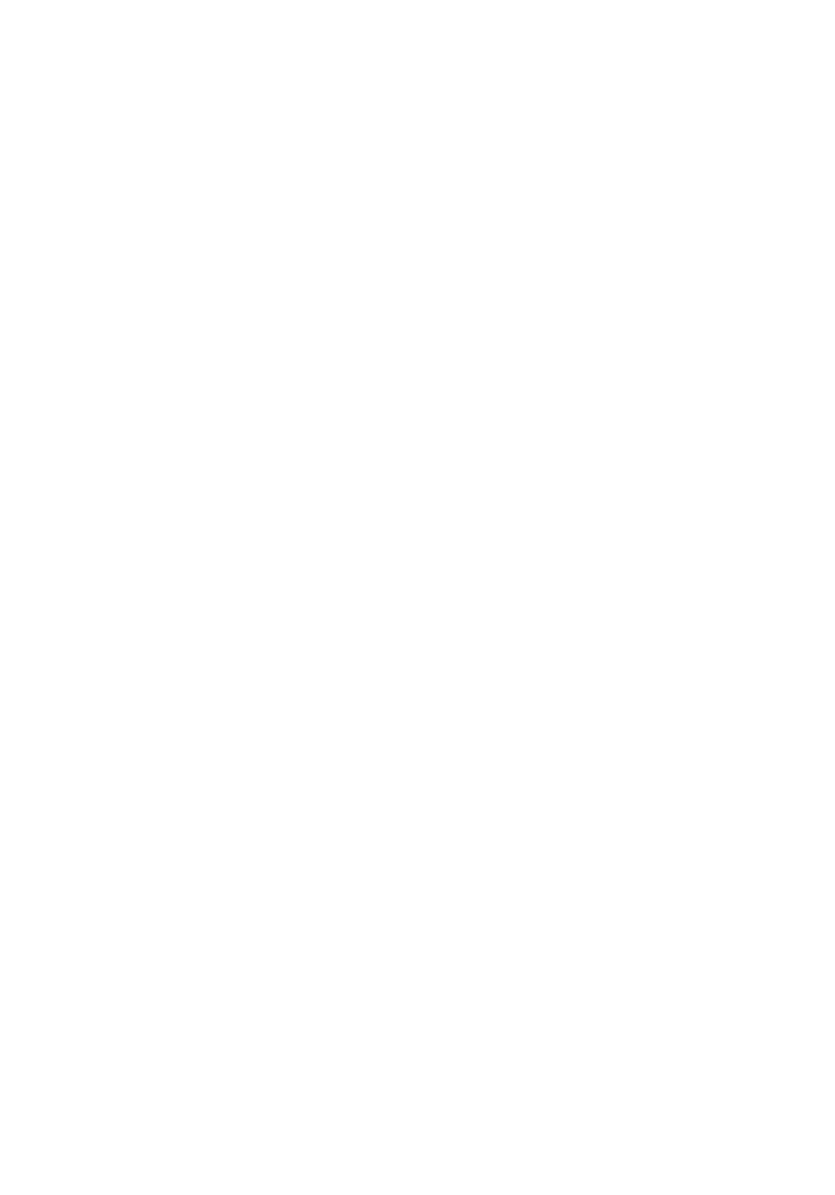
目次
1 コンピューター内部の作業.................................................................9
コンピュータ内部の作業を始める前に......................................................................9
奨励するツール............................................................................................................ 11
コンピューターの電源を切る.................................................................................... 12
コンピューター内部の作業を終えた後に................................................................13
2 タブレット PC の機能..........................................................................15
はじめに.........................................................................................................................15
ユーザーモード......................................................................................................15
タブレットモードでのタブレット PC の使用方法...........................................15
タブレット PC のボタン....................................................................................... 16
スクロールボタン..................................................................................................17
タブレット PC のインタフェース....................................................................... 18
Windows 7 でのタブレット PC の使用方法........................................................ 19
タッチの使用方法..................................................................................................19
マウスとしてのペンの使用方法..........................................................................20
ファイルの操作方法..............................................................................................20
ペンとしてのペンの使用方法..............................................................................21
タブレット PC 入力パネルの使用方法............................................................... 21
テキストの入力方法..............................................................................................22
ペンフリック..........................................................................................................22
Windows XP でのタブレット PC の使用方法......................................................24
マウスとしてのペンの使用方法..........................................................................24
ペンとしてのペンの使用方法..............................................................................25
タブレット PC 入力パネル................................................................................... 25
タッチの使用方法..................................................................................................25
タブレットとペンの設定......................................................................................25
タブレット PC の設定............................................................................................26
Digitizer Options(デジタイザーオプション)タブ...........................................27
入力モード..............................................................................................................27