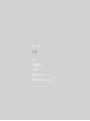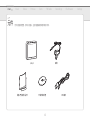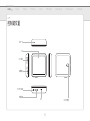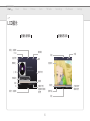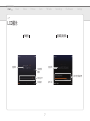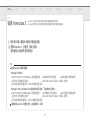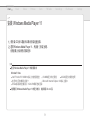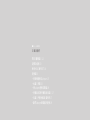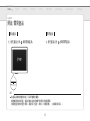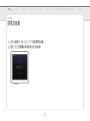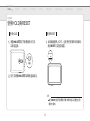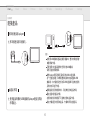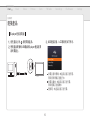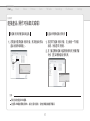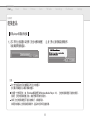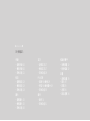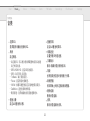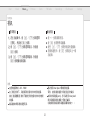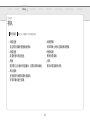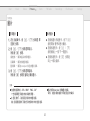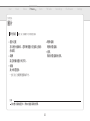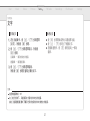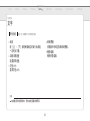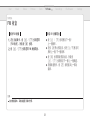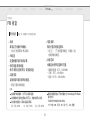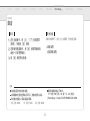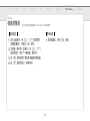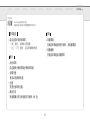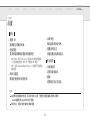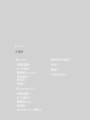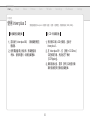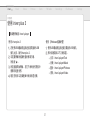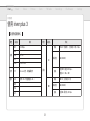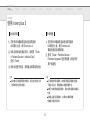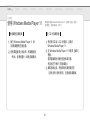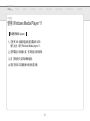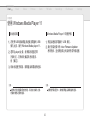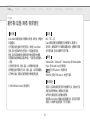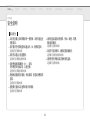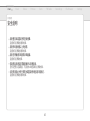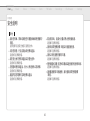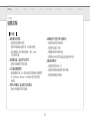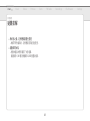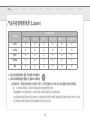目錄
入門
元件 4
控制鍵位置 5
LCD顯示 6
安裝 iriver plus 3 8
安裝 Windows Media Player 11 9
基本操作
開啟/關閉產品 12
選擇功能表 13
使用HOLD與RESET 14
連接產品 15
使用產品
音樂 20
視訊 23
圖片 25
文字 27
FM 收音 29
錄音31
檔案瀏覽器 32
設置 33
其他信息
使用 iriver plus 3 36
使用 Windows Media Player 11 40
著作權/認證/商標/有限責任 43
安全說明 44
疑難排解 47
产品内有害物质信息 49


元件 4
控制鍵位置 5
LCD顯示 6
安裝 iriver plus 3 8
安裝 Windows Media Player 11 9
01 入門

4
iriver Music Videos Pictures Texts FM Radio Recordings File Browser Settings
Lplayer 耳機
快速入門指南和保固卡 安裝光碟及手冊 USB 纜線
入門
元件
元件可能會有所變更,恕不另行通知,並且可能會與顯示的影像有所不同。

5
iriver Music Videos Pictures Texts FM Radio Recordings File Browser Settings
入門
控制鍵位置
RESET 孔
HOLD 開關
音量按鈕
MIC
POWER 按鈕
LCD
USB 插孔
耳機插孔

6
iriver Music Videos Pictures Texts FM Radio Recordings File Browser Settings
在播放音樂時 在播放視訊時
入門
LCD顯示
目前視訊
檔案名稱
已播放時間/
總播放時間
評級
E Q
專輯美工
播放/暫停
已播放時間/
目前檔案的總播
放時間
播放模式
目前時間
專輯資訊
上一個
電池
進度條
進度條
音量
播放下一個檔案
播放上一個檔案
HOLD
快退
快進

7
iriver Music Videos Pictures Texts FM Radio Recordings File Browser Settings
入門
LCD顯示
FM收音 在錄製語音時
錄音品質
目前頻率
預設開機/
關機
頻率指示器
頻道編號
目前狀態
錄音時間/剩餘時間

8
iriver Music Videos Pictures Texts FM Radio Recordings File Browser Settings
入門
安裝 iriver plus 3
iriver plus 3是一種可有效管理音樂和視訊和圖片檔案的整合軟體。
iriver plus 3使您可以隨心所欲的將音樂和視訊和圖片檔案從電腦傳輸至產品。
將安裝1. CD插入電腦中以顯示安裝進度螢幕。
選擇2. iriver plus 3,然後按 [安裝]按鈕。
按照螢幕上的說明完成安裝程序。
使 用 iriver plus 3的最低需求
Windows
®
2000/XP
Intel
®
Pentium
®
ll 233 MHz或以上的處理器速度 64MB或更大的記憶體 30MB或更大的硬碟空間
支援16位元的喇叭和音效卡 Microsoft Internet Explorer 6.0或以上版本
SVGA或高解析度顯示器(1024x768解析度或更高)
Windows
®
Vista(Windows
®
Vista僅支援32位元版本,不支援64位元版本)。
Intel
®
Pentium
®
ll 800MHz或以上的處理器速度 512MB或更大的記憶體 20GB或更大的硬碟空間
支援16位元的喇叭和音效卡 Microsoft Internet Explorer 6.0或以上版本
SVGA或高解析度顯示器(1024x768解析度或更高)
有關使用iriver plus 3的更多信息,請參閱第36 - 39頁。
注意...

9
iriver Music Videos Pictures Texts FM Radio Recordings File Browser Settings
入門
安裝 Windows Media Player 11
將安裝1. CD 插入電腦中以顯示安裝進度螢幕。
選擇2. Windows Media Player 11,然後按 [安裝]按鈕。
按照螢幕上的說明完成安裝程序。
使 用 Windows Media Player 11 的最低需求
Windows
®
Vista
Intel
®
Pentium
®
ll 800MHz或以上的處理器速度 512MB或更大的記憶體 20GB或更大的硬碟空間
支援16位元的喇叭和音效卡 Microsoft Internet Explorer 6.0或以上版本
SVGA或高解析度顯示器(1024x768解析度或更高)
有關使用 Windows Media Player 11 的更多信息,請參閱第 40 - 42 頁。
注意...


開啟/關閉產品 12
選擇功能表 13
使用HOLD與RESET 14
連接產品
- 將耳機連接至Lplayer 15
- 給產品充電 15
- 將Lplayer連接至電腦 16
- 將檔案/資料夾複製到本產品 17
- 從產品中刪除檔案/資料夾 17
- 斷開Lplayer與電腦的連接 18
02 基本操作

12
iriver Music Videos Pictures Texts FM Radio Recordings File Browser Settings
基本操作
開啟/關閉產品
開啟產品
按住產品上的 1. 按鈕開啟產品。 按住產品上的 1. 按鈕關閉產品。
本產品具有自動省電功能,可以節省電池電量。
根據省電模式的設置,產品將會在指定的無操作時間之後自動關閉。
有關設置此模式的更多信息,請參閱 [設置 > 節電 > 自動關機]。(請參閱第33頁。)
注意...
關閉產品

13
iriver Music Videos Pictures Texts FM Radio Recordings File Browser Settings
基本操作
選擇功能表
在主功能表中,按 [上]1. / [下] 按鈕選擇功能表。
按住 [左] 按鈕顯示操作螢幕上的主功能表。2.

14
iriver Music Videos Pictures Texts FM Radio Recordings File Browser Settings
基本操作
使用HOLD與RESET
使用HOLD
滑動1. HOLD開關至下面箭頭所示方向,
以鎖定產品。
反方向滑動2. HOLD開關以解除產品鎖定。
如果播放器停止工作,且使用任何操作均無效時, 1.
請按RESET孔以重設裝置。
使用RESET
執行RESET功能不會刪除日期/時間設定以及整合記憶
體中的資料。
注意...

15
iriver Music Videos Pictures Texts FM Radio Recordings File Browser Settings
基本操作
連接產品
給產品充電
使用產品配備的1. USB纜線將Lplayer連接至開啟
的電腦上。
在使用USB纜線將產品連接至電腦時,整合的電池將會
自動開始充電。
不要使用非此產品隨附的任何其他USB纜線。
否則可能會導致故障。
檢 查 Lplayer是否連接至高功率的USB 2.0連接埠。
在一些週邊裝置(如無需整合電源的特定鍵盤和USB
集線器)中內建的某些低功率USB連接埠可能無法提供
足夠的功率進行充電。
當電腦切換至待機模式時,可能無法對本產品充電。
僅在室溫時對產品充電。
在極熱或極冷的環境下可能無法對本產品充電。
若在充電過程中使用本產品,充電時間可能會延長。
將耳機連接至Lplayer
將耳機連接至耳機插孔。1.
注意...

16
iriver Music Videos Pictures Texts FM Radio Recordings File Browser Settings
基本操作
連接產品
將Lplayer連接至電腦
按住產品上的 1. 按鈕開啟產品。
使用產品配備的2. USB纜線將Lplayer連接至開
啟的電腦上。
如果連接正確,3. LCD顯示將如下所示。
供電及資料傳輸 : 本產品目前正在充電,
同時資料傳輸正在進行中。
供電及播放 : 本產品目前正在充電,
同時檔案正在播放中。
僅供電 : 本產品目前正在充電。

17
iriver Music Videos Pictures Texts FM Radio Recordings File Browser Settings
基本操作
連接產品(用作可抽取式磁碟)
將檔案/資料夾複製到本產品
在電腦中選擇檔案/資料夾後,將其拖放到作為 1.
產品出現的磁碟機上。
在選擇了檔案/資料夾後,在上面按一下滑鼠 1.
右鍵,然後選擇 [刪除]。
在 [確定刪除檔案/確定刪除資料夾]快顯視窗 2.
中按 [是]以刪除檔案/資料夾。
務必正確地連接USB纜線。
在使用USB纜線傳輸資料時,為防止資料損壞,切勿拔掉纜線或斷開電源。
從產品中刪除檔案/資料夾
注意...

18
iriver Music Videos Pictures Texts FM Radio Recordings File Browser Settings
按 [停止]按鈕確認拔除動作。2.
基本操作
連接產品
斷開Lplayer與電腦的連接
在工作列上按該圖示以使用 [安全地移除硬體] 1.
功能表斷開拔除產品。
在一些作業系統中可能會隱藏工作列上的該圖示。
按 [顯示隱藏圖示]以顯示隱藏的圖示。
在使用一些應用程式(如 [Windows檔案總管]或Windows Media Player)時, [安全地移除硬體]可能無法使用。
在執行 [安全地移除硬體]之前,請首先關閉所有應用程式。
如果 [安全地移除硬體]不能正確地執行,請稍後再試。
如果沒有根據以上步驟完成移除操作,產品中的資料可能會損壞。
注意...

音樂
- 選擇音樂 20
- 播放音樂 20
- 其他功能 21
視訊
- 選擇視訊 23
- 播放視訊 23
- 其他功能 24
圖片
- 選擇圖片 25
- 檢視圖片 25
- 其他功能 26
文字
- 選擇文字 27
- 檢視文字 27
- 其他功能 28
FM 收音
- 收聽 FM 廣播 29
- 掃描 FM 廣播電台 29
- 其他功能 30
錄音
- 錄音 31
- 其他功能 31
檔案瀏覽器
- 瀏覽裝置 32
- 刪除檔案 32
設置
- 選擇設置 33
- 顯示 33
- 節電 33
- 進階 34
- 語言選擇 34
03 使用產品
ページが読み込まれています...
ページが読み込まれています...
ページが読み込まれています...
ページが読み込まれています...
ページが読み込まれています...
ページが読み込まれています...
ページが読み込まれています...
ページが読み込まれています...
ページが読み込まれています...
ページが読み込まれています...
ページが読み込まれています...
ページが読み込まれています...
ページが読み込まれています...
ページが読み込まれています...
ページが読み込まれています...
ページが読み込まれています...
ページが読み込まれています...
ページが読み込まれています...
ページが読み込まれています...
ページが読み込まれています...
ページが読み込まれています...
ページが読み込まれています...
ページが読み込まれています...
ページが読み込まれています...
ページが読み込まれています...
ページが読み込まれています...
ページが読み込まれています...
ページが読み込まれています...
ページが読み込まれています...
ページが読み込まれています...
-
 1
1
-
 2
2
-
 3
3
-
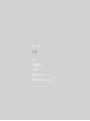 4
4
-
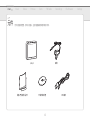 5
5
-
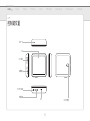 6
6
-
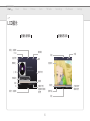 7
7
-
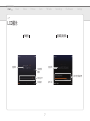 8
8
-
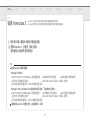 9
9
-
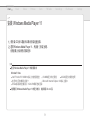 10
10
-
 11
11
-
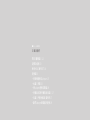 12
12
-
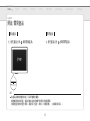 13
13
-
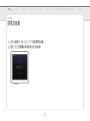 14
14
-
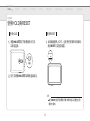 15
15
-
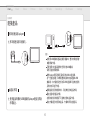 16
16
-
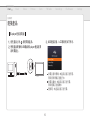 17
17
-
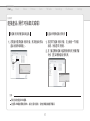 18
18
-
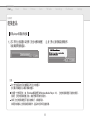 19
19
-
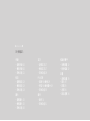 20
20
-
 21
21
-
 22
22
-
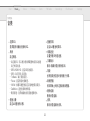 23
23
-
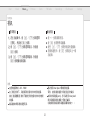 24
24
-
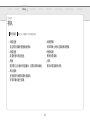 25
25
-
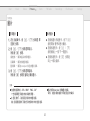 26
26
-
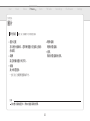 27
27
-
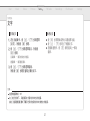 28
28
-
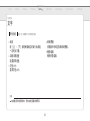 29
29
-
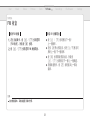 30
30
-
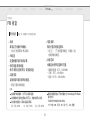 31
31
-
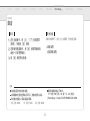 32
32
-
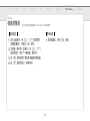 33
33
-
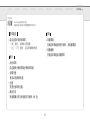 34
34
-
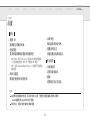 35
35
-
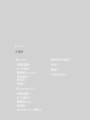 36
36
-
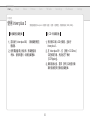 37
37
-
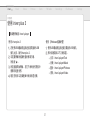 38
38
-
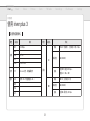 39
39
-
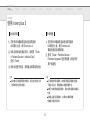 40
40
-
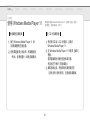 41
41
-
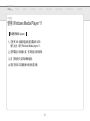 42
42
-
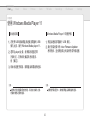 43
43
-
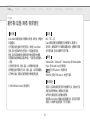 44
44
-
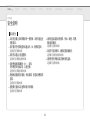 45
45
-
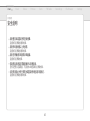 46
46
-
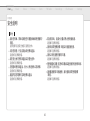 47
47
-
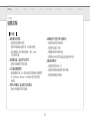 48
48
-
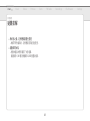 49
49
-
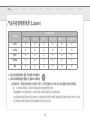 50
50