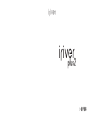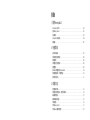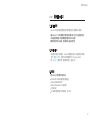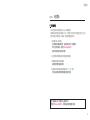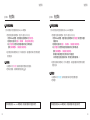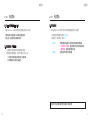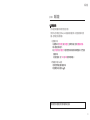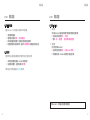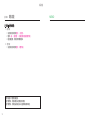用戶嚮導

目錄
1 關於iriver plus 2
iriver plus 2介紹 ................................................. 03
安裝iriver plus 2 .................................................
03
系統要求 .......................................................
03
iriver plus 2的組成 ...............................................
04
媒體庫 .........................................................
05
2 快速開始
音頻CD編碼 ..................................................... 07
添加音樂至媒體庫 ...............................................
08
收聽音樂 .......................................................
08
添加圖片至媒體庫 ...............................................
09
瀏覽圖片 .......................................................
09
將iriver設備連接至iriver plus 2 ..................................... 10
傳送媒體檔案(手動傳送) .......................................
10
使用同步選項 ...................................................
11
3 高级功能
管理播放列表 ................................................... 13
自動添加音樂資訊(搜尋音樂ID
) ................................. 14
編輯音樂資訊 ...................................................
15
編輯FM收音頻道 .................................................
16
清除設備 .......................................................
16
升級iriver plus 2 .................................................
17
升級iriver設備的韌體 .............................................
18

关于iriver plus 2
03
iriver plus 2可以讓您方便地管理電腦中的音樂和圖片檔案,並傳輸到iriver設備中。
通過iriver plus 2,您可以創建播放列表來管理您喜歡的音樂,並且可以設置當您將您的
iriver設備連接到電腦時,自動將媒體檔案傳送到您的iriver設備中。
要瞭解如何使用您的iriver設備,請參看相關iriver產品的說明書
1. iriver plus 2介紹
1 將安裝CD光碟放入您的電腦中,iriver plus 2將自動運行安裝。如果安裝程式沒有自動
運行,雙擊
“我的電腦”並運行CD-ROM驅動器內的“iriver2_setup_full.exe”。
2
當“安裝語言”視窗運行時,選擇您需要的語言,並點擊[確定]。
2. 安裝iriver plus 2
運行iriver plus 2所需的最低系統要求是:
Windows PC 300MHz奔騰或更高的處理速度
Windows 98SE/ME/2000/XP
Microsoft Internet Explorer 6.0版或更高
128MB RAM
SVGA顯示器或更高圖元(最低清晰度:800 x 600)
3. 系統要求
第一章1. 關於iriver plus 2

关于iriver plus 2
04
关于iriver plus 2
05
4. iriver plus 2的組成
通過媒體庫,您可以將組織管理各種不同的媒體檔案和播放列表。
All Music (所有音樂)
此列表顯示在iriver plus 2媒體庫中的所有音樂。
您可以從[所有音樂]列表裏選擇您喜愛的音樂來創建您自己的播放列表。
Recently Played (最近播放)
此列表顯示您最近播放過的音樂。
My Rating (我的評級)
此列表將媒體庫中的所有音樂按照您的評分對歌曲進行分類顯示。
All Pictures (所有圖片)
此列表顯示iriver plus 2媒體庫中的所有圖片。
您所創建的播放列表將在[所有音樂]或[所有圖片]顯示。
1
2
3
4
5
6
7
8
9
10
11
12
13
14
15
16
17
18
19
20
21
22
23
24
25
26
27
28
29
30
關閉
最小化
完整/簡化模式
已用時間/
剩餘時間
5. 媒體庫
進度條
音量
靜音
上一首
重複
播放/暫停
下一首
隨機
添加檔案/
添加資料夾
保存播放列表
清除播放列表
以Music ID識別
播放
添加檔案/
添加資料夾
新建播放列表
清除
編碼
同步選項
傳送
以Music ID識別
大小
列表窗口
關閉媒體庫
搜索區
菜單
媒體庫窗口
第一章1. 關於iriver plus 2 第一章1. 關於iriver plus 2
123
4
5
6
7
8
9
10
11
13
14
15
16
17
18
19
20
21
22
23
25
26
27
28
29
30
24
12

快速開始
07
您可以將音頻CD的音樂保存至iriver plus 2的媒體庫中。
已編碼的音樂將保存在您的電腦中,因此,不用插入原CD您也可以收聽這些音樂,並且您
還可以將這些音樂傳送至 iriver設備。默認的編碼設置是WMA
。
1. 將音頻CD插入您的電腦。
CD的標題將在媒體庫中顯示,當您選擇此CD時,音軌將顯示。
若CD上沒有詳細咨訊,點擊[從Gracenote查找CD]。
音頻CD的詳細咨訊將在列表中顯示。
2. 在您想要保存到媒體庫的音軌標題前點擊選擇框。
3. 點擊媒體庫底部右側的[ ]鍵。
按順序選擇要進行編碼的音軌。
4.
已編碼的音軌將自動添加至媒體庫中的[所有音樂]列表。。
您可以按藝術家或專輯來搜索播放您喜愛的音樂。
在進行音樂編碼之前,您需要停止正在播放的CD。
若要使用
[從Gracenote查找CD],您的電腦必須連接到國際互連網。
1. 音頻CD編碼
第一章2. 快速開始

快速開始
08
快速開始
09
您可以將電腦中的音樂檔案添加至iriver plus 2媒體庫。
1. 要將音樂檔案添加至媒體庫,可選以下三種方法中的一種:
1) 使用Windows瀏覽器,將音樂檔案拖放至媒體庫中的
[所有音樂]。
2) 選擇頂部功能表中的
[檔案 - 添加到庫 – 添加檔案/添加資料夾]。
3) 在
[所有音樂]或您想添加音樂檔案的播放列表上點擊滑鼠右鍵,
選擇
[添加到媒體庫 – 添加檔案/添加資料夾]。
2.
當音樂檔案添加至媒體庫之後,您可以播放音樂,或創建播放列表以更方便地組織管
理音樂檔案。
2. 添加音樂至媒體庫
1. 在媒體庫中的[所有音樂]或播放列表選擇您要播放的音樂檔案。
2.
雙擊該音樂檔案,或點擊媒體庫視窗底部的[ ]鍵。
3. 收聽音樂
您可以將您電腦中的圖片檔案添加至iriver plus 2的媒體庫中。
1. 要將圖片檔案添加至媒體庫,可選以下三種方法中的一種:
1) 使用Windows瀏覽器,將圖片檔案拖放至媒體庫中的
[所有圖片]或您想要添加圖片
的播放列表。
2) 選擇頂部功能表中的
[檔案 – 添加到庫 – 添加檔案/添加資料夾]。
3) 在
[所有圖片]或您想要添加圖片檔案的播放列表上點擊滑鼠右鍵,
選擇
[添加到媒體庫 – 添加檔案/添加資料夾]。
新的播放列表將按照圖片所在資料夾的名字自動創建。
(如果您將圖片直接拖放至播放列表,將不會再生成新的播放列表。)
2.
當圖片檔案添加至媒體庫之後,您可以瀏覽圖片,或通過創建播放列表更方便地組織管
理圖片檔案。
4. 添加圖片至媒體庫
1. 在媒體庫中的[所有圖片]或其他的播放列表中選擇您想瀏覽的圖片。
2.
雙擊圖片。
5. 瀏覽圖片
第一章2. 快速開始 第一章2. 快速開始
當您添加音樂檔案至iriver plus 2媒體庫之後,原檔案在電腦中的位置並沒有改變。
當您添加圖片檔案至iriver plus 2媒體庫之後,原檔案在電腦中的位置並沒有改變。

快速開始
10
快速開始
11
自動同步 : 若便攜設備與電腦連接,播放列表將自動傳輸到便攜設備。
-
“所有音樂”& 藝術家:傳送媒體庫中的所有音樂和播放列表。
-
僅播放列表:僅傳送選擇的播放列表。
手動傳送 : 手動傳送音樂和圖片至便攜設備。
通過iriver plus 2,您可以將音樂和圖片檔案傳送到您的iriver設備。
使用配送的USB連接線將iriver設備與電腦連接起來。
幾秒之後,設備的圖示將在媒體庫中顯示。
6. 將iriver設備連接至iriver plus 2
1. 在媒體庫中選擇您想要的音樂檔案或圖片檔案。
2.
要傳送選擇的媒體檔案,可選以下兩種方法中的一種:
1) 將選擇的音樂檔案拖放至播放機上的播放列表
2) 點擊媒體庫右方底部的[
]圖示。
7. 傳送媒體檔案(手動傳送)
您可以設置iriver plus 2中的同步選項以方便地將媒體檔案傳送到iriver設備中。
1. 滑鼠右鍵點擊設備圖示並選擇[同步選項]。
2.
選擇其中一項同步選項,點擊[OK]。
8. 使用同步選項
第一章2. 快速開始 第一章2. 快速開始
在自動同步中傳送的媒體檔案的類型可能會因不同設備而異。

高級功能
13
您可以創建和組織播放列表來管理您喜愛的音樂。
您同樣可以在您的電腦上使用iriver plus 2播放編輯好的播放列表,或者把播放列表和音樂
檔案一起傳輸進您的設備來播放。
1. 創建播放列表
1) 在媒體庫中的
[所有音樂]或[所有圖片]上點擊滑鼠右鍵,選擇[新建播放列表]。
2) 輸入新播放列表的名字。
3) 在
[所有音樂]或[所有圖片]中選擇您想要添加到播放列表的媒體檔案,將它們拖放
至播放列表。
(選擇多個檔案,按下
[Ctrl]或[Shift]鍵同時點擊檔案。)
2.
傳輸播放列表至iriver設備
1) 選擇您要傳輸至設備的播放列表。
2) 點選媒體庫右方底部的[
]鍵。
1. 管理播放列表
第一章3. 高級功能
使用自動同步將自動傳送所有音樂和播放列表至設備。

高級功能
14
高級功能
15
要使用MusicID功能,您的電腦必須與國際互聯網連接。
iriver plus 2可以通過國際互聯網自動查找存儲在Gracenote CDDB®中的音樂資訊,
並自動更新媒體庫中的資訊。
1) 在媒體庫中右鍵點擊需要編輯資訊的音樂檔案。
2)
選擇功能表中的[以MusicID識別 – 按專輯識別曲目]或[以MusicID識別 –
單獨識別曲目]
,在搜索結果中選擇適當的資訊。點擊[保存標記]鍵。
關於Gracenote CDDB®
音樂識別技術和相關資料庫由Gracenote CDDB®提供
Gracenote是在音樂識別技術和相關內容傳輸上的工業標準。
更多資訊請訪問www.gracenote.com
來自Gracenote Inc
的CD和音樂相關的資料為 ©2000-2004 Gracenote版權所有。
Gracenote CDDB
®用戶端軟體,2000-2004 Gracenote版權所有。
這個播放機和服務包括了下面的美國專利:#5,987,525; #6,061,680; #6,154,773;
#6,161,132; #6,230,192; #6,230,207; #6,240,459; #6,330,593以及其他申請中的專利。
提供的服務或者設備製造由Open Globe, Inc美國專利6,304,523許可。
Gracenote
和CDDB是Gracenote的注冊商標。
Gracenote的標識和“Powered by Gracenote”的標識為Gracenote的注冊商標。
2. 自動添加音樂資訊(搜尋音樂ID)
1. 音樂評分
您可以對您喜愛的音樂進行評分,以更方便的對其進行播放和管理。
在媒體庫
[我的評級]列表中,庫中所有音樂將自動按照評分來分類。
1) 在媒體庫中右鍵點擊您想要音樂以打開功能表。
2) 在
[我的評級]功能表中,選擇您的評分(1-5星)
2.
手動編輯音樂資訊
在iriver plus 2中您可以手動輸入音樂資訊,或者編輯現有的音樂資訊。
1) 右鍵點擊您想要編輯資訊的音樂,然後選擇[歌曲資訊]
。
2) 在[標記編輯]中輸入資訊,點擊[應用]鍵將所輸入的資訊輸入到音樂檔案。
3)
點擊[下一首]鍵編輯下一首音樂的資訊,或點擊[確定]鍵關閉視窗。
3. 編輯音樂資訊
第一章3. 高级功能 第一章3. 高级功能

高級功能
16
高級功能
17
要升級iriver plus 2,您的電腦必須與國際互聯網連接。
通過iriver plus 2,您可以設置iriver設備中的FM收音頻道。
1) 將設備與電腦連接。
2) 選擇頂部功能表的
[選項 – 收音機調諧器]。
3) FM收音機設置視窗將顯示,設備的收音區域和頻道也將顯示。
4)
在想要的頻道輸入電臺名稱和頻率,並點擊[保存至便攜設備]以將頻道資訊保存至設備。
4. 編輯FM收音頻道
使用清除功能以自動移除在媒體庫中已刪除而仍存在於設備中的音樂。
1) 如果您將設備連接至電腦,iriver plus 2將自動運行。
2) 右鍵點擊設備圖示,並選擇功能表中的
[清除]。
清除功能只在同步選項設置為[自動同步]時有效。
5. 清除設備
1. 自動升級
您可以將iriver plus 2設置為在開始運行時自動檢測新版本並自動升級。
1) 在頂部功能表中選擇
[選項 – 首選項]
2) 選擇
[一般 – 檢查更新 – 程式啟動時自動檢查更新]。
2.
手動更新
您可以手動升級iriver plus 2。
1) 在頂部功能表中選擇
[幫助 – 檢查iriver plus 2更新]。
2) 若有新版本發佈,iriver plus 2將會自動下載並進行升級。
6. 升級iriver plus 2
第一章3. 高级功能 第一章3. 高级功能

高級功能
18
韌體升級過程中不要斷開設備連接。
要進行韌體升級,您設備的電池必須要有足夠的電量。
要進行韌體升級,您的電腦必須與設備,以及國際互聯網同時相連。
1. 自動升級
1) 在頂部功能表中選擇[選項 – 首選項]。
2)
選擇[一般 – 檢查更新 – 設備連接後自動檢查韌體升級]。
3)
當設備連接後,將自動升級到最新版本。
2. 手動升級
1) 在頂部功能表中選擇[選項 –韌體升級]。
7. 升級iriver設備的韌體
第一章3. 高级功能
MEMO
-
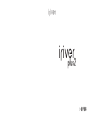 1
1
-
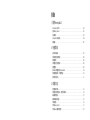 2
2
-
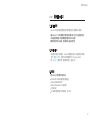 3
3
-
 4
4
-
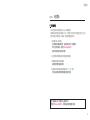 5
5
-
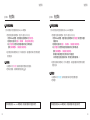 6
6
-
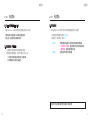 7
7
-
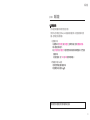 8
8
-
 9
9
-
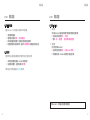 10
10
-
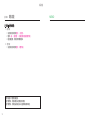 11
11