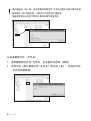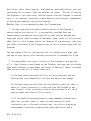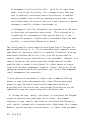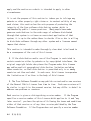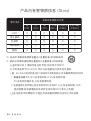USER GUIDE
2nd IRIVER STORY
COVER STORY

组件
入门
播放器 + 手写笔
快速指南:本手册将帮助您了解如何使用我们的设备。
设备质量保证书:请将其妥善保管,您可能在保修时使用它。
USB 线:该 USB 线可用于连接计算机和充电。
03
为改进产品性能或质量,本公司可能会更改组件,恕不另行发出通知。
快速指南
与设备质量保证书
USB 线
主屏幕
定位控件
根据不同的型号,产品的打印配置可能有所不同。
菜单
手写笔
电子纸屏幕
上一页
上一页/下一页

音量
扬声器
SD 卡插槽电源
USB 端口
耳机插孔
麦克风
充电 LED
04
电源:按住电源键即可开关电源。快速按电源键即可切换待机模式。
主屏幕键:显示主操作界面。
菜单:显示操作模式中的菜单列表。
返回键:上一操作界面。
上一页/下一页:显示浏览文件列表或文件时的上一页和下一页。
手写笔:供触摸屏幕时使用的笔形书写设备。
电子纸屏幕:阅读屏幕。
耳机插孔:在此处插入耳机以收听音乐。
USB端口:用USB线连接与计算机传送数据,或者给电池充电。
SD卡插槽:在此处插入SD卡,浏览或播放卡上的文件。
麦克风:可以用它录音。
充电 LED:完成充电后,充电 LED 灯将关闭。
音量:控制声音大小。
扬声器:放大声音。
入门

06
1. 打开设备底部的护盖。
2. 开启计算机,连接设备与计算机。
内置电池将会自动充电。
使用计算机给电池充电
播放时间
- 连续页面播放时间:最多浏览 11,000 页
- 连续音乐播放时间:最长 30 个小时 (基于 MP3 128 Kbps、44.1 KHz,音
量为 10,EQ 正常)。
完成充电后,充电LED灯将自动关闭
除所提供的USB线缆外,切勿使用其他线缆。这可能会造成故障。
检查线缆是否连接至大功率USB2.0端口。若连接至低功率USB端口(如并无
自身电源的键盘或USB集线器),电池可能无法充满。
若计算机处于休眠模式,产品将不能充电。
充电时将产品关机。若在开机状态下充电,充电可能需要更长时间。
在室温环境下对产品进行充电及存放产品,产品不能再太热或太冷的环境
下充电。
充电电池是消耗品,其可用时间将琢渐减少。
完全放电的电池在关机状态下需要大约5小时才能充满。若在充电过程中使
用产品,充电时间可能更长。
若电池已完全放电且长时间没有使用,除非电池已充电至少十分钟,否则,
该电池将无法再次供电
若使用适配器给电池充电,除iriver销售的适配器外,我们不对其它适配
器提供担保。
电池充电
入门

07
1. 打开设备底部的护盖。
2. 将 USB 适配器与设备和电源插头相连,内置电池将会自动充电。
使用 USB 适配器给电池充电
可单独购买 USB 适配器。
1. 打开设备底部的护盖。
2. 请打开设备和计算机。
3. 若将设备与计算机连接,将出现选择连接模式的屏幕。
- 连接可移动磁盘:设备与计算机连接后,即可开始传输数据。
- 电池充电:开始给设备充电。
与计算机连接
连接设备
入门

08
1. 选定要从计算机复制的文件/文件夹后,将相关文件/文件夹拖
放到添加的驱动器中,即可复制选定的文件/文件夹。
2. 文件 (或文件夹)将根据其内容类型传送到下列文件夹中。
- 书籍:book - 漫画:comic -音乐:music
将文件 (文件夹)复制至设备
1. 点击计算机屏幕任务栏上的图标,安全断开设备与计算机。
2. 点击 [确认] ,确定断开设备。
取决于操作系统,如 Windows XP,图标可能会隐藏在任务栏内。点击指示
标志可显示隐藏图标。
若正在使用 Windows Explorer 或 Windows Media Player 之类的应用程序时
,安全断开功能可能不起作用。
关闭所有运行的应用程序后,确保设备安全断开。若安全断开不起作用,
请稍后再试。不能安全断开可能会引起数据丢失。
断开与计算机的连接
除所提供的 USB 线外,切勿使用其他线缆。这可能会造成故障。
为成功连接计算机与 USB 线,连接前请确保已关闭所有功能。
检查设备是否连接至大功率 USB 2.0 端口。若连接至并无自身电源的键盘
或 USB 集线器,与计算机的连接可能会出现故障。
入门

09
1. 选择要删除的文件/文件夹,右击鼠标并选择 [删除] 。
2. 在弹出的 [确认删除文件/文件夹] 窗口按 [是] ,所选的文件
/文件夹将被删除。
从设备删除文件 (文件夹)
请正确连接 USB 线。若在复制或转移文件/文件夹过程中关闭计算机或设
备或断开 USB 线缆连接,可能会对内存造成严重损害。
传输速度随您在地区可用的计算机或操作系统而定。
入门

10
品牌:SanDisk、Transcend
推荐使用的 SD 卡
在关机状态下插入/卸下 SD 卡。
切勿对 SD 卡施加过大的力量。这可能会导致故障或损坏 SD 卡。
切勿在使用过程中卸下 SD 卡。这可能会导致数据丢失、造成故障,
或损坏 SD 卡。
请勿反复插入/卸下 SD 卡。
若 SD 卡未能正确安装,设备可能会出现故障,或 SD 卡的传输可能会卡住。
使用非推荐使用的 SD 卡可能会导致故障。
SD 卡的传输速度随计算机而定。
SD 卡不能用本设备格式化。请使用UMS连接读卡器或设备与计算机后格式化。
格式化 SD 卡将删除所有数据。格式化前请确保数据已经备份。
1. 打开设备底部的护盖。
2. 关闭电源,将 SD 卡 (见下图)放入 SD 卡插槽,并轻轻按紧。
3. 再按一次将卸下 SD 卡。
插入/卸下 SD 卡
入门

11
建议您将 SD 卡格式化成 FAT 32 系统。
若 SD 卡不能识别或出现故障,请在格式化后尝试再次使用。
SD 卡可以另行购买。
对于本设备,最大可支持32GB的Micro SD卡。
计算机的最低规格如下:
Windows® 2000/XP
- Intel® Pentium®Ⅱ 233MHz 或以上 - 内存:64MB 或以上
- 空余空间超过 30MB - 16 位声卡和扬声器
- Microsoft Internet Explorer V 6.0 或以上
- SVGA 或高分辨率显示器 (最低分辨率:1024x768)
Windows® Vista 规格 (注意,Windows® Vista 只支持 32 位版本。)
- Intel® Pentium®Ⅱ 800MHz 或以上 - 内存:512MB 或以上
- 空余空间超过 20MB - 16 位声卡和扬声器
- Microsoft Internet Explorer V 6.0 或以上
- SVGA 或高分辨率显示器 (最低分辨率:1024x768)
使用 iriver plus 4
1. 请登陆 iriver 网站 (www.iriver.com) 下载 iriver plus 4
软件程序。下载完成后,屏幕上将显示安装指南。
2. 请按照屏幕上的具体指示完成安装步骤。
安装
iriver plus 4 是一款管理各种多媒体文件的集成软件。
使用 iriver plus 4,可以将存储在计算机的文件传输到设备中,
并执行自动固件升级。
入门

12
Windows® 7 规格 (注意:对于 Windows® 7,只支持 32 位版本。)
- 1GHz 或更高,32 位处理器 - 内存:1GB 或以上
- 空余空间超过 16GB
- DirectX 9 图形设备与 WDDM 1.0 或更高的驱动程序
- SVGA 或高分辨率显示器 (最低分辨率:1024x768)
1. 首次运行 iriver plus 4 时,将运行“添加媒体向导”。
2. 根据屏幕指示添加媒体文件至库,如:计算机储存的音乐和电子书。
添加媒体至库
1. 将音乐 CD 插入 CD 驱动中,然后运行 iriver plus 4。
2. 在 iriver plus 4 中选择您希望从 [CD] 中提取的音乐的选择框,
然后点击左下角的 [CD 音轨]。
3. 完成音乐提取并选择 [所有音乐] 后,您将看到提取的音乐已
被添加至库。
从 CD 提取媒体
1. 将设备连接至计算机的 USB 端口,然后运行 iriver plus 4。
2. 选择您希望从计算机传输至设备的文件的选择框,点击
[传输] 按钮或将文件拖放至底部的设备图标或设备窗口中。
您可以在 [文件传输] 选项卡中看到文件的传输状态。
3. 文件传输完成后,您将看到选中的音乐文件已被添加至设备库。
传输媒体至设备
入门

13
1. 将设备连接至计算机的 USB 端口,然后运行 iriver plus 4。
2. 选择 [设备>初始化磁盘] 。若弹出窗口询问是否继续初始化磁盘,
请点击 [开始] 。
3. 初始化程序结束后,将显示完成窗口,此时可以将设备从计算
机上断开。
初始化磁盘
1. 连接互联网时,使用 USB 线将设备连接至计算机的 USB 端口,
然后运行 iriver plus 4。
2. 选择 [设备>固件升级] ,将显示升级窗口。按照窗口指示完成
固件升级。
升级固件
文件一旦从设备中删除则不能恢复。
请确保在初始化磁盘前备份。
入门
若电池电量不足,则不能开始固件升级。
下载固件升级文件时,切勿将设备从计算机上断开。
下载完成后,将设备从计算机上断开,然后启动升级。
若设备固件是最新版本,弹出窗口将提示这是最新版本。
若有更新的固件版本,当设备连接计算机时,将自动显示通知窗口。

14
1. 运行 Adobe 数字版程序后,请启动 [库——计算机验证] 程序。
2. 在计算机验证窗口输入您的 ID 和密码,然后按下验证按钮。
可以从 Adobe 网站上获取 Adobe ID。
3. 验证完成后,连接设备与计算机时,设备安装辅助窗口将显示。
4. 按下设备验证按钮
验证计算机和设备
使用 Adobe 数字版
1. 请从 Adobe 网站上下载 Adobe 数字版。下载完成后,将显示
安装指南屏幕。
2. 请按照具体的安装指示完成安装步骤。
安装
使用 Adobe 数字版可轻松将有版权的电子书文件传输至便携式设备。
入门
1. 运行 Adobe 数字版程序。
2. 请选择要保存至设备的文件,并拖拉该文件。
传输文件至设备

1. 在主屏幕上选择 [设置] 。
2. 在菜单中选择 [系统管理——激活 Adobe] 。
3. 在 Adobe 激活窗口输入 Adobe ID 和密码,并按下 [验证]。
随后,您将看到 AP 列表,显示您可以连接。
4. 选中所需要的 AP,完成 Adobe 激活程序。
- 根据 AP,可能需要输入密钥索引和网络密钥。
激活 Adobe
15
入门

16
主屏幕
: 显示无线宽频连接状态。
: 显示电池状态。
书籍:浏览设备中存储的书籍和文件 (第 17 页至 22 页)。
漫画:浏览设备中存储的漫画书 (第 17 页至 22 页)。
书签:浏览书籍或漫画书中带书签的文件 (第 17 页至 22 页)。
我的文件夹:查找存储在设备和 SD 卡上的文件。
备忘录/剪贴:创建或读取备忘录,并浏览从书籍或漫画书中
剪辑的文件 (第 22 页至 24 页)。
无线宽频服务 - 图书 2:购买图书
(第 25 页至 26 页,可能因设备型号不同有所差异)。
- 电邮:管理您建立的邮件账号 (第 26 页至 28 页;
可能因设备型号不同有所差异)。
多媒体+ -音乐:收听音乐 (第 28 页至 29 页)
- 录制语音或播放录制的文件
(第 29 页至 30 页)。
- 字典查询词的意思 (第 30 页至 31 页)。
设置:设备的用户环境 (第 31 页至 32 页)。
主屏幕说明
在韩国以外的其它市场销售的几种型号可能不支持某些功能。
使用 EB05

17
1. 打开电源,将显示主屏幕。
- 按设备主屏幕键 [ ] ,也会显示主屏幕。
2. 触摸屏幕上的功能键,即可使用该功能。
3. 若在功能运行期间按下 [ ] ,将显示上一屏幕。
选项
使用触摸屏时请使用手写笔。
请轻轻的触摸屏幕;使用尖锐的物体用力触摸可能会损坏屏幕。
放置手写笔时,将其插入槽中直到发出“咔嗒”声。
1. 在主屏幕上选择 [图书/漫画书/书签/我的文件夹],
您将看到文件列表。
2. 在文件列表的左侧选择该选项卡。
- 书籍:浏览所有书籍/正在阅读的书籍/带书签的书籍
- 漫画:封面故事/SD 卡
- 书签:图书/漫画书
- 我的文件夹:封面故事/SD 卡
3. 选中和打开文件进行浏览。
选择文件
选择文件
可以通过搜索“我的文件夹”浏览保存在 SD 卡上的文件。
支持的图书格式:
PDF,EPUB,TXT,DOC,PPT,XLS,HWP,DJVU,FB2
使用 EB05

- 按文件列表上的 [ / ] 或屏幕右下脚的 [ / ] 按键,
可切换至上一页/下一页。
- 按 [ / ] 并保持几秒,可继续转至上一页/下一页。
18
文件名上的进度条:显示阅读文件的进度。
格式:指定文件的格式。
: 添加至收藏夹。
文件列表屏幕介绍
1. 在文件列表上,按屏幕右上方的 [ ] ,可以输入搜索词
搜索文件。
搜索文件
浏览上一页/下一页列表
1. 按屏幕右上方的 [ ],可以激活文件名右边的 [ ] 图标。
2. 按文件旁边的 [ ] 图标,可以将文件添加至最喜爱的书籍。
文件添加至最喜爱的书籍
支持的漫画格式:
JPG,BMP,PNG,GIF,以及所有上述格式的ZIP压缩文件。
对于连续的 JPEG 文件,打开文件或翻页可能需要较长时间。
使用 EB05

19
1. 在文件列表上,按屏幕右上方的 [ ] ,可以删除所有书签。
删除所有书签
1. 在文件列表上,按 [ ] ,将显示菜单列表。
2. 可以选择菜单并设置选项。
- 更改封面及标题列表:为书籍列表设置分类类型。
- 更改排列类型:设置书籍列表的排列类型。
书籍和漫画列表菜单
ALLALL
1. 在文件列表上,按屏幕右上方的 [ ] ,可以激活书签旁边
的 [ ] 图标。
2. 按书签旁边的 [ ] 图标,可以删除书签。
删除书签
1. 在文件列表上,按屏幕右上方的 [ ] ,可以激活文件名旁
边的 [ ] 图标。
2. 按文件旁边的 [ ] 图标,可以将文件删除。
删除文件
使用 EB05

20
S
Aa
浏览时按住屏幕,将显示工具栏窗口。
: 使用 [音乐] 模式 (图书和漫画)中的简单功能。
1-2/20 : 显示您正在浏览的页面与 (图书或漫画)总页数。
: 浏览时打开一个简单的备忘录窗口,
可以创建 (图书或漫画)图示。图书
: 截取正在浏览 (图书或漫画)的页面快照。
(在 [备忘录/快照] 模式下快照文件存储在快照文件夹中。)
: 给正在浏览的 (图书或漫画)页面添加书签。
: 浏览 (图书)时查词典。
: 浏览 PDF 文件时,若开启了重排功能,可以通过它放大字体。
若重排功能关闭,您可以切除文件的边界。
如何使用工具栏
- 浏览时滑动 [ / ] 或按屏幕上的左/右键,以查看上一页或下
一页。
- 若浏览时滑动 [ / ] ,将显示页面状态栏。按住 [ / ]
跳至您希望浏览的页面,按 [ ] 进行浏览页面。
(若不希望继续移动,按 [ ]。)
- 浏览时按住搜索词,您将看到一个显示词典查找结果的窗口。
(视文件格式而定,某些格式可能不支持该功能)
- 浏览时按住 [ ] ,查看上一个屏幕。
浏览文件
浏览文件
使用 EB05
ページが読み込まれています...
ページが読み込まれています...
ページが読み込まれています...
ページが読み込まれています...
ページが読み込まれています...
ページが読み込まれています...
ページが読み込まれています...
ページが読み込まれています...
ページが読み込まれています...
ページが読み込まれています...
ページが読み込まれています...
ページが読み込まれています...
ページが読み込まれています...
ページが読み込まれています...
ページが読み込まれています...
ページが読み込まれています...
ページが読み込まれています...
ページが読み込まれています...
ページが読み込まれています...
ページが読み込まれています...
ページが読み込まれています...
ページが読み込まれています...
ページが読み込まれています...
ページが読み込まれています...
ページが読み込まれています...
ページが読み込まれています...
ページが読み込まれています...
ページが読み込まれています...
ページが読み込まれています...
ページが読み込まれています...
-
 1
1
-
 2
2
-
 3
3
-
 4
4
-
 5
5
-
 6
6
-
 7
7
-
 8
8
-
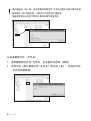 9
9
-
 10
10
-
 11
11
-
 12
12
-
 13
13
-
 14
14
-
 15
15
-
 16
16
-
 17
17
-
 18
18
-
 19
19
-
 20
20
-
 21
21
-
 22
22
-
 23
23
-
 24
24
-
 25
25
-
 26
26
-
 27
27
-
 28
28
-
 29
29
-
 30
30
-
 31
31
-
 32
32
-
 33
33
-
 34
34
-
 35
35
-
 36
36
-
 37
37
-
 38
38
-
 39
39
-
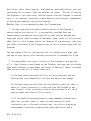 40
40
-
 41
41
-
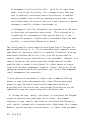 42
42
-
 43
43
-
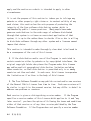 44
44
-
 45
45
-
 46
46
-
 47
47
-
 48
48
-
 49
49
-
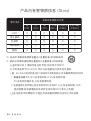 50
50