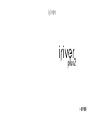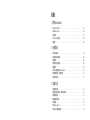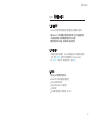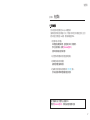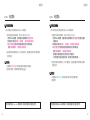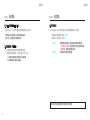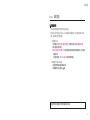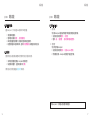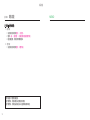iRiver U10は、音楽、動画、画像、電子書籍など、さまざまなメディアを再生できるポータブルメディアプレーヤーです。最大32GBのmicroSDカードに対応しており、本体メモリと合わせて最大64GBのストレージ容量を確保できます。また、FMラジオやボイスレコーダーなどの機能も備えています。
音楽再生
iRiver U10は、MP3、WMA、WAV、FLAC、OGGなどの主要な音楽フォーマットを再生できます。また、ギャップレス再生やイコライザー機能も搭載しており、高音質で音楽を楽しむことができます。
動画再生
iRiver U10は、AVI、MP4、WMVなどの主要な動画フォーマットを再生できます。また、動画の早送り、巻き戻し、一時停止などの基本的な操作も可能です。
画像閲覧
iRiver U10は、JPEG、
iRiver U10は、音楽、動画、画像、電子書籍など、さまざまなメディアを再生できるポータブルメディアプレーヤーです。最大32GBのmicroSDカードに対応しており、本体メモリと合わせて最大64GBのストレージ容量を確保できます。また、FMラジオやボイスレコーダーなどの機能も備えています。
音楽再生
iRiver U10は、MP3、WMA、WAV、FLAC、OGGなどの主要な音楽フォーマットを再生できます。また、ギャップレス再生やイコライザー機能も搭載しており、高音質で音楽を楽しむことができます。
動画再生
iRiver U10は、AVI、MP4、WMVなどの主要な動画フォーマットを再生できます。また、動画の早送り、巻き戻し、一時停止などの基本的な操作も可能です。
画像閲覧
iRiver U10は、JPEG、











-
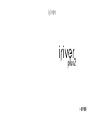 1
1
-
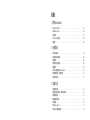 2
2
-
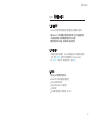 3
3
-
 4
4
-
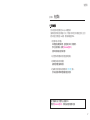 5
5
-
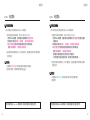 6
6
-
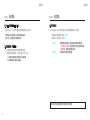 7
7
-
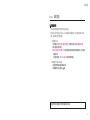 8
8
-
 9
9
-
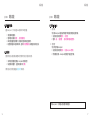 10
10
-
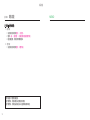 11
11
iRiver U10は、音楽、動画、画像、電子書籍など、さまざまなメディアを再生できるポータブルメディアプレーヤーです。最大32GBのmicroSDカードに対応しており、本体メモリと合わせて最大64GBのストレージ容量を確保できます。また、FMラジオやボイスレコーダーなどの機能も備えています。
音楽再生
iRiver U10は、MP3、WMA、WAV、FLAC、OGGなどの主要な音楽フォーマットを再生できます。また、ギャップレス再生やイコライザー機能も搭載しており、高音質で音楽を楽しむことができます。
動画再生
iRiver U10は、AVI、MP4、WMVなどの主要な動画フォーマットを再生できます。また、動画の早送り、巻き戻し、一時停止などの基本的な操作も可能です。
画像閲覧
iRiver U10は、JPEG、