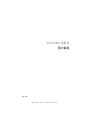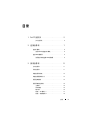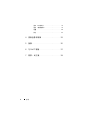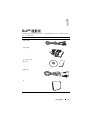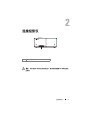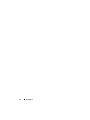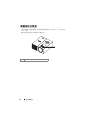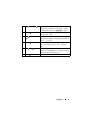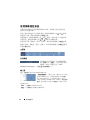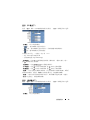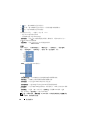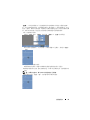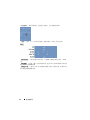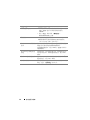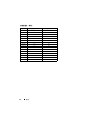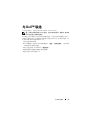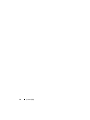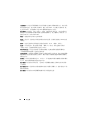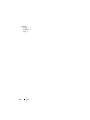Dell M109S Projectorは、持ち運びに便利なサイズで、最大60インチの画面で16.7M色の鮮やかな映像、高品質なオーディオをお楽しみいただけます。また、HDMI、VGA、コンポジットビデオなど、さまざまな入力端子を備えているので、パソコン、DVDプレーヤー、ゲーム機など、さまざまな機器と接続することができます。さらに、梯形補正機能を搭載しているので、斜めから投影しても、映像を自動的に補正して正しく表示することができます。
会議やプレゼンテーション、ホームシアターなど、さまざまなシーンで大活躍すること間違いなしです。
Dell M109S Projectorは、持ち運びに便利なサイズで、最大60インチの画面で16.7M色の鮮やかな映像、高品質なオーディオをお楽しみいただけます。また、HDMI、VGA、コンポジットビデオなど、さまざまな入力端子を備えているので、パソコン、DVDプレーヤー、ゲーム機など、さまざまな機器と接続することができます。さらに、梯形補正機能を搭載しているので、斜めから投影しても、映像を自動的に補正して正しく表示することができます。
会議やプレゼンテーション、ホームシアターなど、さまざまなシーンで大活躍すること間違いなしです。

www.dell.com | support.dell.com
Dell M109S 投影仪
用户指南
型号: M109S

注、注意和警告
注:“注”表示可以帮助您更好地使用投影仪的重要信息。
注意:“注意”表示可能会损坏硬件或导致数据丢失,并告诉您如何避免此
类问题。
警告:“警告”表示可能会导致财产损失、人身伤害甚至死亡。
____________________
本说明文件中的信息如有更改,恕不另行通知。
© 2008 Dell Inc. 版权所有,翻译必究。
未经 Dell Inc. 书面许可,严禁以任何形式复制这些资料。
本文中使用的商标: Dell 和 DELL 徽标是 Dell Inc. 的商标; DLP 和 DLP
®
徽标是 TEXAS
INSTRUMENTS INCORPORATED 的商标; Microsoft 和 Windows 是 Microsoft Corporation
在美国和 / 或其它国家和地区的商标或注册商标。
本说明文件中述及的其它商标和产品名称是指拥有相应商标和产品名称的公司或其制造的产
品。 Dell Inc. 对其它公司的商标和产品名称不拥有任何所有权。
型号:
M109S
2008
年
8
月
Rev. A00
Complies with IEC 60825-1:1993+A11997+A2:2001 and EN 60825-1:
1994+A1:2002+A2:2001
RED: 634 nm, Green: 518nm, Blue: 456nm maximum: 5.38 mW

目录 3
目录
1 Dell™ 投影仪 . . . . . . . . . . . . . . . . . . . . . . 5
关于投影仪 . . . . . . . . . . . . . . . . . . . . . 6
2 连接投影仪 . . . . . . . . . . . . . . . . . . . . . . . . 7
连接计算机 . . . . . . . . . . . . . . . . . . . . . . . . 8
使用 VGA 电缆连接计算机
. . . . . . . . . . . . . 8
连接 DVD 播放器
. . . . . . . . . . . . . . . . . . . . . 9
使用复合电缆连接 DVD 播放器
. . . . . . . . . . 9
3 使用投影仪 . . . . . . . . . . . . . . . . . . . . . . . 11
打开投影仪 . . . . . . . . . . . . . . . . . . . . . . . 11
关闭投影仪
. . . . . . . . . . . . . . . . . . . . . . . 11
调整投影仪焦距
. . . . . . . . . . . . . . . . . . . . 12
调整投影图像的大小
. . . . . . . . . . . . . . . . . 13
使用控制面板
. . . . . . . . . . . . . . . . . . . . . . 14
使用屏幕视控系统
. . . . . . . . . . . . . . . . . . . 16
主菜单
. . . . . . . . . . . . . . . . . . . . . . . 16
自动调整
. . . . . . . . . . . . . . . . . . . . . . 16
输入源
. . . . . . . . . . . . . . . . . . . . . . . 16
画面 (PC 模式下)
. . . . . . . . . . . . . . . . 17
画面 (视频模式下)
. . . . . . . . . . . . . . . 18

4 目录
显示 (PC 模式下) . . . . . . . . . . . . . . . . 19
显示 (视频模式下)
. . . . . . . . . . . . . . . 19
设置
. . . . . . . . . . . . . . . . . . . . . . . . 20
其它
. . . . . . . . . . . . . . . . . . . . . . . . 22
4 排除投影仪故障 . . . . . . . . . . . . . . . . . . . 23
5 规格
. . . . . . . . . . . . . . . . . . . . . . . . . . . . . 25
6 与 Dell™ 联络
. . . . . . . . . . . . . . . . . . . . . 27
7 附录:词汇表
. . . . . . . . . . . . . . . . . . . . . 29

Dell™ 投影仪 5
Dell™ 投影仪
您的投影仪附带下面所示的所有项目。 请确保您拥有所有项目,如果缺少任何项
目,请与 Dell 联络。
封装内容
多输入电缆
交流适配器
用户指南介质和
说明文件
电源电缆
包

6 Dell™ 投影仪
关于投影仪
警告: 安全说明
1
请勿在可产生大量热量的设备附近使用投影仪。
2
请勿在灰尘过多的地方使用投影仪。
灰尘可能会导致系统出现故障,从而使投影
仪自动关闭。
3
请确保将投影仪置于通风良好的地方。
4
请勿阻塞投影仪上的通风槽和开口。
5
请确保投影仪在环境温度 (
5
o
C
到
35
o
C
)范围内运行。
注: 有关详情,请参阅投影仪附带的 《产品信息指南》。
1
控制面板
2
调焦环
3
透镜
1
2
3

8 连接投影仪
连接计算机
使用 VGA 电缆连接计算机
1
多输入电缆
2
交流适配器
3
电源线

连接投影仪 9
连接 DVD 播放器
使用复合电缆连接 DVD 播放器
注: 复合视频电缆不是由 Dell 提供的。
1
交流适配器
2
电源线
3
多输入电缆
4
复合视频电缆

10 连接投影仪

使用投影仪 11
使用投影仪
打开投影仪
注: 打开源之前先打开投影仪。 按电源按钮之前,电源按钮指示灯将呈蓝
色闪烁。
1
将多输入电缆连接到投影仪。
2
将多输入电缆与电源线和相应的信号电缆连接。
有关连接投影仪的信息,请参阅
第
7
页的 “连接投影仪”。
3
按电源按钮 (请参阅第
14
页的 “使用控制面板”以找到电源按钮)。
4
打开源 (计算机、
DVD
播放器等)。
投影仪将自动检测您的源。
5
打开电源时
Dell
徽标将持续显示
10
秒钟。
如果屏幕上显示 “Searching for signal... (正在搜索信号 ...)”信息,请确保已稳
固地连接相应的电缆。
如果有多个源连接到投影仪,请按控制面板上的源按钮选择所需的源。
关闭投影仪
注意: 按照以下程序所述正确关闭投影仪后,拔下投影仪电缆。
1
按电源按钮。
2
再次按电源按钮。
冷却风扇会继续运行
10
秒钟。
3
断开交流适配器与多输入电缆的连接。
4
断开多输入电缆与投影仪的连接。
注: 如果在投影仪运行时按电源按钮,屏幕上将显示 “Press Power Button
to Turn off Projector (请按电源按钮关闭投影仪)”信息。 要清除此信息,请
按控制面板上的菜单按钮或者忽略此信息,此信息将在 30 秒钟后消失。

12 使用投影仪
调整投影仪焦距
1
旋转调焦环直到图像清晰。
投影仪的焦距范围在
23.6"
到
94.5"
(
60 cm
到
240
cm
)之间。
2
将投影仪向前或向后移动以放大和缩小。
1
调焦环
1

使用投影仪 13
调整投影图像的大小
屏幕
(对角线)
典型值
15" (38.1 cm) 25" (63.5 cm) 40" (101.6 cm) 60" (152.4 cm)
屏幕尺寸
典型值
(宽 X
高)
12.3" X 8.6" 20.5" X 14.3" 32.8" X 22.9" 49.2" X 34.4"
31.2 cm X 21.8 cm 52.0 cm X 36.4 cm 83.3 cm X 58.2 cm 124.9 cm X 87.3 cm
距离
23.6" (60 cm) 39.4" (100 cm) 63.0" (160 cm) 94.5" (240 cm)
* 此图表仅供用户参考。
60"(152.4cm)
40"(101.6cm)
25"(63.5cm)
15 "(38.1cm)
Projector to screen distance
94.5"(240cm)
63.0"(160cm)
39.4"(100cm)
23.6"(60cm)

14 使用投影仪
使用控制面板
1
错误 LED 如果错误 LED 呈琥珀色闪烁,则说明其中一个
风扇出现故障。 投影仪将自动关闭。 如果问题仍
然存在,请与 Dell™ 联络。
2
上 /梯形校正调整 按此按钮可以选择屏幕视控系统 (OSD) 项目。
按此按钮可以调整由于投影仪倾斜而导致的图像
失真。 (±20 度)
3
温度 LED 呈琥珀色稳定亮起表示通风孔可能堵塞或环境温
度超过 35
o
C。投影仪将自动关闭。 确保通风孔
均未堵塞且环境温度在运行范围之内。 如果问题
仍然存在,请与 Dell™ 联络。
1
8
7
6
5
4
3
2
9

使用投影仪 15
4
右 /自动调整 按此按钮可以调整 OSD 设置。
按此按钮可以将投影仪同步到输入源。 如果显示
屏幕视控系统 (OSD),则自动调整将不起作用。
5
菜单 按此按钮可以激活 OSD。 使用方向键和菜单按钮
可以在 OSD 中导航。
6
下 /梯形校正调整 按此按钮可以选择 OSD 项目。
按此按钮可以调整由于投影仪倾斜而导致的图像
失真。 (± 20 度)。
7
电源 打开和关闭投影仪。有关详情,请参阅第 11 页
的 “打开投影仪”和第 11 页的 “关闭投影
仪”。
8
左 /源 按此按钮可以调整 OSD 设置。
如果有多个源连接到投影仪,按此按钮可以在模
拟 RGB 和复合源之间进行切换。
9
确定 按此按钮可以确认所选项目。

16 使用投影仪
使用屏幕视控系统
投影仪具有多种语言的屏幕视控系统 (OSD),该系统可以显示输入源,
也可以不显示输入源。
要在主菜单中的选项卡之间进行导航,请按控制面板上的 或 按钮。
要选择子菜单,请按控制面板上的确定按钮。
要选择选项,请按控制面板上的 或 按钮。 选中项目后,颜色将变
为深蓝色。 使用控制面板上的 或 按钮可以调整设置。
要返回主菜单,请转到 “返回”选项卡,然后按控制面板上的确定按钮。
要退出 OSD,请转到 “退出”选项卡,然后按控制面板上的确定按钮或
直接按菜单按钮。
主菜单
自动调整
自动调整会在 PC 模式下自动调整投影仪
的 “频率”和 “跟踪”。 当正在进行自动
调整时,屏幕上将显示信息 “Auto
Adjustment in Progress... (正在进行自动调整 ...)”。
输入源
通过 “输入源”菜单可以选择投影仪输入源。
“讯号自动搜寻” —选择 “开”(默认值)可以自动
检测可用的输入信号。 如果在投影仪打开时按源按
钮,则将自动查找下一个可用的输入信号。 选择
“关”可以锁定当前的输入信号。 如果在 “讯号自动
搜寻”模式设置为 “关”时按源按钮,则可以手动
选择输入信号。
“VGA” —按确认可以检测 VGA 信号。
“复合” —按确认可以检测复合视频信号。

使用投影仪 17
画面 (PC 模式下)
使用 “画面”菜单,可以调整投影仪的显示设置。 “画面”菜单提供以下选项:
“视频模式” —用于优化投影仪的显示模式: “PC”、“亮度”、“sRGB”(提
供更准确的颜色表示)、“影片”和 “自定”(设置首选设置)。 如果调整 “白光
饱和度”或 “灰度”的设置,则投影仪将自动切换到 “自定”。
注: 如果调整 “白光饱和度”或 “灰度”的设置,则投影仪将自动切换到
“自定”。
“亮度” —使用 和 可以调整图像的亮度。
“对比度” —使用 和 可以调整显示对比度。
“白光饱和度” —设置为 0 可以最大化颜色再现的效果,设置为 10 可以最大化亮
度。
“灰度” —用于在 4 个预设值 (1、 2、 3、 4)之间进行调整,以更改显示的颜色
性能。
“色温” —用于调整色温。 屏幕在色温较高时显示偏冷色,在色温较低时显示偏
暖色。 调整 “颜色调整”菜单中的值时,将激活 “自定”模式。 值将保存在
“自定”模式下。
“颜色调整” —用于手动调整红色、绿色和蓝色。
“信号类型” —手动选择信号类型:“自动”、“RGB”、“ YCbCr”或
“YPbPr”。

18 使用投影仪
画面 (视频模式下)
使用 “画面”菜单,可以调整投影仪的显示设置。 “画面”菜单提供以下选项:
“视频模式” —用于优化投影仪的显示模式: “PC”、“亮度”、“sRGB”(提
供更准确的颜色表示)、“影片”和 “自定”(设置首选设置)。 如果调整 “白光
饱和度”或 “灰度”的设置,则投影仪将自动切换到 “自定”。
注: 如果调整 “白光饱和度”或 “灰度”的设置,则投影仪将自动切换到
“自定”。
“亮度” —使用 和 可以调整图像的亮度。
“对比度” —使用 和 可以调整显示对比度。
“饱和度” —用于将视频源从黑白色调整为完全饱和的颜色。 按 可以减少图
像的颜色量,按 可以增加图像的颜色量。
“鲜明度” —按 可以降低鲜明度,按 可以提高鲜明度。
“色调” —按 可以增加图像的绿色量,按 可以增加图像的红色量 (仅
NTSC 可选)。
“白光饱和度” —设置为 0 可以最大化颜色再现的效果,设置为 10 可以最大化亮
度。
“灰度” —用于在 4 个预设值 (1、 2、 3、 4)之间进行调整,以更改显示的颜色
性能。
“色温” —用于调整色温。 屏幕在色温较高时显示偏冷色,在色温较低时显示偏
暖色。 调整 “颜色调整”菜单中的值时,将激活 “自定”模式。 值将保存在
“自定”模式下。
“颜色调整” —用于手动调整红色、绿色和蓝色。
“信号类型” —手动选择信号类型:“自动”、“RGB”、“ YCbCr”或
“YPbPr”。

使用投影仪 19
显示 (PC 模式下)
使用 “显示”菜单,可以调整投影仪的显示设置。 “显示”菜单提供以下选项:
“纵横比” —用于设置纵横比。
•4:3
—
输入源缩放为适合屏幕大小。
•
原始
—
输入源缩放为适合屏幕大小,同时保留输入源的纵横比。
•
宽
—
输入源缩放为适合屏幕宽度。
如果使用以下项之一,请使用 “宽”或 “4:3”:
—
高于 SVGA 的计算机分辨率
—
分量视频电缆 (720p/1080i/1080p)
“数码变焦” —按 可以将图像在投影屏幕上数码放大(最多可放大 4 倍),
按 可以缩小放大的图像。
“缩放导航” —按
可以导航投影屏幕。
“水平位置” —按 可以向右移动图像,按 可以向左移动图像。
“垂直位置” —按 可以向下移动图像,按 可以向上移动图像。
“频率” —用于更改显示数据时钟频率,以与计算机图形卡的频率匹配。 如果看
到垂直的闪烁波,请使用 “频率”控件将栏最小化。 这是粗略的调整。
“跟踪” —将显示信号的相位和图形卡同步。 如果图像不稳定或闪烁,请使用
“跟踪”进行更正。 这是精确的调整。
显示 (视频模式下)
使用 “显示”菜单,可以调整投影仪的显示设置。 “显示”菜单提供以下选项:
“纵横比” —用于设置纵横比。

20 使用投影仪
•4:3
—
输入源缩放为适合屏幕大小。
•
原始
—
输入源缩放为适合屏幕大小,同时保留输入源的纵横比。
•
宽
—
输入源缩放为适合屏幕宽度。
如果使用以下项之一,请使用 “宽”或 “4:3”:
—
高于 SVGA 的计算机分辨率
—
分量视频电缆 (720p/1080i/1080p)
“数码变焦” —按 可以将图像在投影屏幕上数码放大 (最多可放大 4 倍),
按 可以缩小放大的图像。
“缩放导航” —按
可以导航投影屏幕。
设置
包括 “语言”、“自动梯形校正”、“梯形校正”、“菜单位置”、“菜单透明
度”、“菜单超时”、“菜单锁定”、“密码”和 “更改密码”设置。
“语言” —用于设置 OSD 的语言。
“自动梯形校正” —自动调整由于投影仪倾斜而导致的图像失真。
“梯形校正” —调整由于投影仪倾斜而导致的图像失真。
“菜单位置” —用于选择 OSD 菜单在屏幕上的位置。
“菜单透明度” —选择该选项可以更改 OSD 背景的透明度级别。
“菜单超时” —用于调整 OSD 超时的时间。 默认情况下,OSD 在不活动 30 秒钟
之后消失。
“菜单锁定” —选择 “开”可以启用 “菜单锁定”并隐藏 OSD 菜单。 选择
“关”可以禁用 “菜单锁定”并显示 OSD 菜单。
注: 如果在禁用 “菜单锁定”时 OSD 消失,则请按控制面板上的菜单按钮
15 秒钟,然后禁用此功能。
ページが読み込まれています...
ページが読み込まれています...
ページが読み込まれています...
ページが読み込まれています...
ページが読み込まれています...
ページが読み込まれています...
ページが読み込まれています...
ページが読み込まれています...
ページが読み込まれています...
ページが読み込まれています...
ページが読み込まれています...
ページが読み込まれています...
-
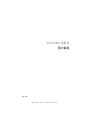 1
1
-
 2
2
-
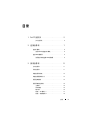 3
3
-
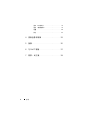 4
4
-
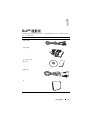 5
5
-
 6
6
-
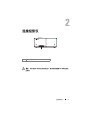 7
7
-
 8
8
-
 9
9
-
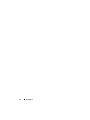 10
10
-
 11
11
-
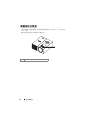 12
12
-
 13
13
-
 14
14
-
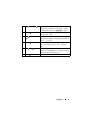 15
15
-
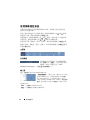 16
16
-
 17
17
-
 18
18
-
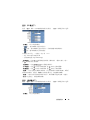 19
19
-
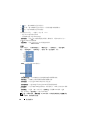 20
20
-
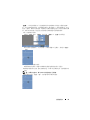 21
21
-
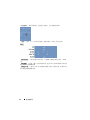 22
22
-
 23
23
-
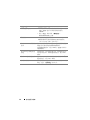 24
24
-
 25
25
-
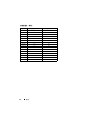 26
26
-
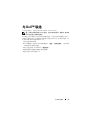 27
27
-
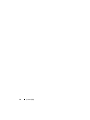 28
28
-
 29
29
-
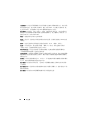 30
30
-
 31
31
-
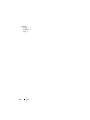 32
32