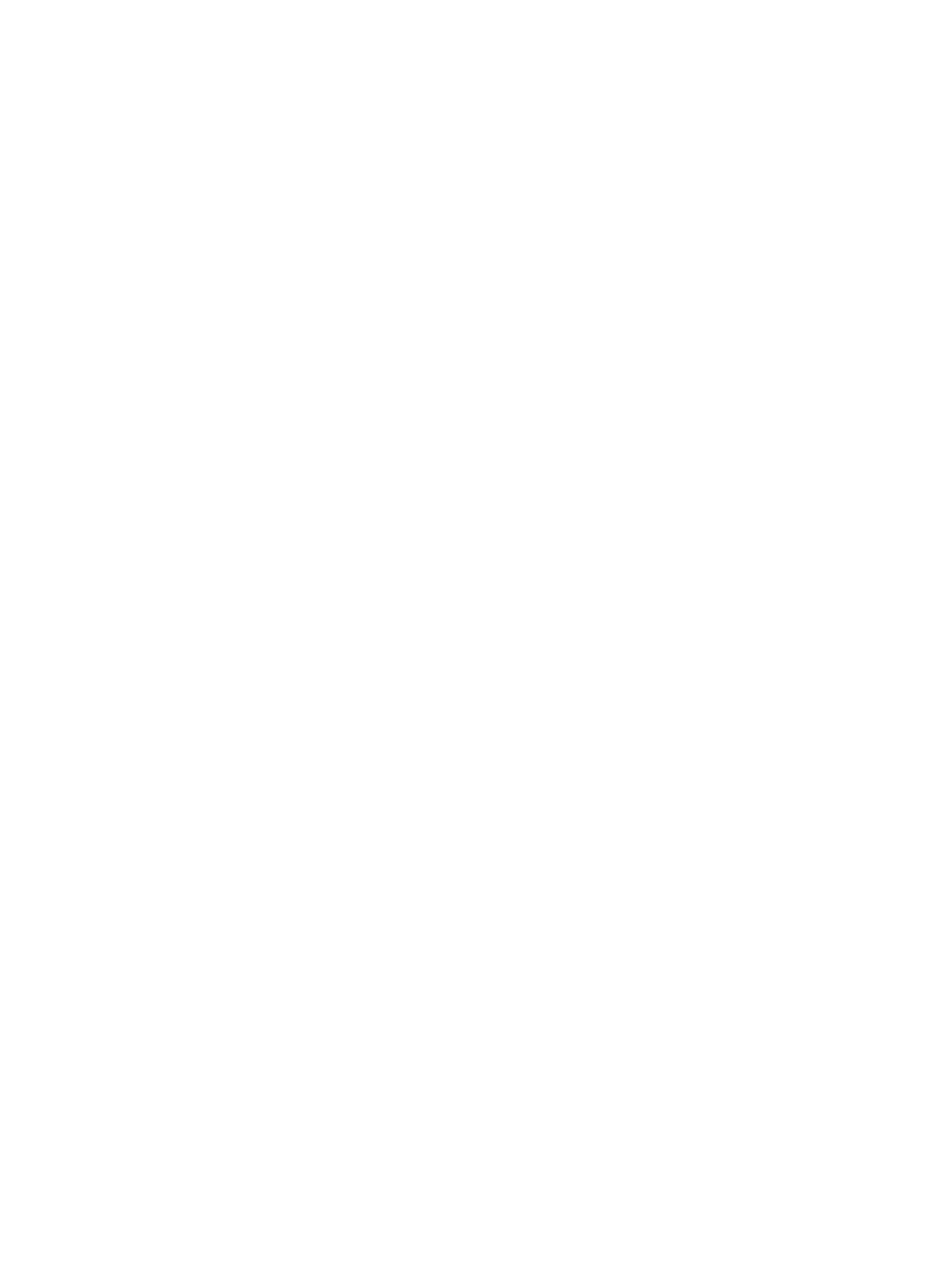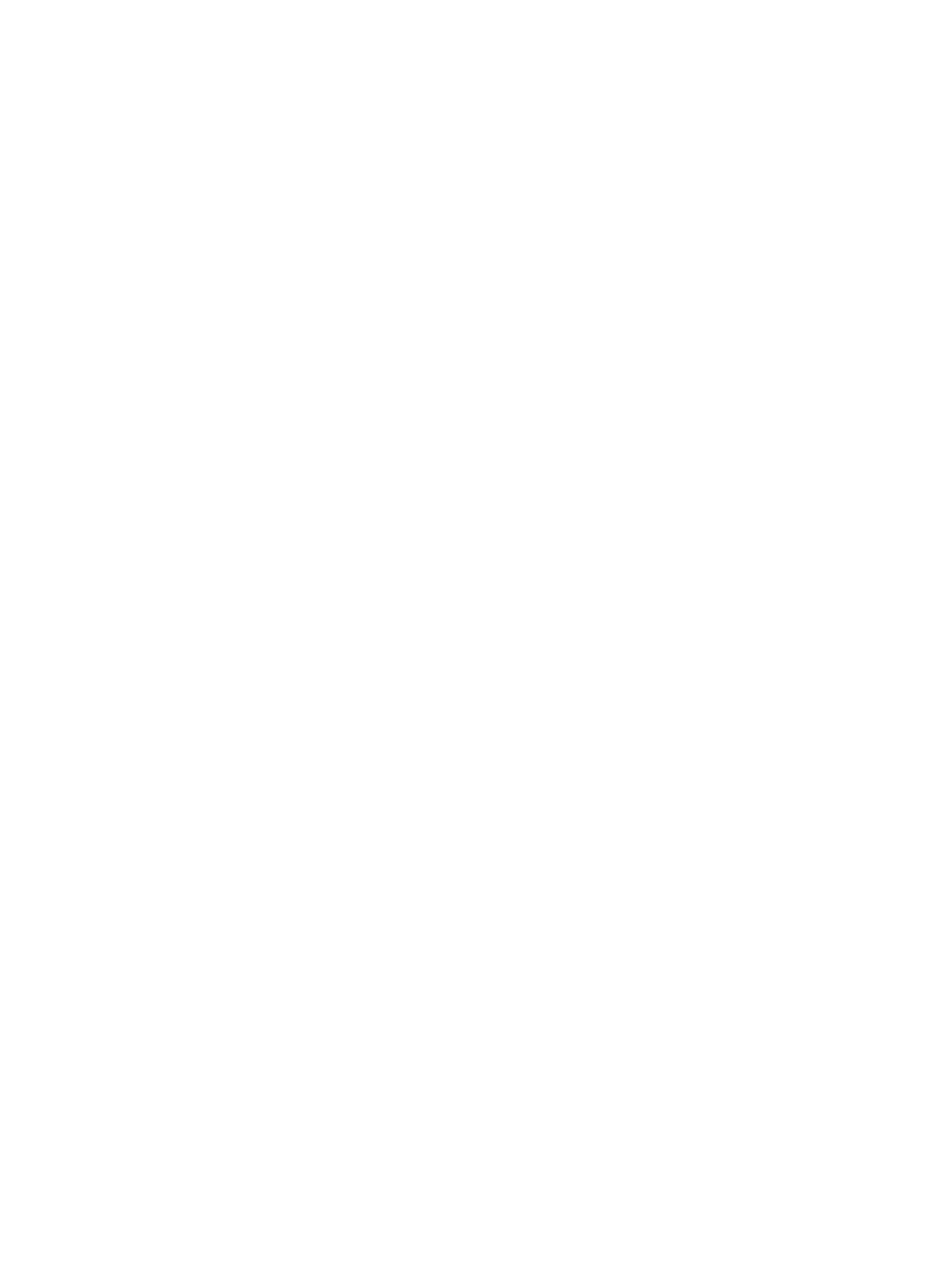
目次
メモ、注意、警告.......................................................................................................................2
章 1: コンピューター内部の作業...........................................................................................5
コンピューター内部の作業を始める前に.........................................................................................................5
コンピューターの電源を切る..............................................................................................................................6
コンピューター内部の作業を終えた後に.........................................................................................................6
章 2: 概要........................................................................................................................................7
スタイラス..............................................................................................................................................................7
スタイラスの情報...........................................................................................................................................7
スタイラスの調整方法..........................................................................................................................................7
タブレットでのスタイラスの使用方法.............................................................................................................8
マウスとしてのスタイラスの使用方法.......................................................................................................8
タッチキーボードでのスタイラスまたは指の使用方法..........................................................................8
タッチキーボード...........................................................................................................................................8
ファイルの操作方法.......................................................................................................................................8
テキストの入力方法.......................................................................................................................................9
スタイラスフリック.......................................................................................................................................9
Pen and Touch(ペンとタッチ)の設定.....................................................................................................10
タッチの使用方法.........................................................................................................................................11
章 3: コンポーネントの取り外しと取り付け...................................................................13
奨励するツール....................................................................................................................................................13
内部ビューおよび外部ビュー............................................................................................................................13
バッテリーの取り外し........................................................................................................................................14
バッテリーの取り付け........................................................................................................................................15
ベースカバーの取り外し....................................................................................................................................15
ベースカバーの取り付け....................................................................................................................................17
前面カメラの取り外し........................................................................................................................................17
前面カメラの取り付け........................................................................................................................................18
スピーカーの取り外し........................................................................................................................................18
スピーカーの取り付け........................................................................................................................................20
スマートカードリーダーの取り外し ..............................................................................................................20
スマートカードリーダーの取り付け ..............................................................................................................21
WWAN(ワイヤレスワイドエリアネットワーク)カードの取り外し ......................................................21
WWAN(ワイヤレスワイドエリアネットワーク)カードの取り付け ......................................................22
ドッキングボードの取り外し............................................................................................................................22