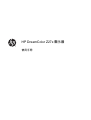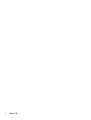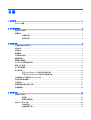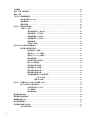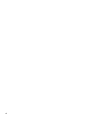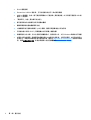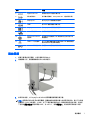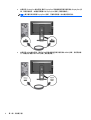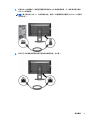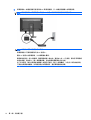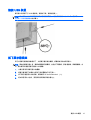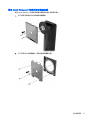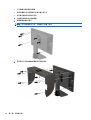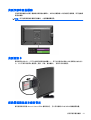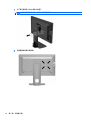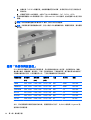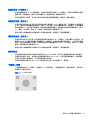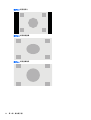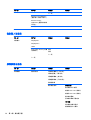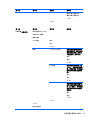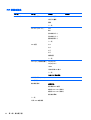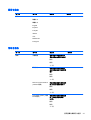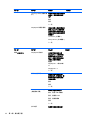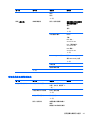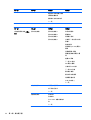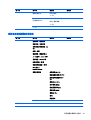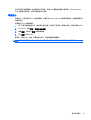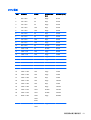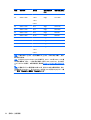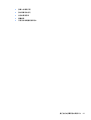HP DreamColor Z27x Studio Display 取扱説明書
- カテゴリー
- テレビ
- タイプ
- 取扱説明書

HP DreamColor Z27x 顯示器
使用手冊

© 2014 Hewlett-Packard Development
Company, L.P.
能源之星和能源之星標誌為美國的註冊
的商標。HDMI、HDMI 標誌和高畫質多
媒體介面是 HDMI Licensing 有限公司
的商標或註冊的商標 Microsoft 及
Windows 是 Microsoft 集團在美國的註
冊商標。
手冊中所包含之資訊可隨時更改,恕不
另行通知。HP 產品和服務的唯一保固
列於隨產品和服務所附的明示保固聲明
中。本文件的任何部分都不可構成任何
額外的擔保。HP 對於本文件在技術上
或編輯上的錯誤或疏失並不負擔任何責
任。
第 2 版:2014 年 5 月
第 1 版:2014 年 4 月
文件編號:748432-AB2

關於此手冊
本手冊提供關於顯示器功能、安裝顯示器和技術規格的資訊。
警告!以此方式標示的文字代表若不依照指示方法操作,可能會導致人身傷害或喪失生命。
注意:以此方式標示的文字代表若不依照指示方法操作,可能會導致設備損壞或資料遺失。
附註:以此方式標示的文字將提供重要的補充資訊。
本產品採納 HDMI 技術。
iii

iv 關於此手冊

目錄
1 產品功能 ............................................................................................................................................................ 1
HP Z27x 螢幕 ....................................................................................................................................... 1
2 安全與維護指引 ................................................................................................................................................. 3
重要的安全資訊 .................................................................................................................................... 3
維護指引 ............................................................................................................................................... 3
清潔顯示器 ........................................................................................................................... 4
運送顯示器 ........................................................................................................................... 4
3 安裝顯示器 ........................................................................................................................................................ 5
安裝顯示器的注意事項 ......................................................................................................................... 5
安裝支架 ............................................................................................................................................... 5
背面組件 ............................................................................................................................................... 6
連接纜線 ............................................................................................................................................... 7
正面面板控制項 .................................................................................................................................. 11
調整監視器 ......................................................................................................................................... 11
開啟顯示器電源 .................................................................................................................................. 14
HP 浮水印及影像殘留政策 ................................................................................................................. 14
連接 USB 裝置 .................................................................................................................................... 15
拆下顯示器機座 .................................................................................................................................. 15
掛上顯示器 ......................................................................................................................................... 16
使用 Quick Release 2 安裝托架安裝顯示器 ....................................................................... 17
不使用 Quick Release 2 安裝托架安裝顯示器 ................................................................... 19
安裝選購的 HP 罩蓋套件 (HP Hood Kit) ............................................................................................. 19
找到序號和產品編號 ........................................................................................................................... 21
找到資訊卡 ......................................................................................................................................... 21
將裝置連接至顯示器的背面 ................................................................................................................ 21
安裝纜線鎖 ......................................................................................................................................... 23
4 操作顯示器 ...................................................................................................................................................... 24
軟體與公用程式 .................................................................................................................................. 24
資訊檔 ................................................................................................................................ 24
影像色彩調配檔 .................................................................................................................. 24
安裝 .INF 與.ICM 檔 ............................................................................................................................ 25
從光碟安裝 ......................................................................................................................... 25
從網際網路下載 .................................................................................................................. 25
v

升級韌體 ............................................................................................................................................. 25
選擇「色彩空間預設值」 .................................................................................................................... 26
調整「亮度」 ...................................................................................................................................... 27
了解 Z27x 影像調整選項 ..................................................................................................................... 27
使用視訊等級 (16–235) ...................................................................................................... 27
過掃描畫面 ......................................................................................................................... 28
僅顯示藍色 ......................................................................................................................... 28
使用 Z27x 寬高比管理選項 ................................................................................................................. 28
「填滿至」選項 ................................................................................................................... 28
填滿來源寬高比(按比例) ............................................................................... 28
填滿全螢幕(不按比例) ................................................................................... 29
填滿螢幕寬度(按比例) ................................................................................... 29
填滿螢幕高度(按比例) ................................................................................... 29
像素對像素 ........................................................................................................ 29
「填滿至」範例 ................................................................................................... 29
使用 2K 與 4K 數位影院影像格式 ....................................................................................................... 31
使用數位影院顯示選項 ....................................................................................................... 32
顯示整個 DCI 容器 ............................................................................................ 32
裁剪至 DCI 1.85:1 寬高比 ................................................................................. 32
裁剪至 DCI 2.39:1 寬高比 ................................................................................. 32
顯示裁剪區域 ..................................................................................................... 32
設定裁切區域不透明度 ...................................................................................... 33
顯示 4K 來源視訊 .............................................................................................. 33
遵守寬高比顯示選項 .......................................................................................... 33
縮放和顯示中心擷取 .....................................................
..................................... 33
縮放並顯示畫面左側 .......................................................................................... 33
縮放並顯示畫面右側 .......................................................................................... 33
以像素對像素顯示 4K 來源視訊 ......................................................................... 33
下一個 4K 角落 ................................................................................. 33
捲動 4K 區域 ..................................................................................... 34
使用大小子母畫面 (PIP) 和並列子母畫面 (PBP) ................................................................................. 34
將 PIP 當作信心顯示器使用 ............................................................................................... 34
使用視訊等級 (16–235) ..................................................................................... 34
PIP 過掃描 ......................................................................................................... 34
數位劇院選項 ..................................................................................................... 34
變更邊框按鈕功能 ............................................................................................................................... 35
變更邊框功能按鈕模式 ....................................................................................................................... 36
調整邊框按鈕 LED .............................................................................................................................. 36
使用自動睡眠模式 ............................................................................................................................... 36
使用螢幕內建顯示功能表 .................................................................................................................... 37
色彩空間功能表 .................................................................................................................. 37
vi

視訊輸入功能表 .................................................................................................................. 38
影像調整功能表 .................................................................................................................. 38
PIP 控制功能表 .................................................................................................................. 40
語言功能表 ......................................................................................................................... 41
管理功能表 ......................................................................................................................... 41
功能表與訊息控制功能表 ................................................................................................... 43
資訊和原廠重新設定功能表 ................................................................................................ 45
色彩校正簡介 ...................................................................................................................................... 46
準備校正 ............................................................................................................................ 47
使用螢幕上功能表校正 Z27x .............................................................................................. 48
重新校正「目前預設值」 ................................................................................... 48
選取並修改預設值 ............................................................................................. 48
Auto EDID Update(自動 EDID 更新) .............................................................................................. 49
附錄 A 技術規格 ................................................................................................................................................. 50
Z27x 機型 ........................................................................................................................................... 50
識別預設的顯示器解析度 .................................................................................................................... 50
Z27x 機型 ........................................................................................................................... 51
附錄 B 支援與疑難排解 ...................................................................................................................................... 53
解決常見的問題 .................................................................................................................................. 53
按鈕鎖定 ............................................................................................................................................. 54
產品支援 ............................................................................................................................................. 54
撥打技術支援電話前的準備工作 ......................................................................................................... 54
附錄 C LCD 顯示器品質與像素原則 ..........................................
......................................................................... 56
vii

viii

1 產品功能
HP Z27x 螢幕
液晶顯示(Liquid Crystal Display,LCD)顯示器具有動態矩陣、薄膜電晶體(Thin-Film Transistor,
TFT)面板。螢幕具有以下特徵:
●
68.58 公分(27 英吋)對角線的可視區域顯示,解析度達 2560 x 1440,並支援較低解析度的全螢
幕模式;包括自訂比例調整功能,可支援 4096 × 2160 或 3840 × 2160 解析度,且可使用各種不
同的顯示方式
●
色域寬廣,可同時完全覆蓋 AdobeRGB 和 sRGB 色彩空間,以及 98% 的 DCI-P3 色彩空間。
●
可以正確地重對映顯示器的色域(在面板支援的色域內),可允許選擇色彩空間,並非常準確地設定
RGB 原色,以呈現一致且可重複的色彩
●
色彩與亮度的穩定性非常高(一般用途)
●
原廠預設值針對 GB、AdobeRGB、DCI-P3、BT.709、BT.601、和 BT-2020 等色彩空間經過校
正,因此顯示器只要經過最少的設定,便可應用於重視色彩的應用程式
●
可重新校正的色彩預設,讓您透過指定原色、白點、Gamma 值,以及亮度(需要另外購買的 HP
DreamColor Calibration Solution(HP DreamColor 額定校正解決方案)套件)重新校正為標準或
自訂色彩空間
●
提供「回復到出廠校正設定」或「使用者校正設定」選項,可輕鬆地將顯示器還原為出廠或使用者
設定
●
需要 DreamColor 校正解決方案套件(另行販售)的使用者校正或協力廠商測量裝置
●
內建支援 Klein K10-A 相片研究 PR 6xx、7xx 系列和 Konica Minolta CA 310 測量裝置
●
可更新的顯示器韌體,讓 HP 可快速輕易地針對已識別的問題提供解決方案,以及提供自訂的解決
方案
●
四個可重新設定的前面板「功能」按鈕,可快速選取最常用的操作
●
讓您在坐著、站著或左右移動時都可觀看的寬視角
●
可調整的斜度、高度、旋轉角度以及樞軸功能
●
可拆卸的底座,適合多種顯示器面板固定方式
●
採用 HP Quick Release 2,只要按一下就能將顯示器快速安裝在支架上,利用便利的滑動釋放卡
榫即可拆卸顯示器
●
選購的精簡型電腦安裝托架,可連接至支架背面(需另購)
●
背面面板有 40 公釐 x 40 公釐 VESA 標準壁掛安裝孔,可連接外接裝置
●
方便拿取的抽出式資訊卡片,內含連絡 HP 支援所需的資訊
●
提供供兩組視訊訊號輸入,可透過附贈的纜線支援 DisplayPort 數位訊號
●
透過隨附的纜線,視訊輸入可支援 HDMI 數位訊號
●
類比音訊輸出,適用於耳機或選購的 HP Speaker Bar
●
SPDIF 數位音訊輸出
HP Z27x 螢幕 1

●
RJ-45 網路接頭
●
DreamColor USB 2.0 連接埠,可用於連接色彩校正工具或更新韌體
●
USB 3.0 集線器,包含一個可連接到電腦的上行連接埠(隨附連接線)以及四個可連接到 USB 裝
置的下行連接埠
●
「隨插即用」功能(需作業系統支援)
●
顯示器背面的安全插槽用於固定選購的纜線
●
纜線與電源線位置的纜線管理功能
●
以數種語言進行螢幕內建顯示 (OSD) 調整,讓設定與螢幕最佳化更為容易
●
所有數位輸入都有 HDCP(高頻寬數位內容保護)複製防護
●
軟體與說明文件光碟,其中包括顯示器驅動程式、產品說明文件,以及 Windows 架構的校正軟體
●
如需安全與法規資訊,請參閱您的媒體光碟片中的產品注意事項。光碟可能隨附,或在您的說明文
件套件中。若要找到您產品的使用指南的更新,請前往
http://www.hp.com/support,並選取您的國
家。選擇驅動程式與下載,然後依照畫面上的指示繼續執行。
2 第 1 章 產品功能

2 安全與維護指引
重要的安全資訊
顯示器隨附有電源線。如果使用其他電源線,請僅使用與本顯示器相容的電源及連接方式。如需可用於
本顯示器正確的電源線組的資訊,請參閱媒體光碟片(如有隨附) 或說明文件套件中的產品注意事項。
警告!若要減少電擊或設備損壞的風險:
• 將電源線插入可隨時輕鬆取用的 AC 插座中。
• 請從 AC 插座中拔除電源線,以中斷電腦的電源。
• 電源線若是附有一個 3 腳插頭,請將電源線插入接地的(連接地上的)3 孔插座。請勿停用電源線的
接地接腳,例如插上一個 2 接腳轉接器。接地接腳具備重要的安全功能。
為了安全著想,請勿在電源線或纜線上放置任何物品。請小心佈置纜線,以免有人踩到或被絆倒。不要
拉扯電源線或纜線。從電源插座拔出電源線時,請抓緊電源線的插頭。
若要降低嚴重傷害的風險,請參閱《安全與舒適指南》。該指南不僅說明正確的工作站設置、姿勢以及
電腦使用者的健康和工作習慣,並提供重要的用電與機械安全資訊。本指南可在下列網址中找到:
http://www.hp.com/ergo。
注意:為了保護您的顯示器與電腦,請將所有電腦和其週邊裝置(例如顯示器、印表機和掃描器)的電
源線插至具有穩壓保護的裝置,例如延長線插座或不斷電電源供應器 (UPS)。不是所有的延長線插座都
提供穩壓保護;延長線必須明確標示擁有此功能。請使用有製造商提供損壞更換保證的延長線插座,以
便在穩壓保護作用失效時能夠更換設備。
請使用合適且尺寸正確的家俱,才能承載您的 HP LCD 顯示器。
警告!不當放置於梳妝台、書櫃、架子、桌子、喇叭、櫃子或推車上的 LCD 顯示器可能會掉落,並導
致人身傷害。
請小心裝設連接到 LCD 顯示器的所有電線與纜線,確保無法將其拉出、抓出,亦不會被其絆倒。
維護指引
為了強化效能並延長顯示器的壽命:
●
請勿打開顯示器機殼或嘗試自行維修本產品。請只調整操作說明中所提到的控制項。如果顯示器
無法正常運作或曾經摔落或損壞,請聯絡當地的 HP 授權代理商、經銷商或服務供應商。
●
請依照顯示器上的標籤/背板所示,使用適合此顯示器的電源及連線。
●
請確定連接到插座的產品總安培數不會超過電源插座的電流安培數上限;且連接到電線的產品總安
培數不會超過電線的安培數上限。請參考電源標籤來判斷每個裝置的安培數(AMPS 或 A)。
●
將顯示器安裝在您方便使用的插座附近。要拔掉顯示器的電源線時,請確實握住插頭,並將它由插
座拔出。絕對不要拉扯電源線來拔除顯示器的電源線。
●
不使用時請關閉您的顯示器。您可以使用螢幕保護程式,並在不使用時關閉顯示器,來延長顯示器
的使用壽命。
附註:發生「燒穿影像」的顯示器不屬於 HP 保固範圍內。
●
機殼的槽孔是用來通風的。不可封閉或覆蓋這些槽孔。絕對不可將任何物品塞入槽孔之中。
重要的安全資訊 3

●
請勿讓顯示器掉落,或將其放置在不平穩的物體表面上。
●
請勿讓任何東西壓在電源線上。請勿踩踏電源線。
●
將顯示器置於通風良好的區域,遠離強光、高溫或濕氣。
●
當拆卸顯示器底座時,必須將顯示器正面朝下,放在柔軟的表面上,以避免表面刮傷、損傷或破
裂。
清潔顯示器
1. 關閉顯示器的電源,然後拔掉設備後方的電源線。
2. 使用柔軟、乾淨的抗靜電布擦拭螢幕和機殼,除去顯示器上的灰塵。
3. 對於不易擦拭的地方,請使用配比為 1:1 的水和異丙醇的混合物。
注意:將清潔劑噴在布上,然後使用此濕布輕輕擦拭螢幕表面。永遠不要直接把清潔劑噴在螢幕表面
上。它可能會滲透到溝緣後面並損壞電子元件。
注意:請勿使用包含以石油為原料的物質(例如苯)、稀釋劑或任何揮發性物質的清潔劑清潔顯示器螢
幕或機殼。這些化學物品可能會對顯示器造成傷害。
運送顯示器
保留原來的包裝箱。如果爾後要移動或搬運顯示器,您可能會需要它。
4 第 2 章 安全與維護指引

3 安裝顯示器
若要設定顯示器,請確定顯示器、電腦系統以及其他連接裝置的電源都已關閉,然後依照下列指示執
行。
附註:確認顯示器後方面板的主要電源開關是在關閉的位置上。主要電源開關可關閉顯示器的所有電
源。
安裝顯示器的注意事項
為了避免使顯示器損壞,請注意不要碰觸 LCD 面板的表面。在面板上施加壓力可能造成顏色不一致或
液晶無法定位。如果發生這種情況,螢幕將無法復原到正常狀態。
安裝底座時,請將顯示器正面朝下,放在鋪有泡綿保護墊或非磨蝕軟布的平坦表面上。這樣可防止螢幕
遭到刮傷、損毀或損壞,並可避免損及正面面板按鈕。
附註:您的顯示器外型可能於此範例圖所用的顯示器不同。
安裝支架
注意:請勿碰觸 LCD 面板的表面。在面板上施加壓力可能造成顏色不一致或液晶無法定位。如果發生
這種情況,螢幕將無法復原到正常狀態。
顯示器使用 HP Quick Release 2,可輕鬆安裝與卸載顯示器面板。將面板安裝在支架上:
1. 顯示器面板正面朝下放置在墊有乾淨乾布的平面上。
2. 將支架上的固定板 (1) 頂端滑入面板背部凹槽上方邊緣的孔洞下。
3. 將支架固定版 (2) 的底部向下放入凹槽內,直到卡入定位。
安裝顯示器的注意事項 5

元件 功能
4
Digital Audio Out 將數位音訊元件連接至顯示器。
5
類比音訊輸出 將耳機或選購的 HP Speaker Bar 連接至顯示器。
6
DisplayPort 1 將 DisplayPort 纜線連接到螢幕。
7
HDMI 將 HDMI 連接線連接至顯示器。
8
DisplayPort 2 將 DisplayPort 纜線連接到螢幕。
9
RJ-45 網路接頭 將網路線連接至顯示器。
10
DreamColor USB 2.0
連接埠
連接色彩校正儀器或 USB 隨身碟以進行色彩校正或
韌體更新。
11
USB 3.0 上行連接埠 將 USB 集線器纜線連接到顯示器的 USB 集線器連接
器和主機 USB 連接埠/集線器。
12
USB 3.0 下行連接埠 將選購 USB 裝置連接到顯示器。
連接纜線
1. 將顯示器置於接近電腦、方便且通風良好的地方。
2. 連接纜線之前,請將纜線繞經支架中央的佈線孔。
3. 依照您的組態,以 DisplayPort 或 HDMI 視訊電纜連接電腦及顯示器。
附註:視訊模式取決於使用的視訊電纜。螢幕會自動判斷哪些輸入的視訊訊號有效。輸入可以透過
螢幕顯示 (OSD) 功能選取,方法是,按下五個前邊框按鈕中的一個按鈕來啟用這些按鈕,然後按
下底部的開啟功能表按鈕來開啟 OSD。在 OSD 中,選取視訊輸入,然後選擇所需的輸入來源。
連接纜線 7

●
如需使用 DisplayPort 數位訊號,請將 DisplayPort 訊號線連接至顯示器背面的 DisplayPort 接
頭,再將訊號線另一端連接至電腦上的 DisplayPort 接頭(隨附連接線)。
附註:顯示器背面有兩個 DisplayPort 接頭,可讓您將兩個工作站連接至顯示器。
●
如需使用 HDMI 數位訊號,請將 HDMI 訊號線連接至顯示器背面的 HDMI 接頭,再將訊號線
另一端連接至電腦上的 HDMI 接頭(隨附連接線)。
8 第 3 章 安裝顯示器

4. 將提供的 USB 纜線的一端連接到電腦背面面板的 USB 集線器連接器,另一端連接到顯示器的
USB 上行埠連接器。
附註:顯示器支援 USB 3.0。為達到最佳效能,請將 USB 纜線連接到電腦上的 USB 3.0 連接埠
(如有提供)。
5. 將目前可用的網路接頭連接至顯示器背面的網路接頭(非必要)。
連接纜線 9

6. 將電源線的一端連接到顯示器背面的 AC 電源連接器,另一端連接到牆壁上的電源插座。
附註:顯示器背面的主電源開關必須處於 On 位置,再按下顯示器前面的電源按鈕。
警告!若要減少電擊或設備損壞的風險:
將電源線插入可隨時輕鬆取用的 AC 插座中。
請從 AC 插座中拔除電源線,以中斷電腦的電源。
電源線若是附有一個 3 腳插頭,請將電源線插入接地的(連接地上的)3 孔插座。請勿停用電源線
的接地接腳,例如插上一個 2 接腳轉接器。接地接腳具備重要的安全功能。
為了安全著想,請勿在電源線或纜線上放置任何物品。請小心佈置纜線,以免有人踩到或被絆倒。
不要拉扯電源線或纜線。從電源插座拔出電源線時,請抓緊電源線的插頭。
10 第 3 章 安裝顯示器

正面面板控制項
控制項 功能
1 「功能」按鈕 使用這些按鈕可根據 OSD 開啟時啟用的按鈕旁邊的指示燈,瀏覽 OSD。
2 「開啟功能表」按鈕 開啟與關閉 OSD。
附註:若要啟用「開啟功能表」按鈕和「功能」按鈕,按下任何一個按鈕,
讓按鈕標籤出現在畫面的右側,且 LED 按鈕會亮起。
3 電源按鈕 開啟或關閉顯示器。
附註:確認顯示器背面的主電源開關位於「開」,將顯示器開機。
附註:若要檢視 OSD 功能表模擬器,請造訪 HP Customer Self Repair Services Media Library(HP 客
戶自行維修服務媒體庫),網址為:
http://www.hp.com/go/sml。
附註:您可以在 OSD 中調整邊框按鈕的亮度,並變更按鈕的功能。如需詳細資訊,請參閱
位於第 36 頁的調整邊框按鈕 LED 和位於第 35 頁的變更邊框按鈕功能。
調整監視器
1. 將監視器的面板向前或向後傾斜以設定一個適合視線的位置。
正面面板控制項 11

2. 將顯示器向左或向右旋轉以找出最佳的視角。
12 第 3 章 安裝顯示器
ページが読み込まれています...
ページが読み込まれています...
ページが読み込まれています...
ページが読み込まれています...
ページが読み込まれています...
ページが読み込まれています...
ページが読み込まれています...
ページが読み込まれています...
ページが読み込まれています...
ページが読み込まれています...
ページが読み込まれています...
ページが読み込まれています...
ページが読み込まれています...
ページが読み込まれています...
ページが読み込まれています...
ページが読み込まれています...
ページが読み込まれています...
ページが読み込まれています...
ページが読み込まれています...
ページが読み込まれています...
ページが読み込まれています...
ページが読み込まれています...
ページが読み込まれています...
ページが読み込まれています...
ページが読み込まれています...
ページが読み込まれています...
ページが読み込まれています...
ページが読み込まれています...
ページが読み込まれています...
ページが読み込まれています...
ページが読み込まれています...
ページが読み込まれています...
ページが読み込まれています...
ページが読み込まれています...
ページが読み込まれています...
ページが読み込まれています...
ページが読み込まれています...
ページが読み込まれています...
ページが読み込まれています...
ページが読み込まれています...
ページが読み込まれています...
ページが読み込まれています...
ページが読み込まれています...
ページが読み込まれています...
-
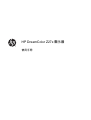 1
1
-
 2
2
-
 3
3
-
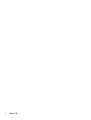 4
4
-
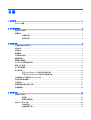 5
5
-
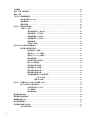 6
6
-
 7
7
-
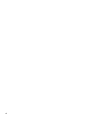 8
8
-
 9
9
-
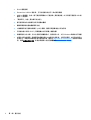 10
10
-
 11
11
-
 12
12
-
 13
13
-
 14
14
-
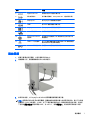 15
15
-
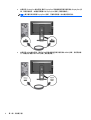 16
16
-
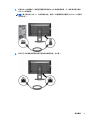 17
17
-
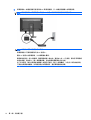 18
18
-
 19
19
-
 20
20
-
 21
21
-
 22
22
-
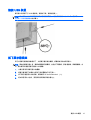 23
23
-
 24
24
-
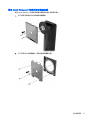 25
25
-
 26
26
-
 27
27
-
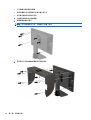 28
28
-
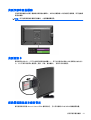 29
29
-
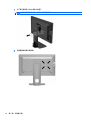 30
30
-
 31
31
-
 32
32
-
 33
33
-
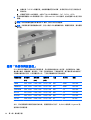 34
34
-
 35
35
-
 36
36
-
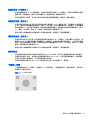 37
37
-
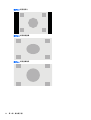 38
38
-
 39
39
-
 40
40
-
 41
41
-
 42
42
-
 43
43
-
 44
44
-
 45
45
-
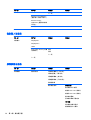 46
46
-
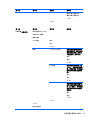 47
47
-
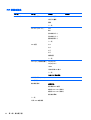 48
48
-
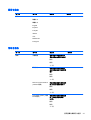 49
49
-
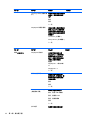 50
50
-
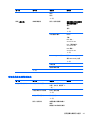 51
51
-
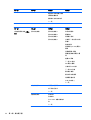 52
52
-
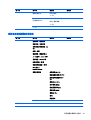 53
53
-
 54
54
-
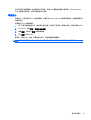 55
55
-
 56
56
-
 57
57
-
 58
58
-
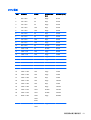 59
59
-
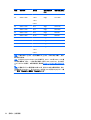 60
60
-
 61
61
-
 62
62
-
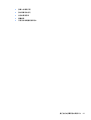 63
63
-
 64
64
HP DreamColor Z27x Studio Display 取扱説明書
- カテゴリー
- テレビ
- タイプ
- 取扱説明書
関連論文
-
HP DreamColor Z27x Studio Display ユーザーガイド
-
HP V193f 18.5-inch Monitor ユーザーガイド
-
HP DreamColor Z24x G2 Display 取扱説明書
-
HP DreamColor Z32x Professional Display 取扱説明書
-
HP DreamColor Z24x G2 Display ユーザーガイド
-
HP DreamColor Z27x G2 Studio Display ユーザーガイド
-
HP DreamColor Z27x G2 Studio Display 取扱説明書
-
HP DreamColor Z27x G2 Studio Display ユーザーガイド
-
HP DreamColor Z31x Studio Display ユーザーガイド
-
HP DreamColor Z31x Studio Display 取扱説明書