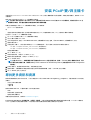Dell Precision 立式 5810/7810/7910 和機架式
7910
Teradici PCoIP 卡主機 (雙/四) 安裝指南

安裝 PCoIP 雙/四主機卡
本節提供在 Dell Precision Tower 5810/7810/7910 和 Rack 7910 上安裝主機驅動程式的快速概觀。如需更多詳細資訊,請參閱 Teradici
支援網站。
請從 dell.com/support 安裝 PCoIP 主機驅動程式軟體。
註: 當主機工作站或主機 PC 和 VMware View 之間有作用中的 VMware View 代理 PCoIP 工作階段時,則無法升級 PCoIP 主
機驅動程式軟體。否則會在驅動程式軟體移除時停用滑鼠和鍵盤。
若要在此部署類型中升級 PCoIP 主機驅動程式軟體,方式有兩種:
• 從 Zero Client 連線到主機
或
• 透過其他桌面-遠端通訊協定 (例如遠端桌面通訊協定 (RDP) 或虛擬網路主控台 (VNC)) 連線到主機時升級軟體。
在主機 PC 上安裝 PCoIP 主機驅動程式軟體:
1. 從 Teradici 支援網站下載 PCoIP 主機驅動程式軟體。
2. 登入主機卡的管理 Web 介面。
3. 從 Configuration (組態) > Host Driver Function (主機驅動程式功能) 選單,啟用 Host Driver (主機驅動程式) 功能。
4. 重新啟動主機 PC。
5. 安裝適用於主機 PC 上所安裝作業系統的 PCoIP 主機軟體套件。您可以按兩下安裝程式來開始安裝程序:
• - 32
位元:
PCoipHostSoftware_x86-v3.3.20.msi (
或更新版本
)
• - 64
位元:
PCoipHostSoftware_x64-v3.3.20.msi (
或更新版本
)
歡迎畫面隨即顯示。
6. 按一下 Next (下一步)。
7. 接受條款與條件,然後按一下 Next (下一步)。
8. 確認安裝位置正確無誤,然後按一下 Next (下一步)。
9. 按一下 Install (安裝)。
註: 針對 Windows 7,安裝驅動程式時可能會出現 Windows 安全性對話方塊。請按一下 Install (安裝) 繼續進行安裝。若日
後不要再出現此對話方塊,請選取 Always trust software from Teradici Corporation (永遠信任來自 Teradici Corporation
的軟體)。
10. 如果出現提示,請重新啟動作業系統,否則請略過此步驟。
11. 重新啟動時,主機驅動程式軟體安裝程序會在作業系統開機時繼續。請按一下 Install (完成) 繼續。
12. 按一下 Finish (完成) 完成安裝。
尋找更多資訊和資源
請參閱您電腦隨附的安全和法規文件,以及法規遵循 Web 站台 www.dell.com/regulatory_compliance,以獲得有關以下內容的更
多資訊:
• 安全性方面的最佳實踐
• 法規認證
• 人體工學
請參閱 www.dell.com,以獲得有關以下內容的更多資訊:
• 保固
• 條款與條件 (僅限於美國)
• 最終使用者授權合約
有關您產品的更多資訊,請參閱 www.dell.com/support。
Copyright © 2014 Dell Inc. 著作權所有,並保留一切權利。本產品受美國與國際著作權及智慧財產權法保護。Dell
™
與 Dell 徽標是
Dell Inc. 在美國和/或其他轄區的商標。本文提及的所有其他標誌與名稱皆屬於其個別公司的商標。
2 安裝 PCoIP 雙/四主機卡
-
 1
1
-
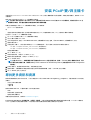 2
2
Dell Precision Rack 7910 取扱説明書
- タイプ
- 取扱説明書
- このマニュアルも適しています
関連論文
-
Dell Precision Tower 7910 取扱説明書
-
Dell Precision Tower 7910 取扱説明書
-
Dell Precision Tower 7910 取扱説明書
-
Dell Precision Tower 7910 取扱説明書
-
Dell Precision Rack 7910 ユーザーガイド
-
Dell Precision Rack 7910 ユーザーガイド
-
Dell Precision 7920 Tower クイックスタートガイド
-
Dell Precision 7920 Tower クイックスタートガイド
-
Dell Precision 7920 Tower クイックスタートガイド
-
Dell Precision 7920 Tower クイックスタートガイド