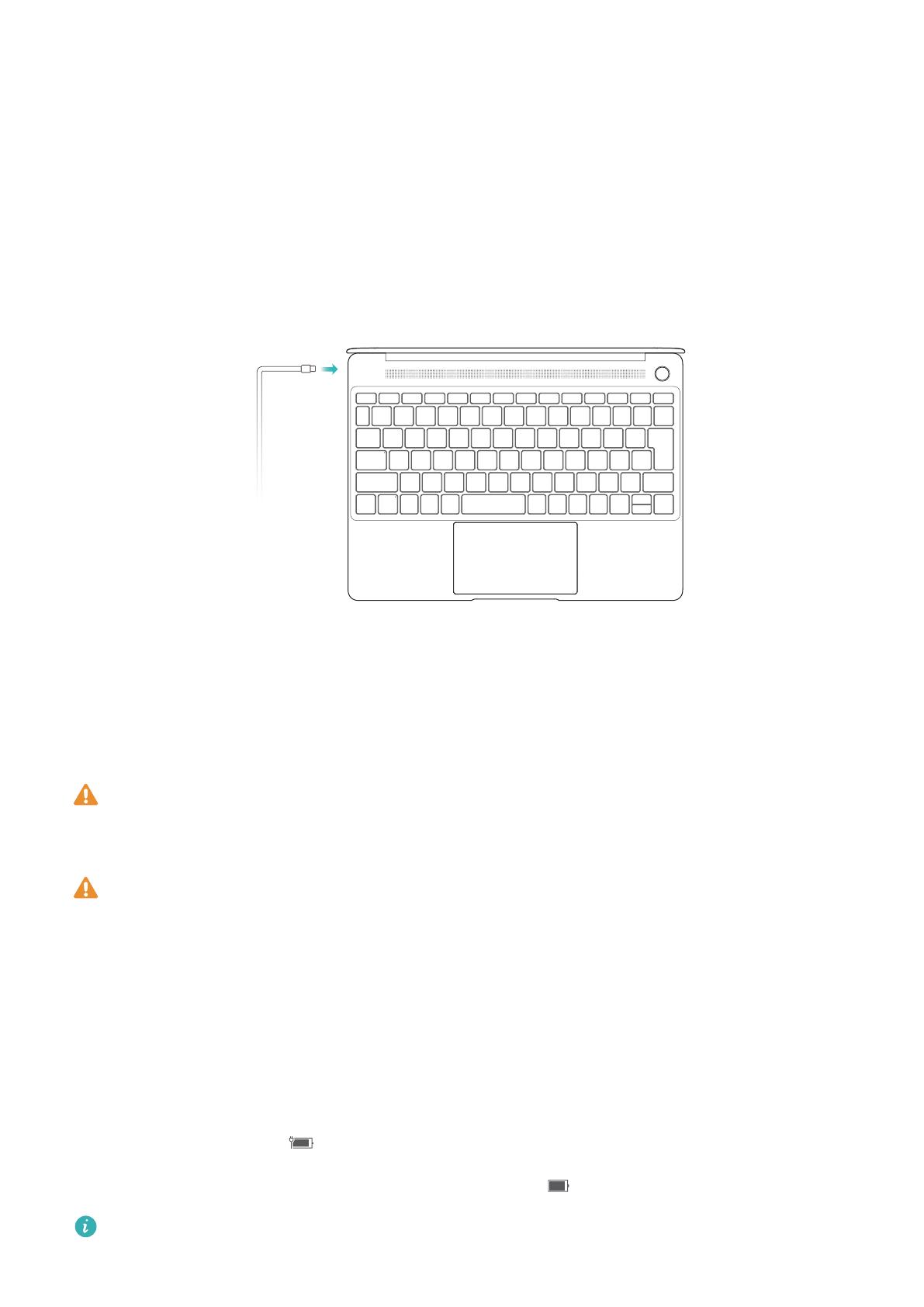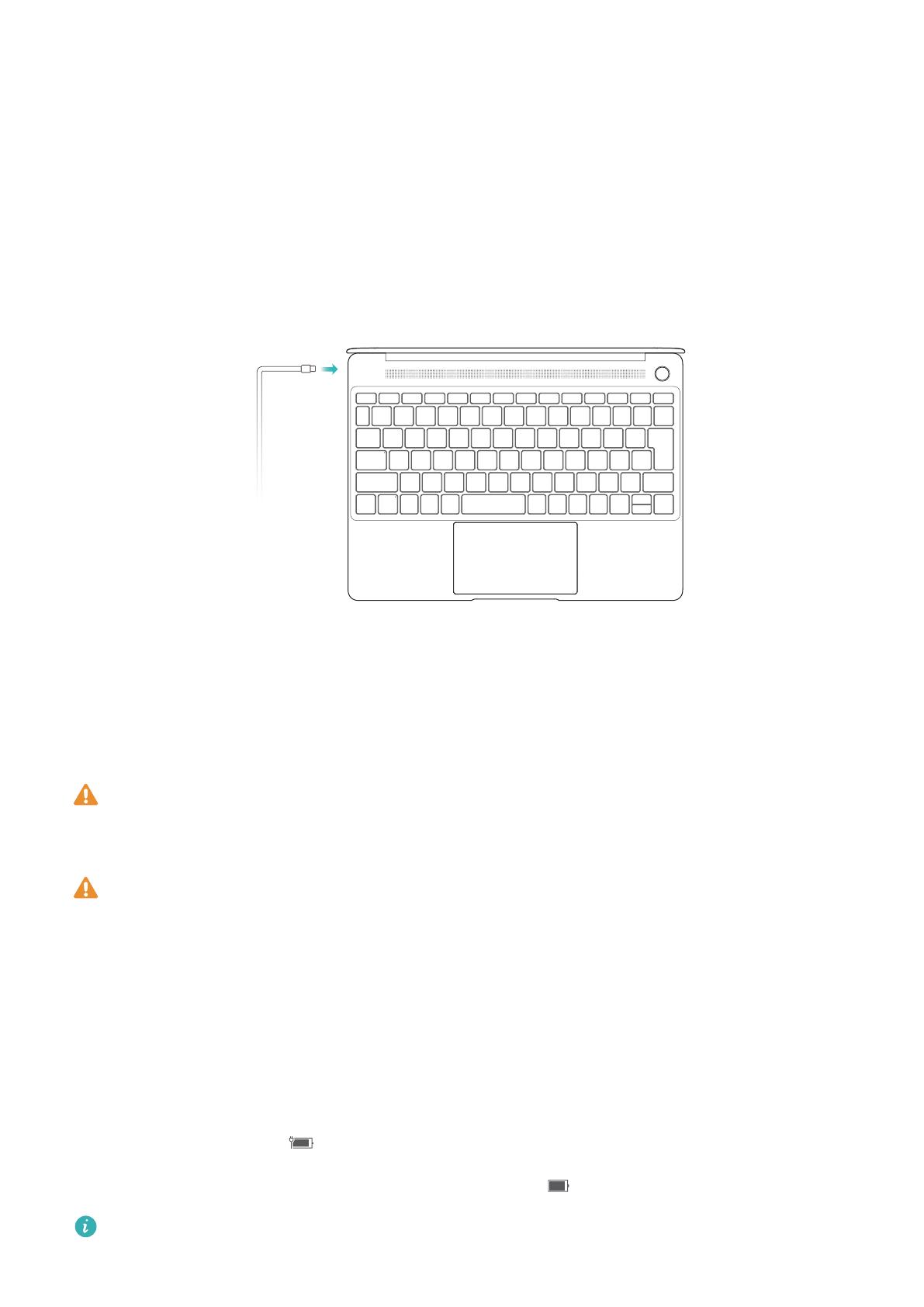
MateBook X の充電
電源アダプタの使用
MateBook Xには充電池が内蔵されています。本製品に付属の電源アダプタとUSB Type-Cケーブルを
電源に接続すると、充電時ランプがONになり、電池を充電中であることが表示されます。MateBook X
が電源OFFまたはスリープモードのときは、速く充電できます。
安全上のご注意
充電には、MateBook Xに同梱されている電源アダプタおよびUSB Type-Cケーブルを常に使用してくだ
さい。
サードパーティのアクセサリでは、安全上の問題が発生する可能性があり、パフォーマンスが損な
われる可能性があります。
MateBook Xは、風通しのよい場所で室温で充電してください。
l MateBook Xを充電中に気温が高い場所に放置すると、内部部品が損傷する場合があります。
l 充電の所要時間は、周囲の温度や電池の使用状況により異なります。
l 長時間使用または充電するとMateBook Xが熱を帯びることがあります。熱くなっている場合は、
不必要な機能をOFFにして、充電器を外してください。
電池の状態についての情報
電池の状態は、ステータスバーの電池アイコンにより示されます。
l MateBook Xの充電中は、 アイコンにより、充電器が接続されていることが示されます。
l 電池残量のパーセンテージと電池の寿命を表示するには、 アイコンにカーソルを合わせます。
すべての電池には寿命があります。電池の性能が著しく低下している場合、お近くのHuaweiサービ
スセンターに連絡して電池を交換してください。電池は絶対に自分で交換しようとしないでください。
4