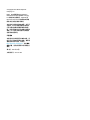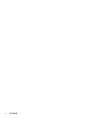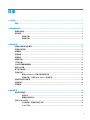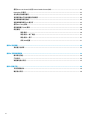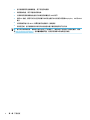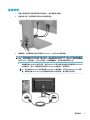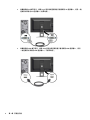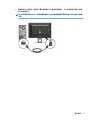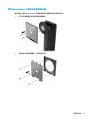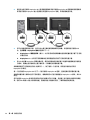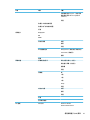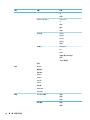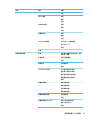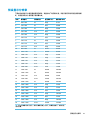用户指南

© Copyright 2017 HP Development
Company, L.P.
HDMI、HDMI 徽标和 High-Denition
Multimedia Interface 是 HDMI Licensing
LLC 的商标或注册商标。Windows 是
Microsoft Corporation 在美国和/或其他
国家
/地区的注册商标或商标。
本文档中包含的信息如有变更,恕不另
行通知。HP 产品与服务担保仅在此类
产品与服务附带的明确保修声明中阐
明。此处任何信息均不构成额外的保修
条款。HP 不对本文档的技术性或编排
性错误或纰漏负责。
产品通知
本指南介绍大多数型号共有的功能。您
的产品上可能未提供某些功能。要获取
最新版本的用户指南,请访问
http://www.hp.com/support。选择查找
您的产品,然后按照屏幕上的说明进行
操作。
第 1 版:2017 年 6 月
文档部件号:933377-AA1

关于此手册
本指南提供有关显示器功能特性、设置方式和技术规格的信息。
警告!指示一种危险情况,如果不避免,可能导致死亡或严重伤害。
注意:指示一种危险情况,如果不避免,可能导致轻度或中度受伤。
切记:表示重要但与危险无关的信息(例如,与财产损失相关的消息)。系统会发出一个通知,提醒
用户如果不完全按照所述的步骤进行操作,将可能导致数据丢失或硬/软件损坏。此外还包含用于解释
概念或完成任务的基本信息。
注:包含其他信息,以强调或补充正文的要点。
提示:提供完成任务的有用提示。
本产品采用了 HDMI 技术。
iii

iv
关于此手册

目录
1 产品特点 ...................................................................................................................................................... 1
特性 ........................................................................................................................................................................ 1
2 安全和维护准则 ............................................................................................................................................ 3
重要安全信息 ........................................................................................................................................................ 3
维护准则 ................................................................................................................................................................ 4
清洁显示器 ......................................................................................................................................... 4
装运显示器 ......................................................................................................................................... 4
3 安装显示器 ................................................................................................................................................... 5
设置显示器时的注意事项 .................................................................................................................................... 5
安装显示器支架 .................................................................................................................................................... 5
背面组件 ................................................................................................................................................................ 6
连接电缆 ................................................................................................................................................................ 7
前部组件 ............................................................................................................................................................. 11
调整显示器 ......................................................................................................................................................... 12
打开显示器 ......................................................................................................................................................... 14
HP 水印与图像残留策略 .................................................................................................................................... 15
连接 USB 设备 ..................................................................................................................................................... 15
卸下显示器支架 ................................................................................................................................................. 16
安装显示器 ......................................................................................................................................................... 16
使用 Quick Release 2 安装托架安装显示器 .................................................................................... 17
安装显示器,不使用 Quick Release 2 安装托架 ............................................................................ 19
找到序列号和产品编号 ..................................................................................................................................... 20
找到信息卡 ......................................................................................................................................................... 20
安装缆锁 ............................................................................................................................................................. 21
4 操作显示器 ................................................................................................................................................. 22
软件和实用程序 ................................................................................................................................................. 22
信息文件 ........................................................................................................................................... 22
图像色彩匹配文件 ........................................................................................................................... 22
安装 INF 和 ICM 文件 ........................................................................................................................................... 22
从光盘安装(仅限部分地区可用) ............................................................................................... 22
从 Web 下载 ...................................................................................................................................... 23
v

使用 Picture-in-Picture (PIP) 和 Picture-beside-Picture (PBP) .......................................................................... 23
DisplayPort 多串流 .............................................................................................................................................. 23
优化多显示器使用情况 ..................................................................................................................................... 25
在较暗环境中工作时调整显示器亮度 ............................................................................................................. 25
更改屏幕框架按钮功能 ..................................................................................................................................... 25
调整屏幕框架按钮 LED 指示灯 ......................................................................................................................... 25
使用 Auto-Sleep 模式 .......................................................................................................................................... 25
使用屏幕显示 (OSD) 菜单 ................................................................................................................................... 26
颜色管理 ............................................................................................................................................................. 30
颜色预设 ........................................................................................................................................... 30
颜色校准 — 出厂设置 ..................................................................................................................... 31
颜色校准 — 用户 ............................................................................................................................. 31
自动 EDID 更新 .................................................................................................................................. 31
附录 A 技术规格 ............................................................................................................................................. 32
预设显示分辨率 ................................................................................................................................................. 33
附录 B 支持和故障排除 .................................................................................................................................. 34
解决常见问题 ..................................................................................................................................................... 34
产品支持 ............................................................................................................................................................. 35
准备致电技术支持 ............................................................................................................................................. 35
附录 C 辅助工具 ............................................................................................................................................. 36
支持的辅助技术 ................................................................................................................................................. 36
联系技术支持 ..................................................................................................................................................... 36
vi

1
产品特点
特性
此 LCD(液晶显示屏)显示器采用有源矩阵、平面转换 (IPS) 面板。该显示器具有以下特点:
●
对角线长为 61.0 厘米(24 英寸),在分辨率为 1920 x 1200 的情况下具有最大可视面积,并且对
于较低分辨率提供全屏支持:包含自定义缩放比例功能,可在保持原始高宽比的情况下将图像放
至最大
●
宽色域,以提供 AdobeRGB 和 sRGB 色彩空间 100% 覆盖率
●
能够准确地重映射显示器的色域(在面板支持的色域范围内),从而使您可以选择色彩空间以及
非常准确地为一致的可重复颜色设置 RGB 基色
●
非常高的颜色和光亮度稳定性(一般使用情况)
●
出厂预设校准的 AdobeRGB、BT. 709 和 sRGB 色彩空间,为色彩关键的应用程序准备好显示器,最
小化设置
●
可重新校准的色彩预设,使您可以通过指定原色、白色点、灰度系数和光亮度,重新校准标准或
自定义色彩空间(需要单独购买 HP DreamColor Calibration Solution(HP DreamColor 校准解决方
案)套件)
●
具有用于恢复为出厂时的校准设置或用户校准设置的选项,可轻松地使显示器恢复为出厂时或用
户的设置
●
用户校准需要 DreamColor Calibration Solution(HP DreamColor 校准解决方案)套件(需单独购
买)
●
用户可调整色彩设置适用于没有校准设备的客户
●
四个可配置前屏幕边框功能按钮,可用于快速选择最常使用的操作
●
宽视角,无论站、坐或来回走动均能够观看
●
可调节倾斜度、高度、旋转和轴心功能
●
活动底座,便于显示器面板灵活安装
●
HP Quick Release 2 只需简单的卡合入位操作即可快速在支架上安装显示器,通过释放滑动凸耳即
可便捷地将其卸下
●
可选的瘦客户端安装托架连接至支架后部(需单独购买)
●
可轻松访问拔出式信息卡,提供联系 HP 技术支持所需的信息
●
视频信号输入以支持 DisplayPort 数字(提供电缆)、DVI 数字(提供电缆)和 HDMI 数字(不提供
电缆)
●
DisplayPort 输出连接器用于 DisplayPort 多串流
●
耳机模拟音频输出,或可选的 HP Speaker Bar
●
USB 3.0 集线器,带有一个可与计算机连接的上行端口(提供电缆),和四个可与 USB 设备连接的
下行端口
●
即插即用功能(如果操作系统支持)
特性
1

●
显示器背部有安全插槽装置,用于可选的电缆锁
●
具有理线功能,用于布置电缆和电线
●
为简单的安装和屏幕优化提供几种语言的屏幕显示 (OSD) 调节
●
具有 PIP 功能,使您可以在小型次级窗口中或在主窗口中以并排方式查看 DisplayPort、DVI 和 HDMI
输入
●
对所有数字输入的 HDCP(高带宽数字内容保护)复制保护
●
在特定区域,显示器随附的软件和文档光盘包含显示器驱动程序和产品文档
注:有关安全和管制信息,请参阅文档包中的《产品通告》。要查找您产品的用户指南的更新,请转
至 http://www.hp.com/support。选择查找您的产品,然后按照屏幕上的说明进行操作。
2
第 1 章 产品特点

2
安全和维护准则
重要安全信息
显示器可能附带一条交流电源线。如使用其他电源线,必须使用适合本显示器的电源并按照正确的方
式连接。有关该显示器应使用的正确电源线套件,请参阅光盘或文档套件中的《产品通告》。
警告! 为减少电击或设备损坏的危险,请注意以下事项:
• 请将电源线插入到始终容易接触到的交流电源插座。
• 从交流电源插座上拔下电源线,断开计算机的电源。
• 如果电源线上配备的是三脚插头,请将电源线插入接地的三孔插座中。请勿禁用电源线接地插脚,例
如通过连接二脚适配器。接地插脚是一项重要的安全措施。
为安全起见,请不要在电源线或电缆上放置任何物品。对它们进行合理安排,以免他人不小心踩到电
缆或被电缆绊倒。
为降低受到严重伤害的风险,请阅读用户指南附带的《安全与舒适操作指南》。它向计算机用户介绍
了合理布置工作区的信息、正确的操作姿势和应当养成的卫生与工作习惯。《安全与舒适操作指南》
还介绍了有关电气和机械方面的重要安全信息。您也可以通过以下网址获取《安全与舒适操作指
南》:http://www.hp.com/ergo。
切记: 为了保护显示器和电脑,请将电脑及其外围设备(例如显示器、打印机和扫描仪)的所有电源
线连接到具有电涌保护的设备上,如接线板或不间断电源 (UPS) 等。并非所有电源接线板都提供电涌保
护;接线板必须专门标识为具备此功能。请使用承诺损坏保换政策厂商生产的电源接线板,以便在电
涌保护功能出现故障时能够进行更换。
使用尺寸合适的家具,以更好地支持您的 HP 液晶显示器。
警告!
液晶显示器若未正确放置在梳妆台、书柜、架子、办公桌、扬声器、箱子或手推车上,则可能
会跌落并造成人身伤害。
请小心将所有电源线和电缆连接到 LCD 显示器,以免他人拖、抓电源线和电缆或被绊倒。
确保连接到交流电源插座上的各产品的总额定电流不超过该插座的额定电流值,而且与电源线相连接
的各产品的总额定电流不超过该电源线的额定电流值。查看电源标签,确定每台设备的额定电流值
(AMPS 或 A)。
将显示器安装在您很容易便能接触到的交流电源插座附近。断开显示器的电源时,应抓牢插头并将其
从交流电源插座上拔下。切断显示器的电源时,切勿拉扯电源线。
不要让显示器从高处摔落或将其置于不稳固的物体表面上。
注:本产品适用于娱乐目的。请考虑将显示器置于照明受控制的环境,以避免周围光线和可能导致屏
幕烦扰反射的光亮表面的干扰。
重要安全信息
3

维护准则
为提高显示器的性能和延长其使用寿命,请遵循以下准则:
●
不要打开显示器的机壳或试图自行修理本产品。只能调整操作说明中提及的控件。如果显示器不
能正常使用、摔坏或损坏,请与 HP 授权代理商、经销商或服务提供商联系。
●
只能按照显示器标签/背板上指定的方式,连接显示器和电源。
●
确保连在插座上的各产品的总额定电流不超过电源插座的额定电流值,而且与电源线相连的各产
品的总额定电流不超过该电源线的额定电流值。查看电源标签,以确定每台设备的额定电流值
(AMPS 或 A)。
●
将显示器装在伸手可及的插座附近。要切断显示器的电源时,应握住显示器的电源插头,并将其
从插座中拔出。在切断显示器的电源时,切勿拉扯电源线。
●
不使用显示器时,应将其关闭。使用屏幕保护程序并在不使用显示器时将其关闭,可显著增加显
示器的预期使用年限。
注:带有“加热图像”的显示器不在 HP 保修范围之内。
●
机壳上的槽孔和缝隙是通风用的。不要堵塞或遮挡这些缝隙,也不要将任何物体塞入机壳的槽孔
或缝隙中。
●
不要让显示器从高处摔落或将其置于不稳固的物体表面上。
●
不要让任何物品压在电源线上。不要踩踏电源线。
●
将显示器放在通风良好的地方,远离过亮、过热或过潮的场所。
●
在拆卸显示器底座时,必须在柔软的平面上翻转显示器,以免刮伤、磨损或损坏显示器。
清洁显示器
1. 关闭显示器,并拔下装置后端的电源线。
2. 使用柔软、干净且抗静电的布擦拭显示器的屏幕及机壳。
3. 在难以清洁的情况下,请使用按 1:1 比例混合的水和异丙醇溶液擦拭。
切记:
将清洗剂喷洒到布上,然后使用湿布轻轻擦拭屏幕表面。绝不能把清洗剂直接喷洒到屏幕表
面。它可能渗透到面板的后面并损坏电子元件。
切记:清洁显示器屏幕或外壳时,请勿使用包含苯、稀释剂或挥发性物质等任何以石油为基料的清洁
剂。这些化学物质可能会损坏显示器。
装运显示器
将原包装箱保管好。以后搬运显示器时,还会用到它。
4
第 2 章 安全和维护准则

3
安装显示器
要安装显示器,应确保显示器、计算机系统以及其它连接设备已断电,然后再按照下面的说明进行操
作。
注:确保位于显示器背面板上的电源总开关处于关闭位置。该电源总开关用于切断显示器的总电源。
设置显示器时的注意事项
为了防止显示器损坏,请勿触摸 LCD 面板的表面。按压显示屏可能导致颜色深浅不一或液晶定向紊乱问
题。一旦出现这种情况,屏幕将无法恢复到正常状态。
如需安装底座,请将显示器正面朝下放置于覆盖有防护泡沫或软布的平坦表面上。这可以防止屏幕表
面出现划痕、损伤或破碎,同时可以对前面板按钮起到保护作用。
安装显示器支架
切记:不要触摸液晶显示器表面。挤压显示屏可能导致颜色深浅不一或液晶定向紊乱。一旦出现这种
情况,屏幕将无法恢复到正常状态。
显示器使用 HP Quick Release 2 轻松移动显示器。要将面板安装在支架上:
1. 将显示器面板正面朝下放置在一个盖有干净、干燥布的平面上。
2. 将支架上的安装板 (1) 顶部滑入到面板背面凹槽的上边缘中。
3. 降低支架安装板 (2) 底部使其滑入凹槽,直至卡入到位。
4. 支架锁定入位后,HP Quick Release 2 的释放栓 (3) 会弹出。
注:
如果您是将显示器安装到安装支架上,而不是支架上,请参阅第 16 页的安装显示器。
设置显示器时的注意事项
5

背面组件
元件 功能
1
USB 3.0 下行链路连接
器(侧面)
将可选 USB 设备连到显示器上。
2
电源总开关 切断显示器的总电源。
注:将开关置于“关闭”位置,可使显示器在不使用
时保持最低功耗。
3
交流电源连接器 将交流电源线连到显示器上。
4 DisplayPort IN
将 DisplayPort 电缆连接到显示器。
5 DVI-D
将 DVI-D 电缆连到显示器。
6 HDMI
将 HDMI 电缆连到显示器。
7 DisplayPort OUT
连接备用显示器。
注:DisplayPort OUT 连接器上覆盖有一个可移除的橡
胶塞。
8 Audio Out
将耳机或可选 HP Speaker Bar 连接到显示器。
9
USB 3.0 上行链路连接
器
将 USB 集线器电缆连接到显示器 USB 集线器连接器和
主机 USB 端口/集线器。
10
USB 3.0 下行链路连接
器
将可选 USB 设备连到显示器上。
6
第 3 章 安装显示器

连接电缆
1. 将显示器放在便于连接且通风良好的位置上,而且要靠近计算机。
2. 连接电缆之前,先将其穿过支架中心的电缆布局孔。
3. 根据配置,在电脑和显示器之间连接 DisplayPort、DVI 或 HDMI 视频电缆。
注:
视频模式是由所使用的视频电缆决定的。显示器将会自动地测定哪个输入上存在有效的视频
信号。利用屏幕显示 (OSD) 功能,通过按五个屏幕框架按钮当中的一个,然后按下底部打开菜单按
钮打开 OSD,可选择输入。在 OSD 菜单中,选择视频输入,然后选择所需的输入源。
●
如果要传输 DisplayPort 数字信号,请将 DisplayPort 信号电缆连接到显示器背面的 DisplayPort
IN
连接器上,将另一端连接到计算机的 DisplayPort 连接器上(附带电缆)。
注:
您必须将 DisplayPort 电缆连接至 DisplayPort IN 连接器中,而不是 DisplayPort OUT 连接
器。如果您连接 DisplayPort OUT 连接器和计算机之间的线缆,显示器将不起作用。
连接电缆
7

●
如果要传输 DVI 数字信号,请将 DVI-D 信号电缆连接到显示器背面的 DVI 连接器上,将另一端
连接到计算机的 DVI 连接器上(附带电缆)。
●
如果要传输 HDMI 数字信号,请将 HDMI 信号电缆连接到显示器背面的 HDMI 连接器上,将另
一端连接到计算机的 HDMI 连接器上(不附带电缆)。
8
第 3 章 安装显示器

4. 将提供的 USB 电缆的一端连到计算机背面板的 USB 集线器连接器上,另一端连到显示器的上行链
路 USB 连接器上。
注:显示器还支持 USB 3.0。为获得最佳性能,将 USB 线缆连接到计算机上的 USB 3.0 端口(如果
可用)。
连接电缆
9

5. 将电源线的一端连到显示器背面的交流电源连接器上,另一端插入墙上的电源插座中。
注:要先将显示器后部的主电源开关置于“开启”位置,然后才按显示器前面的电源按钮。
警告!为减少电击或设备损坏的危险,请注意以下事项:
请将电源线插入到始终容易接触到的交流电源插座。
从交流电源插座上拔下电源线,断开计算机的电源。
如果电源线上配备的是三脚插头,请将电源线插入接地的三孔插座中。请勿禁用电源线接地插
脚,例如通过连接二脚适配器。接地插脚是一项重要的安全措施。
为安全起见,不要在电源线或电源电缆上放置任何物品。将它们放置妥当,以免被人无意中踩踏
或将人绊倒。不要拉扯电线或电缆。从电源插座中拔出插头时,请握住插头将其拔出。
10
第 3 章 安装显示器

前部组件
控制 功能
1
功能按钮 使用这些按钮根据按钮旁边的指示在 OSD 之间导航,这些指示在 OSD 打开
时激活。
2
打开菜单按钮 打开和关闭 OSD。
注:要激活“打开菜单”按钮和“功能”按钮,按任意按钮,使按钮标签
出现在屏幕的右侧,按钮 LED 灯亮起。
3
电源按钮 接通和关闭显示器电源。
注:确保显示器背面的电源总开关位于 ON(打开)位置以开启显示器。
注:要查看 OSD 菜单模拟器,请访问 HP 客户自助维修服务媒体库,网址为 http://www.hp.com/go/
sml。
注:您可以调整屏幕框架按钮亮度,更改 OSD 中按钮的功能。有关详细信息,请参阅第 25 页的调整
屏幕框架按钮 LED 指示灯和第 25 页的更改屏幕框架按钮功能。
前部组件
11

调整显示器
1. 向前或向后倾斜显示器的面板使其处于眼睛看起来比较舒服的位置。
2. 向左或向右旋转显示器以获得最佳视角。
12
第 3 章 安装显示器

3. 将显示器高度调整到适合自己工作台的舒适位置。显示器顶部外框边缘不应超过与眼睛平行的高
度。对于佩戴矫正眼镜的用户,将显示器的位置调低并倾斜可能会更加舒适。在工作中调整工作
姿势时,应重新调整显示器位置。
4. 可将显示器由横向观看旋转为纵向观看以适应您的使用。
a. 将显示器调整到完全高度位置,并将显示器向后倾斜到完全倾斜位置 (1)。
b. 转动显示器,将其从横向按顺时针方向旋转 90° 到纵向 (2)。
切记:
如果在转动时显示器并不处于完全高度或完全倾斜位置,显示器面板的右下角将会与
底座接触,有可能对显示器造成损害。
如果您要将可选条状扬声器添加到显示器,请在旋转显示器之后再进行安装。条状扬声器将
在旋转时与底座碰撞,这可能会对显示器或条状扬声器造成损坏。
注:显示器包括一款自动旋转传感器,在旋转时可以自动横向到纵向更改显示的 OSD。使用操作
系统的显示设置,将屏幕上的图像从纵向旋转为横向。
调整显示器
13

打开显示器
1. 将显示器背面的电源总开关设于打开位置。
2. 按下计算机上的电源按钮打开计算机。
3. 按下显示器前面的电源按钮打开显示器。
切记:如果长时间在显示屏上显示静态图像,加热图像损害可能会发生在显示器上。* 为防止在显示器
屏幕上出现加热图像损害,您需要经常激活屏保程序或长时间不使用显示器时关闭显示器。所有的 LCD
显示屏都可能会出现残留影像。带有“加热图像”的显示器不在 HP 保修范围之内。
* 长时间是指连续 12 小时显示同一幅图像。
注:如果按下电源按钮后没有反应,可能是因为开启了“电源按钮锁定”功能。要禁用此功能,按住
显示器电源按钮 10 秒钟。
打开显示器电源后,“显示器状态”消息会显示 5 秒。该消息会显示哪个输入是当前的活动信号、自动
切换源设置的状态(打开或关闭;出厂默认设置为打开)、默认源信号(出厂默认设置为
DisplayPort)、当前预设显示分辨率和推荐的预设显示分辨率。
显示器自动扫描活动信号的信号输入,然后使用该输入以进行显示。如果有两个或多个活动输入,则
显示器将显示默认输入源。如果默认源不是活动输入之一,则显示器将显示具有最高优先级的输入。
您可以选择 OSD 的输入源。按下五个屏幕框架按钮当中的一个,激活按钮,然后按下底部的打开菜单
按钮,打开 OSD。在 OSD 菜单中,选择视频输入,然后选择所需的输入源。
14
第 3 章 安装显示器
ページが読み込まれています...
ページが読み込まれています...
ページが読み込まれています...
ページが読み込まれています...
ページが読み込まれています...
ページが読み込まれています...
ページが読み込まれています...
ページが読み込まれています...
ページが読み込まれています...
ページが読み込まれています...
ページが読み込まれています...
ページが読み込まれています...
ページが読み込まれています...
ページが読み込まれています...
ページが読み込まれています...
ページが読み込まれています...
ページが読み込まれています...
ページが読み込まれています...
ページが読み込まれています...
ページが読み込まれています...
ページが読み込まれています...
ページが読み込まれています...
-
 1
1
-
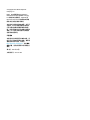 2
2
-
 3
3
-
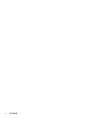 4
4
-
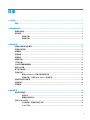 5
5
-
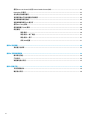 6
6
-
 7
7
-
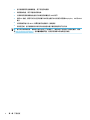 8
8
-
 9
9
-
 10
10
-
 11
11
-
 12
12
-
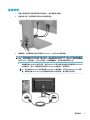 13
13
-
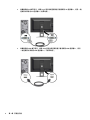 14
14
-
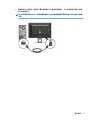 15
15
-
 16
16
-
 17
17
-
 18
18
-
 19
19
-
 20
20
-
 21
21
-
 22
22
-
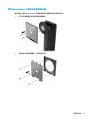 23
23
-
 24
24
-
 25
25
-
 26
26
-
 27
27
-
 28
28
-
 29
29
-
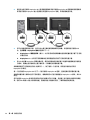 30
30
-
 31
31
-
 32
32
-
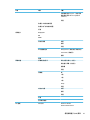 33
33
-
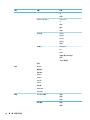 34
34
-
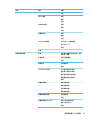 35
35
-
 36
36
-
 37
37
-
 38
38
-
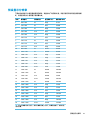 39
39
-
 40
40
-
 41
41
-
 42
42
関連論文
-
HP DreamColor Z24x G2 Display 取扱説明書
-
HP DreamColor Z32x Professional Display ユーザーガイド
-
HP DreamColor Z27x Studio Display ユーザーガイド
-
HP DreamColor Z32x Professional Display 取扱説明書
-
HP DreamColor Z24x G2 Display ユーザーガイド
-
HP DreamColor Z27x Studio Display 取扱説明書
-
HP DreamColor Z24x Display ユーザーガイド
-
HP DreamColor Z32x Professional Display ユーザーガイド
-
HP DreamColor Z24x Display 取扱説明書
-
HP DreamColor Z24x Display ユーザーガイド