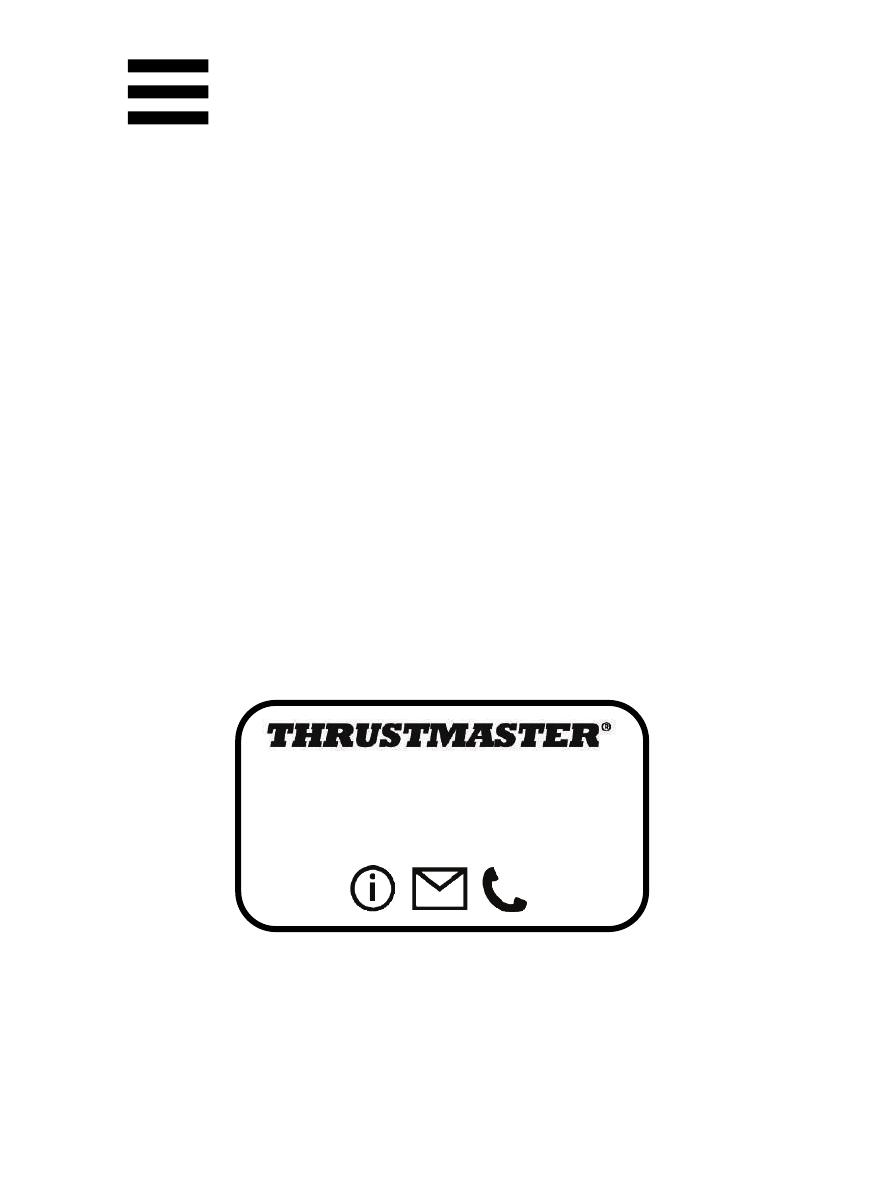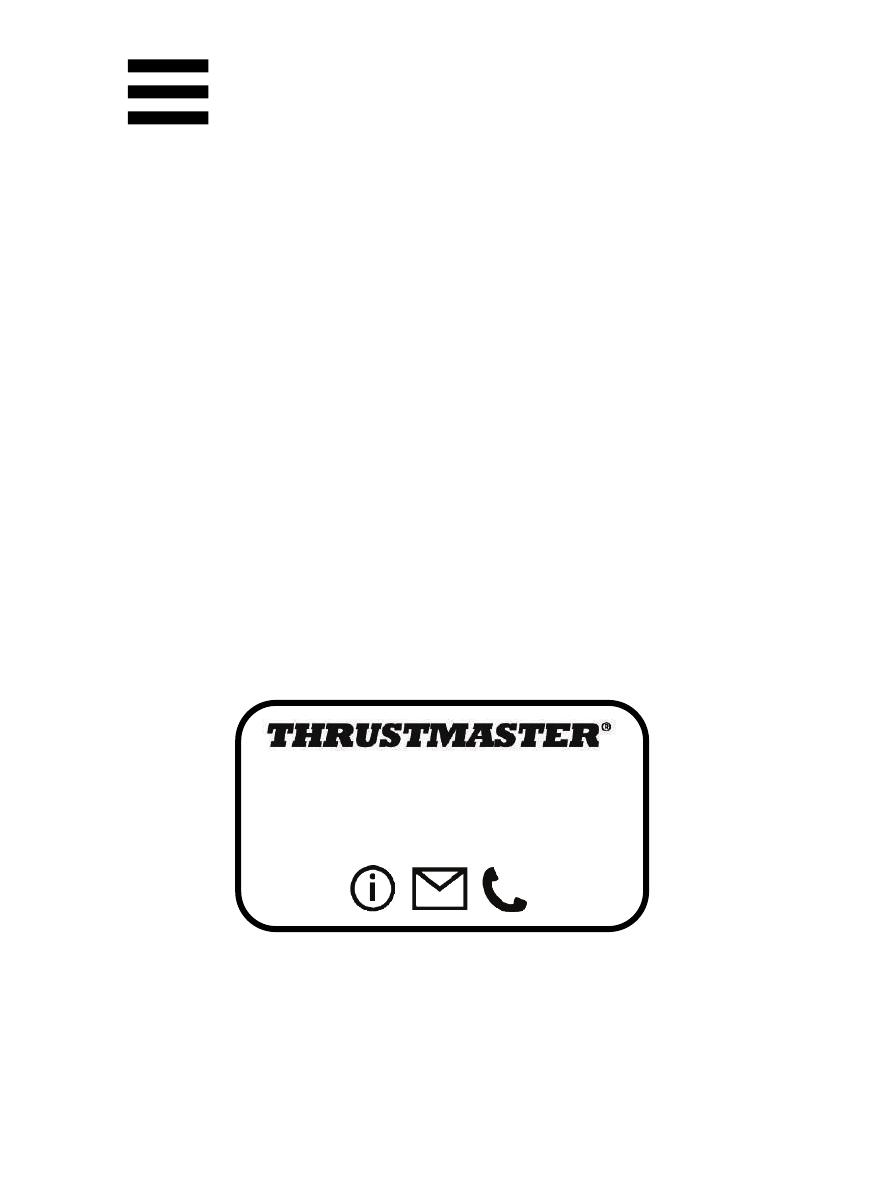
ThrustmapperX user manual – 18/18
COPYRIGHT
© 2022 Guillemot Corporation S.A. All rights reserved. Thrustmaster® is a registered
trademark of Guillemot Corporation S.A. Microsoft, Xbox, the Xbox “Sphere” design,
Xbox Series X|S, Xbox One and Windows 10/11 are trademarks of the Microsoft group
of companies. All other trademarks are the property of their respective owners.
Illustrations not binding. Contents, designs and specifications are subject to change
without notice and may vary from one country to another. Made in China.
No part of this manual may be reproduced, summarized, transmitted, transcribed,
stored in a retrieval system, or translated into any language or computer language, in
any form or by any means, electronic, mechanical, magnetic, manual, via
photocopying, recording, or other, without the express written consent of Guillemot
Corporation S.A.
End User License Agreement applicable to the THRUSTMAPPERX software
Please read the License Agreement displayed during installation of the
THRUSTMAPPERX software carefully.
https://support.thrustmaster.com