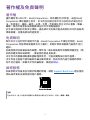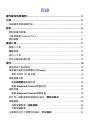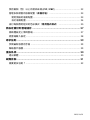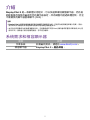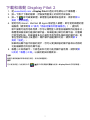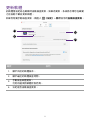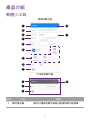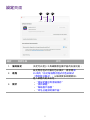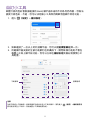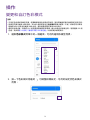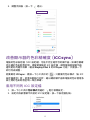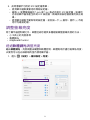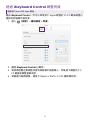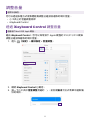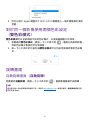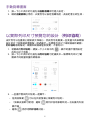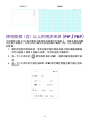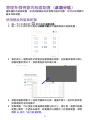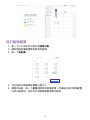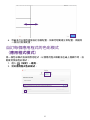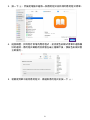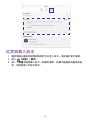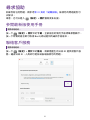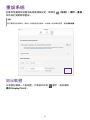LCD 顯示器
Display Pilot 2
使用手冊
V 1.00

2
著作權及免責聲明
著作權
著作權所有 2023 年,BenQ Corporation。所有權利均予保留。未經 BenQ
Corporation 事前書面之許可,本文的任何部分皆不可以任何形式或任何方
法,包括電子、機械、磁性、光學、化學、手寫或任何方式予以重製、傳輸、
轉譯、儲存於檢索系統或翻譯成任何文字或電腦語言。
此手冊中提及的所有其它標誌、產品或公司名稱可能為其個別公司的註冊商
標或版權,且僅為資訊用途使用。
免責聲明
對於本文之任何明示或暗示內容,BenQ Corporation 不做任何保證。BenQ
Corporation 保留修改或變更本文之權利,且關於修改或變更內容將不另行
通知。
如果因使用非原廠安裝的軟體、零件和 /或非原裝配件而導致問題發生(例
如資料遺失和系統故障),需由使用者自身負責。
本文件中的螢幕擷取圖和圖解僅供參考,可能與實際設計有所差異。
本文件旨在為客戶提供最新且最正確的資訊,因此所有內容可能隨時修改,
恕不另行通知。如需本文件的最新版,請造訪網站。
維修服務
如果參閱文件後有任何關於軟體的問題,請從 Support.BenQ.com 造訪當地
網站尋求更多支援和當地客戶服務。
注意
在本文件中,進入功能表所需要的步驟將會以簡化的方式表示,例如:系統 > 資訊。
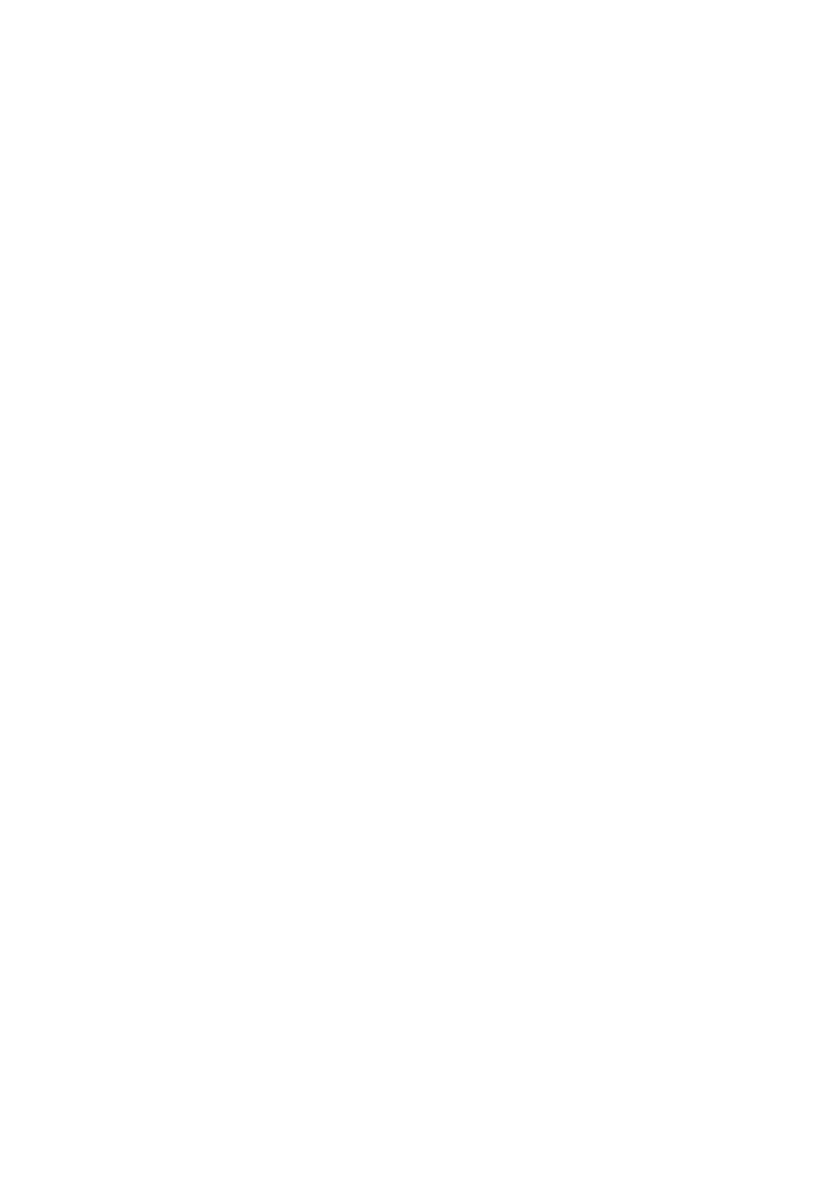
目錄
著作權及免責聲明 ........................................................................ 2
介紹 ............................................................................................. 5
系統需求和相容顯示器 ..............................................................................5
設定 ............................................................................................. 6
開始前做好準備 .........................................................................................6
下載和啟動 Display Pilot 2 ........................................................................7
更新軟體 ....................................................................................................8
產品介紹 ...................................................................................... 9
軟體小工具 .................................................................................................9
設定頁面 ...................................................................................................11
自訂小工具 ................................................................................................12
命名已連接的顯示器 ................................................................................13
操作 ............................................................................................ 14
變更和自訂色彩模式 ................................................................................14
改善顯示器的色彩精確度 (ICCsync) .......................................................15
套用不同的 ICC 設定檔 ........................................................................15
調整螢幕亮度 ............................................................................................ 16
透過軟體調光調整亮度 .........................................................................16
透過 iKeyboard Control 調整亮度 .......................................................18
調整音量 ...................................................................................................19
透過 iKeyboard Control 調整音量 .......................................................19
對於同一個影像使用兩個色彩設定(雙色彩模式) ...............................20
旋轉畫面 ...................................................................................................20
自動旋轉畫面(自動旋轉) .................................................................20
手動旋轉畫面 ........................................................................................ 21
以實際列印尺寸預覽您的設計(列印協助) ..........................................21

使用兩個(含)以上的視訊來源 (PIP / PBP) .........................................22
管理多個視窗的版面配置(桌面分區) ..................................................23
使用預設的版面配置.............................................................................23
自訂版面配置 ........................................................................................ 24
自訂每個應用程式的色彩模式(應用程式模式) ................................... 25
將設定備份到雲端儲存 ................................................................ 27
將軟體設定上傳到雲端 .............................................................................27
從雲端載入設定 ........................................................................................28
尋求協助 ..................................................................................... 29
參閱最新版使用手冊 ................................................................................29
聯絡客戶服務 ............................................................................................ 29
重設系統 ..................................................................................... 30
退出軟體 ...................................................................................................30
疑難排解 ..................................................................................... 31
需要更多協助? ........................................................................................32
2023/10/23

5
介紹
Display Pilot 2 是一款軟體公用程式,可以快速準確地調整顯示器,而且能
夠輕鬆儲存和使用最適合您的顯示器設定。所有調整均透過軟體控制,完全
不需要使用顯示器螢幕顯示 (OSD)。
注意
• Display Pilot 2 掃描並識別連接的顯示器確定支援哪些功能。可用的功能因機型和輸入而異。 因此,
並非本文件中描述的所有控制和功能都可能出現在應用程式中。
• 本文件中的影像和功能表選項僅供參考,可能會根據不同的 BenQ 顯示器或裝置的作業系統 (OS) 而
有所不同。使用者介面可能隨時變更,恕不另行通知。
系統需求和相容顯示器
項目 說明
作業系統 如需最新資訊,請造訪 www.BenQ.com >
Display Pilot 2 > 產品規格。
相容顯示器

6
設定
軟體在與相容的 BenQ 顯示器搭配使用時提供完整的功能,並為其它顯示器
提供有限的功能。軟體啟動時,會掃描並偵測連接的顯示器。確認顯示器已
正確連接到電腦。
連接的顯示器類型 在 Display Pilot 2 的顯示
名稱 可用的軟體功能
相容的 BenQ 螢幕 型號名稱 完整功能。
可用的功能 /設定因機型而異。
Mac 系列顯示器 Color LCD 僅提供有限的功能:
• 音量調整
• 亮度
• 進入顯示設定
注意
Mac 系列電腦的 Apple 鍵盤本身帶有音量控制 ,不
過軟體中不會顯示音量調整。
Mac 以外的筆記型電
腦顯示器
內建顯示器 僅提供有限的功能:
• 音量調整
• 亮度
不相容的外接顯示器 已識別:型號名稱
未識別:一般顯示
僅提供有限的功能:
• 音量調整(如果有內建喇叭)
• 亮度
開始前做好準備
1. 請確認電腦、顯示器和網路已妥善連接。使用隨附的 Thunderbolt™ 或
USB-C™ 纜線將顯示器連接到電腦,藉以確認軟體相容性。最多可以連
接六台顯示器。
2. 開啟電腦和顯示器的電源。
3. 確認已經從顯示器的 OSD 功能表啟用 DDC/CI 控制。進入系統 > 進階 >
DDC/CI > 開啟。
4. 如果連接多台顯示器,請設定為鏡射或延伸顯示器。
注意
• 不支援透過 M 系列 Mac 的 HDMI 連接埠進行 DDC/CI 控制。請透過 Thunderbolt™ 或 USB-C™ 連接
Mac(MacBook 或 Mac Mini)與外接顯示器。
• 建議您使用顯示器隨附的原廠 Thunderbolt™ 或 USB-C™ 纜線。不建議使用轉換器 /轉接器將來源裝
置連接到顯示器,因為無法保證市售轉換器 /轉接器的相容性。

7
下載和啟動 Display Pilot 2
1. 從 www.BenQ.com > Display Pilot 2 造訪本地網站以下載軟體。
2. 按一下剛才下載的檔案,然後按照畫面上的說明完成安裝。
3. 按一下 即可啟動軟體。軟體會在啟動時檢查更新。請參閱第 8
頁的「更新軟體」。
4. 使用您的 Gmail、WeChat 或 Apple 帳號登入軟體,即可使用軟體的雲
端服務(請參閱第 27 頁的「將設定備份到雲端儲存」)。提供的
帳戶服務可能因地區而異。您可以關閉登入視窗並繼續保持訪客身分。
軟體會掃描並識別連接的顯示器。如果連接已識別的顯示器,則會顯
示其型號名稱。如果連接多台已識別而且型號名稱相同的顯示器,則
會在型號名稱加上後置詞。關於顯示器連接和功能,請參閱第 6
頁的「設定」。
如果跳出顯示器不相容的提示,您可以更換相容的顯示器或以有限的
功能繼續使用目前的顯示器。
5. 軟體小工具將顯示。介面色彩和可用功能因顯示器而異。請參閱第
9 頁的「軟體小工具」以檢視更多相關資訊。
注意
軟體介面將遵循作業系統語言設定,無法從軟體變更。
提示
可以從系統匣 /功能表列中的 / 圖示或從電腦的開始功能表 > Display Pilot 2 存取該軟體。

8
更新軟體
此軟體會設定為在啟動時自動檢查更新。如果有更新,系統將引導您在啟動
之前自動下載並更新軟體。
如果您想要手動檢查更新,請進入 (設定)> 關於並停用自動檢查更新。
1
2
3
4
編號 說明
1. 顯示目前的軟體版本。
2. 顯示最近的軟體檢查時間。
3. 手動檢查軟體更新。
可用的選項因軟體狀態而異。
4. 決定是否自動檢查更新。

9
產品介紹
軟體小工具
相容的顯示器
1
2
8
9
3
5
10
11
6
7
4
不支援的顯示器
1
5
9
10
編號 功能 說明
1. 顯示器名稱 顯示已連接的顯示器或已連接的顯示器清單。

10
編號 功能 說明
2. 音量調整
僅限特定機型。
調整所選喇叭的音量。請參閱第 19 頁的「調
整音量」以檢視更多相關資訊。
3. 色彩模式
顯示目前的色彩模式。
按一下可存取色彩模式的清單。可用的選項依機
型而異。
4. 亮度 調整已連接顯示器的螢幕亮度。請參閱第 16
頁的「調整螢幕亮度」以檢視更多相關資訊。
5. 筆記型電腦螢幕的
亮度 調整筆記型電腦螢幕的亮度。
6. ICCsync
設定與電腦同步 ICC 設定檔,藉以確認顯示器
的色彩精確度。此處顯示目前 ICC 設定檔。請
參閱第 15 頁的「改善顯示器的色彩精確度
(ICCsync)」以檢視更多相關資訊。
7. 工具 /功能
• 透過按一下某個功能的圖示來啟用 /停用該
功能。圖示反白時,該功能啟用。
• 按一下功能名稱即可調整功能設定。
此處的可用功能因型號、輸入和您的偏好設定而
異。請參閱第 12 頁的「自訂小工具」以檢視
更多相關資訊。
8. 訊號來源 顯示輸入來源的清單。可用選項因型號和現有連
接而異。
9. 顯示設定
適用於 Mac 系列和相容的 BenQ 顯示器。
進入電腦的顯示設定。如果需要,您可以快速變
更字型大小。
10. 設定
進入軟體設定。您可以自訂您的偏好設定並為不
同的應用程式設定色彩模式。請參閱第 11 頁
的「設定頁面」以檢視更多相關資訊。
11. 色彩模式設定
進入目前色彩模式的設定。可用的設定和選項依
機型而異。游標懸停在此區域時,可以使用進入
設定頁面的 圖示。

12
自訂小工具
軟體介面的色彩會根據連接的 BenQ 顯示器本身的不同系列而改變。您無法
變更介面色彩。不過,您可以決定讓小工具保持簡單而僅顯示常用功能。
1. 進入 (設定)> 偏好設定。
2. 如果連接了一台以上的外接顯示器,您可以從選擇螢幕選擇一台。
3. 所選顯示器支援的全部功能都列在工具底下。關閉某個功能則不會在
軟體小工具上顯示該功能。您可以立即在偏好設定頁面右側預覽小工
具配置。
預覽區域工具清單
注意
功能只能從小工具啟用。如果支援的功能並未在小工具中顯示,請先進入 (設定)> 偏好設定讓
該功能出現在小工具中,然後返回小工具啟用該功能。

13
命名已連接的顯示器
若要更確實識別已連接的外接顯示器,您可以重新命名顯示器。
1. 進入 (設定)> 關於。
2. 向下捲動到設備資訊。輸入外接顯示器的名稱。裝置名稱的長度上限
為 12 個字元。

14
操作
變更和自訂色彩模式
注意
• 可用的色彩模式因機型而異。若要瞭解每個色彩模式的說明,請參閱連接的顯示器隨附的使用手冊。
• 如果您的顯示器與 HDR 相容,則 HDR 模式將無法在色彩模式清單中選取。不過,如果您的作業系
統啟用 HDR 功能並且連接 HDR 內容,顯示器會自動切換到 HDR 模式。
• 選取色彩模式後,對應的 ICC 設定檔會自動套用到電腦,藉以改善色彩對應呈現。若要變更 ICC 設
定檔,請參閱第 15 頁的「套用不同的 ICC 設定檔」以檢視更多相關資訊。
1. 選取色彩模式清單中的一個選項。可用的選項依機型而異。
2. 按一下色彩模式旁邊的 可調整相關設定。可用的設定因色彩模式
而異。

15
3. 調整完成後,按一下 退出。
改善顯示器的色彩精確度 (ICCsync)
電腦的色彩設定檔(ICC 設定檔)可能不完全適合您的顯示器。如果您要確
定正確的色彩對應呈現,請變更電腦的 ICC 設定檔,確保電腦搭配顯示器
達到更好的運作效果。藉由 Display Pilot 2 的 ICCsync 功能,只需按一下
即可完成調整。
若要啟用 ICCsync,請按一下小工具中的 。只要套用色彩模式(由 ICC
設定檔提供)時,就會自動執行同步,藉以確認顯示器和電腦的色彩管理系
統之間的色彩對應呈現一致且準確。
套用不同的 ICC 設定檔
1. 按一下小工具中色彩模式旁邊的 進行相關設定。
2. 設定的底部會顯示目前的 ICC 設定檔。按一下設定檔名稱。

16
3. 此時會顯示可用的 ICC 設定檔清單。
• 從清單中選取要套用的現有設定檔。
• 選取 瀏覽電腦尋找 *.icm 或 *.icc 格式的其它 ICC 設定檔。如果您
已校正顯示器並產生新的 ICC 設定檔,請尋找該設定檔並套用校正結
果。
• 從清單中選取手動新增的設定檔,並且按一下 刪除。圖示 不適
用於內建設定檔。
調整螢幕亮度
除了顯示器控制鍵之外,軟體也為您提供多種輕鬆調整螢幕亮度的方法。
• 小工具上的亮度滑桿
• 軟體調光
• iKeyboard Control
透過軟體調光調整亮度
藉由軟體調光,亮度調整由硬體和軟體控制。軟體有助於盡可能降低亮度,
以便您可以在光線昏暗的室內使用顯示器。
1. 進入 (設定)> 偏好設定 > 亮度。

17
2. 確認軟體調光已啟用。由於增加亮度的軟體控制,螢幕亮度會略有調
整。小工具中的亮度滑桿下方已標記軟體調光,表示該功能已啟用。
硬體控制軟體控制
3. (選用)啟用 iKeyboard Control 即可在沒有小工具的情況下輕鬆恢復
明亮的螢幕。
4. 如往常一樣變更亮度。亮度降低到一定程度時,軟體會協助降低到最
低亮度。
5. 看不到小工具時,若要再次提高亮度,請使用顯示器控制鍵或 Apple
鍵盤的 F2 鍵(如果 iKeyboard Control 已啟用)。

18
透過 iKeyboard Control 調整亮度
僅適用於 MacOS 和 Apple 鍵盤。
藉由 iKeyboard Control,您可以如常按下 Apple 鍵盤的 F1/F2 鍵來調整已
連接的相容顯示器亮度。
1. 進入 (設定)> 偏好設定 > 亮度。
2. 確認 iKeyboard Control 已啟用。
3. 將游標放置在要調整亮度的相容顯示器螢幕上,然後按下鍵盤的 F1/
F2 鍵直接調整螢幕亮度。
4. 若要進行細微調整,請按下 Option + Shift + F1/F2 鍵微調亮度。

19
調整音量
僅限特定機型。
您可以透過多種方式從軟體輕鬆調整已連接並選取的喇叭音量。
• 小工具上的音量調整滑桿
• iKeyboard Control
透過 iKeyboard Control 調整音量
僅適用於 MacOS 和 Apple 鍵盤。
藉由 iKeyboard Control,您可以如常按下 Apple 鍵盤的 F10/F11/F12 鍵來
調整已連接和選取的喇叭音量。
1. 進入 (設定)> 偏好設定 > 音量調整。
2. 確認 iKeyboard Control 已啟用。
3. 按一下小工具中音量調整旁邊的 ,並且從輸出下拉式清單中選取偏
好的喇叭。
ページが読み込まれています...
ページが読み込まれています...
ページが読み込まれています...
ページが読み込まれています...
ページが読み込まれています...
ページが読み込まれています...
ページが読み込まれています...
ページが読み込まれています...
ページが読み込まれています...
ページが読み込まれています...
ページが読み込まれています...
ページが読み込まれています...
ページが読み込まれています...
-
 1
1
-
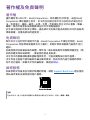 2
2
-
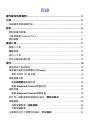 3
3
-
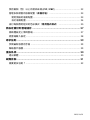 4
4
-
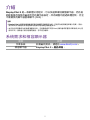 5
5
-
 6
6
-
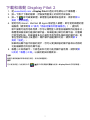 7
7
-
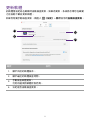 8
8
-
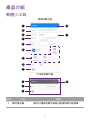 9
9
-
 10
10
-
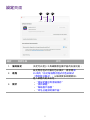 11
11
-
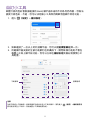 12
12
-
 13
13
-
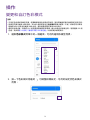 14
14
-
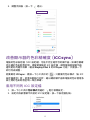 15
15
-
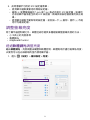 16
16
-
 17
17
-
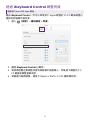 18
18
-
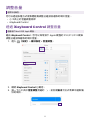 19
19
-
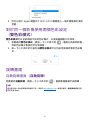 20
20
-
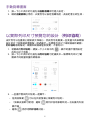 21
21
-
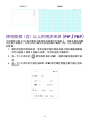 22
22
-
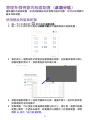 23
23
-
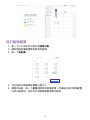 24
24
-
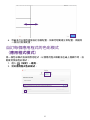 25
25
-
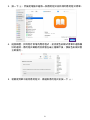 26
26
-
 27
27
-
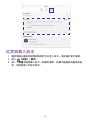 28
28
-
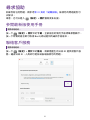 29
29
-
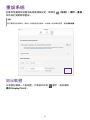 30
30
-
 31
31
-
 32
32
-
 33
33