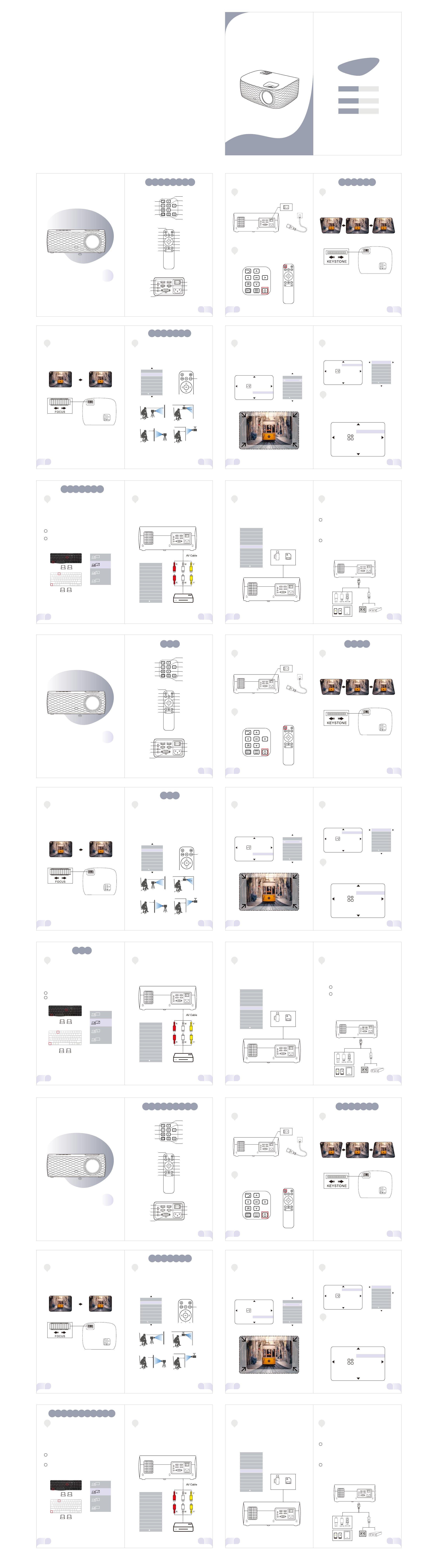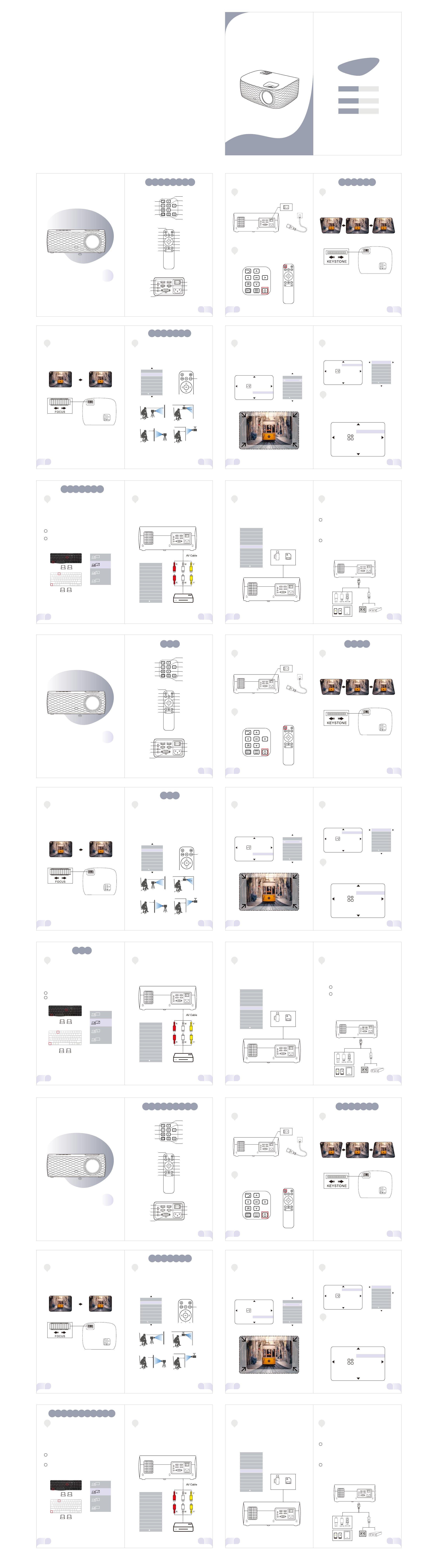
USER GUIDE
取扱説明書
CONTENTS
Flip
Front
Rear/Ceiling
Front/Ceiling
Rear
Front
Rear/CeilingFront/Ceiling
Rear
MENU
Input Source
AV
VGA
USB1
USB2
SD
HDMI2
HDMI1
Reduce Displ
100%
MENU
FLIP
Color Temperature
Aspect Ratio
Noise Reduction
PICTURE
Screen
Flip
HDMI Mode
Reduce Display Size
Picture Mode Soft
Restore Factory Default
Blending
OsdDuration
OPTION
Software Update (USB)
OSD Language English
Picture Mode User
Contrast 50
Brightness 81
Color 80
Sharpness 51
Tint 50
MENU
Color Temperature
Aspect Ratio
Noise Reduction
PICTURE
Screen
Flip
HDMI Mode
Reduce Display Size
Picture Mode Soft
OK
Input Source
AV
VGA
USB1
USB2
SD
HDMI2
HDMI1
OK
+
fn F3
+
Win P
PART 01
PART 02
投影設定
設備連携
起動手順 ヒント合わせ
1
2
1
2
12
JP
14
JP
13
JP
16
JP
18
JP
17
JP
15
JP
20
JP
22
JP
21
JP
19
JP
1.2
2.1
2.2
4.1 4.2
4.3 4.4
3.1 3.2
3.3
3.4
1.1
Copy
USB SD Card
-25%
日本語
Connect the power cable and press the power switch
on the projector.
Press the power button on either the remote control
or projector control panel and wait approximately
three seconds.
If the projected image appears in the shape of a trapezoid,
the trapezoidal correction knob on the projector can be
toggled and rotated until the image returns to a normal
rectangular shape.
Correcting Projection Image
Connect the computer to the projector with the HDMI
cable, click the [SOURCE] button, and select the
corresponding [HDMI1] / [HDMI2] input. After confirming
a normal connection between the computer and projector,
perform the following operations
If using a three-in-one AV cable, the corresponding L/R
audio and video channels must be properly inserted to
connect DVD/VCD players, cameras, and other HD
devices to the projector. The [AV] input should be selected
using the [SOURCE] button.
Please insert the USB flash drive or SD card into the correct
position on the function interface, click the [SOURCE] button,
and select the corresponding [USB] / [SD] input. Press the
play button to begin playing the selected file.
Phones cannot be connected directly to the projector with
a USB cable. An HDMI screen mirror device must be used
instead.
Connecting an iPhone/iPadA Lightning to HDMI
adapter is needed. Once connected, the iPhone/iPad
will display a prompt asking whether the device is to be
trusted. Once the trust button has been tapped, the
screen mirror image can be opened and projection
can begin.
Connecting an Android phone: A Micro USB/Type C to
HDMI adapter is needed. Once connected, a QR code
for downloading EZCast software will be displayed on
the screen. Projection from the phone can begin once
the software has been installed.
(Notice: A Mini DisplayPort to HDMI adapter is needed to
connect an Apple computer to the projector.)
Computer Connection Settings DVD Connection Settings USB/SD Connection Settings Phone Connection Settings
If the projected image is blurry, rotate the focus ring on
the projector until it becomes clear.
Note:
The lens will not be able to focus if it becomes dirty or condensation
forms on it. Please remove any dirt or condensation.
The lens will not be able to focus if the projection distance is
outside the normal range. Check the projection distance if you are
having trouble getting the picture to focus.
Focusing Projection Image
Connect to your computer and set the display resolution
and frequency to 1920x1080 and 60 Hz, respectively.
The computer’s image output mode should be
checked when the projector’s input channel is set to
HDMI/VGA. Press [F1 - F12] while holding down the
FN key to choose the duplicate image mode.
Common key commands are as follows
(FN+F5) for Toshiba, Sharp, and Acer; (FN+ F7) for IBM,
Hitachi, and BenQ; (FN+ F4) for HP and NEC; (FN+ F3)
for Lenovo, Founder, Samsung, and Panasonic; (FN+ F8)
for Apple and Dell; (FN+ F9) for Asus.
Return
Return
IR
Left
Play/Pause
Zoom
Left
Up
Mute
Flip
Menu
Menu
Right
Down
Right
Decrease Volume
Input Source
Input Source
Increase Volume
Down
On/Off
OK
Up
OK
Flip
Front
Rear/Ceiling
Front/Ceiling
Rear
Front
Rear/CeilingFront/Ceiling
Rear
MENU
Input Source
AV
VGA
USB1
USB2
SD
HDMI2
HDMI1
Reduce Displ
100%
MENU
FLIP
Color Temperature
Aspect Ratio
Noise Reduction
PICTURE
Screen
Flip
HDMI Mode
Reduce Display Size
Picture Mode Soft
Restore Factory Default
Blending
OsdDuration
OPTION
Software Update (USB)
OSD Language English
Picture Mode User
Contrast 50
Brightness 81
Color 80
Sharpness 51
Tint 50
MENU
Color Temperature
Aspect Ratio
Noise Reduction
PICTURE
Screen
Flip
HDMI Mode
Reduce Display Size
Picture Mode Soft
OK
Input Source
AV
VGA
USB1
USB2
SD
HDMI2
HDMI1
OK
+
fn F3
+
Win P
PART 01
PART 01
On/Off
1
2
1
2
01
EN
03
EN
02
EN
05
EN
07
EN
06
EN
04
EN
09
EN
11
EN
10
EN
08
EN
1.2
2.1
2.2
4.1
4.2
4.3 4.4
3.1
3.2
3.3
3.4
1.1
Copy
USB SD Card
-25%
English
Basic Operations
Press the [FLIP] button on the remote control or open
[MENU] - [PICTURE] - [Flip] to select the [Front], [Rear],
[Front/Celling], or [Rear/Celling] projection modes.
Switching the projection mode
Press the [ZOOM] button on the remote control or open
[MENU] - [PICTURE] - [Reduce Display Size] to adjust the
image size and zoom from 0-25%.
Image zoom function
Open [MENU] - [PICTURE] - [Picture Mode] to adjust the
brightness, color, contrast, etc. as needed.
Adjusting brightness, color, and contrast
This function is used to restore all parameters to their original
manufactured state
Open [MENU] - [SETTINGS] - [Restore Factory Default] and
press the [OK] button to enter the “Restore Factory Default”
menu.
Restoring Factory Settings
Function Adjustment
Preparation Before Use
Connection Settings
Conecte el cable de corriente y presione el interruptor
de encendido en el proyector.
Presione el botón de encendido en el control remoto
o en el panel de control del proyector y espere
aproximadamente tres segundos.
Si aparece la imagen proyectada en forma de trapezoide,
puede cambiar y girar la perilla para la corrección
trapezoidal en el proyector hasta que la imagen vuelva
a una forma rectangular normal.
Corregir la imagen de la proyección
Conecte la computadora al proyector con el cable HDMI,
haga clic en el botón de [SOURCE], y seleccione la
entrada [HDMI1] / [HDMI2] que corresponda. Después
de confirmar una conexión normal entre la computadora
y el proyector, haga las siguientes operaciones:
Si está usando un cable AV tres en uno, los canales de
audio y video de izquierda/derecha (L/R) correspondientes
se deben introducir adecuadamente para conectar los
reproductores de DVD/VCD, las cámaras y otros dispositivos
HD en el proyector. Debe seleccionar la entrada [AV] con
el botón de [SOURCE].
Coloque la unidad flash USB o la tarjeta SD en la posición
correcta en la interfaz de función, haga clic en el botón
de [SOURCE] y seleccione la entrada [USB] / [SD]
correspondiente. Presione el botón de reproducción para
empezar a reproducir el archivo seleccionado.
Los teléfonos no se pueden conectar directamente al
proyector con un cable USB. En cambio, se debe usar un
dispositivo de espejo de pantalla HDMI.
Conectar un iPhone/iPad: Se necesita un adaptador
del conector Lightning a HDMI. Cuando esté conectado,
el iPhone/iPad le preguntará si puede confiar en el
dispositivo. Luego de tocar el botón de confianza, se
puede abrir la imagen de espejo de pantalla y puede
comenzar la proyección.
Conectar un teléfono Android: Necesita un adaptador
de Micro USB/Tipo C a HDMI. Cuando esté conectado,
en la pantalla se mostrará un código QR para descargar
el software EZCast. Puede comenzar la proyección
desde el teléfono cuando el software esté instalado.
(Aviso: Necesita un adaptador de puerto Mini DisplayPort a
HDMI para conectar una computadora Apple al proyector)
Configuración de conexión a la computadora Configuración de conexión al DVD Configuración de conexión USB/SD Configuración de conexión al teléfono
Si la imagen proyectada está borrosa, gire el anillo de
enfocar en el proyector hasta que quede nítida.
Nota:
El lente no podrá enfocar si está sucio o se forma condensación.
Retire la suciedad o la condensación.
El lente no podrá enfocar si la distancia de proyección está fuera
del rango normal. Verifique la distancia de proyección si tiene
problemas para enfocar la imagen.
Enfocar la imagen de la proyección
Conecte su computadora y configure la resolución de
la pantalla y la frecuencia a 1920x1080 y 60 Hz,
respectivamente.
Debe verificar el modo de salida de imagen de la
computadora cuando el canal de entrada del
proyector se defina en HDMI/VGA. Presione [F1 - F12]
mientras oprime la tecla FN para elegir el modo de
imagen duplicada.
Los comandos de teclas comunes son:
(FN+F5) para Toshiba, Sharp y Acer; (FN+ F7) para IBM,
Hitachi y BenQ; (FN+ F4) para HP y NEC; (FN+ F3) para
Lenovo, Founder, Samsung y Panasonic; (FN+ F8) para
Apple y Dell; (FN+ F9) para Asus.
Regresar
Regresar
IR
Izquierda
Play/Pause
Zoom
Izquierda
Arriba
Silencio
Voltear imagen
Menú
Menú
Derecha
Abajo
Derecha
Bajar el volumen
Fuente de entrada
Fuente de entrada
Subir el volumen
Abajo
On/Off
On/Off
OK
Arriba
OK
Flip
Front
Rear/Ceiling
Front/Ceiling
Rear
Front
Rear/CeilingFront/Ceiling
Rear
MENU
Input Source
AV
VGA
USB1
USB2
SD
HDMI2
HDMI1
Reduce Displ
100%
MENU
FLIP
Color Temperature
Aspect Ratio
Noise Reduction
PICTURE
Screen
Flip
HDMI Mode
Reduce Display Size
Picture Mode Soft
Restore Factory Default
Blending
OsdDuration
OPTION
Software Update (USB)
OSD Language English
Picture Mode User
Contrast 50
Brightness 81
Color 80
Sharpness 51
Tint 50
MENU
Color Temperature
Aspect Ratio
Noise Reduction
PICTURE
Screen
Flip
HDMI Mode
Reduce Display Size
Picture Mode Soft
OK
Input Source
AV
VGA
USB1
USB2
SD
HDMI2
HDMI1
OK
+
fn F3
+
Win P
PART 01
PART 03
On/Off
1
2
1
2
23
ES
25
ES
24
ES
27
ES
29
ES
28
ES
26
ES
31
ES
33
ES
32
ES
30
ES
1.2
2.1
2.2
4.1
4.2
4.3 4.4
3.1 3.2
3.3
3.4
1.1
Copy
USB SD Card
-25%
Español
Operaciones básicas
Presione el botón [FLIP] en el control remoto o seleccione
[MENU] - [PICTURE] - [Flip] para elegir entre los modos de
proyección frontal [Front], trasera [Rear], frontal/techo
[Front/Ceiling] o trasera/techo [Rear/Ceiling].
Cambiar el modo de proyección
Presione el botón [ZOOM] en el control remoto o seleccione
[MENU] - [PICTURE] - [Reduce Display Size] para ajustar el
tamaño de la imagen y hacer zoom de 0-25%.
Función acercar o alejar la imagen
Seleccione [MENU] - [PICTURE] - [Picture Mode] para
ajustar el brillo, color, contraste, etc. según sea necesario.
Ajustar el brillo, el color y el contraste
Esta función se usa para restaurar todos los parámetros a
su estado de fabricación original:
Seleccione [MENÚ] - [CONFIGURACIÓN] - [Restaurar las
configuraciones de fábrica] y presione el botón [OK] para
ingresar al menú de "Restaurar las configuraciones de
fábrica" (Restore Factory Default).
Restaurar las configuraciones de fábrica
Ajuste de la función
Preparación antes del uso
de conexión a la computadora
VGA
HDMI
USB
AV Input Port
Audio output Port
TF Card Slot
On/Off
Power Input
Entrada de energía
VGA
USB
HDMI
SD
Salida de audio
AV