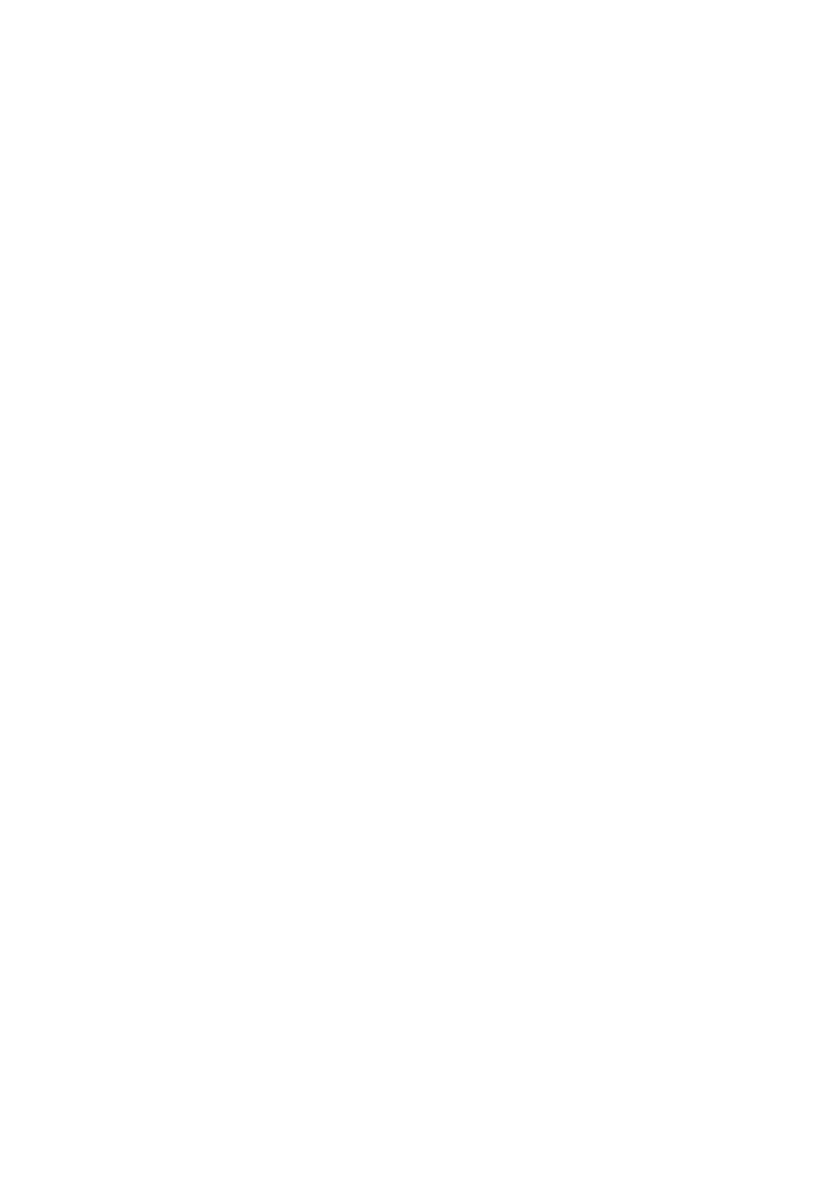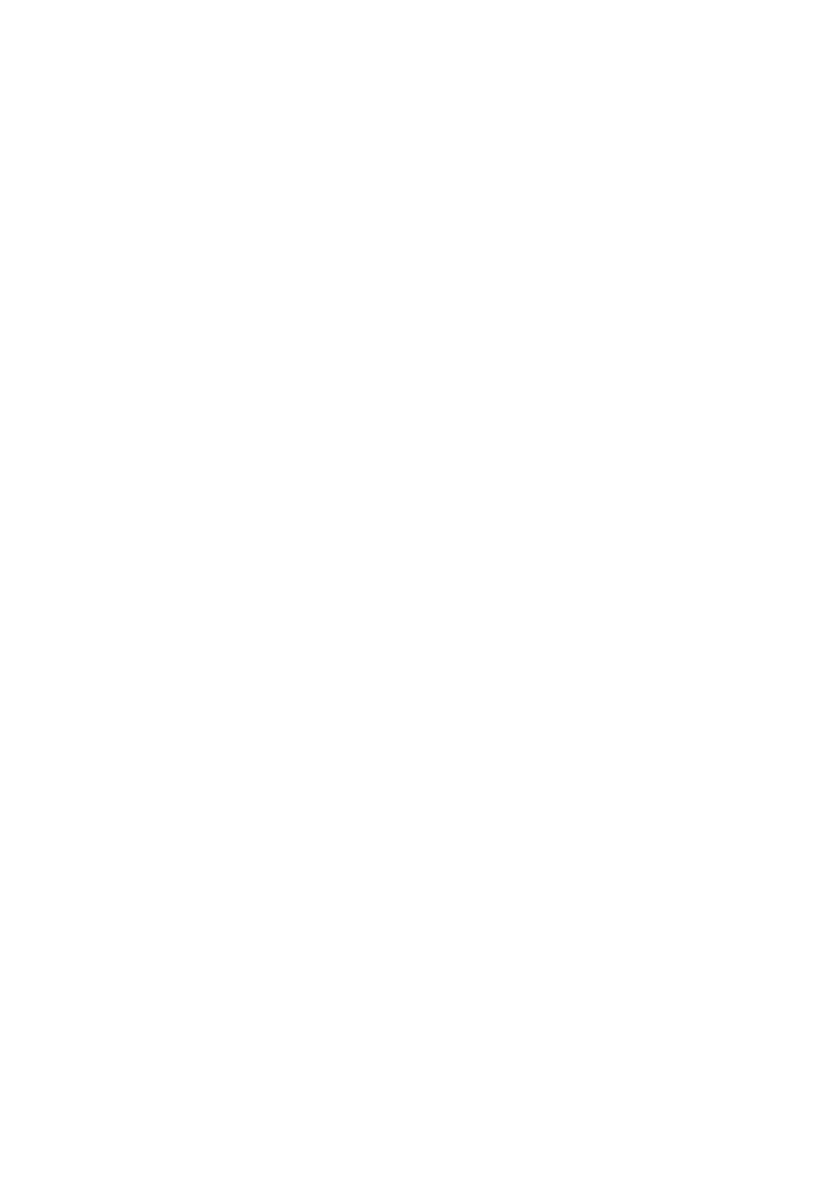
目錄
著作權及免責聲明 ........................................................................ 2
介紹 ............................................................................................. 5
系統需求和相容顯示器 ..............................................................................5
設定 ............................................................................................. 6
開始前做好準備 .........................................................................................6
下載和啟動 Display Pilot 2 ........................................................................7
更新軟體 ....................................................................................................8
產品介紹 ...................................................................................... 9
軟體小工具 .................................................................................................9
設定頁面 ...................................................................................................11
自訂小工具 ................................................................................................12
命名已連接的顯示器 ................................................................................13
操作 ............................................................................................ 14
變更和自訂色彩模式 ................................................................................14
改善顯示器的色彩精確度 (ICCsync) .......................................................15
套用不同的 ICC 設定檔 ........................................................................15
調整螢幕亮度 ............................................................................................ 16
透過軟體調光調整亮度 .........................................................................16
透過 iKeyboard Control 調整亮度 .......................................................18
調整音量 ...................................................................................................19
透過 iKeyboard Control 調整音量 .......................................................19
對於同一個影像使用兩個色彩設定(雙色彩模式) ...............................20
旋轉畫面 ...................................................................................................20
自動旋轉畫面(自動旋轉) .................................................................20
手動旋轉畫面 ........................................................................................ 21
以實際列印尺寸預覽您的設計(列印協助) ..........................................21