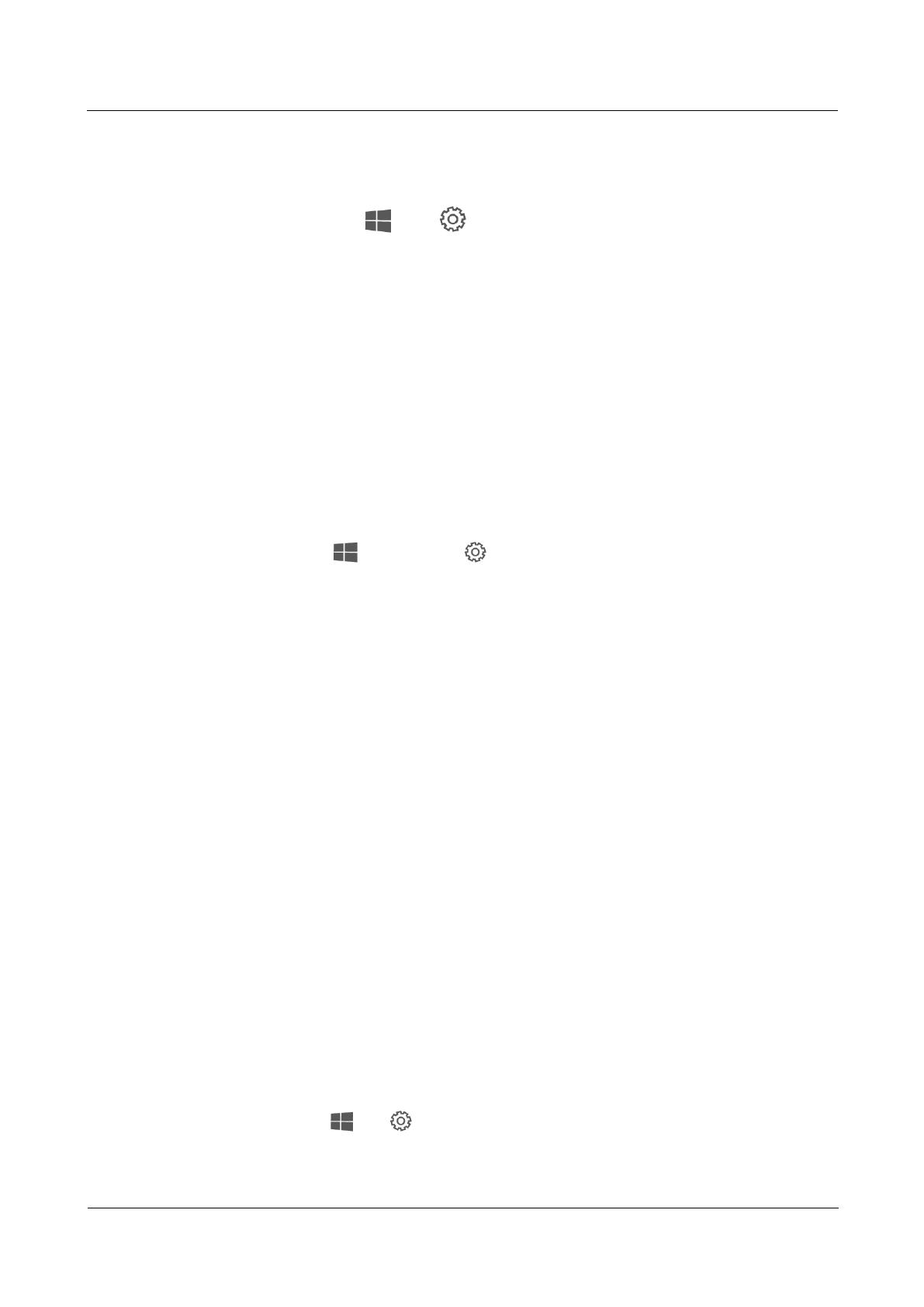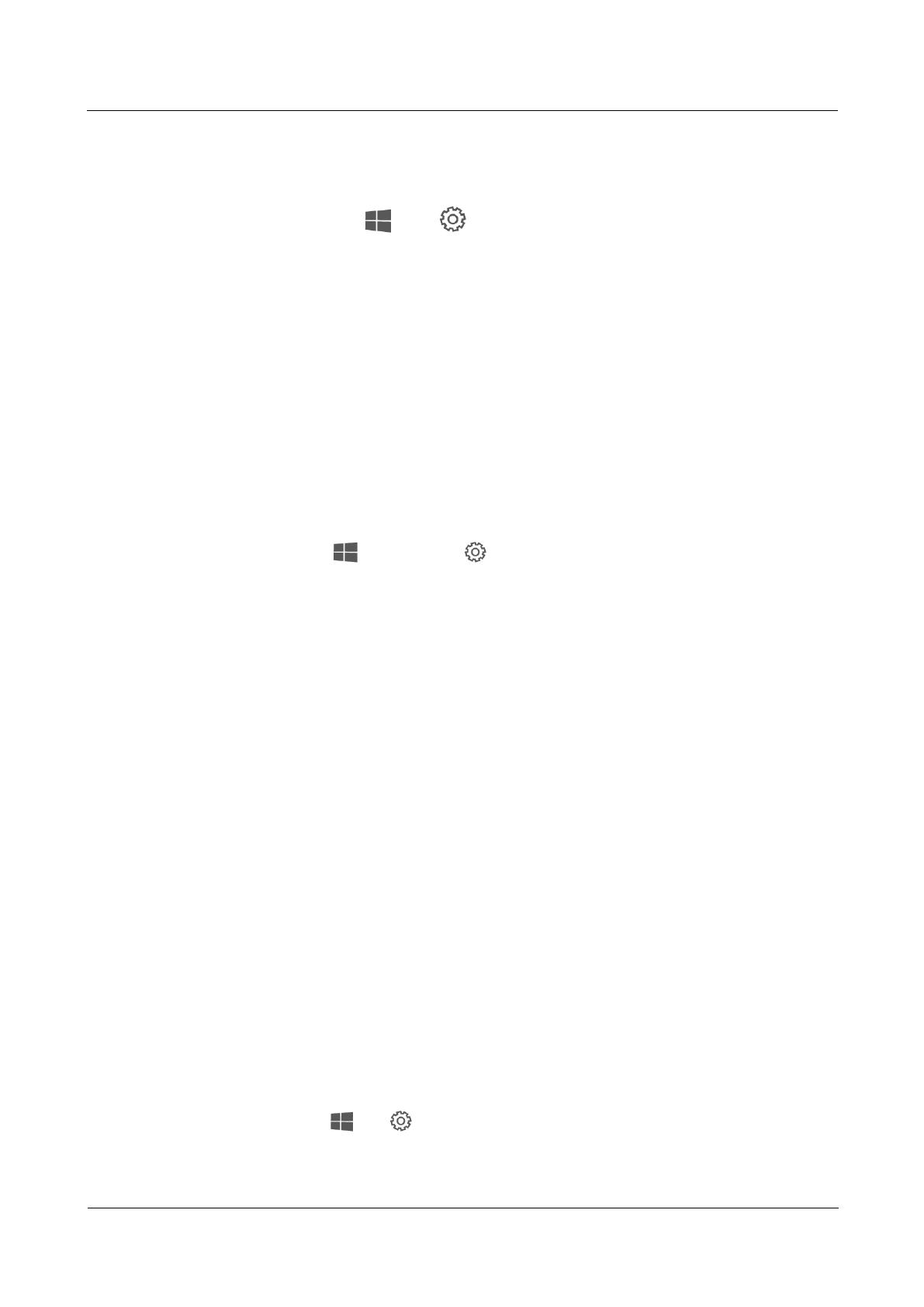
2.2.4 Microsoft アカウントパスワードを変更する方法
1. Microsoft アカウントで PC にサインインします。
2. デスクトップの「 」で「 → アカウント → サインインオプション」のパスワー
ド欄で「Microsoft アカウントパスワードを変更する」を選択します。
2.2.5 Microsoft アカウントとは?
Outlook.com、Hotmail、 Office 365、OneDrive、Skype、Xbox 、Windows へのサインインに
使用するメールアドレスやパスワードが Microsoft アカウントです。Microsoft アカウントが
ない場合、Outlook.com でフリーメールのアカウントを取得し、当該アカウントを新しい
Microsoft アカウントにしてください。
Microsoft アカウントを使用すると、Windows ストアからアプリやゲームをダウンロードでき、
また複数の Windows 10 デバイスで設定や他のコンテンツを確認できます。
2.2.6 PIN パスワードを忘れてしまった。
他のパスワードでシステムに入れる場合、以下の方法で PIN を変更してください。デス
クトップの「 」をタップし、「 → アカウント → サインインオプション」に進み、
「PIN を忘れた場合」を選択嗣、画面表示に従って新しい PIN を設定してください。
パスワードもすべて忘れてしまい、システムに入れない場合、サポートセンターまでご
相談ください(システムを再インストールする必要があるかもしれません)。
2.2.7 PIN パスワードは数字しか設定できない。
Windows10 の PIN パスワードはアルファベット、記号などは設定できず、数字しか設定でき
ません。
2.3 電源オフ
2.3.1 シャットダウン、スリープ、休止状態の違いは?スリープ時間、休止時
間の変更方法。
スリープ:
「スリープ」は Windows OS が提供する省エネ状態で、PC から離れる際、「電源」メニューで
このコマンドを選択できます。選択するとシステムが処理中のデータをメモリに保存し、メモ
リ以外のデバイスへの給電を停止します。ユーザが PC の前に戻り、マウスを移動したり、
任意のキーを押下したりすると、システムが回復し、電源から他のデバイスへの給電が再
開します。たった数秒の間に PC から離れる前の状態に戻ります。回復までの時間が非常
に短いことが特徴ですが(一般的には数秒かかる)、メモリへの給電が遮断されるとデータ
が消失してしまいます。
デスクトップの「 → → システム → 電源とスリープ」で画面表示に従ってスリー
プ状態に入る時間を設定します。