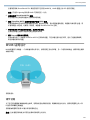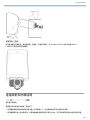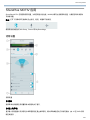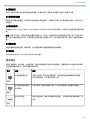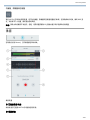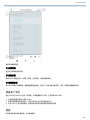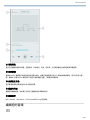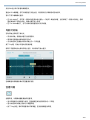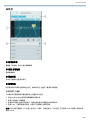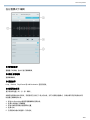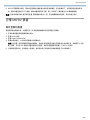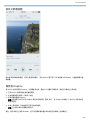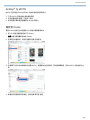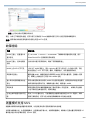Shure MV88 は、中側ステレオの録音を実現する高品質のコンデンサーマイクロホンです。Lightning® コネクタで Apple® iOS デバイスに直接接続できます。2 つのカートリッジは、中側配置に配置されており、音楽やスピーチなど、様々な音源を捉えるのに適した、調整可能なステレオ音像を提供します。ShurePlus®MOTIV アプリを使用すると、ユーザーは、デジタル シグナル プロセッシング (DSP) のプリセット モードの選択、ゲイン調整、およびステレオ幅の制御によって、サウンドをカスタマイズできます。
Shure MV88 は、中側ステレオ マイクとして、単一指向性または双指向性マイクとしても機能します。単一指向性モードでは、マイクの正面にある音源のみを捉え、ノイズを低減します。双指向性モードでは、マイクの正面と背面にある音源を捉え、インタビュー
Shure MV88 は、中側ステレオの録音を実現する高品質のコンデンサーマイクロホンです。Lightning® コネクタで Apple® iOS デバイスに直接接続できます。2 つのカートリッジは、中側配置に配置されており、音楽やスピーチなど、様々な音源を捉えるのに適した、調整可能なステレオ音像を提供します。ShurePlus®MOTIV アプリを使用すると、ユーザーは、デジタル シグナル プロセッシング (DSP) のプリセット モードの選択、ゲイン調整、およびステレオ幅の制御によって、サウンドをカスタマイズできます。
Shure MV88 は、中側ステレオ マイクとして、単一指向性または双指向性マイクとしても機能します。単一指向性モードでは、マイクの正面にある音源のみを捉え、ノイズを低減します。双指向性モードでは、マイクの正面と背面にある音源を捉え、インタビュー




















-
 1
1
-
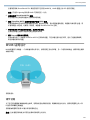 2
2
-
 3
3
-
 4
4
-
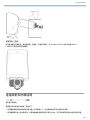 5
5
-
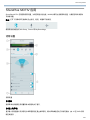 6
6
-
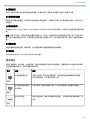 7
7
-
 8
8
-
 9
9
-
 10
10
-
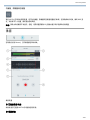 11
11
-
 12
12
-
 13
13
-
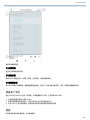 14
14
-
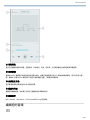 15
15
-
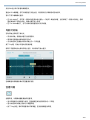 16
16
-
 17
17
-
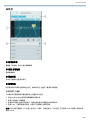 18
18
-
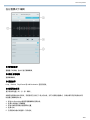 19
19
-
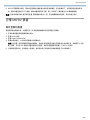 20
20
-
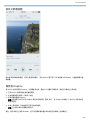 21
21
-
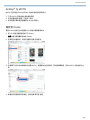 22
22
-
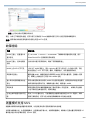 23
23
-
 24
24
-
 25
25
-
 26
26
-
 27
27
Shure MV88 は、中側ステレオの録音を実現する高品質のコンデンサーマイクロホンです。Lightning® コネクタで Apple® iOS デバイスに直接接続できます。2 つのカートリッジは、中側配置に配置されており、音楽やスピーチなど、様々な音源を捉えるのに適した、調整可能なステレオ音像を提供します。ShurePlus®MOTIV アプリを使用すると、ユーザーは、デジタル シグナル プロセッシング (DSP) のプリセット モードの選択、ゲイン調整、およびステレオ幅の制御によって、サウンドをカスタマイズできます。
Shure MV88 は、中側ステレオ マイクとして、単一指向性または双指向性マイクとしても機能します。単一指向性モードでは、マイクの正面にある音源のみを捉え、ノイズを低減します。双指向性モードでは、マイクの正面と背面にある音源を捉え、インタビュー