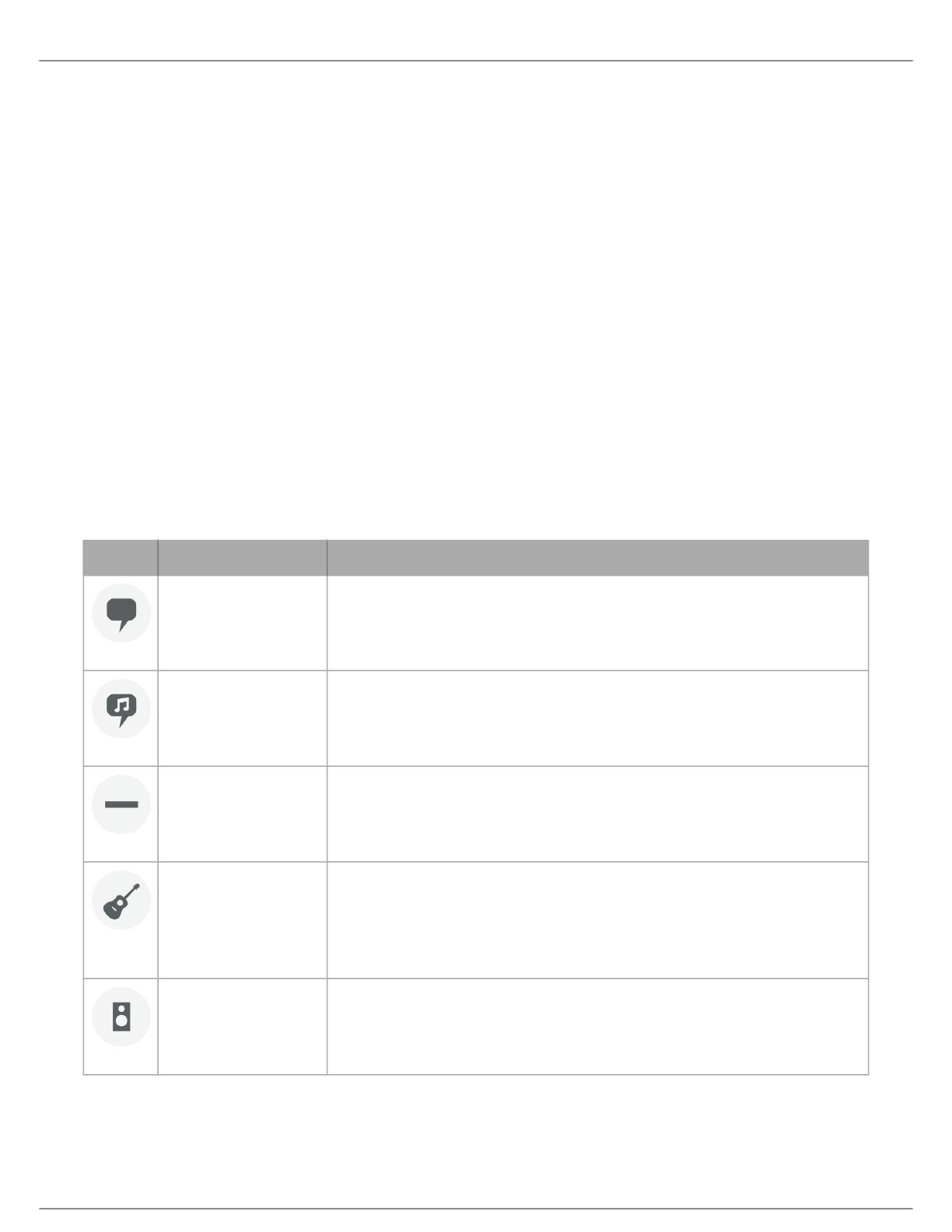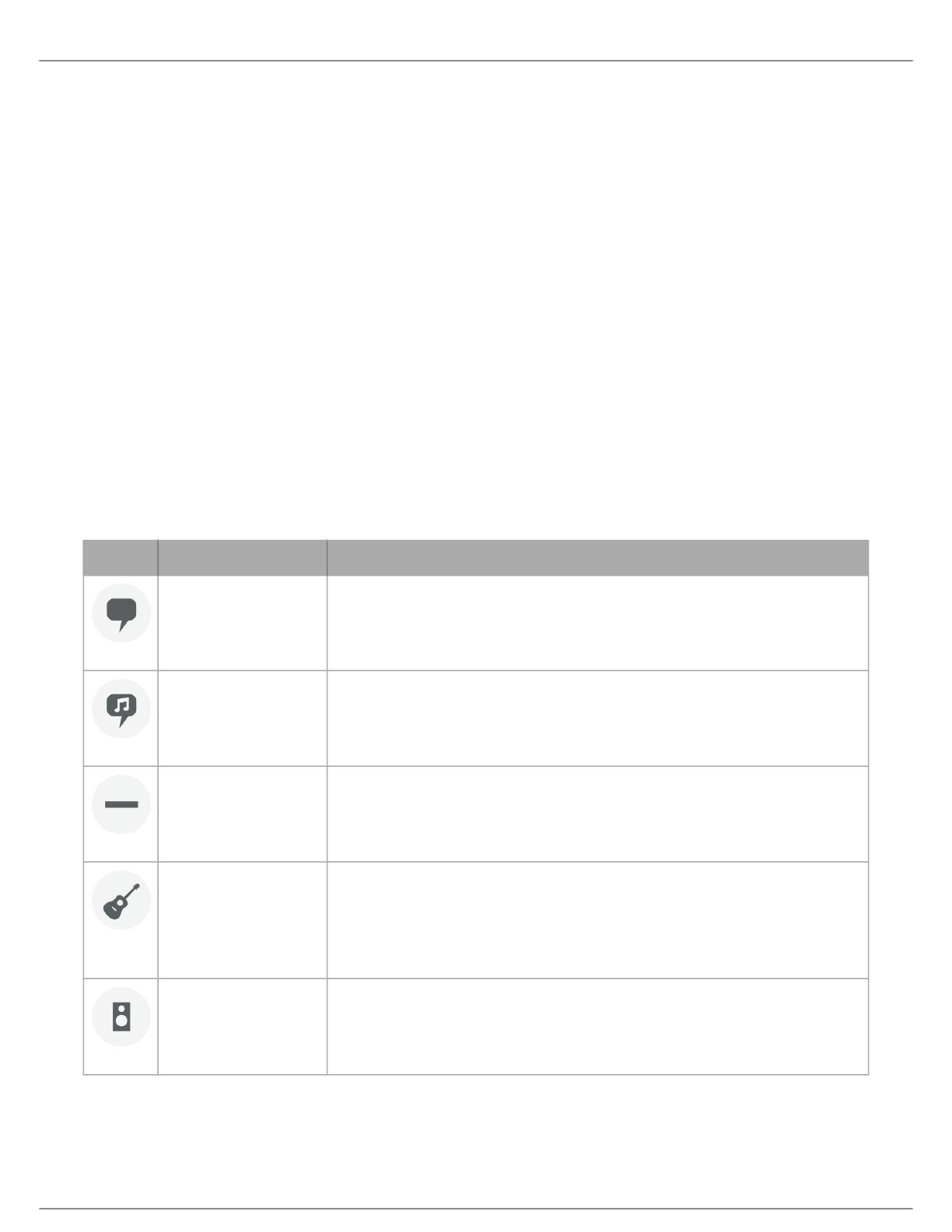
Shure Incorporated
14/35
③ 入力メーター モノないしステレオの入力信号の強さを表示します。最大ピークが目安の範囲(入力メーターの網掛け部分-12~
0 dB)に収まるようにします。
④ マイクロホンゲイン/モニターミックスボタン マイクゲインスライダーを調節して音源の音量を設定します。ボタンをタップして
モニターミックス設定にアクセスします。モニターの調節の「モニターミックスブレンド」を参照してください。
⑤ プリセットモード アプリケーションに最適なステレオ幅、イコライザー、およびコンプレッサーが設定されます。詳細について
は、「プリセットモード」を参照してください。
⑥ 指向特性の選択 スワイプして、使用する特性を選択します。ハンドルを使ってステレオイメージの幅を調節します。
ヒント:幅を調節する際には、マイクロホンの位置と音源の大きさを考慮します。例えば、大きなオーケストラやアンサンブルの録音では、広い幅のステレオイ
メージが有効とすることで、各楽器間のセパレーションを高めます。スピーチでは、明瞭さを高め、周囲(室内)の雑音を入らなくするには幅を狭めることが有効
です。
⑦ ステレオ幅ハンドル ドットを使用してステレオ幅をすばやく設定します。
⑧ 拡張機能 リミッターとコンプレッサーのコントロール、ハイパスフィルター、左右チャンネル入替、イコライザー設定により録
音時の細かな調整を行います。
⑨ ナビゲーションバー タップしてMic Setup、Record、およびMy Recordings画面にアクセスします。
プリセットモード
5つの選択可能なモードにより、ゲイン、ステレオ幅、イコライザー、コンプレッサーの設定を最適化できます。マイクロホンのレ
ベルを設定したら、各モードを試してベストな音を見つけます。プリセットモードは入力信号の強度に影響する場合があるため、
プリセットを変更した後に必要に応じてマイクロホンレベルを調整してください。
モード 用途 特性
スピーチ
発言
狭いステレオ幅により背景のノイズを排除、明瞭度と豊かさを高めるイコライジング、
さらに軽めの圧縮が行なわれます。
歌声
ソロまたはグループでの
ボーカルパフォーマンス
中程度のステレオ幅と控えめなイコライジングにより豊かさと明瞭さを高めた自然なサ
ウンドです。
フラット
あらゆる用途
未加工の信号です(イコライザーやコンプレッサーは使用されません)。録音後に音声
を処理する場合に柔軟性を発揮します。
アコース
ティック
アコースティック楽器や
静かな音楽
透明な圧縮により、音量のスパイクを取り除き、静かな楽句を引き立たせます。ディ
テールを強調し、全体的に自然なサウンドとしたイコライザー設定です。
大音量
ライブ演奏や大きい音源
広いステレオ幅により音源のセパレーションを高めます。楽器の音の混濁を生じさせる
可能性のある周波数をイコライジングにより低減し音の明瞭度を高めます。
指向特性の選択(ステレオとモノラルの設定)
以下にマイクロホンカプセル特性を示します。モノモードで動作しているときは、ステレオ幅は調節できません。