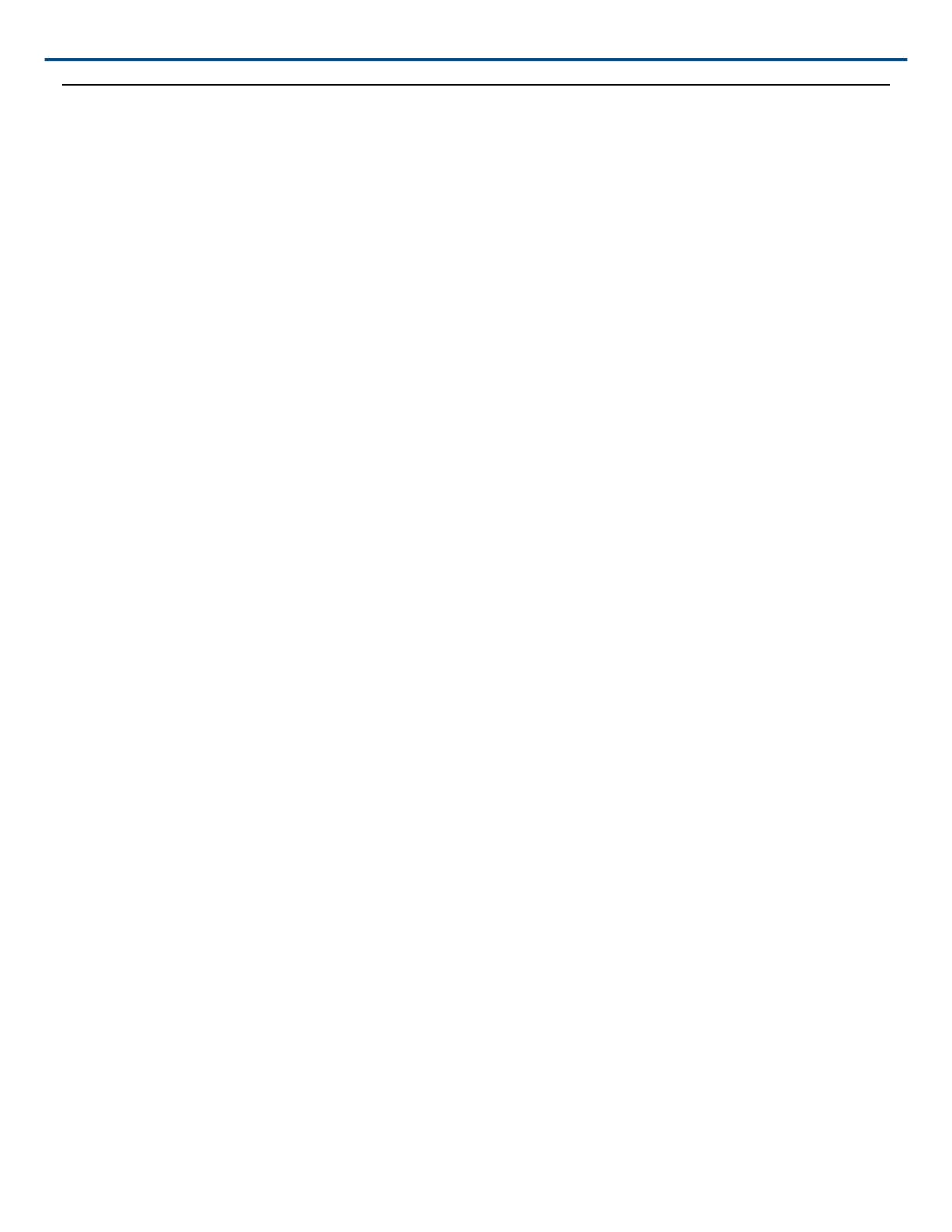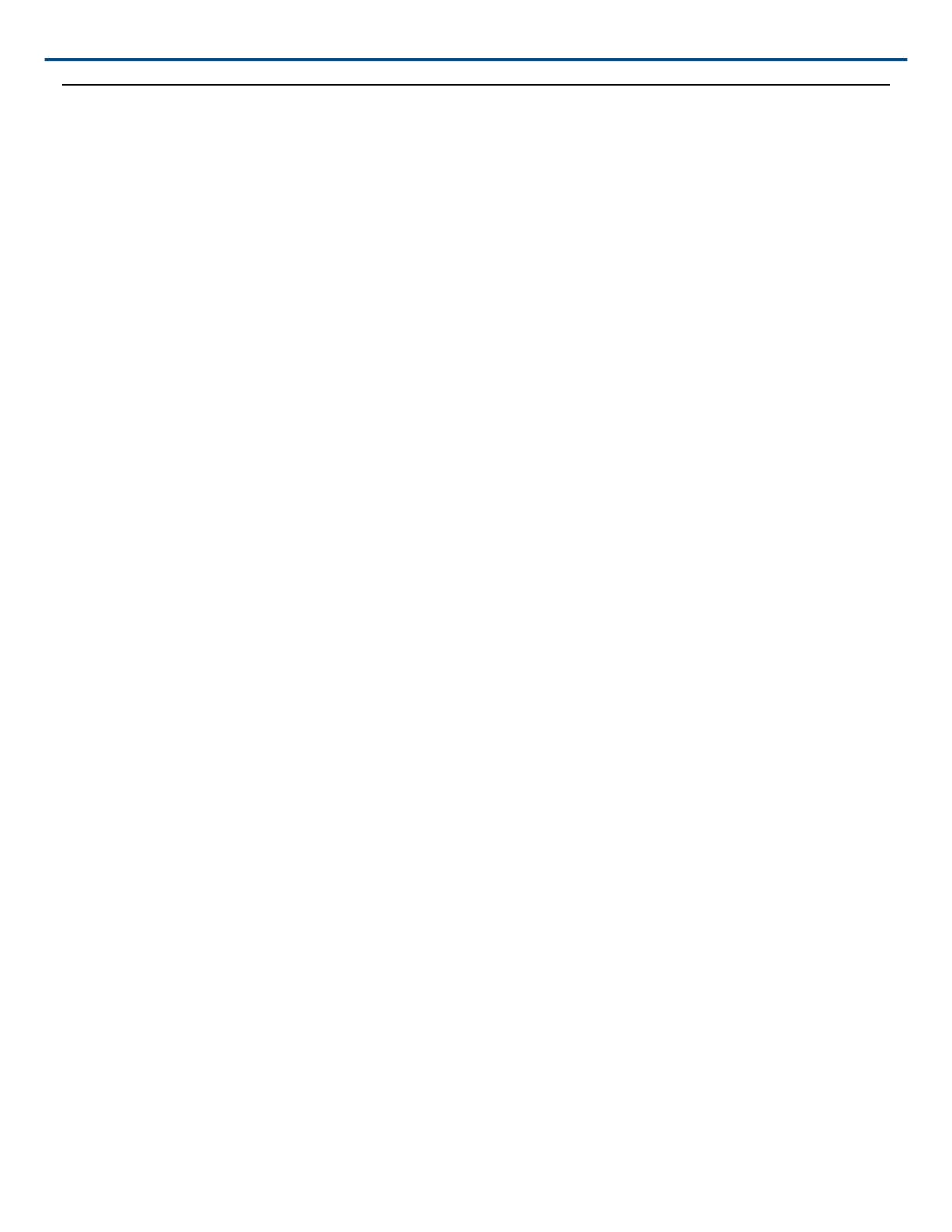
Shure Incorporated
14/29
録音のヒント
機内モードとおやすみモードをオンにする。
MOTIVデバイスをiOSデバイスに接続すると、機内モードとおやすみモードに設定するよう促す注意メッセージが表示
されます。着信電話、メッセージ、様々な通知によって録音が邪魔されないようにするには、この設定を行うことが
重要です。
注:音声ファイルに地理的位置情報を追加するには、機内モードはオフのままにします。
モノラルでの録音
利用可能な録音時間を増やしたり、ボーカルなどの単一の音源を録音する場合にはモノラルで録音します。周囲のノ
イズを低減するメリットも得られます。Mono CardioidまたはMono Bidirectionalの指向特性を選択すると、すべての
カプセルからの音声が1つのチャンネルにまとめられます。入力メーターには波形の上半分が表示され、モノラル録音
であることを示します。MOTIVはモノラル録音において他社製マイクロホンに対応します。
ステレオでの録音
MV88は、縦向きと横向きの録音に対応するため、円筒部をヒンジで前方に倒したり45度回転させることができま
す。マイクロホンのステレオの向きを示すために、LとRのラベルが付いています。Shureロゴが上面にあるとき、ステ
レオイメージは正しくなります。。
ダークテーマを使用
ダーク表示オプションを選択すると、アプリが明るいグレイから濃いグレイに変わります。暗い表示は、照明が暗い
環境で目立たず録音を行うのに最適です。
ダーク設定にアクセスするには、 Menu > Settings > Appearance > Dark 。
完全にパフォーマンスを捉えるには
音源全体を確実にキャプチャするには、演奏が始まる前に録音を開始し、後で録音を編集して無音部分をトリミング
します。
注: 録音中にマイクロホンの接続が誤って外れてしまった場合、MOTIVは録音を自動的に停止します。ファイルの保
存ダイアログが表示され、オーディオに名前を付けて保存するよう促します。
録音中に画面を起動状態に保つ
録音中に自動スリープ無効 (Keep Awake) オプションを選択すると、画面が暗くならずに長時間の録音セッション中
もゲインレベルを継続的に監視できます。
自動スリープ無効オプションにアクセスするには、 Menu > Settings > Keep Screen Awake During Recording 。
注: スリープモードを無効にすると、録音中のバッテリー時間に影響します。