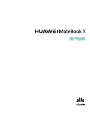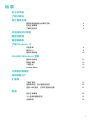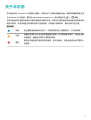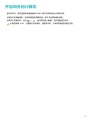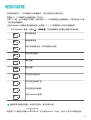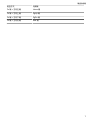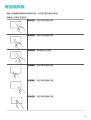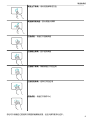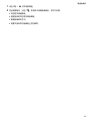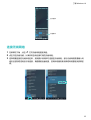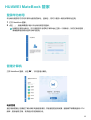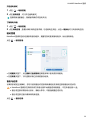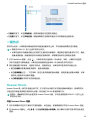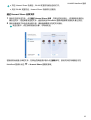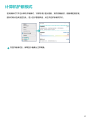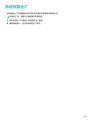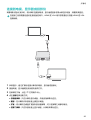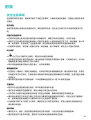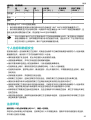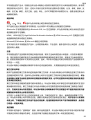Huawei Matebook X
Huawei Matebook Xは、薄型軽量で持ち運びに便利なノートパソコンです。13インチのタッチスクリーンディスプレイを搭載し、解像度は3000×2000ピクセルと高精細です。また、第11世代のインテル Core i5プロセッサを搭載しており、高い処理性能を実現しています。メモリは16GB、ストレージは512GBと大容量なので、複数のアプリを同時に起動しても快適に動作します。
Huawei Matebook Xは、指紋認証センサーを搭載しており、電源ボタンにタッチするだけでログインできます。また、顔認証にも対応しているので、カメラの前に顔を向けるだけでログインすることも可能です。
Huawei Matebook Xは、Wi-Fi 6に対応しており、高速かつ安定したインターネット接続が可能です。また、Bluetooth 5.1にも対応しているので、ワイヤレスマウスやキーボードなどの周辺機器を接続することもできます。
Huawei
Huawei Matebook X
Huawei Matebook Xは、薄型軽量で持ち運びに便利なノートパソコンです。13インチのタッチスクリーンディスプレイを搭載し、解像度は3000×2000ピクセルと高精細です。また、第11世代のインテル Core i5プロセッサを搭載しており、高い処理性能を実現しています。メモリは16GB、ストレージは512GBと大容量なので、複数のアプリを同時に起動しても快適に動作します。
Huawei Matebook Xは、指紋認証センサーを搭載しており、電源ボタンにタッチするだけでログインできます。また、顔認証にも対応しているので、カメラの前に顔を向けるだけでログインすることも可能です。
Huawei Matebook Xは、Wi-Fi 6に対応しており、高速かつ安定したインターネット接続が可能です。また、Bluetooth 5.1にも対応しているので、ワイヤレスマウスやキーボードなどの周辺機器を接続することもできます。
Huawei



















-
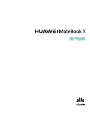 1
1
-
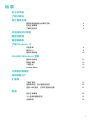 2
2
-
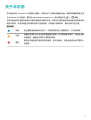 3
3
-
 4
4
-
 5
5
-
 6
6
-
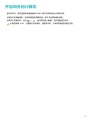 7
7
-
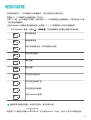 8
8
-
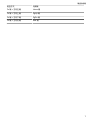 9
9
-
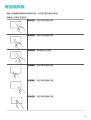 10
10
-
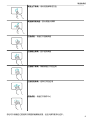 11
11
-
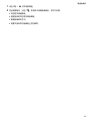 12
12
-
 13
13
-
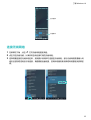 14
14
-
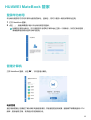 15
15
-
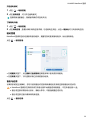 16
16
-
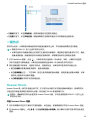 17
17
-
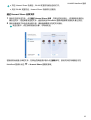 18
18
-
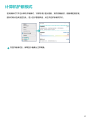 19
19
-
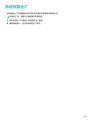 20
20
-
 21
21
-
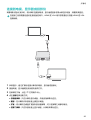 22
22
-
 23
23
-
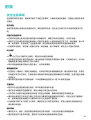 24
24
-
 25
25
-
 26
26
-
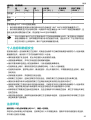 27
27
-
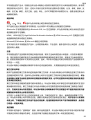 28
28
-
 29
29
-
 30
30
Huawei Matebook X
Huawei Matebook Xは、薄型軽量で持ち運びに便利なノートパソコンです。13インチのタッチスクリーンディスプレイを搭載し、解像度は3000×2000ピクセルと高精細です。また、第11世代のインテル Core i5プロセッサを搭載しており、高い処理性能を実現しています。メモリは16GB、ストレージは512GBと大容量なので、複数のアプリを同時に起動しても快適に動作します。
Huawei Matebook Xは、指紋認証センサーを搭載しており、電源ボタンにタッチするだけでログインできます。また、顔認証にも対応しているので、カメラの前に顔を向けるだけでログインすることも可能です。
Huawei Matebook Xは、Wi-Fi 6に対応しており、高速かつ安定したインターネット接続が可能です。また、Bluetooth 5.1にも対応しているので、ワイヤレスマウスやキーボードなどの周辺機器を接続することもできます。
Huawei